Как перенести фото в гугл фото
Содержание:
- Что нужно знать перед удалением фотографий и видео
- Как удалить фотографии и видео
- Как восстановить фотографии и видео
- Как скачать все Гугл Фото сразу
- Добавляем всего побольше (или убираем лишнее)
- Подготовка
- Другие способы поиска фотографий
- Убедитесь, что автозагрузка включена
- Проверьте папки других приложений, таких как Facebook и Instagram
- Проверьте, не была ли удалена фотография
- Проверьте фотографии в архиве
- Дополнительные советы
- Как работает Гугл фото и Гугл диск
- Авторизация в сервисе для управления галереей
Что нужно знать перед удалением фотографий и видео
Что происходит после удаления
Фотографии и видео, удаленные вами из Google Фото, также удаляются:
- С сайта photos.google.com и всех синхронизированных устройств.
- Из альбомов Google Фото.
- Из некоторых фильмов Google Фото.
- Из общих альбомов и чатов, в которые они добавлены.
Удаленные фотографии и видео не удаляются автоматически из следующих сервисов:
- Blogger;
- YouTube;
- Gmail;
Как удалить фотографии и видео
- Откройте приложение «Google Фото» на устройстве Android.
- Войдите в аккаунт Google.
- Нажмите и удерживайте фото или видео, которое вы хотите переместить в корзину. Можно выбрать несколько объектов.
- В верхней части экрана нажмите «Удалить» .
Обратите внимание!
- Фотографии и видео, которые вы загрузили в Google Фото, а затем удалили, будут храниться в корзине в течение 60 дней.
- Если вы удалите с устройства Android объект, который не загружен в Google Фото, он будет храниться в корзине в течение 60 дней.
- Если вы по-прежнему видите в Google Фото объект, который пытались удалить, возможно, он хранится на съемной карте памяти. Попробуйте удалить его в галерее устройства.
- На устройствах Pixel синхронизированные объекты удаляются через 60 дней. Но если объект хранится только в памяти устройства и его резервная копия не сохранена, он будет удален через 30 дней.
Как очистить корзину
Если вы видите запрос на удаление объекта без возможности восстановления, ваша корзина заполнена. Ее объем не может превышать 1,5 ГБ.
Важно! Если вы очистите корзину, то навсегда удалите из нее все объекты.
Чтобы очистить корзину:
- Откройте приложение «Google Фото» на устройстве Android.
- Войдите в аккаунт Google.
- В нижней части экрана нажмите Библиотека Корзина Ещё Очистить корзину Удалить.
Как удалить объект с устройства
Выполните следующие действия:
- Откройте приложение «Google Фото» на устройстве Android.
- Войдите в аккаунт Google.
- Выберите объекты, которые хотите удалить с устройства Android.
- В правом верхнем углу нажмите на значок «Ещё» Удалить с устройства.
Подробнее об освобождении места на устройстве…
Как предоставить разрешение на удаление фотографий и видео с SD-карты
Шаг 2. Удалите фотографию или видео
При удалении фотографии или видео вы можете предоставить Google Фото доступ к SD-карте.
- Откройте приложение «Google Фото» на устройстве Android.
- Войдите в аккаунт Google.
- В нижней части экрана нажмите Библиотека Папки устройства.
- Откройте папку SD-карты.
- Выберите объекты, которые хотите с нее удалить.
- Нажмите «Удалить» Удалить.
- Нажмите Да Да.
Чтобы изменить предоставленные разрешения, откройте настройки устройства. Нажмите Приложения Google Фото Хранилище.
Как восстановить фотографии и видео
Если вы хотите восстановить удаленный объект, проверьте, есть ли он в корзине.
- Откройте приложение «Google Фото» на устройстве Android.
- В нижней части экрана нажмите «Библиотека» Корзина .
- Нажмите и удерживайте объект, который хотите восстановить.
- В нижней части экрана нажмите Восстановить. Фото или видео снова появится:
- в приложении «Галерея» на устройстве;
- в библиотеке Google Фото;
- в альбомах, в которых оно находилось до удаления.
Если объекта нет в корзине, возможно, он был удален без возможности восстановления.
Не можете найти нужное фото или видео?
Если объекта нет в корзине, его нельзя восстановить. Это может произойти в следующих случаях:
- Объект удален более 60 дней назад.
- Вы переместили объект в корзину, а затем очистили ее.
- Вы удалили объект из корзины без возможности восстановления.
- Вы удалили объект из приложения «Галерея» без возможности восстановления, не сохранив его резервную копию.
Чтобы упростить поиск и восстановление фотографий, включите автозагрузку и синхронизацию.
Как скачать все Гугл Фото сразу
Если после поездок у вас остается много фотографий на разных устройствах, то с помощью Google Фото их можно собрать в одном месте. Как это делается?
Сначала создайте на Гугл Фото альбом. Затем загрузите в него снимки с телефона, планшета, ноутбука. В общем, со всех устройств, где они у вас есть. Теперь останется только скачать сразу все фотографии с Гугл Фото.
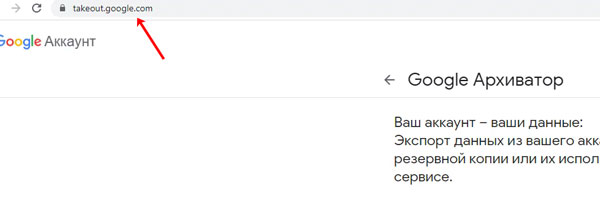
На этой странице вы можете экспортировать все предоставленные данные. Поскольку всё нас не интересует, нажмите кнопку «Отменить выбор», чтобы убрать галочки со всех пунктов.
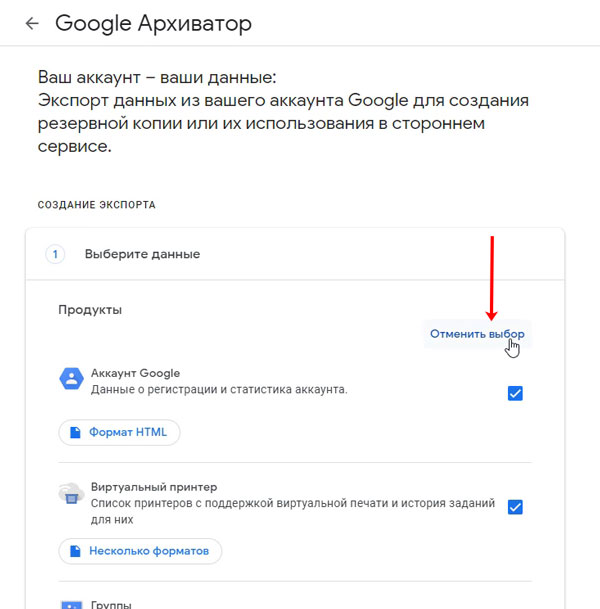
Потом пролистайте вниз и поставьте птичку напротив пункта «Google Фото». Дальше нажмите «Все фотоальбомы».
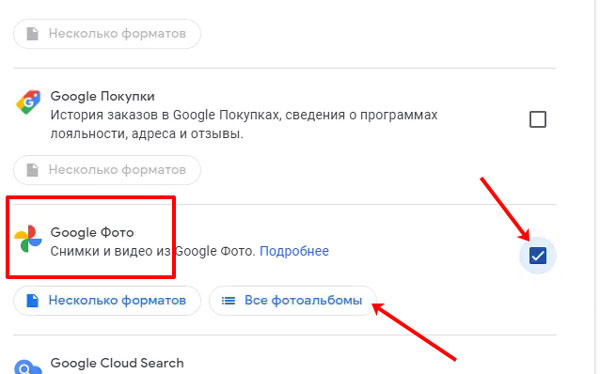
Ставьте галочку напротив того, снимки с которого хотите сохранить на устройстве. Жмите «ОК».
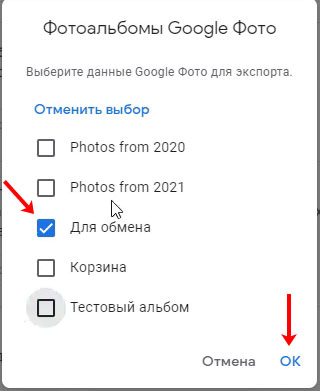
Пролистывайте еще ниже и кликайте «Далее».

На 2 шаге нужно поставить маркер напротив пункта «Однократный экспорт». Также «Тип файла» выберите «ZIP», а размер укажите, исходя из вашего объема информации. Например, если снимков не много, выберите 2 ГБ. Если много и в сумме они весят больше 5-6 ГБ, выберите 10 ГБ. Теперь жмите «Создать экспорт».

В результате, вы получите ссылку на скачивание созданного архива с нужными фотографиями. Нажмите «Скачать». Загрузка начнется автоматически.
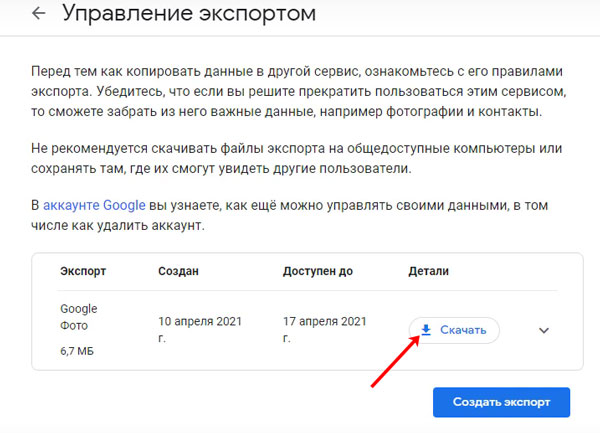
У меня архив сохранился в стандартной папке «Загрузки» на компьютере. Теперь можно его распаковать, а снимки переместить в любую другую папку.
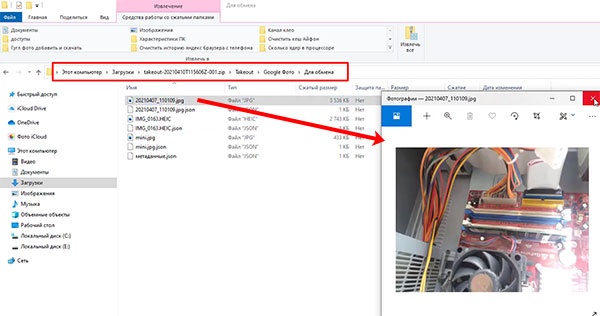
Вот так с помощью Google Фото можно обмениваться фотографиями между различными устройствами. И теперь вы знаете, как скачать фото с приложения на телефон или компьютер, и как загрузить в него снимки с галереи устройства.
Добавляем всего побольше (или убираем лишнее)
- У вас на телефоне есть фото из , или других ресурсов? На Android’е Google Фото может автоматически добавлять их в вашу коллекцию. Откройте в настройках пункт «Автозагрузка и синхронизация» и выберите «Загружать данные из папок устройства». Откроется список папок, в которых есть изображения. Все, что вам будет нужно, это выбрать необходимые.
- Если вы храните фотографии на Google Диске, то вы можете сделать так, чтобы они тоже отображались в вашей коллекции Фото. Для этого нужно просто включить в настройках нужную функцию.
- У Google Фото есть специальное приложение PhotoScan, с помощью которого можно сканировать и добавлять в цифровую коллекцию распечатанные фотографии. Приложение доступно как для Android, так и для iOS.
- Если вы хотите, чтобы какие-то фотографии не появлялись в основной галерее, вы можете нажать на нужное изображение и выбрать в меню пункт «Отправить в архив». Фото больше не будет отображаться в галерее, но его все равно можно будет увидеть в результатах поиска и альбомах, куда его добавили.
- В Google Фото можно навсегда удалить фотографию, но если вы сделали это случайно — не паникуйте. Все удаленные из библиотеки изображения отправляются в папку «Корзина» и хранятся там 60 дней (если вы только вручную не очистите эту папку). Папку можно найти в основном меню приложения.
Подготовка
Условия, при выполнении которых возможна автозагрузка фотографий и видео
- Стабильное подключение к интернету.
-
Файлы, размер которых соответствует требованиям. Можно загружать:
- фотографии размером до 200 МБ и разрешением до 150 Мпикс.;
- видеоролики размером до 10 ГБ;
- объекты с разрешением более 256 x 256 пикс.
-
Поддерживаются следующие типы файлов:
- Фотографии: JPG, HEIC, PNG, WEBP, GIF и некоторые виды файлов RAW.
- Изображения Live Photos (необходимо установить приложение «Google Фото» на устройстве iPhone или iPad).
- Видео: MPG, MOD, MMV, TOD, WMV, ASF, AVI, DIVX, MOV, M4V, 3GP, 3G2, MP4, M2T, M2TS, MTS и MKV.
Остальные форматы файлов могут быть несовместимы с Google Фото.
Важно! Хранилище аккаунта Google используется несколькими сервисами, в том числе Google Фото, Gmail и Google Диском. Когда у вас закончится место, вы не сможете загружать новые файлы
Подробнее …
Поддерживаемые типы фотокамер для RAW-файлов
Canon
EOS-1D X Mark III, EOS-1D X Mark II, EOS-1D X, EOS-1Ds Mark III, EOS-1Ds Mark II, EOS-1D Mark IV, EOS-1D Mark III, EOS-1D Mark II, EOS-1D C, EOS-1D Mark II N, EOS 5D Mark IV, EOS 5D Mark III, EOS 5D Mark II, EOS 5D, EOS 5Ds, EOS 5Ds R, EOS R5, EOS 6D Mark II, EOS 6D, EOS R6, EOS R, EOS Ra, EOS RP, EOS 7D Mark II, EOS 7D, EOS 90D, EOS 80D, EOS 70D, EOS 60D, EOS 60Da, EOS 50D, EOS 40D, EOS 30D, EOS 20D, EOS 20Da, EOS 9000D (EOS 77D), EOS 8000D (EOS REBEL T6S/EOS 760D), EOS Kiss X10i (EOS REBEL T8i/EOS 850D), EOS Kiss X9i (EOS REBEL T7i/EOS 800D), EOS Kiss X8i (EOS REBEL T6i/EOS 750D), EOS Kiss X7i (EOS REBEL T5i/EOS 700D), EOS Kiss X6i (EOS REBEL T4i/EOS 650D), EOS Kiss X10 (EOS REBEL SL3/EOS 250D/EOS 200D II), EOS Kiss X9 (EOS REBEL SL2/EOS 200D), EOS Kiss X7 (EOS REBEL SL1/EOS 100D), EOS Kiss X5 (EOS REBEL T3i/EOS 600D), EOS Kiss X4 (EOS REBEL T2i/EOS 550D), EOS Kiss X3 (EOS REBEL T1i/EOS 500D), EOS Kiss X2 (EOS DIGITAL REBEL XSi/EOS 450D), EOS Kiss X90 (EOS REBEL T7/EOS 2000D/EOS 1500D), EOS Kiss X80 (EOS REBEL T6/EOS 1300D), EOS Kiss X70 (EOS REBEL T5/EOS 1200D), EOS Kiss X50 (EOS REBEL T3/EOS 1100D), EOS Kiss F (EOS DIGTAL REBEL XS/EOS 1000D), EOS Kiss Digital X (EOS DIGITAL REBEL XTi/EOS 400D DIGITAL), EOS Kiss Digital N (EOS DIGITAL REBEL XT/EOS 350D DIGITAL), EOS Kiss M (EOS M50), EOS M6 Mark II, EOS M6, EOS M5, EOS M3, EOS M2, EOS M, EOS M10, EOS M200, EOS M100, PowerShot G9 X Mark II, PowerShot G9 X, PowerShot G7 X Mark III, PowerShot G7 X Mark II, PowerShot G7 X, PowerShot G5 X Mark II, PowerShot G5 X, PowerShot G3 X, PowerShot G1 X Mark III, PowerShot G1 X Mark II, PowerShot G1 X, PowerShot G16, PowerShot G15, PowerShot G12, PowerShot G11, PowerShot G10, PowerShot S120, PowerShot S110, PowerShot S100, PowerShot S95, PowerShot S90, PowerShot SX70 HS, PowerShot SX60 HS, PowerShot SX50 HS, PowerShot SX1 IS
Fuji
X100
Nikon
1AW1, 1J1, 1J2, 1J3, 1J4, 1S1, 1S2, 1V1, 1V2, 1V3, D3, D3X, D4, D4S, D40, D40X, D50, D60, D70, D70s, D80, D90, D200, D300, D300s, D600, D610, D700, D750, D800, D800E, D810, D3000, D3100, D3200, D3300, D5000, D5100, D5200, D5300, D5500, D7000, D7100, D7200, Df
Coolpix: A, P7800
Olympus
E-M1, E-M5, E-M10, E-P1, E-P2, E-P3, E-P5, E-PL3, E-PL5, E-PL7, OM-D E-M5 Mark II
Panasonic
CM1, FZ300, G70, GF1, GF3, GF5, GF7, GH3, GH4, GM1, GM5, GX1, GX8, LX5, LX7, LX100
Sony
A7, A7R, A7S, A7 Mark II, A55, A58, A65, A77, A77 Mark II, A99, A700, A3000, A5000, A5100, A6000, QX1, NEX-5, NEX-5N, NEX-5R, NEX-6, NEX-7, NEX-C3, NEX-F3, RX1, RX1R, RX10, RX10 Mark II, RX100, RX100 Mark II, RX100 Mark III, RX100 Mark IV
Файлы DNG
Все типы файлов DNG.
Если вы хотите сохранить фото и видео с телефона, фотокамеры или карты памяти с помощью компьютера, воспользуйтесь одним из следующих способов:
- Установите приложение «Автозагрузка и синхронизация».
- Загрузите фотографии с помощью браузера.
Другие способы поиска фотографий
Ниже описано, как ещё можно найти потерянные фотографии. Решения приведены начиная с наиболее вероятных.
Убедитесь, что автозагрузка включена
Как добавить фото и видео с Google Диска в Google Фото
На компьютере откройте страницу photos.google.com.
- В правом верхнем углу нажмите «Загрузить» выберите Google Диск.
- Найдите и выберите фотографии.
- Нажмите Загрузить.
Как загрузить фото и видео в Google Фото с помощью браузера
- Откройте страницу photos.google.com на компьютере.
- В правом верхнем углу нажмите «Загрузить» выберите Компьютер.
- Найдите и выберите фотографии.
- Нажмите Открыть.
Вы также можете перетащить фотографии с компьютера прямо в альбом Google Фото, и они будут загружены в него.
Вы также можете загрузить и установить приложение «Автозагрузка и синхронизация».
Автозагрузка с телефона
- Убедитесь, что вошли в нужный аккаунт на своем устройстве.
- В верхней части экрана вы увидите состояние автозагрузки.
Если автозагрузка включена
- Возможно, ваши фото и видео ещё загружаются. Если вверху экрана вы видите сообщение об ожидании загрузки или число, это означает, что резервные копии ещё не созданы.
- Возможно, они были пропущены. Убедитесь, что загружаемые фотографии или видео имеют допустимый размер.
Если автозагрузка отключена
Если вы удалили снимок со своего устройства, возможно, он не успел загрузиться в Google Фото. Если это так, восстановление невозможно.
Перед удалением фотографий и видео со своего устройства убедитесь, что они уже загружены. Подробнее о том, как включить автозагрузку…
Проверьте папки других приложений, таких как Facebook и Instagram
Фотографии могут находиться в других папках устройства. Увидеть их можно только на телефоне.
- Откройте приложение «Google Фото» на мобильном устройстве.
- В нижней части экрана нажмите Библиотека Альбомы.
- Посмотрите папки в разделе «Фото на устройстве».
Если вы настроили автозагрузку папок устройства, на странице photos.google.com будут также видны фотографии из других приложений. Подробнее об автозагрузке папок устройства…
Проверьте, не была ли удалена фотография
- Возможно, фото все ещё в корзине и его можно восстановить. Подробнее…
- Возможно, фото было удалено навсегда, поскольку находилось в корзине более 60 дней.
- Фотография могла быть удалена через другое приложение. Если вы используете другую фотогалерею и удалили из нее снимки, это могло произойти до того, как приложение «Google Фото» их загрузило.
Проверьте фотографии в архиве
Если вы ищете скриншот или фото, которые редко просматриваете, они могли попасть в архив. Подробнее…
- Откройте страницу photos.google.com на компьютере.
- В левой части экрана нажмите Архив.
Воспользуйтесь функцией поиска
Убедитесь, что используете для поиска фотографий или видео правильные ключевые слова. Если фотография отсканирована или загружена с устройства с неправильными настройками даты и времени, у нее может быть неверная временная метка. Подробнее о том, как изменить дату и время съемки…
Чтобы найти недавно добавленные фотографии и видео:
- Откройте страницу https://photos.google.com/search/_tra_ на компьютере.
- Проверьте, нет ли объектов, которые вы ищете, среди недавно добавленных.
Дополнительные советы
Как изменить или удалить ярлык
Ярлыки можно редактировать и удалять.
- Изменение ярлыка. Откройте папку «Люди» Ещё Изменить ярлык.
- Удаление ярлыка. Откройте папку «Люди» Ещё Удалить ярлык.
Как объединить группы по лицам
Если один и тот же человек находится в нескольких группах по лицам, эти группы можно объединить.
- Создайте ярлык для одной из групп.
- Добавьте такой же ярлык для другой группы, выбрав его из списка.
- Когда вы подтвердите ярлык для второй группы, появится запрос на объединение групп.
Вы также можете получить уведомление от Google Фото с предложением объединить две группы. Если на фотографиях изображен один и тот же человек, нажмите Да.
Как удалить группу по лицам со страницы поиска
Если вы не хотите видеть определенную группу по лицам на странице поиска, ее можно скрыть.
- Откройте страницу photos.google.com.
- В правом верхнем углу нажмите на значок «Ещё» Показать/скрыть людей.
- Нажмите на группу по лицам, которую вы хотите скрыть. Чтобы отменить это действие, нажмите на нее ещё раз.
- В правом верхнем углу нажмите Готово.
Как удалить фотографию или видео из группы
Фотографии и видео, попавшие в группу по ошибке, можно удалить.
- Откройте страницу photos.google.com.
- Откройте группу, из которой хотите что-то удалить.
- Нажмите на значок «Ещё» Удалить результаты.
- Выберите фотографии и видео, которые вы хотите удалить.
- В верхней части страницы нажмите Удалить.
Примечание. Если вы удалите объект из группы, это не приведет к его удалению из библиотеки Google Фото.
Как сменить основное фото
- Откройте страницу photos.google.com.
- Нажмите на группу по лицам.
- Нажмите на значок «Ещё» выберите Сменить основное фото.
- Выберите другую фотографию.
О моделях лиц
Группировка по лицам происходит в три этапа:
- Сначала система анализирует фотографии и определяет, есть ли на них лица.
- Затем, если функция группировки по лицам включена, в действие вступают алгоритмические модели, которые анализируют сходство разных изображений и оценивают, являются ли два изображения одним и тем же лицом.
- После этого фотографии, на которых с высокой вероятностью представлено одно и то же лицо, объединяются в группу. Вы всегда можете удалить фото из группы, если оно попало туда по ошибке.
Если функция группировки по лицам включена, но распознать лицо невозможно, приложение «Google Фото» может добавить снимок в определенную группу на основе других признаков, таких как время съемки или одежда человека на фото.
Группы по лицам, ярлыки и предоставление доступа
- Ярлыки доступны только в том аккаунте, где они были созданы.
- Группы по лицам не видны другим пользователям, когда вы делитесь с ними фотографиями.
- По умолчанию созданные вами группы по лицам и ярлыки видны только вам.
- Вы можете создать группу по лицам с ярлыком «Я» и разрешить автоматически распознавать вас на снимках в приложении «Google Фото». После этого сервис будет предлагать пользователям из вашего списка контактов поделиться с вами фотографиями, на которых есть вы. Подробнее…
Если функция группировки по лицам включена, это значит, что вы предоставляете нам возможность создать модель вашего лица.
Чтобы удалить модели лиц, установите переключатель Группировать по лицам в положение «выключено».
Как добавить ярлыки к фотографиям с людьми и домашними животными, а также изменить или удалить их
Если определенный снимок в Google Фото попал в неправильную группу по лицам или не попал ни в одну из групп, вы можете удалить его из группы или вручную выбрать правильную.
Эта функция доступна не во всех странах.
Как переместить фото в другую группу по лицам
Если человеку или домашнему животному присвоен неправильный ярлык в Google Фото, вы можете изменить или удалить его. Если ярлыка нет, то его можно добавить.
- Откройте страницу photos.google.com на компьютере.
- Выберите фото.
- Нажмите на значок «Информация» .
- Прокрутите страницу вниз до раздела «Люди» и нажмите на значок «Изменить» .
- Измените, удалите или добавьте ярлык:
- Чтобы удалить ярлык, нажмите на значок «Удалить» рядом с ним.
- Чтобы добавить ярлык, в разделе «Можно добавить» нажмите на значок «Добавить» рядом с ярлыком. Выберите ярлык, который хотите добавить, или нажмите на значок «Добавить» , чтобы создать новый ярлык.
-
Чтобы изменить ярлык:
- Рядом с ярлыком нажмите на значок «Удалить» .
- В разделе «Можно добавить» нажмите на значок «Добавить» рядом с ярлыком.
- Выберите ярлык, который хотите добавить.
- Нажмите Готово.
Как работает Гугл фото и Гугл диск
Оба представленных сервиса позволяют пользователям синхронизировать и хранить различные файлы, фото и видео. Также, оба сервиса работают благодаря облачному хранилищу, доступны с главной страницы Google и предлагают пользователям большой объем памяти для хранилища документов.
Может показаться, что это два совершенно одинаковых продукта. Однако, это совсем не так – сервисы имеют некоторые различия, о которых будет рассказано ниже.
Данный сервис, поддерживаемый практически на всех современных мобильных устройствах и персональных компьютерах, был разработан для работы с изображениями и в основном поддерживает именно такие форматы файлов. В связи с этим пользователи не могут использовать прочие типы файлов в Гугл Фото.
Гугл Фото также позволяет пользователям создавать резервные копии сделанных фотографий. Для этого лишь потребуется активировать опцию автоматической загрузки файлов и синхронизации. При необходимости пользователь может искать определенные фото в своем хранилище. Для этого потребуется лишь написать в поиске то, что нужно найти. Система самостоятельно найдет и отобразить необходимое изображение благодаря специальной встроенной опции.


Гугл Диск – это также специальный сервис для хранения файлов в облаке, который позволяет их редактировать и синхронизировать с другими устройствами. Однако, в данном случае пользователь может загружать не только фото, но и все остальные типы файлов.
Оба представленных сервиса отличаются множеством положительных характеристик. Например:
- Максимально простой и безопасный доступ к сохраненному контенту – все файлы, документы, фото хранятся на серверах Google и передаются только определенным пользователям. Кроме того, разработчики внедрили функционал, с помощью которого пользователи могут настраивать совместным доступ для нескольких персон, которые смогут редактировать документы как с мобильного устройства, так и персонального компьютера;
- Совместимость со многими приложениями и инструментами – обе представленные платформы объединены с прочими сервисами от компании Google. Кроме того, пользователям не нужно преобразовывать формат файлов для работы с системой Microsoft Office. Стоит также отметить, что Гугл Диск поддерживает работу более чем со сотней типов различных файлов;
- Совместимость с другими облачными приложениями – документы и фото, добавленные в представленные сервисы от Гугл, могут быть открыты и на остальных платформах;
- Быстрая работа – сервисы работают в максимально быстром режиме благодаря встроенным функциональным возможностям от разработчиков;
- Подходит для работы с любыми устройствами – Гугл Фото и Гугл Диск отлично функционирует на абсолютно любых платформах, что значительно упрощает доступ многим пользователям, так как открывать файлы можно и на мобильном устройстве, и на планшете, и на персональном компьютере или ноутбуке.
Авторизация в сервисе для управления галереей
Google Фото является кроссплатформенным сервисом, поэтому вы можете пользоваться им как с компьютера или ноутбука, так и с мобильного устройства под управлением Android или iOS. Рассмотрим процедуру входа на каждой из платформ.
С компьютера и браузера
Увидеть свои фотографии из Google-аккаунта и отредактировать их с компьютера можно с помощью любого браузера и подключения к интернету. Для авторизации необходимо сделать следующее:
1. Откройте страницу https://www.google.com/photos/about/ и нажмите на кнопку «Перейти к Google Фото».
2. Войдите в свой аккаунт Гугл с помощью электронной почты Gmail и пароля. Если в браузере уже сохранены данные от профиля, то вход осуществляется выбором нужной учетной записи.
3. После того, как вы вошли на свою страницу, появится галерея со всеми фотографиями и видеозаписями. Если вы сделали фото на смартфоне, к которому привязан данный профиль Google со включенной синхронизацией, то на открывшемся сайте появятся новые снимки.
Быстро получить доступу к сервису можно через главную страницу https://www.google.com/. Сначала авторизуйтесь в аккаунте с помощью кнопки «Войти». Затем откройте меню с разделами и найдите пункт «Фото».
Пользоваться сервисом на мобильных устройствах можно также через браузер, но гораздо удобнее работать со снимками через фирменное приложение. О нем вы узнаете дальше.
С устройства на Android
На некоторых смартфонах с операционной системой Android необходимое приложение предустановлено заранее, поэтому проверьте меню и рабочий стол на наличие Google Фото. Если вы не нашли нужную программу, то сделайте следующее:
- Чтобы установить официальную версию, откройте Play Market и введите название Google Фото в поисковой строке. Кроме этого, перейти к странице для загрузки можно по прямой ссылке https://play.google.com/store/apps/details?id=com.google.android.apps.photos&hl=ru.
- Нажмите кнопку «Установить» и дождитесь окончания загрузки. Для скачивания вы должны быть авторизованы в аккаунте Google и подключены к интернету.
- После инсталляции нажмите по кнопке «Открыть» или запустите приложение через меню телефона.
Если к устройству уже привязана учетная запись Google, то сразу после входа вы увидите свои снимки. В противном случае придется ввести логин и пароль, а также дать разрешение на доступ к мультимедиа и файлам на смартфоне.
В большинстве случаев этап авторизации пропускается, поскольку пользователь уже вошел в аккаунт Google при настройке девайса и работе с магазином Play Market.
Поскольку вы входите впервые, приложение попросит выбрать общие настройки. Сначала нужно активировать автозагрузку и синхронизацию. Без них вы не сможете посмотреть снимки с другого устройства на официальном сайте. Затем нужно определиться с качеством загружаемых снимков (высокое или исходное). При желании можно включить синхронизацию при подключении через мобильный интернет, а не только посредством сети Wi-Fi. Рекомендуется пользователям с безлимитным трафиком.
Теперь все готово! Вы получите доступ ко всей галерее и сможете создавать альбомы, удалять, редактировать, перемещать фотографии и так далее.
Через iPhone
На устройствах Apple iPhone нет предустановленных сервисов Google, поэтому приложение придется скачать самостоятельно. Для этого воспользуйтесь ссылкой на App Store https://apps.apple.com/ru/app/google-%D1%84%D0%BE%D1%82%D0%BE/id962194608 или найдите данную страницу через поиск. Как и в случае с Android, программа распространяется бесплатно.
После запуска нужно дать разрешение на доступ к штатному приложению с фотографиями в iOS и задать настройки синхронизации, как и в случае с Android. Дальше впишите электронную почту и пароль от учетной записи Google.
По возможностям и функциям приложения на Android и iOS полностью идентичны. Отличия заключаются только в некоторых меню и элементах интерфейса.


