Как сделать контур в фотошопе ?
Содержание:
- Использование инструмента Pen (Перо)
- Объемная фоторамка на стену
- Цвет
- Как изменить цвет и текстуру обводки
- Обводка слоя в «Фотошопе»
- Наконечники
- Обводка по контуру
- Фоторамка из бумаги
- Как вырезать в Фотошопе CS5 и CS6 ?
- Обводка по контуру
- Финальные штрихи
- С чего начать
- Как вырезать человека в Фотошопе и вставить в другое фото?
- Как изменить цвет и текстуру обводки
- Как вырезать простой объект в Фотошопе и вставить на другое изображение
- Коллажи — эффектное решение для современного интерьера
- Обводка за контуром
Использование инструмента Pen (Перо)
Создание прямых контуров
Инструмент Pen (Перо) служит для создания контуров — прямых и кривых линий — с высокой степенью точности.
Берем инструмент Pen (Перо), выбираем режим работы Paths (Контуры).
Прямой контур создается простыми щелчками инструментом по документу.
Щелкаем Пером в точке 1, затем в точке 2. Между точками образуется прямая линия.
Чтобы закончить построение контура, нужно, удерживая Ctrl, кликнуть в любое место документа.
Для построения строго горизонтальных или вертикальных линий следует удерживать Shift.
Теперь построим замкнутый контур. При замыкании контура у инструмента Перо появляется кружок.
Заливка и обводка контуров
В окне Paths (Контуры) у нас создался Work Path (Рабочий контур). Он состоит из всех контуров, которые построили в одном файле.
Контуры можно заполнять цветом или обводить. Перед этим необходимо выделить контур, т. е. чтобы позиция контура в палитре Paths (Контуры) была активна.
Выполним команду Stroke Paths (Обвести контур), для этого кликаем на контуре правую кнопку мыши или жмем соответствующую кнопку на палитре контуров.
В открывшемся окне выбираем Brush (Кисть). Контур обведется кистью, которая была выбрана на этот момент. Поэтому если нужна определенная обводка, следует предварительно настроить кисть.
Для заливки контура также необходимо, чтобы контур был активен. Кликаем правой кнопкой мыши на контуре и выбираем Fill Path (Залить контур) или жмем соответствующую кнопку на палитре контуров.
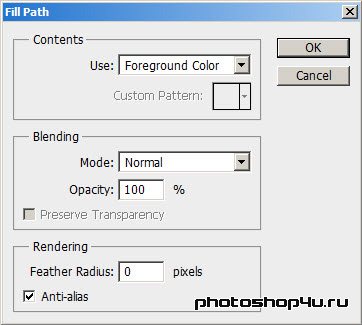
Для создания кривых инструментом Перо нужно щелкнуть мышью и, не отпуская кнопку мыши, протянуть курсор в сторону задания направления. Когда мы нажимаем кнопку мыши и начинаем перемещать мышь в первый раз, мы ставим начальную точку для будущего контура, а также задаем направление и величину кривой.
Итак: ставим первую точку, не отпуская мышь, тянем ее вверх; ставим вторую точку, не отпуская мышь, тянем ее вниз; ставим третью точку, не отпуская мышь, тянем ее вверх.
Основные элементы кривых
Контур состоит из одного или нескольких сегментов. Начало и конец каждого сегмента называются опорными точками
. Перемещение опорных точек приводит к модификации сегментов контура и изменению его формы.
При выделении опорной точки сегмента появляются одна или две управляющие линии
, которые заканчиваютсяуправляющими точками . Расположение этих линий и точек определяет длину и форму сегмента, а их перемещение приводит к изменению контура.
Для настройки контуров используется инструмент Direct Selection (Стрелка). Инструмент выделяет отдельные опорные точки или сегменты контура; при этом показываются все управляющие линии контура. Если мы переместим управляющие линии за управляющие точки, увеличится и кривизна сегмента.
Существует два типа опорных точек: гладкая и угловая.
Если в опорной точке управляющие линии двух независимых, рядом стоящих сегментов лежат на одной прямой в связке, такая опорная точка называется гладкой. Если такой связи нет — угловой.
Объемная фоторамка на стену

Необходимые материалы:
- деревянная рамка;
- молоток;
- пила;
- наждачная бумага;
- гвозди;
- клей для дерева;
- угловые скобки;
- спрей-краска;
- деревянный отрезок.

Исходя из размера самой рамки, нарезаем четыре заготовки из дерева, как на фото.

Соединяем заготовки между собой гвоздями в коробочку. Обрабатываем поверхность наждачной бумагой. Покрываем спрей-краской с каждой стороны и оставляем до высыхания.

На коробочку наносим тонкий слой клея и сверху кладем рамку. Оставляем конструкцию на час до высыхания.

Для большей надежности можно соединить детали, используя угловые скобки.

Устанавливаем рамку на стену. В нее можно ставить различные статуэтки, распечатанные фото и многое другое.

Цвет
Цвет обводки в диалоговом окне Outline Pen (Атрибуты абриса) определяется в
раскрывающемся списке Color (Цвет).
Выделите мышью большой велосипед и вызовите
диалоговое окно Outline Pen
(Атрибуты абриса) нажатием кнопки всплывающей панели
инструмента Pen (Перо).
Откройте список
Color (Цвет). В нем в качестве цвета обводки
устанавливается любой из цветов палитры
Default CMYK Palette. Для перемещения по палитре используйте ползунок.
Задайте обводке объекта белый цвет. После нажатия
кнопки ОК обводка будет применена.
Создайте линии, как показано на рис. Они имеют
синюю обводку.
Выберите горизонтальную линию и измените цвет ее
обводки на красный, щелкнув правой кнопкой мыши в палитре цветов.
Поместите все линии на самый нижний уровень в
стопке объектов.
Как изменить цвет и текстуру обводки
Окошко Тип обводки
открывает список, где можно выбрать настройки заливки: цветом, градиентом или узором.
Цвет
Производит заливку однородным цветом. Чтобы его изменить, нажимаем на квадратик с текущим цветом (рис8 п.1) – открывается палитра. Здесь устанавливаем цвет (рис 8 п.2), выбираем его тональность (рис 8 п.3).
Если вы точно знаете код цвета, можно его вставить в соответствующую графу.
Теперь наш текст обведен бледно голубым цветом.
Обводка узором
Заполняет паттерном, то есть готовым узором.
Обводку узором покажем на примере изображения.
Делаем этот слой активным.
Внимание! Картинка должна находиться на прозрачном слое! Все просто, когда нужно обвести текст. В Фотошоп текстовый слой всегда с прозрачным фоном. Так же, как описано выше, открываем окно параметров и выбираем нужный стиль
Так же, как описано выше, открываем окно параметров и выбираем нужный стиль.
В строке Тип обводки выбираем Узор. Открывается такое окно настроек:
Здесь мы увеличили толщину линии до 6 пикс. и для лучшего эффекта увеличили масштаб самого узора до 128%.
Кнопка привязки к началу координат выравнивает узор по верхнему левому краю слоя.
Если хотим изменить узор – открываем библиотеку нажатием на стрелочку (рис 10. п.1). Еще больше узоров найдем там же нажатием на значок настроек. Откроется список. (рис.10. п.2).
Обводка слоя в «Фотошопе»
Под обводкой в «Фотошопе», прежде всего, понимается эффект слоя. Этим слоем может быть либо изображение, либо его фрагмент, либо буквы, написанные инструментом «Текст».

Для того чтобы применить этот эффект обводки слоя, нужно сделать следующее.
- Выбрать слой.
- В пункте меню вкладки «Редактирование» выбрать «Выполнить обводку».
Откроется диалоговое окно, где нужно будет настроить параметры обводки и подтвердить команду нажатием кнопки «Да». Обводка в «Фотошопе» будет создана, соответствующий слой — обведен, его границы станут видны.
Параметры обводки легко регулируются, и возможностей здесь довольно много. Это и корректировка толщины линии, и выбор цвета, и настройка того, где должна проходить линия:
- по границе слоя снаружи;
- так, чтобы граница была ее центром;
- по границе внутри.
Также можно настроить режим — как у любой заливки (цвет, узор либо градиент). Путем сочетания этих и других инструментов программы легко добиться самых разных эффектов.
Прекрасной возможностью такого способа обводки является то, что в дальнейшем ее параметры все также можно регулировать, поэтому к такому эффекту слоя можно возвращаться по мере того, как изменяется изображение в целом. Допустим, если цвет фона вы решили осветлить, и обводка перестала гармонировать с ним, ее можно откорректировать и донастроить.
Второй его плюс в том, что этот эффект можно копировать и применять к другим слоям или другим изображениям либо на его основе создавать новые.
Наконечники
CorelDRAW позволяет задавать незамкнутым контурам наконечники,
превращая обычные линии в стрелки.
Выделите красную ломаную линию. Откройте
диалоговое окно Outline
Pen (Атрибуты абриса).
Наконечники устанавливаются в группе Arrows (Наконечники). Она содержит два
раскрывающихся списка, соответствующих начальной и конечной точкам
контура. По умолчанию обе эти точки лишены наконечников.
В меню Options (Параметры)
содержатся также команды Edit (Редактировать) и New
(Новый), дающие доступ к очень ограниченным возможностям
редактирования стрелки. Команда
Delete (Удалить) удаляет избранный наконечник.
Обводка по контуру
Как сделать обводку в «Фотошопе?» Второй способ — это создание контура и его прорисовка.
Под контуром в «Фотошопе» подразумевается векторная линия, которая задает направление движения кисти. То есть обводка в данном случае – это рисование выбранной кистью по заданной траектории.
При помощи инструмента «Выделение», «Лассо» или «Волшебная палочка» выделите фрагмент изображения, который нужно обвести. Через пункт меню «Окно» вызовите «Контуры». В этом окне найдите кнопку «Сделать из выделенной области рабочий контур». На панели «Инструменты» выберите инструмент «Кисть», задайте его параметры (форму, цвет и т. д.). Затем в окне «Контуры» нажмите кнопку «Выполнить обводку контура кистью». Выделенная вами ранее область будет обведена. После этого удалите контур.
Таким образом, для обводки по контуру не нужно создавать новый слой, достаточно определить стимулирующую линию, по которой программа прорисует выбранной вами кистью.
Обратите внимание на то, что обводка в этом случае будет размещена на указанном вами слое, в том числе новом
Фоторамка из бумаги
Есть желание заняться рукоделием, но нет идей, из чего материализовать мечту? Оглянитесь вокруг. Наверняка в доме найдутся остатки обоев от ремонта. Из них можно соорудить великолепную объемную рамку под фото.
Владеете искусством оригами? Тогда вам под силу сделать и более сложные варианты изделий, которые собираются из нескольких секций. К такому увлекательному занятию стоит привлечь детей. Устройте им домашний мастер-класс создания фоторамки. Для оригами можно взять самую невзрачную бумагу и впоследствии разукрасить ее по своему усмотрению.
Фоторамка – оригами
В доме нет ничего, кроме газет? Но они тоже вполне могут быть пущены в ход. Кстати, из такого материала проще всего создаются необычные фоторамки. Работать с газетами можно самыми различными техниками. Например, их можно сворачивать в трубочки, из которых потом сплетутся каркасы для фотографий.
Фоторамка из газетных трубочек
Как вырезать в Фотошопе CS5 и CS6 ?
Многие владельцы стареньких компьютеров задаются вопросом, как вырезать в Фотошопе CS5. Ведь более свежая версия графического редактора требует мощные ресурсы. Отчаиваться таким людям не стоит. Вырезать объекты можно даже в самых старых версиях программы. Действия для этого нужно совершить примерно те же, какие требуются при установленной новейшей версии Photoshop.
Мы будем совершать все операции в Adobe Photoshop CC. Но повторять за нами можно практически в любой версии графического редактора. Результат должен быть идентичным. Сперва мы попробуем поработать с изображением трех яблок на черном фоне. Мы вырежем эти фрукты, переместив их в левый нижний угол.
Заметьте, мы специально подобрали картинку с черным фоном. На этом примере легко понять работу функции вырезания. Если объект переместить, то пустующее место должно быть чем-то заполнено. Обычно «дыра» заполняется фоновым цветом. В нашем случае в качестве фонового нужно выбрать черный цвет. Тогда результат будет идеальным
Для выбора цвета обратите внимание на левую часть программы Adobe Photoshop. Под иконками инструментов находится пара разноцветных квадратиков
Первый отвечает за основной цвет, а второй за фоновый. Кликните по второму и найдите в отобразившейся палитре черный цвет.
Мы уже вплотную приблизились к ответу на вопрос, как вырезать в Фотошопе CS6 или любой другой версии графического редактора. Сейчас программе нужно указать, что именно мы хотим вырезать. В нашем случае это три яблока. Но указать — это не кликнуть в определенной части картинки. Этим мы просто укажем на отдельный пиксель, из множества которых состоит изображение. Объект необходимо выделить.
Для выделения в Photoshop можно использовать разные инструменты. Для выделения человека или других сложных объектов обычно задействуется инструмент «Магнитное лассо». К нему мы перейдем чуть позже, в следующих частях урока. Здесь же можно обойтись инструментом «Быстрое выделение». Дело в том, что яблоки находятся на контрастном фоне. Да и сами они состоят лишь из нескольких цветов. Поэтому графический редактор легко сможет самостоятельно отделить эти фрукты от фона.
После выбора инструмента «Быстрое выделение» курсор превратится в круг с крестиком в центре. Теперь вы можете щелкать по объекту, пока выделенными не окажутся все три яблока. Сложности могут возникнуть с темными областями. Если вы случайно выделили фон, то щелкните по нему левой кнопкой мыши при зажатой клавише Alt. Ещё при выделении может потребоваться уменьшение размера кисти. Это делается в верхней части программы. На выделение всех трех яблок у вас должны уйти буквально 30 секунд.
Ещё в верхней части программы присутствует кнопка «Уточнить край». Нажмите её, а в выскочившем диалоговом окне поставьте галочку около пункта «Умный радиус». Ползунок «Радиус» нужно передвинуть вправо до значения 7-10 пикселей. Остальные ползунки трогать не стоит. Когда результат устроит — нажмите кнопку «OK».
Далее всё очень просто. Выберите инструмент «Перемещение». Соответствующая иконка находится в самом верху левой части рабочего окна. Затем наведите курсор на выделенные яблоки. Зажмите левую кнопку мыши и перетащите их в левый нижний угол. К сожалению, результат вас не устроит. Как бы вы не уточняли выделение, следы от контура яблок могут остаться.
Теперь вернитесь к любому инструменту из группы выделения. Щелкните по яблокам правой кнопкой мыши. В появившемся контекстном меню выберите пункт «Вырезать на новый слой». Затем раскройте панель «Слои». Щелкните здесь по глазу, расположенному около нового слоя. Как правило, он имеет название «Слой 1». Это действие приведет к временному сокрытию яблок из вида. Отображаться будет лишь фоновый слой.
Теперь нужно стереть остатки контуров от яблок. Делается это при помощи инструмента «Ластик». Размер кисти увеличьте посильнее, чтобы справиться с задачей как можно быстрее. Затем начните водить курсором (теперь он представляет собой обычный круг) при зажатой левой кнопке мыши. Постепенно ни одного следа от яблок не останется, фон станет полностью черным.
Остается лишь вернуться в панель «Слои» и включить отображение слоя с фруктами. Результат получился идеальным. Теперь вы должны забыть о вопросе, как вырезать в Фотошопе тот или иной объект. Но для закрепления материала мы всё-таки перейдем от яблок на черном фоне к более сложной фотографии. Ведь нужно понимать о том, что вырезать объект можно не только для его перемещения по имеющемуся изображению. Возможна его вставка и на совсем другой картинке.
Обводка по контуру
Как сделать обводку в «Фотошопе?» Второй способ — это создание контура и его прорисовка.
Под контуром в «Фотошопе» подразумевается векторная линия, которая задает направление движения кисти. То есть обводка в данном случае – это рисование выбранной кистью по заданной траектории.
При помощи инструмента «Выделение», «Лассо» или «Волшебная палочка» выделите фрагмент изображения, который нужно обвести. Через пункт меню «Окно» вызовите «Контуры». В этом окне найдите кнопку «Сделать из выделенной области рабочий контур». На панели «Инструменты» выберите инструмент «Кисть», задайте его параметры (форму, цвет и т. д.). Затем в окне «Контуры» нажмите кнопку «Выполнить обводку контура кистью». Выделенная вами ранее область будет обведена. После этого удалите контур.

Таким образом, для обводки по контуру не нужно создавать новый слой, достаточно определить стимулирующую линию, по которой программа прорисует выбранной вами кистью.
Обратите внимание на то, что обводка в этом случае будет размещена на указанном вами слое, в том числе новом
Финальные штрихи
Шаг 1
В этом разделе мы добавим финальные штрихи. Переходим Layer – NewAdjustmentLayer – PhotoFilter (Слой – Новый корректирующий слой – Фото-фильтр), чтобы создать новый корректирующий слой Фото-фильтр, который мы называем «Оттенок».
Дважды кликаем по миниатюре корректирующего слоя, чтобы настроить его:
Шаг 3
Теперь добавим контрастность. Жмем клавишу D, чтобы сбросить цвета на стандартные, и переходим Layer – NewAdjustmentLayer – GradientMap (Слой – Новый корректирующий слой – Карта градиента), чтобы добавить корректирующий слой Карта градиента, который мы называем «Контрастность».
Меняем режим смешивания корректирующего слоя на SoftLight (Мягкий свет) и уменьшаем непрозрачность до 18%.
Шаг 5
Теперь мы настроим насыщенность. Переходим Layer – NewAdjustmentLayer – Vibrance (Слой – Новый корректирующий слой – Вибрация), чтобы создать новый корректирующий слой, который мы называем «Насыщенность».
Дважды кликаем по миниатюре корректирующего слоя и настраиваем его:
Шаг 7
Теперь мы подкорректируем яркость. Переходим Layer – NewAdjustmentLayer – Levels (Слой – Новый корректирующий слой – Уровни), чтобы создать новый корректирующий слой, который мы называем «Яркость».
Дважды кликаем по миниатюре корректирующего слоя и настраиваем его:
Шаг 9
Далее добавим резкость. Жмем сочетание клавиш Ctrl+Alt+Shift+E, чтобы объединить все видимые слои на отдельном новом слое. Затем переходим Filter – Other – HighPass (Фильтр – Другое – Цветовой контраст) и настраиваем фильтр:
С чего начать
Как и любое дело, сбор рамок для фото начинается с выбора расходников и техники изготовления. Как показывают мастер-классы, фоторамки чаще всего делают:
- из дерева,
- всевозможного вида бумаги,
- картона.
Деревянная фоторамка своими руками
Но это лишь вершина айсберга. Фантазия умельцев безгранична, и фоторамка из бумаги для них уже давно пройденный этап. Они работают буквально со всем, что попадает под руки:
- пластиком;
- пенопластом;
- спичечными коробочками;
- карандашами;
- cd-дисками;
- соломой;
- прутиками;
- тканями;
- тестом.
Фоторамка из карандашей
Попробуем разобраться в тонкостях изготовления наиболее интересных вариантов.
Как вырезать человека в Фотошопе и вставить в другое фото?
Сначала речь пойдет о том, как вырезать человека в Фотошопе и вставить в другое фото -изначально данная операция кажется слишком сложной. Не зря же менее десяти лет назад ею занимались лишь различные фотоателье. Это сейчас всем владельцам персонального компьютера доступны новые версии графического редактора Adobe Photoshop. Эта программа позволяет максимально точно выделить человека, после чего к нему применяются любые действия.
Наш пример будет основан на обычном снимке, полученным при помощи стандартной «мыльницы». На этой фотографии изображен мужчина, который смотрит на небольшое озеро. Мы постараемся вырезать этого человека, вставив его затем на совсем другой фотографии.
Человека скопировать гораздо сложнее, чем простейший объект. Дело в том, что человека приходится выделять по его контуру. Для этого предназначен инструмент «Магнитное лассо». Откройте фотографию при помощи Adobe Photoshop, после чего активируйте вышеназванный инструмент. Далее увеличьте масштаб отображения картинки. Делается это при помощи колесика мыши. Если же данная функция на колесико не повешена (по умолчанию в настройках она действительно отключена), то используйте левый нижний угол программы. Именно в этом месте указывается масштаб изображения.
Теперь приступайте к выделению человека. Для этого щелкните левой кнопкой мыши в любом месте его контура. Далее двигайте курсор вдоль контура, программа при этом будет автоматически расставлять маркеры. Если качество изображения не самое лучшее, то потребуется ручная расстановка маркеров при помощи дальнейших щелчков левой кнопкой мыши. Для перемещения по увеличенной картинке используйте зажатие клавиши «Пробел». Постепенно вы должны выделить всего человека, соединив последний маркер с первым. После этого по контуру мужчины побежит пунктирная линия.
На этом процесс выделения не заканчивается. Когда по человеку бежит пунктирная линия — нажмите кнопку «Уточнить край». Она находится в верхней части рабочего окна программы, когда активен один из инструментов группы выделения.
Как изменить цвет и текстуру обводки
Окошко Тип обводки открывает список, где можно выбрать настройки заливки: цветом, градиентом или узором.
Рис.7
Цвет
Производит заливку однородным цветом. Чтобы его изменить, нажимаем на квадратик с текущим цветом (рис8 п.1) – открывается палитра. Здесь устанавливаем цвет (рис 8 п.2), выбираем его тональность (рис 8 п.3).
Рис.8
Если вы точно знаете код цвета, можно его вставить в соответствующую графу.
Теперь наш текст обведен бледно голубым цветом.
Обводка узором
Заполняет паттерном, то есть готовым узором.
Обводку узором покажем на примере изображения.
Делаем этот слой активным.
Внимание! Картинка должна находиться на прозрачном слое! Все просто, когда нужно обвести текст. В Фотошоп текстовый слой всегда с прозрачным фоном
Так же, как описано выше, открываем окно параметров и выбираем нужный стиль.
В строке Тип обводки выбираем Узор. Открывается такое окно настроек:
Рис.9
Здесь мы увеличили толщину линии до 6 пикс. и для лучшего эффекта увеличили масштаб самого узора до 128%.
Кнопка привязки к началу координат выравнивает узор по верхнему левому краю слоя.
Если хотим изменить узор – открываем библиотеку нажатием на стрелочку (рис 10. п.1). Еще больше узоров найдем там же нажатием на значок настроек. Откроется список. (рис.10. п.2).
Рис.10
Как вырезать простой объект в Фотошопе и вставить на другое изображение
Чтобы отредактировать изображение в Фотошоп, а затем переместить его на другую картинку, нужно, прежде всего, научиться делать выделение. Ниже мы приведем три простых способа, овладеть которыми сможет любой.
1. Использование инструмента «Прямоугольная область» или «Овальная область». Такой способ подойдет, если вам нужно выделить и вырезать простое изображение геометрической формы.
Для этого нажмите правой кнопкой мыши по данному значку (второй сверху).
Выделите нужную вам область.
Затем переместите выделенную область на другую картинку, либо просто перетяните ее на соседнюю вкладку.
2. Использование инструмента «Волшебной палочки» («Magic Wand»). Данный инструмент относят к разряду наиболее простых. Однако главным его плюсом, помимо легкости освоения, является быстрота проводимых манипуляций. К тому же, данная функция доступна во всех версиях программы. Благодаря интеллектуальному алгоритму, редактор самостоятельно определяет оттенки пикселей, граничащие с другими частями фотографии. Поэтому ее использование рекомендуется на ярких, многоцветных фото. Как же сделать выделение при помощи «Волшебной палочки»?
Прежде чем приступить к работе, выберите картинку, из которой вам нужно перенести объект на другое изображение, а также фон.
Найдите панель базовых инструментов (она расположена в левой части экрана), кликнете на четвертый сверху элемент и выберите «Волшебную палочку».
Далее вам нужно кликнуть на необходимый участок картинки, чтобы появилось выделение. Помните, что данный инструмент работает на основе поиска подходящих по цвету пикселей, поэтому с его помощью лучше всего выделять большие объекты – траву, небо.
Если «Волшебная палочка» выбрала не весь участок, то добавьте отсутствующую зону к общему выбору. Для этого вам нужно зажать клавишу Shift и одновременно щелкнуть правой кнопкой мыши на невыделенную площадь.
Для того, чтобы перенести выделенную область на другую картинку, смените инструмент на курсор (первый на базовый панели). Левой кнопкой мыши зажмите выделенный участок и перенесите его на соседнюю вкладку.
3. Использование инструмента «Быстрое выделение» (Quick Selection). Этот способ считают одним из самых простых и удобных. Он относится к разряду базовых, а поэтому работе с ним нужно научиться всем пользователям редактора, которые хотят в полной мере освоить программу.
Возможно вас заинтересует: Знакомство с фотошопом! Панель инструментов!
Пошаговая инструкция для «Быстрого выделения»:
Находится данный инструмент в той же вкладке, что и «Волшебная палочка». Напоминаем путь: «Панель инструментов»—«Выделение»—«Быстрое выделение». Данная функция работает по принципу кисти, что позволяет сделать форменное выделение по контрастным границам. Выбираете самостоятельно размер и диаметр участка, который будет захвачен.
После того как вы выбрали инструмент, наведите курсор на необходимую область.
Добавлять границы выделения можно либо при помощи растягивания, либо при помощи щелчков левой кнопкой мыши по соседним областям.
Если результат вас не удовлетворил, то, чтобы отменить действие нажмите на сочетание горячих клавиш «Ctrl+D» и попробуйте еще раз.
Коллажи — эффектное решение для современного интерьера
Коллажи, наравне с картинами из нескольких частей, являются хорошей альтернативой обычным фоторамкам, где, как правило, используется один снимок. Для изготовления понадобится лист фанеры и электролобзик. Главным преимуществом создания таких крупных импроивизированных рамок для фото является возможность размещения на небольшой площади нескольких десятков снимков, расставленных в заданном порядке.
Можно выделить один центральный, к примеру, площадью побольше, а по периметру наклеить мелкие снимки. Здесь ваша фантазия ничем не ограничена: допускается как коллаж на свободную тему, так и узкий тематический концепт, посвященный, например, одному члену семьи.
Посмотрите, как красиво выглядят такие изделия в интерьере — свежо, современно, изобретательно.
Обводка за контуром
В CorelDRAW обводка может располагаться поверх объекта или позади
него.
Создайте фоновый прямоугольник размером со
страницу двойным щелчком на инструменте
Rectangle (Прямоугольник). Фон помещается ниже всех
объектов документа. Придайте фоновому прямоугольнику ярко-голубой
цвет.
Чтобы заметка и список стали лучше видны,
назначьте им белую заливку. Задайте внутренним окружностям тот же
цвет, текст внутри них оставьте красным.
Снабдите толстой белой обводкой блоки текста
«Самые», «Быстрые безопасные легкие доступные»,
обе окружности и текст внутри них.
Как правило, линия обводки помещается поверх объекта. Обводка
выделяет объекты на цветном фоне, и это хорошо. Но контуры букв
выглядят искаженными, большинство их просто оказалось скрыто за
обводкой, которая на половину своей толщины закрывает контур (рис.
а). А если в качестве объекта выступает шрифт с тонкими штрихами,
толстая обводка совершенно испортит внешний вид текста. Для
сохранения формы контура при наличии обводки CorelDRAW предлагает
специальный режим обводки — ее можно поместить позади контура. Для
этого предназначен флажок Behind
fill (Заливка выше абриса) окна
Outline Pen (Атрибуты абриса).
Выделите обведенные объекты и откройте диалоговое
окно Outline Pen.
(Атрибуты абриса).
Установите флажокBehind
fill (Заливка выше абриса) и нажмите кнопку
ОК.
Обводка с атрибутом
Behind Fill (Заливка выше абриса) на
половину толщины скрыта за заливкой контура. Текст хорошо выделен, а
форма букв сохранена.


