Как проверить компьютер на вирусы онлайн
Содержание:
- Тест компьютера на производительность онлайн
- Тестирование производительности
- Panda ActiveScan 2.0
- Novabench
- Программы для тестирования мощности компьютера
- Применение системных средств для проверки
- Первый способ
- BioShock Infinite
- Что такое стресс-тест процессора?
- F-Secure Online Scanner
- Проверка производительности системы для Mac
- FurMark
- Проверка компьютера
- Выполните тест «всё в одном» с Novabench
- Тест стабильности блока питания OCCT
- Проверка средствами системы
- Список утилит для настройки, разгона и тестирования ПК
- BitDefender QuickScan
- Готовимся к тестированию
- Индекс производительности Windows
- WEB 3.0 BASEMARK – софт для проверки PC онлайн
Тест компьютера на производительность онлайн
Проверка оборудования должна всегда начинаться со сбора сведений о нем. Если вы не знаете точно, какие компоненты установлены, какое программное обеспечение используется, вам будет сложнее проводить тест производительности компьютера. Эти параметры могут сказать о том, что для исправления проблемы необходимо лишь изменить режим работы (часто случается в ноутбуках) или обновить драйвер.

Для сбора данных необязательно скачивать утилиты, на первом этапе можно провести проверку в режиме онлайн. Для этого хорошо подходит сервис ma-config.com, который может провести еще и диагностику удаленного компьютера. Для работы тестера сперва необходимо скачать и установить дополнение для браузера. По функционалу этот онлайн-сервис похож на популярный SiSoft Sandra. В отчете вам предоставят полные данные:
- о производителе и модели материнской платы;
- типе чипсета;
- объеме оперативной памяти, ее рабочей частоте;
- модели процессора;
- данные BIOS;
- о USB шине, подключенной периферии.
Также пригодится проверка производительности компьютера в сети, к примеру, пропускная способность. Для этого следует перейти на сайт speedtest.net, на сайте нажать кнопочку Begin Test и сервис выдаст вам данные о скорости выгрузки данных в сеть и загрузки. Это один из простых способов проверки «честности» провайдера, не режет ли он вам скорость. Она должна совпадать по результатам теста с данными вашего пакета интернет-услуг.
Тестирование производительности
Проверку производительности компьютера можно осуществить несколькими способами: с помощью стандартных средств системы, а также с использованием специальных программ и утилит или онлайн-сервисов. Они позволяют оценивать быстродействие как определенных узлов, например, видеокарты или процессора, так и всего компьютера. В основном измеряют скорость работы графической подсистемы, CPU и жесткого диска, а для выяснения возможности комфортного гейминга в онлайн-проектах имеет смысл определить скорость интернета и пинг.
Производительность процессора
Тестирование CPU производят при разгоне последнего, а также в нормальных условиях эксплуатации в случае замены «камня» на другой, более мощный, или наоборот, слабый. Производится проверка с помощью программ AIDA64, CPU-Z или Cinebench. Для оценки стабильности под максимальной нагрузкой используется OCCT.
- AIDA64 умеет определять абсолютную скорость взаимодействия центрального и графического процессора, а также скорость чтения и записи данных CPU.

CPU-Z и Cinebench осуществляют замер и присваивают процессору определенное количество очков, что дает возможность определить его производительность относительно других моделей.

Производительность видеокарты
Для определения быстродействия графической подсистемы используются специальные программы-бенчмарки. Из наиболее распространенных можно отметить 3DMark и Unigine Heaven. Для проведения стресс-тестов обычно используется FurMark.
- Бенчмарки позволяют выяснить производительность видеокарты в различных тестовых сценах и дать относительную оценку в баллах («попугаях»). В связке с таким софтом зачастую работает и сервис, на котором можно сравнить свою систему с другими.

Стрессовое тестирование проводится для выявления перегрева и наличия артефактов при разгоне графического процессора и видеопамяти.
Panda ActiveScan 2.0
Откроется окно, где необходимо выбрать тип сканирования: Быстрое, Полное или Выборочные проверки

Для примера выбирем Быструю проверку на вирусы и нажмем Сканировать. Открывается следующее окошко, где необходимо скачать приложение Panda ActiveScan 2.0. Нажимаем Download Free


Выбираем директорию или папку установки. Лучше оставить все по умолчанию и нажать Далее >

Установка завершена. Нажимаем Finish

Для принятия лицензии и запуска проверки на вирусы нажимаем Accept and Scan

Производится сканирование. Длительность зависит от загрузки вашего процессора (добровольными распределенными вычислениями например в моем случае) и от вашего накопителя (SSD диска в моем случае). Эта процедура заняла минуты 3-4.

По окончанию быстрой и бесплатной проверки на вирусы онлайн идет обработка результатов

Panda Cloud Cleaner нашел 22 подозрительных элемента. Можно их очистить сразу нажав Clean, а можно просмотреть подробнее нажав >

Можно выделить вредоносные файлы и нажать Clean

После проверки компьютера необходимо нажать Cancel и Exit

Проверка компьютера на вирусы онлайн с помощью Panda Cloud Cleaner завершена.
Novabench
Классический бенчмарк, такой, как мы все привыкли пользоваться на смартфонах и планшетах.
Есть одна кнопка для запуска, есть результаты, причем как в величинах рассматриваемого параметра, например, в Гб или МГц, так и в собственных величинах Novabench.
Есть общая оценка, что очень удобно. Также на странице результатов имеется кнопка, которая дает возможность сравнить свои оценки с тем, что выдал Novabench у других пользователей.
В общем, чтобы получить оценку от Novabench, необходимо сделать вот что:

Рис. №20. Начало работы с Novabench
- Подождите некоторое время. За ходом процесса вы сможете наблюдать на экране, что весьма удобно.
- Дальше вы увидите результаты. Вверху будет указан главный из них – «Novabench Score», а ниже – оценки по определенным параметрам. А внизу есть кнопка «Compare These Results Online», которая и позволяет сравнить результат с другими.

Рис. №21. Результат Novabench
Программы для тестирования мощности компьютера
Тем не менее базисом для расчёта производительности ПК служат разнообразные стационарные программы, признанные во всём мире. Они часто имеют платный характер, созданы профессионалами и позволяют проверить показатели вашего ПК при стрессовых нагрузках.
Среди таких инструментов мы бы отметили следующие:
- «Prime95» — бесплатная программа для стресс-теста ЦП и популярный инструмент бенчмарка среди оверклокеров. Это довольно старое приложение, хорошо работающее на всех современных версиях Виндовс. Скачайте и запустите программу, перейдите на вкладку «Options», и выберите «Benchmark»;
- «Novabench» – программа для проверки компьютера, включающая тест процессора, графической карты, памяти и общего быстродействия системы. Софт имеет бесплатный характер, работает с Виндовс 7 и 10. После запуска программы нажмите на кнопку «Start Benchmark Tests» для запуска теста вашего ПК. Данный тест работает быстрее приложений-аналогов и не требует онлайн-подключения;
- «3DMark» – популярная программа для 3Д-теста производительности ПК. Имеет платную и бесплатную версии, при этом даже бесплатная версия имеет объём свыше 4 гигабайт. После запуска программы нажмите на «Run» для запуска процесса теста. Полученный результат можно сравнить с помощью кнопки «Compare results online»;
- «PCMark» также разработан «Futuremark», производителем вышеупомянутой «3DMark». «PCMark» фокусируется на общей работе ПК, а не на 3Д рендеринге как «3DMark». Небольшая бесплатная версия программы имеет небольшой набор тестов, но они также могут быть полезны. Учтите, что Виндовс 10 необходим PCMark 10, для Виндовс 8 – PCMark 8 и так далее.
Применение системных средств для проверки
Для решения проблемы разрешается устанавливать дополнительные инструменты самостоятельно, либо использовать то, что в системе уже есть.
Windows Vista, 7 и 8
В систему уже встроена одна из программ, чья функциональность направлена на поиск проблем и их устранение, на производительность.
Пошаговая инструкция для этой ситуации выглядит следующим образом:
- Открывается меню Пуск. В поисковой строчке вводят команду sfc/scannow.
- Нажимают Enter.
- Вызывают панель со Свойствами с помощью правой кнопки мыши. Из доступных функций нужен «Запуск от имени администратора».
- Откроется окно, где подробно описывается диагностика с основным ходом операции.
- Окно не нужно закрывать, пока приложение не завершит работу само полностью.
- Когда диагностика ноутбука на неисправности закончится – программа сообщит о том, какими были результаты.
После изучения полученной информации пользователь принимает то или иное решение.
Windows 8 и 10
Требуется запуск системы под названием DISM, это делают до того, как приступить непосредственно к поискам неисправностей.
- Командную строчку заполняют такими буквами: DISM.exe/Online/Cleanup-image/Restorehealth.
- Нажимают Enter.
- Остаётся подождать, пока диагностика ноутбука на неисправности будет выполнена.
После этого переходят к самой утилите, исправляющей ошибки:
- Открывается при проблеме, с вводом sfc/scannow.
- Нажимают Enter.
- Используют Правую Кнопку мыши, чтобы вызвать окно со Свойствами. Выбирают «Запуск от имени администратора».
- При запросе на ввод пароля его используют, затем соглашаются с дальнейшими вариантами.
- Отобразится окно, детально описывающее ход проверки.
- Окно не надо закрывать до тех пор, пока утилита не перестанет работать.
- Когда процесс завершится, выскакивает сообщение с результатами.
GBSlog – специальный журнал, который станет альтернативой для тех, у кого результаты так и не отобразились. Он важен всем, кого интересует, как проверить ноутбук.
Есть ли универсальный способ для любых ситуаций?
Есть методы, благодаря которым диагностика без проблем выполняется вне зависимости от того, какая версия Windows используется в настоящее время. Здесь будет своя пошаговая инструкция:
- Посещение раздела под названием «Мой Компьютер».
- при появлении проблем, требующий проверки. Входят в его свойства.
- Появится окно, где выбирают вкладку, посвящённую сервису. Далее там есть вкладка, которая и связана с проверками.
- Останется самостоятельно установить галочки в пустых строках, а затем перевести курсор на значок «Запуска».
- Ещё одно окно отобразит информацию по «расписанию проверок». Выбирают пункт «При следующем запуске».
- Компьютер перезагружают.
- При следующем запуске процедура проверки проходит автоматически.
- Система сама расскажет о том, какие были результаты у проверки. И о том, как проверить ноутбук при необходимости.
Первый способ
В ОС Windows есть одна крайне полезная служебная программа под названием «Индекс производительности». Это приложение производит замеры показателей вашего ПК, показывает оценку каждого и, конечно же, в общем оценивает производительность системы. При этом размер общего показателя не превышает наименьший показатель среди элементов.
В 7, 8 версии Виндовса и Висте в Панели управления вам нужен раздел «Счетчики и средства производительности» (в виндовс xp производительность таким образом проверить нельзя).
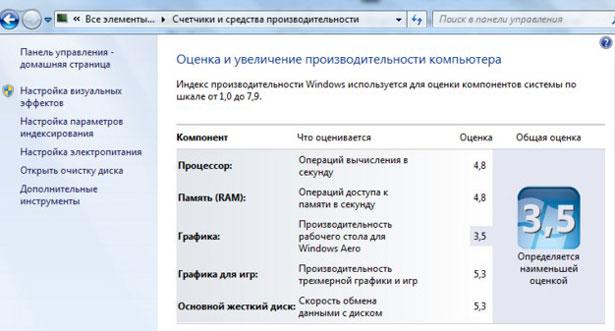
Если говорить о 7-ой версии: максимальная оценка 7.9, средняя – от 3.5 до 5. Если индекс уровня производительности более пяти, то вы можете ни о чём не беспокоиться. Однако если показатели ниже оценки «3.5», то ваш ПК следует либо заменить на новый, либо произвести апгрейд старого (что будет намного дешевле).
В Висте максимум составляет 5.9, а в 8-ке — 9.9.
В Windows 8.1 и 10 проверка производительности осуществляется с помощью программной оболочки PowerShell. Чтобы ее открыть в поисковой строке на стартовом экране напишите «PowerShell», в результатах поиска нажмите правой кнопочкой мышки на иконку найденной утилиты и выберите в контекстном меню строку «Запуск от имени администратора».
В программе Windows PowerShell напишите winsat formal и нажмите Enter. В результате этих действий вы увидите следующее:
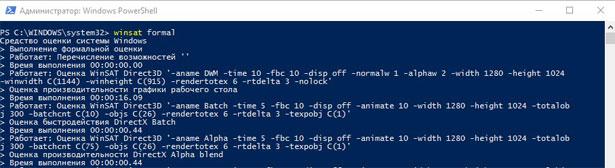
Весь процесс может занять несколько минут, а результат будет сохранен здесь: C:WindowsPerformanceWinSATDataStore. Formal.Assessment (Recent).WinSAT.xml.
В программе Windows PowerShell без прав администратора осуществить тестирование системы нельзя, можно только посмотреть оценки производительности, выставленные в результате предыдущего теста. Для этого пропишите «Get-CimInstance Win32_WinSAT» и нажмите Enter. В результате вы увидите:
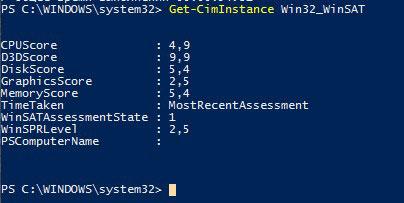
BioShock Infinite
{related=10024=Взлетаем выше облаков в новом шедевре от Irrational Games}Пятым в нашем списке значится BioShock Infinite — один из самых успешных релизов 2013 года, сорвавший множество наград, даже ажиотаж от одного ожидания этой игры помнят до сих пор. Так что если вы не боитесь утонуть в шедевральности, то подготовьте около 20 ГБ.
Что касается визуальных возможностей, то BioShock Infinite может похвастаться качественными персонажами, запоминающимися локациями и сложными, многочисленными противниками. Все это хорошо нагружает все элементы РС, особенно во время миссий «Гавань Линкора» или «Площадь Тщания».
Что такое стресс-тест процессора?
Стресс-тест процессора — это программа, специально разработанная для того, чтобы дать вашему процессору невероятно сложные задачи для решения.
Она дает процессору столько сложных математических задач, что ему уделяется все внимание. Конечным результатом является проверка максимальной нагрузки, которую может выполнять ваш процессор
Конечным результатом является проверка максимальной нагрузки, которую может выполнять ваш процессор.
Большинство реальных задач, даже те, которые используют 100% вашего процессора, не выполняются так жестко и постоянно.
Вам может быть интересно, зачем кому-то так мучить несчастный процессор, но на самом деле это важная часть различных аспектов сборки и обслуживания компьютера.
F-Secure Online Scanner
Еще один онлайн антивирус. В реальности посла нажатия на кнопку «Run now» предлагается загрузить инсталлятор антивирусной утилиты на диск компьютера.
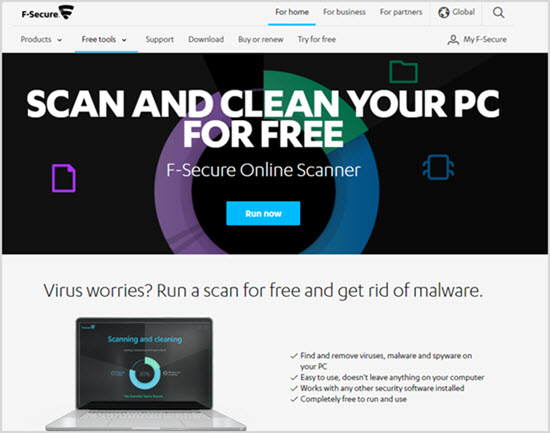
Интересная особенность, что в режиме реального времени этот облачный антивирус демонстрирует самые последние выявленные вирусы по всему миру на карте.
Кроме бесплатной утилиты компания предлагает целый спектр всевозможного ПО для киберзащиты.
Официальная страничка компании в сети — www.f-secure.com
По итогам нашего исследования, проверить компьютер на вирусы онлайн утилитам удалось только на сайтах ESET, Kaspersky и VirusTotal.
Все остальные разработки предлагают скачать и установить приложение на жесткий диск компьютера либо мобильного устройства.
Проверка производительности системы для Mac
Кроме подборки программ для ОС Виндовс, рекомендуем также несколько программ для теста вашего Mac:
- «Geekbench 4» – наиболее популярный инструмент для проверки Mac. Бесплатная версия загружает полученные вами результаты в свою онлайн-базу, где вы можете сравнить её с результатами других пользователей. Имеет отдельные тесты CPU и GPU;
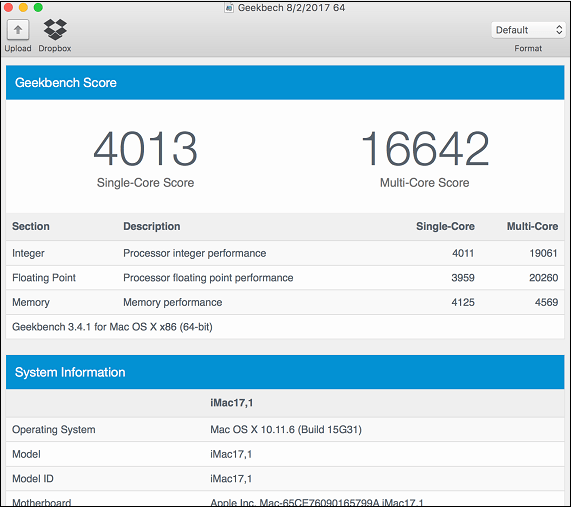
Результаты теста на «Geekbench 4»
«Blender Benchmark» – приложение для теста графического рендеринга и анимации. Имеет два варианта – «Quick Benchmark» и «Complete Benchmark»;
«Intel Power Gadget» – утилита от Intel, предназначенная для проверки производительности процессора;
«Cinabench R15» – ещё одна утилита для рендеринга 3Д-графики для Мак.
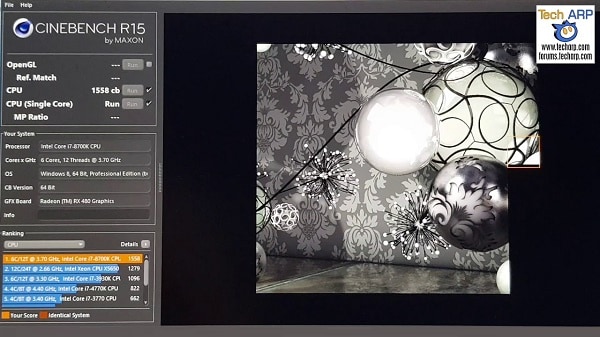
Программа «Cinabench» для Мак
FurMark
Утилита FurMark является негласным «эталоном» для тестирования высокопроизводительных видеокарт и встроенных видеосистем компьютера на протяжении многих лет. Она представляет собой набор стресс-тестов для испытания графической подсистемы на стабильность работы и максимальную производительность в 3D с поддержкой API OpenGL. FurMark получает регулярные обновления и распространяется бесплатно.
Фур Марк состоит из диалогового окна настроек и окна теста, в котором вращается сложный рендер объекта тороидальной формы (или по-народному — «волосатый бублик»). Перед запуском тестирования необходимо выбрать уровень графики и режим работы. Кроме разрешения и сглаживания пользователь может включить полноэкранный вместо оконного режима. Важным моментом стоит указание времени проведения теста, так как длительное нахождение видеоускорителя под стопроцентной нагрузкой может вывести устройство из строя.
После нажатия кнопки GPU stress test на экране появляется вращающийся объект, для прорисовки которого потребляется весь ресурс видеокарты. В верхней части показан график изменения температуры видеоядра. В зависимости от заданных параметров тест прекращается автоматически через определенное время или в ручном режиме пользователем.
Преимущества:
- проверка видеокарты под максимально допустимой нагрузкой на стабильность, производительность, энергопотребление;
- несколько режимов «прогона» теста;
- простой интерфейс без лишних элементов;
- в составе есть утилиты GPU-Z и GPU Shark;
- бесплатное ПО.
Недостатки:
- FurMark дает предельную нагрузку на видеоадаптер, что может привести к отвалу графического чипа, чипов памяти и другим «малоприятным» последствиям;
- интерфейс не русифицирован в официальной версии.
Проверка компьютера
Теперь, друзья, мы бегло посмотрим на наиболее популярные и надежные утилиты, которые позволяют нам проверить компьютер полностью. Как я уже говорил, их не нужно устанавливать — просто скачиваете и запускаете. Хотя есть и исключения, о которых я упомяну отдельно. Для регулярной проверки достаточно запустить одну из них на выбор, но если очевидно, что система стала вести себя подозрительно, рекомендую выполнить проверку 2-3 сканерами.
F-Secure Online Scanner

Далее у нас идет утилита от финской компании F-Secure. Компания не очень известна у нас, но основана аж в 1988 году и занимает достойную позицию в мировом рейтинге экспертов по кибербезопасности. Решение также очень простое — скачиваете и запускаете. Весит всего 512 Кб, сигнатуры скачивает за минуту, работает минуты две. Выглядит как экспресс-проверка для тех, кому нужна скорость.
Dr.Web CureIt

Очень известное и популярное в прошлом решение от Лаборатории Данилова, которое на мой взгляд забыто не заслуженно. Лично меня оно выручало неоднократно. Да и буквально пару недель назад помогло избавиться от скрытой закладки, которая вставляла рекламу во все браузеры. Утилита поставляется сразу вместе с сигнатурами, поэтому на фоне остальных имеет внушительный объем — 162 Мб. Проверка идет не быстро — примерно как у ESET. В общем, простое и эффективное средство для борьбы с вредоносным ПО. Пользуемся.
Microsoft Safety Scanner
Если вы ярый сторонник продуктов Microsoft, то можете воспользоваться их собственным средством для борьбы с вирусами. Также идет в комплекте с сигнатурами, поэтому размер тоже не малый — 129 Мб. Можно использовать в течение 10 дней после загрузки, имеет 3 режима проверки (от быстрой до полной), в остальном все довольно стандартно.
Kaspersky Security Scan
В прошлом Лаборатория Касперского также выпускала свою утилиту для сканирования ПК под названием Kaspersky Security Scan, которую теперь заменили на бесплатную версию своего антивируса — Kaspersky Free. Привел её здесь скорее для исторической справки, а не как равноценную альтернативу перечисленным выше продуктам.
Желаю вам удачи и успешной борьбы с вирусами!
Выполните тест «всё в одном» с Novabench
После загрузки и установки Novabench запустите его и запустите. Вы увидите простое окно, где вы можете просто нажать кнопку «Начать бенчмарк тесты», чтобы начать. Вы также можете использовать меню «Тесты», если хотите выбрать, какие тесты следует запускать, но для нашего примера мы собираемся продолжить и запустить их все.
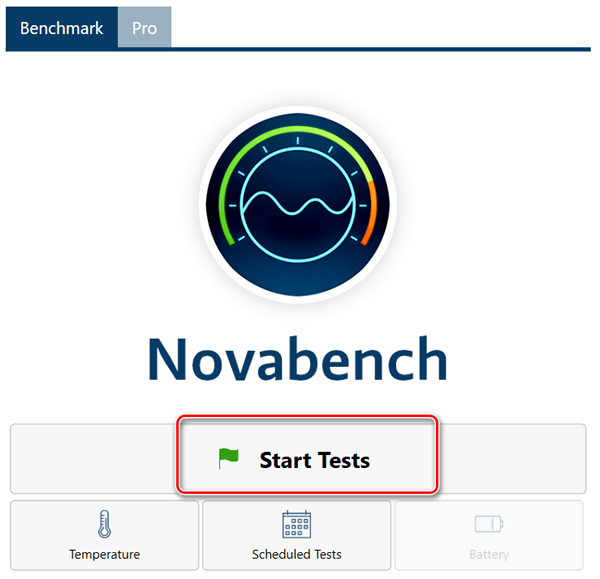
Эталонный процесс Novabench быстрее, чем многие другие полные комплекты тестов. Потребовалось около минуты на нашей тестовой системе, в то время как другие эталонные комплекты заняли значительно больше времени.
Когда тестирование завершено, NovaBench отображает относительный показатель производительности – чем он выше, тем лучше. Нажмите кнопку «Сравнить эти результаты онлайн», чтобы узнать, как ваш результат выглядит на фоне других компьютеров.
Вы также можете сохранить результаты для последующего сравнения, что удобно, если вы сравниваете влияние изменений настроек, разгона процессора или замены видеокарты.
Тест стабильности блока питания OCCT
Данный тест, обитающий на вкладке POWER SUPPLY, предназначен для подачи очень высокой нагрузки на все элементы питания, путем сочетания нескольких тестов. Чаще всего предназначен для тестирования блока питания путем подачи максимальной нагрузки на все компоненты, но может являться свидетельством проблем с питанием на мат.плате как таковой.

ВНИМАНИЕ! Достаточно сложен для анализа, рекомендуется использовать только, если первые тесты не выяснили ничего и никак, но проблемы сохраняются. Опасен и решительно не подходит для дешевых (noname) и некачественных блоков питания
Используйте на свой страх и риск.
Аналогично прошлому тесту тут выставляется следующее:
- Тип теста: авто
- Длительность теста: 1 час 0 минут
- Версия DirectX: если доступна, то 11, если нет, то 9, если нужно специфично протестироваться под какое-то приложение, то выбираем то значение, которое использует приложение;
- Разрешение: текущее, либо, если нужно специфично протестироваться под какое-то приложение, то выбираем то значение, которое использует приложение;
- Тип: полноэкранный режим (галочка);
- 64 бит: если система и процессор поддерживают;
- AVX-совместимый Linkpack, — есть смысл избегать, если не знаете о чем речь;
- Использовать все логические ядра, — ставить обязательно, если галочка доступна (может быть недоступна, если их нет или нет к ним доступа).
Дальше остается только нажать на кнопочку ON и подождать часик (или меньше, если будет найдена ошибка, компьютер зависнет, выключится или проявит еще какие-то признаки перегрева и сбоя) пока будет идти сканирование системы. Об анализе результатов сказано ниже.
Проверка средствами системы
Проверять производительность отдельных компонентов компьютера можно с помощью встроенных возможностей операционной системы Windows.
Принцип действия и информативность у них примерно одинаковы для всех версий платформы от Microsoft. А отличия заключаются только в способе запуска и считывания информации.
Windows Vista, 7 и 8
У 7-й и 8-й версии платформы, а также Виндоус Vista счётчик производительности элементов компьютера можно найти в списке основных сведений об операционной системе.
Для вывода их на экран достаточно кликнуть правой кнопкой мыши по значку «Мой компьютер» и выбрать свойства.
Если тестирование уже проводилось, информация о его результатах будет доступна сразу. Если тест выполняется впервые, его придётся запустить, перейдя в меню проверки производительности.
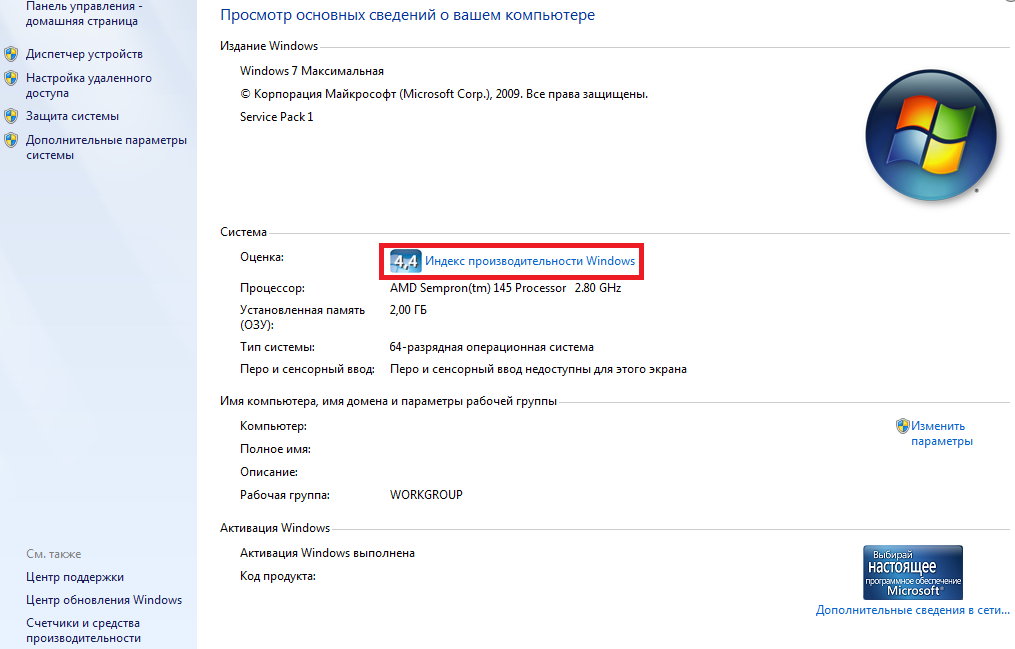
Рис. 3. Индекс производительности и переход к запуску нового тестирования.
Максимальная оценка, которую позволяют получить Windows 7 и 8, составляет 7.9. Задумываться о необходимости замены деталей стоит, если хотя бы один из показателей ниже 4.
Геймеру больше подойдут значения выше 6. У Виндоус Vista лучший показатель равен 5.9, а «критический» – около 3.
Windows 8.1 и 10
Для более современных операционных систем найти информацию о производительности компьютера и запустить её подсчёт уже не так просто.
Для запуска утилиты, оценивающей параметры системы, следует выполнить такие действия:

Рис. 4. Запуск команды для получения статистки производительности.
Среди множества текста пользователь должен найти блок WinSPR, где расположены примерно те же данные, которые выдают на экран и системы Виндоус 7 и 8 – только в другом виде.
Так, под названием SystemScore скрывается общий индекс, вычисляемый по минимальному значению, а MemoryScore, CpuScore и GraphicsScore обозначают показатели памяти, процессора и графической карты, соответственно. GamingScore и DiskScore – производительность для игры и для чтения/записи жёсткого диска.
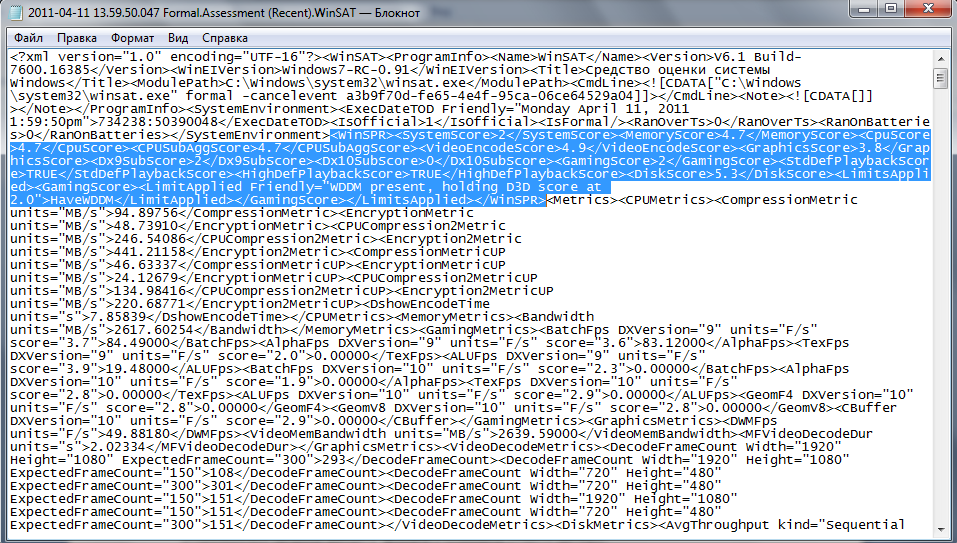
Рис. 5. Содержимое файла с системной информацией ПК.
Универсальный способ
Есть способ, одинаковый для любой операционной системы. Он заключается в запуске диспетчера задач после нажатия клавиш Ctrl + Alt + Delete .
Аналогичного эффекта можно добиться правым кликом мыши по панели задач – там можно найти пункт, запускающий ту же утилиту.
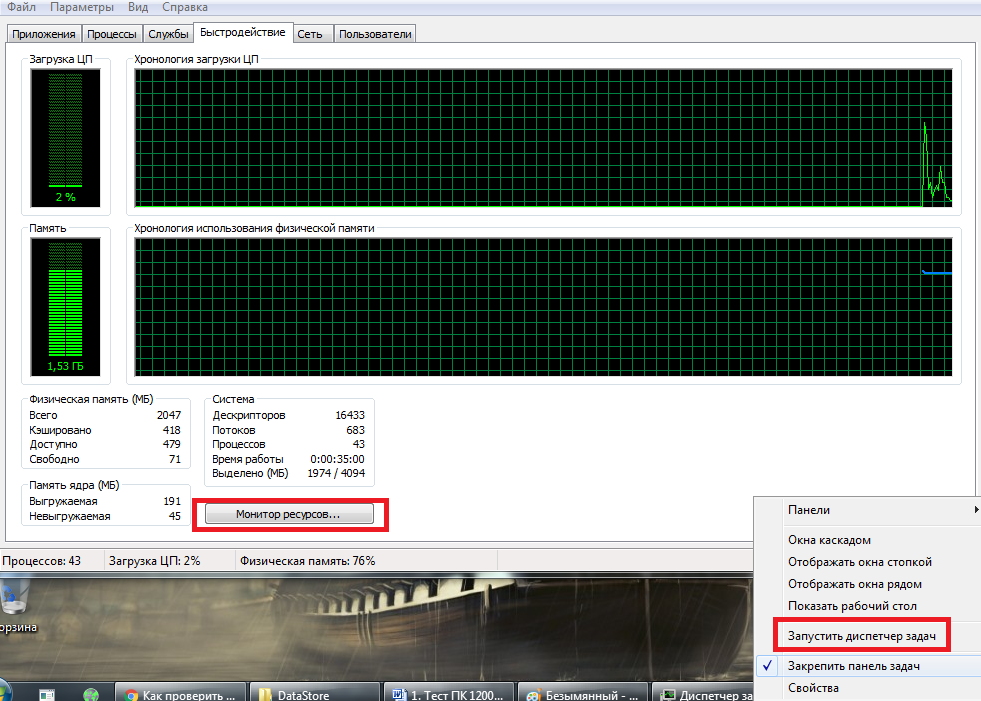
Рис. 6. Запуск диспетчера задач системы.
На экране можно будет увидеть несколько графиков – для процессора (для каждого потока отдельно) и оперативной памяти.
Для более подробных сведений стоит перейти к меню «Монитор ресурсов» .
По этой информации можно определить, как сильно загружены отдельные компоненты ПК.
В первую очередь, это можно сделать по проценту загрузки, во вторую – по цвету линии (зелёный означает нормальную работу компонента, жёлтый – умеренную, красный – необходимость в замене компонента).
Список утилит для настройки, разгона и тестирования ПК
Купили новый компьютер, обновили комплектующие или просто хотите заняться тонкой настройкой своего ПК? Начинайте с выбора правильного софта для разгона и настройки. В этой статье мы рассмотрим самые востребованные и удобные инструменты для мониторинга температур, вольтажей и энергопотребления, а также софт для тестирования стабильности настроек и бенчмарки.
Часть 1. Информация о компьютере
CPU-Z — показывает всю необходимую информацию, во-первых, о процессоре (степпинг, частота, множитель), во-вторых о материнской плате, версии биоса и даже умеет сравнивать мощность CPU с помощью встроенного бенчмарка.
GPU-Z — все то же самое, только о видеокарте. Помимо данных о графическом чипе и микросхемах памяти, утилита умеет показывать данные с датчиков температур, вольтажи и энергопотребление. Также есть встроенный тест для проверки видеокарты на разгон.
HWInfo — в умелых руках это единственный адекватный инструмент для одновременного мониторинга любых данных о ПК. Частота процессора, все вольтажи, скорости вентиляторов, тайминги ОЗУ, вся информация о видеокарте в одном окне. Имеет полностью настраиваемый интерфейс.
AIDA64 — тоже один из самых мощных инструментов для мониторинга железа, но не такой удобный, как вышеуказанные утилиты. Однако, оверклокеры любят эту программу за несколько эксклюзивных тестов. А именно, тесты ОЗУ и тесты стабильности системы.
Часть 2. Тестирование стабильности.
LinX — самый требовательный к комплектующим тест. Буквально прожарка для ПК. Однако, хорошо показывает слабые места в охлаждении, недостаток вольтажа, причем не только на процессоре, но и на оперативной памяти тоже.
Prime95 — отличный тест на стабильность, менее требователен к надежности железа, однако и тестирует дольше, чем LinX.
OCCT — не менее качественная утилита для проверки разгона CPU на стабильность. Умеет одновременно тестировать и мониторить.
FurMark — древнейший инструмент, но до сих пор актуальный. Тестирует видеокарту наравне с LinX для процессора. Нагревает максимально, использовать только с хорошим охлаждением.
TestMem5 — пока что один из лучших инструментов для тестирования разгона оперативной памяти. Конечно, если использовать популярные профили от anta777, которые можно найти в теме разгона ОЗУ.
Часть 3. Бенчмарки.
Cinebench R20 — основной бенчмарк оверклокера CPU. Задает процессору реальную задачу на отрисовку виртуальных моделей. Утилитой пользуются производители CPU для наглядного сравнения продуктов в задачах, приближенных к реальным.
3DMark — основной бенчмарк для проверки производительности всей платформы, но с упором на графику. Также умеет тестировать на стабильность и много чего интересного.
Geekbench 5 — новая версия всем известного комплексного бенчмарка для ПК. Также имеет набор задач, схожих с реальными.
CrystalDiskMark — куда же без тестирования скорости дисков. Интерфейс предельно понятен, комментарии не нужны.
Такого набора утилит достаточно для настройки основных комплектующих ПК «под ключ» и тестирования производительности разогнанной системы.
Источник
BitDefender QuickScan
Для запуска проверки на вирусы онлайн необходимо нажать start scanner

Открывается новая вкладка где необходимо нажать Scan now

Если у вас браузер Google Chrome, необходимо установить расширение BitDefender QuickScan нажав на кнопку Добавить в открывшемся окне

Для запуска бесплатной проверки компьютера на вирусы онлайн в Internet Explorer необходимо запустить (браузер) от имени Администратора. Для этого в Windows 8 открываете главное меню Пуск, выделяете правой кнопкой мыши значок Internet Explorer и внизу выбираете Запуск от имени администратора

Проверка компьютера на вирусы происходит очень быстро. Даже как то подозрительно быстро.

Если у вас все хорошо, выдается следующее окошко.

Не нажимайте больше никаких кнопок. Просто закройте окно сканера и все. Это самый быстрый способ из всех здесь представленных по проверке компьютера на вирусы онлайн.
Готовимся к тестированию
- Скачать драйвер для видеокарты Nvidia GeForce.
- Скачать драйвер для видеокарты AMD Radeon.
Driver Updater
- загрузите Driver Updater и запустите программу;
- произведите сканирование системы (обычно оно занимает не более пяти минут);
- обновите устаревшие драйверы одним щелчком мыши.
Еще один важный вопрос — выбор программы для тестирования. Большинство современных позволяют мониторить сразу несколько важных параметров, но они также могут замедлить и производительность. Перечислим же основные:
FRAPS (скачать для Windows)
Самая популярная программа в мире для мониторинга параметров игры. Практически не оказывает влияния на игровой процесс, поддерживается практически всеми играми и записывает все отслеживаемые данные в файл. Недостатков у нее всего два — малое количество обновлений (в новых играх FRAPS может не работать), а также несовместимость с расплодившимися ныне низкоуровневыми API.
MSI Afterburner (скачать для Windows | iOS | Android)
Также популярная программа, которая, помимо мониторинга параметров работы игр и всех компонентов компьютера, позволяет изменять характеристики видеокарты. К недостаткам можно причислить сложности в настройке, а также неполную совместимость с играми и возможность конфликтов с системой/драйверами/левой пяткой Гордона Фримена.
BandiCam (скачать для Windows)
Молодой конкурент FRAPS. Очень мощная и простая программа в плане мониторинга, часто обновляется и работает достаточно стабильно. Однако она сильнее загружает РС во время работы, что может исказить игровой процесс.
Индекс производительности Windows
Первым и самым простым инструментом для получения представления о компьютере, является индекс производительности Windows.
Для начала воспользуемся им.
Делается это следующим образом:
Рис. №1. Значок «Компьютер» в меню «Пуске»
Рис. №2. Свойства компьютера
Рис. №3. Система
Рис. №4. Счетчики и средства производительности
- процессор;
- память;
- графика;
- графика для игр;
- основной жесткий диск.
При такой шкале оценка выше 3 говорит о том, что этот компьютер вполне подойдет для работы с документами, просмотра разнообразной информации в интернете, но ее недостаточно для современных 3D-видеоигр.
Если компьютер планируется использовать как игровой, необходима производительность выше 7.
В зависимости от того какая версия операционной системы используется на Вашем ПК шкала будет отличаться.
На компьютере, который мы используем в этой статье в качестве примера, оценка производилась два года назад.
Внизу окна «счетчики и средства производительности» можно увидеть дату и время последнего тестирования.
В нашем случае это 14.09.2016 г. Хотя никакой модернизации или поломок на данном компьютере с тех пор не было, при повторной оценке можно увидеть изменения в показателях.
Поэтому сделаем повторную оценку вместе с Вами.
Важно: Процесс потребует дополнительных энергозатрат, поэтому закройте все программы и подключите питание, если используете ноутбук. В правом нижнем углу этого же окна нажимаем на надпись «Повторить оценку»
Дожидаемся окончания процесса оценки (рис. 5)
В правом нижнем углу этого же окна нажимаем на надпись «Повторить оценку». Дожидаемся окончания процесса оценки (рис. 5).
Рис. №5. Процесс оценки
По окончанию процесса оценки окно, изображенное на рисунке 5, закроется, а окно «счетчики и средства производительности» обновиться.
В нашем случае оно стало выглядеть как на рисунке 6.
Рис. №6. Счетчики и средства производительности после оценки
Как видно, общая оценка осталась прежней – 3,7. Но произошли некоторые изменения в расшифровке.
Изменились показатели оценки:
- компонента «Память» с 5,5 на 5,6;
- компонента «Графика» с 4,1 на 4,0
Такие несущественные изменения за 2 года работы с компьютером, установок и удалений программ, вполне естественны и не сигнализируют о неисправностях.
Также мы видим теперь внизу окна, что дата последнего обновления (оценки) соответствует текущей.
Как видим, этот встроенный инструмент для тестирования дает общее представление о мощности ПК.
Что же делать, если компьютер перестал справляться с возложенными на него нагрузками и скорость его работы Вас больше не удовлетворяет?
Давайте посмотрим, чем может помочь Второй встроенный в операционные системы Windows инструмент – Диспетчер задач.
WEB 3.0 BASEMARK – софт для проверки PC онлайн
Тестинговые продукты финской компании «BASEMARK» известны пользователям по всему миру. Кроме известных стационарных решений, компания предлагает своим пользователям тесты производительности. Последний носит название « WEB 3.0 BASEMARK » и пользуется большой популярностью в сети. При этом компания отмечает, что тест носит неофициальный характер, потому особо уповать на его результаты не стоит.
- Перейдите на basemark.com;
- Закройте в браузере все другие вкладки, оставив только текущую;
- Нажмите на круглую кнопку «Start» в центре для запуска тестирования;
- Дождитесь окончания теста (понадобится около 10 минут);
- Просмотрите полученные результаты.

Онлайн тест WEB 3.0 BASEMARK


