Как записать песню с интернета
Содержание:
- Лучшие сервисы для создания качественной минусовки песен
- Приложения для преобразования голоса для телефонных звонков на Андроид и iOS
- Как записать голос с компьютера и отправить записанный голос другу в социальной сети ВК
- Пишем песню
- Приложение “Студия звукозаписи” для Windows: вопросы и ответы
- Способ №4. Онлайн-расширения для браузера Chrome
- Свойства микрофона в Параметрах системы
- Сделать минус онлайн в отличном качестве?
- Проверка и настройка микрофона
- Где в айфоне находится диктофон
- Как обрезать запись на диктофоне на айфоне и айпаде
- Прослушивание голоса
- Как работают онлайн сервисы по созданию минусовок музыки
- Установка
- Дизайн → Запись и обработка акапеллы
- Итоги
Лучшие сервисы для создания качественной минусовки песен
Ниже я приведу список сервисов для разъединения мелодии и слов и поясню, как пользоваться каждым из них.
X-MINUS.ME создаёт минусовку в любой тональности
Первый сервис, функционал которого позволяет убрать голос из песни онлайн – это X-MINUS.ME. Формат ресурса позволяет работать с аудиофайлами размером не более 50 мегабайт, при этом качество получаемых результатов варьируется от песни к песне.
X-MINUS.ME удаляет голос из пенси
- Чтобы воспользоваться функционалом сервиса перейдите на ресурс x-minus.me/vocal-cut;
- Кликните на кнопку «Выберите файл», и укажите сервису путь к аудиофайлу на жёстком диске.
- После загрузки ваш файл будет обработан, вы сможете прослушать результат, и, если последний окажется приемлемым, вы сможете скачать файл кликнув на «Скачать».
Ru.Minus удалит вокал из песни
Другой сервис чтобы сделать качественную минусовку – это Ru.Minus.
- Алгоритм работы с ним похож на описанный выше – вы кликаете на кнопку «Обзор», указываете сервису путь к аудиофайлу, а затем жмёте на «Загрузить».
- После загрузки аудиофайла необходимо нажать на кнопку «Сделать задавку», прослушать полученный результат, а затем нажать на «Скачать полученный файл».
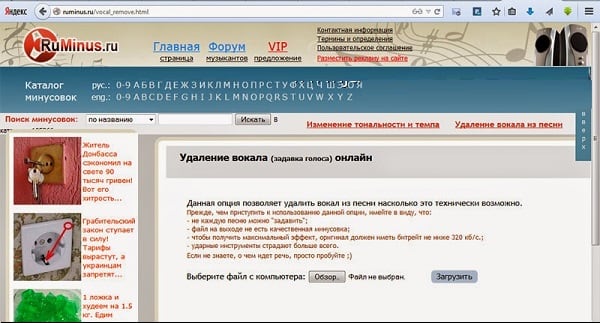 Интерфейс сервиса Ru.Minus
Интерфейс сервиса Ru.Minus
Vocalremover задавливает голос
Третий сервис, позволяющий убрать слова из песни онлайн и оставить только музыку – это Vocalremover. Замечу, что работает он не на всех браузерах, на Chrome он работал без проблем, а на Firefox по каким-то причинам отказался обрабатывать загруженный файл.
- Принцип работы с ним похож на вышеописанные сервисы: жмём на надпись «Загрузите аудио файл».
- Указываем путь к соответствующему файлу на вашем диске, дожидаемся окончания обработки.
- Прослушиваем полученный результат, а затем и скачиваем его к себе на ПК.
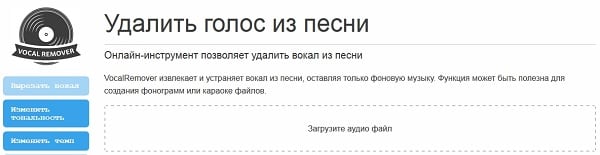 Убирает вокал из песни
Убирает вокал из песни
Vocal Remover Pro
Англоязычный ресурс, позволяющий изъять вокал из песни, при этом в онлайн-сервис встроена возможность создания караоке-файла из видео.
- Для работы с ним перейдите на него www.vocalremoverpro.com/online-vocal-remover.html.
- Нажмите на «Обзор» (или укажите в соответствующем поле ссылку на ролик), укажите ресурсу путь к нужному аудиофайлу на диске, введите код верификации, а затем кликните на кнопку «Create Karaoke Track».
- После окончания обработки вы получите возможность прослушать и скачать полученный результат (нажав на Download).
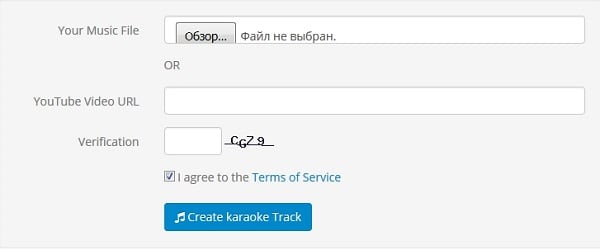 Загружаем песню для караоке
Загружаем песню для караоке
Приложения для преобразования голоса для телефонных звонков на Андроид и iOS
В этом разделе вы найдёте информацию о двух наиболее популярных приложениях для совершения телефонных звонков с изменённым голосом.
Обратите внимание, что для корректной работы таких приложений, вам нужен стабильный интернет с хорошей скоростью
Преобразователь голоса для телефона — IntCall
- Ссылка для Андроид
- Ссылка для iOS
IntCall — это лучший преобразователь голоса именно для телефонных звонков с более 8 млн. загрузок на устройствах iOS и примерно столько же на Андроид.
С помощью этой программы вы можете менять свой голос во время телефонных разговоров. Так что, смейтесь и разыгрывайте своих друзей, сколько вам хочется. Помимо различных голосовых эффектов, приложение позволяет включать прямо во время телефонного звонка голоса персонажей из мультфильмов, песни на день рождения, поздравления на разных языках и многое другое!
Funcall — In Call Voice Changer & Call Recordings
- Ссылка для Андроид
- Ссылка для iOS
Funcall — это ещё одно популярное приложение для смешных телефонных звонков с изменением голоса. Хоть приложение и существует только на английском, у него вполне понятный и простой интерфейс, с которым легко разобраться.
Итак, с помощью приложения Funcall вы можете совершать телефонные звонки через интернет (технология VOIP) и разыгрывать друзей, используя не ваш голос, а, например, высокий голос бурундука, голос мужчины или женщины, низкий устрашающий голос или же использовать свой натуральный голос Есть также различные звуковые эффекты типа кошачьего мяуканья, гавканья, голоса разных животных и так далее.
Ну что же, на этом всё. Надеюсь, что данная информация будет вам полезна. Не забудьте отправить ссылку на статью вашим друзьям! Возможно они также захотят скачать эти приложения и посмеяться вместе с вами.
Желаю вам море позитива и громких раскатов задорного смеха!
Как записать голос с компьютера и отправить записанный голос другу в социальной сети ВК
Давайте рассмотрим для примера, как отправлять аудио запись другу в социальной сети Вконтакте. Сначала заходите в аккаунт социальной сети. Далее нажимаете по разделу «Мессенджер» и выбираете чат с пользователем. После чего, нажимаете в разделе Аудиозаписи на компьютере по записи и удерживая ее, переносите в поле «Написать сообщение».

Очень важно, чтобы ваша запись была в формате mp3. Если она в другом формате, то аудио файл не загрузится
Поэтому, вы можете открыть любой сервис конвертер, который переводит, например, формат mp4 в mp3. Просто загрузите на него файл, далее конвертируйте и скачайте на компьютер.
Чтобы не возникало лишней работы с аудио-файлами, вы можете прямо Вконтакте записать собственный голос. В этом случае, нажмите по значку аудио в чате с собеседником. Далее разрешите доступ к микрофону.

Далее покажется небольшое окно, с помощью который вы можете записать голос. Скажите несколько слов и нажмите красную кнопку для остановки и сохранения записи.

Если нажать стрелку справа, то вы сможете отправить данную запись. Когда запись отправите, ее можно выделить, нажав по ней левой кнопкой мыши. Далее удалить, или переслать другим пользователям.
На блоге есть статья о сервисах для работы с аудио. Там представлены лучшие ресурсы, которые помогут не только создавать аудио записи, но и их конвертировать.
Пишем песню
Итак, мы с вами установили программу на ваш компьютер и теперь самое время сделать то, для чего мы совершали все предварительные действия. А именно – записать любимую песню в своем исполнении.
Как я уже говорил ранее, для этого вам понадобится, как минимум, гарнитура с микрофоном и наушниками. Или отдельно устройство для записи и воспроизведения голоса. Надеюсь, что эти девайсы у вас имеются и вы знаете, как их подключить к своему компу.
Хочу уточнить, что я буду показывать пример записи с использованием более старой версии Audacity версии 2.1.2, потому, что я ней просто привык. В новой чуть побольше функциональность и немного другое оформление. Хотя интерфейсы продуктов и различаются, но не настолько, чтобы не понять основы.
Открываем нашу программу Аудасити и видим в верхней части окна линейку с меню и инструментами, в рабочей зоне – пустое пространство серого цвета, и снизу экрана тоже элементы управления.
Я надеюсь, что у вас уже есть минусовка той песни, которую вы собираетесь исполнять? Для сведения: Минусовка или минус- это музыкальное сопровождение песни без вокальной партии. Только музыка. А вокальную партию надлежит исполнять вам. Или мне. Или тому, кто пожелает.
В общем, исполнителю. Я, для примера, возьму аранжировку из кинофильма «Белое солнце пустыни» – песню Верещагина. Минусы многих известных песен можно легко найти в интернете. Думаю, что это и так понятно. Я качаю файл с музыкой на сайте x-minus
Теперь в программе Audacity в меню «файл» в ниспадающем меню жму «открыть» и выбираю файл минусовки. На рисунке внизу, я показал, что открываю скачанный минус песни Верещагина, находящийся в папки «Загрузки».
Переходим в окно программы Audacity и видим в ней две дорожки аудио-треков. Это и есть наше музыкальное сопровождение, под которое мы будем петь. Если сейчас нажать на зеленую кнопочку в виде треугольника в меню, то в колонках или наушниках должен проигрываться аккомпанемент.
Сначала можно потренироваться просто попеть под минус, а можно и сразу приступить к записи. Если вы используете гарнитуру, то это хорошо, так как колонки лучше не использовать во время работы, а слушать мелодию через наушники, чтобы не создавать лишнего фона. Или подключить отдельно устройства записи и воспроизведения звука.
Помещение тоже создает значительный фон. Исключите, по возможности, все звуковые помехи из помещения…часы, телефоны, закройте окна и двери. И скажите соседям, чтоб не шумели! Гы-гы-гы. Шутка…так они и послушают!
В давние времена, когда со студиями звукозаписи была напряженка, наш сметливый народ делал звукозаписи в шкафах для одежды. А что? Звукоизоляция там приличная. Я, скажу честно, не пробовал, но знаю людей, которые это проверяли…Ладно, идем дальше.
Прежде чем приступить к увековечению своей песни, нужно в настройках Аудасити выставить значения параметров. На рисунке ниже приведены, выбранные мной, из ниспадающих меню звуковые параметры записи и воспроизведения. Вы можете поэкспериментировать с ними и вашей звуковой картой. Напомню, что мы рассматриваем один из самых простых вариантов записи песни. Репетировать можно слушая оригинал.
Выставляем уровень чувствительности микрофона по предварительной записи с последующим прослушиванием. Переводим курсор программы в начало и жмем на кнопочку «запись». Внимательно слушаем музыку и вступаем в том месте, как это сделано в оригинале. Слова, конечно, лучше знать наизусть, но можно подсматривать текст в бумажной или электронной версиях.
Как только запись будет сделана, ее можно будет сохранить для дальнейшего прослушивания. Нажимаем «Файл-экспорт аудио». Из ниспадающего меню выбираем тип файла MP3, WAV, WMA и другие. Кстати, для того, что экспортировать записанную песню в MP3, необходимо установить свободное приложение Lame для кодирования аудио в формат MP3.
После того, как мы с вами записали свою любимую песню, можно сохранить проект в Audacity для дальнейшей работы, нажав «Файл – Сохранить проект как». Или сохранить его при закрытии окна программы.
Выполнив все эти действия, вы можете смело наслаждаться прослушиванием своего творения или дать его послушать всем, кто пожелает. Например, мою записанную песню, можно послушать здесь
Приложение “Студия звукозаписи” для Windows: вопросы и ответы
Звукозаписью — это приложение, которое можно использовать для записи звука в течение трех часов на один файл записи. Его можно расположить на экране рядом с другими приложениями и использовать их одновременно, что позволяет записывать звук, не прерывая работы на компьютере. (Существует также классическая программа с таким же названием, но в этой статье речь пойдет о приложении “Студия звукозаписи”.)
Чтобы начать запись, нажмите или щелкните круглую кнопку с микрофоном в центре. Это кнопка ” запись “.
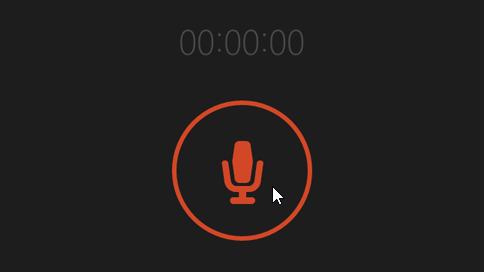
Чтобы приостановить запись, нажмите кнопку приостановить.
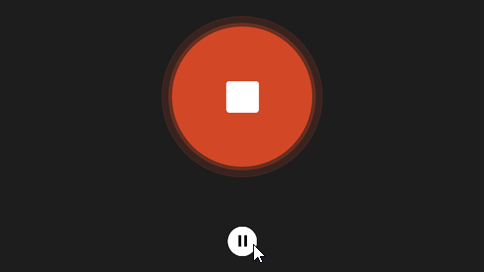
Чтобы возобновить приостановленную запись, еще раз нажмите кнопку Пауза.
Чтобы сохранить запись, нажмите кнопку Остановить. Запись будет отображена в списке записей.
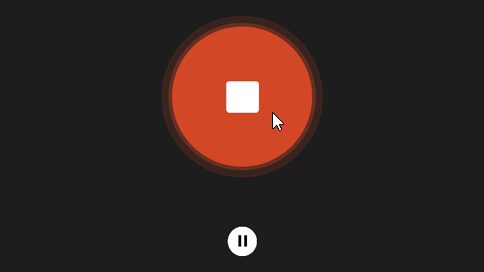
(в следующий раз, когда вы нажмете или нажмете запись, вы начнете новую запись.)
Коснитесь записи, которую нужно переименовать, или щелкните ее.
Введите для записи новое имя. Нажмите Переименовать.
Ваши записи сохраняются в приложении “Студия звукозаписи”. При удалении приложения будут удалены и записи. Чтобы отправить файл записи с помощью другого приложения, используйте чудо-кнопку Поделиться.
Откройте “Студию звукозаписи”.
Коснитесь записи, которой хотите поделиться, или щелкните ее.
Проведите пальцем от правого края экрана и нажмите поделиться.(Если вы используете мышь, наведите курсор на правый верхний угол экрана, переместите указатель мыши вниз, а затем нажмите общий доступ.)
Вы увидите список приложений, с помощью которых можно открыть общий доступ к вашим файлам. Чтобы отправить запись по электронной почте, нажмите Почта и выполните инструкции на экране. Чтобы предоставить общий доступ к записи приложению, щелкните приложение и следуйте инструкциям.
Кроме того, вы можете отправить запись в виде вложения при помощи приложения “Почта”. Выбирая файл для вложения в сообщение электронной почты, нажмите Студия звукозаписи в меню.
Коснитесь записи, которую нужно обрезать, или щелкните ее.
Перетащите левую и правую границы на временной шкале, чтобы обозначить точки начала и окончания записи.Обрезанную запись можно прослушать, чтобы убедиться, что точки начала и окончания выбраны правильно. Отрегулируйте позиции начала и окончания записи по своему усмотрению. Нажмите кнопку ОК.
Выполните одно из следующих действий:
Если вы хотите сохранить фрагмент записи как новый файл записи, нажмите Сохранить копию.
Если нужно заменить первоначальную запись обрезанным фрагментом, нажмите Обновить оригинал.
Примечание: Если вы уменьшили окно “Студии звукозаписи” до ширины, меньшей чем 672 пикселя, вы не сможете обрезать запись — для этого придется увеличить размер окна.
Коснитесь записи, которую нужно удалить, или щелкните ее.
Выберите команду Удалить.
Приложение “Студия звукозаписи” не может продолжать запись в фоновом режиме, если вы используете другое приложение. Чтобы использовать звукозапись вместе с другими приложениями, используйте их рядом друг с другом.
Использование “Студии звукозаписи” вместе с другими приложениями
Откройте “Студию звукозаписи”.
Проведите пальцем от верхнего края экрана, пока за приложением не появится пустая область, затем переместите приложение к левому или правому краю. Если вы используете мышь, щелкните верхнюю границу экрана и перетаскивайте приложение вниз до появления за ним пустой области, а затем перетащите приложение к левому или правому краю.)
Вернитесь на начальный экран и откройте второе приложение. Оно появится рядом с полем звукозапись на этом же экране.
Перемещая границу между приложениями, откорректируйте область экрана, которую будет использовать “Студия звукозаписи”.
Откройте “Студию звукозаписи”.
Проведите пальцем от правого края экрана и нажмите кнопку Параметры.(Если вы используете мышь, наведите указатель мыши на правый нижний угол экрана, переместите курсор вверх и выберите пункт Параметры.)
Установите параметр Микрофон в положение Вкл. Теперь можно делать записи.
Выполните прокрутку от правого края экрана и нажмите кнопку Поиск.(Если вы используете мышь, наведите курсор на правый верхний угол экрана, переместите указатель мыши вниз, а затем нажмите Поиск.)
Введите звук в поле поиска, затем нажмите Звук в результатах поиска.
Выберите вкладку Запись.
Нажмите Микрофон, а затем Свойства.
Выберите вкладку Уровни. С помощью ползунков отрегулируйте громкость и тонокомпенсацию вашего микрофона.
Нажмите ОК, а затем еще раз нажмите OK, чтобы закрыть окно Звук.
Способ №4. Онлайн-расширения для браузера Chrome
Также следует упомянуть расширения «Голосовой ввод текста» и «Голосовой набор текста» для браузера Хром. После их установки в веб-навигатор вы можете в любой момент активировать их и надиктовать текст в нужном поле браузера, текстового редактора или другого инструмента вашей ОС.
Для работы с расширением вначале необходимо выбрать язык голосового ввода (обычно доступен в настройках расширения). Затем установите курсор в место, где должен быть ваш текст, нажмите ПКМ, после чего активируйте опцию запуска функционала расширения (например, «Speech pad»). Останется надиктовать нужные предложения и сохранить их (отправить получателю).
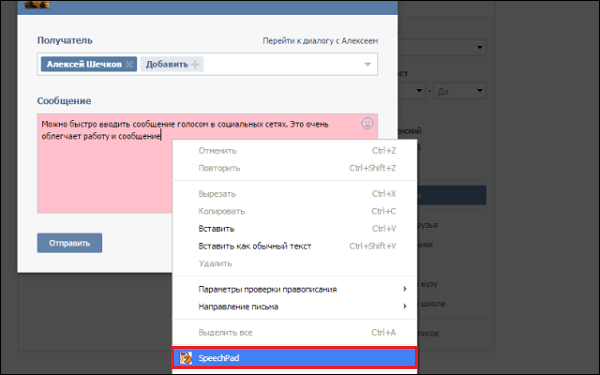
Для активации возможностей расширения нажмите ПКМ и выберите опцию запуска функционала расширения
Свойства микрофона в Параметрах системы
Начнем с первого варианта, а именно, с инструментария самой “десятки”.
- Для начала нам нужно попасть в раздел “Звук” в Параметрах ОС. Сделать это можно по-разному:
- Правой кнопкой мыши щелкаем по значку “Динамики” в правой части Панели задач. В раскрывшемся контекстном меню выбираем пункт “Открыть параметры звука”.
- Нажимаем комбинацию клавиш Win+I, в открывшемся окне выбираем раздел “Система” (затем – подраздел “Звук”).
- После того, как мы оказались в подразделе “Звук”, пролистав содержимое правой части окна находим блок под названием “Ввод”. Здесь щелкаем по кнопке “Свойства устройства” (предварительно выбрав тот, который нужен, если их несколько).
- Откроется окно со свойствами микрофона, где мы можем отключить его, поставив галочку напротив соответствующего пункта, или выставить требуемый уровень громкости путем сдвига ползунка (желательно устанавливать на уровне 80-90).
Сделать минус онлайн в отличном качестве?
Как только пользователь смог определить музыку из видео на YouTube, ВКонтакте или скачать её из открытого источника, можно сразу приступать к делу. Чтобы удалить слова из песни и сделать простую любительскую минусовку, подходящую для дружеских посиделок или одиночных вокальных занятий на радость всем соседям, стоит сконвертировать найденный цифровой файл в формат MP3. Сверхъестественного качества от такого исходника ожидать не стоит, зато песня почти со стопроцентной гарантией будет «восприниматься» всеми перечисленными далее программами и онлайн-сервисами.
Ещё один важный вопрос — качество исходного кодирования. С одной стороны, чем оно выше, тем теоретически лучше должен получиться минус. С другой — принципиальной разницы между 160 кб/с и 320 кб/с для любительской фонограммы не наблюдается, так что пользователь, не имеющий возможности найти песню в наилучшем качестве, может спокойно работать с тем, что есть — лишь бы песня устраивала его самого.
Ниже будут перечислены три сервиса, позволяющие убрать голос из песни с наименьшими потерями качества звучания. Все они бесплатны и просты в использовании — чтобы сделать минусовку с помощью любого из них, юзер потратит не более пяти-десяти минут.
Vocalremover
Удалить слова из песни с помощью онлайн-сервиса, работа которого основывается на определении разницы в звучании правого и левого каналов музыкального файла, можно следующим образом:
Перетащить исходный файл на рабочее поле.
Или щёлкнуть по нему и выбрать песню в «Проводнике».
Если хочется попеть в режиме онлайн — просто запустить музыку, передвинув ползунок «Караоке» в положение «Включено».
Подобрать частоту фильтрации голоса, перемещая бегунок по шкале «Частота фильтра».
Как только удовлетворительное качество минусовки будет достигнуто, перейти в нижний раздел страницы, выбрать формат сохранения файла — достаточно будет всё того же MP3.
Качество кодирования — для любительского минуса подойдёт 192–256 кб/с.
И нажать на кнопку «Скачать».
Обработка песни займёт несколько секунд.
Определив, куда должна быть сохранена музыка с вырезанным голосом, пользователь может сразу приступать к пению — никакой постобработки не требуется.
Jarjad
Чтобы сделать минус из песни посредством этого удобнейшего онлайн-сервиса, пользователю понадобится:
Перетащить файл песни на рабочее пространство.
Или открыть его в «Проводнике», используя кнопку «Обзор».
Обработка займёт от нескольких секунд до минуты, после чего сервис сразу предложит пользователю скачать готовую минусовку.
Ruminus
Простой в использовании, бесплатный и крайне надёжный онлайн-сервис. Сделать минус песни с его помощью не труднее, чем обрезать видео; посетителю нужно:
Нажать на кнопку «Обзор» и загрузить свой музыкальный файл.
Выбрать его придётся в «Проводнике» Windows — перетаскивание пока невозможно.
Как только композиция найдена, кликнуть по кнопке «Загрузить».
И подождать несколько секунд, пока музыка будет передана на сервер.
Воспользовавшись кнопкой «Сделать задавку».
И ещё немного подождав выполнения программой алгоритма.
Юзер получит возможность скачать минус.
Файл сохраняется в формате MP3, наиболее удобном для прослушивания и воспроизведения посредством персонального компьютера, ноутбука, планшета или смартфона. Качество кодирования — точно такое же, что в исходнике.
Проверка и настройка микрофона
Прежде всего подключите микрофон к компьютеру. Если вы хотите использовать встроенное устройство ноутбука или веб-камеры, то ничего подключать не надо. Затем найдите на панели уведомлений значок динамика. Он может быть спрятан под галочкой.

Кликните по значку динамика правой кнопкой и выберите пункт «Записывающие устройства». Это откроет список оборудования, которое можно использовать для записи звука. В этом списке должен быть и ваш микрофон вне зависимости от того, подключен он отдельно или встроен в ноутбук.

Если в списке записывающих устройств пусто, кликните на свободном месте правой кнопкой мышки и отметьте пункты «Показывать отключенные устройства» и «Показывать отсоединенные устройства». После того как микрофон появится в списке, откройте правым кликом его меню и выберите опцию «Включить». Также убедитесь, что он назначен устройством по умолчанию.

Удостовериться в том, что система воспринимает звук с микрофона, очень просто: скажите в него что-нибудь. Если справа появляются зелёные полосы, значит всё готово к голосовому вводу. Попробуйте говорить тише или громче — вы заметите, как количество зелёных полос меняется в зависимости от громкости голоса.

При желании можно попробовать изменить стандартные параметры микрофона, добившись некоторого улучшения качества записи. Для этого:
- Кликните правой кнопкой по микрофону.
- Откройте его свойства.
- Перейдите на вкладку «Уровни».
- Поставьте максимальные значения громкости и усиления.
- Откройте вкладку «Улучшения».
- Включите подавление шума и эхо.
Количество опций для улучшения зависит от того, какая звуковая карта установлена на вашем компьютере. К сожалению, некоторые из них не имеют вообще никаких параметров для настройки, кроме управления громкостью и усилением. Но для голосового ввода это не критично — главное, чтобы система в принципе воспринимала звук через микрофон.
Где в айфоне находится диктофон
Найти, где размещается диктофон на айфоне или айпаде, не составит труда. Как одна из базовых возможностей, приложение находится на одном из рабочих столов девайса и обозначается специальной иконкой. Внешний вид иконки в зависимости от версии операционной системы iOS может иметь незначительные отличия.
Диктофон айфона можно сравнить с полноценным звукоредактором
К сведению! На иконке версии iOS до 12.0 изображена черная волна звукозаписи на белом фоне. В последующих версиях изображена красно-белая осциллограмма с голубым бегунком на черном фоне.
До версии iOS 12 иконка диктофона была белого цвета
Американские разработчики яблочных девайсов стараются обеспечить максимальный комфорт использования девайсов, поэтому все имеющиеся приложения подписаны.
Как найти диктофон на айфоне или айпаде
Все приложения на рабочих столах девайсов Apple подвижны. Их можно переместить в какую-либо папку, из-за чего зачастую возникают трудности в обнаружении иконки. Есть три способа найти нужное приложение:
- самостоятельно обнаружить на рабочем столе;
- воспользоваться поиском (смахнуть экран сверху-вниз и в появившемся окошке поиска ввести название нужного приложения);
- попросить мобильный помощник Siri открыть требуемую программу.
Небольшой совет, как держать диктофон всегда под рукой, чтобы не терять его или иметь возможность воспользоваться даже при заблокированном экране — добавить приложение в пункт управления, который появляется при свайпе экрана вверх для моделей с кнопкой «Домой» (5 и 6 S, SE, 6+) или вниз, если айфон имеет безрамочный экран (начиная с iPhone 7) .
Если вынести диктофон в пункт управления, его можно включить при заблокированном экране
К сведению! Разработчик приложения для редактирования фото на айфоне М. Рандл заметил, что звуковолна на иконке диктофона не случайна. Она отображает запись слова Apple, что с легкостью можно проверить, использовав все то же приложение. Такая внимательность к деталям — несомненный плюс, так как вызывает доверие.
Как обрезать запись на диктофоне на айфоне и айпаде
После создания аудиозаписи ее можно редактировать. Чтобы увидеть все доступные возможности редактирования, нужно зайти в приложение, выделить файл, после чего нажать на кнопку в левом нижнем углу поля записи, обозначенную тремя точками голубого цвета. После нажатия появится меню из трех вкладок:
- править запись;
- дублировать;
- поделиться.
Выбрав вкладку на айфоне «Править запись», а на айпаде «Правка», появится рабочий экран черного цвета с красной кнопкой «Заменить» в низу поля, звуковой дорожкой в центре и голубым квадратом над ней. После нажатия на квадрат появится другой экран с двумя звуковыми дорожками. Верхняя дорожка имеет два желтых бегунка в начале и конце записи. Нижняя заключена в желтую рамку с направляющими стрелками (обзор осциллограммы). Что нужно сделать, чтобы обрезать аудиозапись:
- Определить границы начала и окончания нужного отрезка, перетягивая либо бегунки на верхней дорожке, либо стрелки на нижней.
- Прослушать выбранный участок, чтобы убедиться в правильности определения границ.
- Нажать кнопку «Обрезать» для удаления лишних участков и сохранения нужного фрагмента или «Удалить», чтобы стереть выделенный участок.
- Для завершения редактирования нажать «Сохранить» и «Готово».
Желтые бегунки и направляющие стрелки изначально находятся в начале и конце аудиозаписи. Если нужно обрезать аудиофайл лишь с одной стороны, то достаточно задействовать один бегунок или направляющую стрелку.
Обратите внимание! После выполнения команды «Сохранить» изменить действия или отменить редактирование нельзя. Чтобы иметь резервную возможность вернуться к исходнику, нужно воспользоваться командой «Дублировать» для создания копии
Прослушивание голоса
Стандартные средства операционной системы позволяют определить работоспособность и звучание микрофона. Прослушивание собственного голоса в режиме реального времени позволяет контролировать уровень звука и настраивать качество. Чтобы воспользоваться данным средством, сделайте следующее:
- Нажмите ПКМ по иконке громкости на панели задач Windows
- В меню выберите пункт «Звуки».
- В результате вы откроете одноименное окно с несколькими вкладками. Поскольку нас интересует записывающее устройство, переходим к разделу «Запись».
- В списке звукозаписывающих девайсов найдите актуальный микрофон. Он должен использоваться по умолчанию. При разговоре шкала звука должна быть активной.
- Теперь откройте свойства данного устройства двойным кликом мышки. Переключитесь во вкладку «Прослушать».
- Здесь необходимо активировать функцию прослушки. После этого нажать кнопку «Применить».
- Теперь при активации микрофона вы будете слышать те звуки и шумы, которые захватываются оборудованием. Так можно оценить качество и громкость записи.

Мнение эксперта
Дарья Ступникова
Специалист по WEB-программированию и компьютерным системам. Редактор PHP/HTML/CSS сайта os-helper.ru.
Спросить у Дарьи
Во вкладках «Уровни» и «Улучшения» можно подкорректировать работу микрофона до приемлемого уровня. Но стоит сказать, что в различных программах, играх или на сайтах звучание может отличаться от того, что вы слышите в своих наушниках. Все зависит от самого сервиса и скорости вашего интернета.
Как работают онлайн сервисы по созданию минусовок музыки
В сети представлены несколько приложений, позволяющих качественно и быстро сделать минусовку песен онлайн. Большинство из них бесплатные, другие имеют платный или условно-бесплатный характер, ограниченный длиной бесплатно обрабатываемого ролика.
Качество получаемых с их помощью минусовок находятся на среднем уровне, и напрямую зависит от качества базового трека (в частности, его битрейта), а также особенностей вокала в обрабатываемой композиции.
Также хочу отметить тенденцию к монетизации ранее бесплатных ресурсов для создания минусовок. Так, популярный в англоязычном сегменте и бесплатный ранее «Vocal Remover Pro» ныне приобрёл платный характер. Теперь вы можете скачать полученный с его помощью результат лишь на основании платного абонемента. В целом же работа с подобными ресурсами не несёт каких-либо трудностей.
Для это вы:
- Выполняете вход на такой ресурс;
- С помощью кнопки «Обзор» загружаете на него песню для обработки;
- Затем выбираете параметры обработки (при наличии);
- Нажимаете на кнопку запуска создания минусовки.
- Через пару секунд вы уже можете скачать полученный результат на ПК.
Установка
Шаг 2 и шаг 3 Далее, в верхнем меню сайта нажимаете на пункт меню «скачать» и выбираете свою платформу компьютера. Виндоус, Макинтош или Линукс. Думаю, что большинство людей пользуется Windows…жмём соответствующую кнопку в ниспадающем меню.
Шаг 4. На сайте предлагается скачать последнюю версию продукта, что мы с вами и сделаем. Качаем версию 2.3.2 Аudacity – крайнюю на день данной публикации.
Шаг 5. В новом открывшемся окне выбираем поле «скачать установщик Windows Audacity». Здесь же можно качнуть и «Руководство Audacity», но после инсталяции продукта там уже будет содержаться и справка, и руководство.
Шаг 6. На этом шаге нужно определиться с папкой, в которую вы хотите сохранить установщик Audacity. Я, обычно, все скачанные файлы отправляю в папку Downloads – Загрузки. Но, каждый пользователь сам решает, где и что ему хранить. Поэтому на ваше усмотрение. И сохраняем файл установщика в выбранной вами папке.
После того, как вы сохраните скачанный файл программы, вам надо активировать его запуск. Два раза щелкаем по файлу. Начинается процесс инсталяции софта на компьютер.
В открывшемся окне устанавливаем галочку «Создать значок на рабочем столе». Она может и уже быть отмечена по умолчанию, тогда оставить так.
В следующем окне «все готово к установке» нажимаем «установить».
Выбираем папку. Я рекомендую оставить этот параметр как есть. По умолчанию он такой С/Program Files(x86)/Audacity. Нажимаем «Далее».
На следующих двух страницах установки появляются окна с важной информацией, которую вам предлагается прочитать, прежде, чем продолжить процесс. Текст на английском языке и уведомляет пользователя об авторских правах при использовании продукта
Соглашаемся с условиями и идем «далее».
И только теперь в окне «Вас приветствует мастер установки Audacity» нажимаем «далее» и запускаем процесс.
По завершению работы мастера, нажимаем кнопочку «завершить», и если там установлена галочка «Запустить Audacity», то программа запустится сама после окончания процесса. Если же вы уберете эту галочку, то сможете самостоятельно запустить программу, щелкнув два раза по значку Audacity, на рабочем столе вашего компьютера.
Дизайн → Запись и обработка акапеллы
Человеческий голос в песне наиболее критичен к восприятию на слух, а потому звучать он должен максимально естественно. Большинство звукорежиссёров сходятся во мнении, что записывать вокал нужно так, чтобы свести к минимуму его последующую обработку, и это, конечно, правильно. Вот только реализовать подобное можно лишь на профессиональной студии с хорошим (желательно ламповым) оборудованием. А можно ли обойтись без этого дорогущего оборудования, но вместе с тем максимально приблизиться к студийному качеству звучания? Можно! Этим мы сейчас и займёмся.
В записи вокала (как в сексе) участвуют минимум два человека. И один из ни обязательно должен быть опытнее своего партнёра (партнёров). То есть — либо вокалист умеет хорошо работать с микрофоном (петь тише, громче, приближаться или удаляться в нужные моменты времени), либо звукорежиссёр умеет адекватно работать фейдерами на пульте.
Изначально вокал пишется в моно-режиме, с параметрами: 16 bit / 44.1 kHz, на уровень не превышающий -3 Дб (это минус). Эту цифру нашли оптимальной для того, чтобы не слишком повышать громкость после записи, но и, чтобы не возникало нежелательных перегрузок при слишком завышенном уровне входящего сигнала.
Итак, вокальная партия записана и сохранена в отдельный *.wav файл. Теперь нам нужно надлежащим образом её обработать и свести с фонограммой. Для этого — открываем аудио-файл с вокалом в любом музыкальном редакторе, где сие чудо и будет происходить (лично мне по духу ближе Steinberg Cubase SX2), и приступаем.
- Первое, что нужно сотворить после записи с вокалом — это уровнять его громкость. Какими бы профессиональными не были «партнёры», вокалист не может петь постоянно с одной и той же громкостью, в какой-то момент он отдалился от микрофона слишком сильно, в какой-то наоборот приблизился и т.д. и т.п. всё это должно быть выровнено и преведено к общему показателю. С этой задачей хорошо справляется компрессор (Waves RComp, Waves C1, или Multiband Compressor в Adobe Audition). Тут необходимо отметить, что не стоит слепо доверять заводским пресетам этих компрессоров, хоть они и подогнаны очень качественно, но тем не менее ручками поработать всё-таки придётся.
- Далее — эквализация. Эквализация — одна из самых сложных и трудоёмких задач при обработке вокала, и без преувеличения — самая важная. Многие звукорежиссёры утверждают, что эквалайзером никогда нельзя работать в плюс. Это, якобы, привносит фазовые искажения в оригинальный сигнал. Возможно они и правы, но мы-то с вами, не для «Золотого Граммофона» стараемся, нам главное сделать красиво. Итак, нам подойдёт практически любой параметрический эквалайзер с линейным срезом и назначаемой частотой полос. Следует помнить, что основные частоты человеческого голоса располагаются в спектре от 300 Гц до 2 кГц. Подчёркиваю: основные. Чтобы сделать хороший вокал нужно работать с частотами лежащими далеко за пределами этого спектра. Вот примерная схема эквализации вокала:
200 Гц.
Увеличить, что бы добавить полноты партии вокала.
3000 Гц.
Увеличить для подчёркивания чистоты и жёсткости вокальной партии.
Уменьшить для подчёркивания придыхания, мягкости бэк-вокальных партий.
Уменьшить, если необходимо замаскировать гармоническую нестройность вокала.
5000 Гц.
Увеличить для разборчивости вокала.
7000 Гц.
Увеличить при работе с «вялым» вокалом.
Уменьшить, что бы уменьшить энергию свистящих согласных.
10000 Гц.
Увеличить для осветления вокала.
Уменьшить, что бы уменьшить энергию свистящих согласных.
15000 Гц.
Увеличить для осветления вокала (звук с придыханием).
Итоги
Все программы, перечисленные в обзоре, легко устанавливаются и работают на ноутбуке или стационарном компьютере. Однако уровень сложности использования у них отличается, поэтому давайте подведем некоторый итог:
- Если нужно просто записать онлайн аудио – выбирайте Movavi Screen Recorder.
- Для полномасштабной работы со звуком остановите выбор на Audacity.
- Если не хочется возиться с установкой программы и при этом необходимо записывать только микрофон – воспользуйтесь Wavosaur.
Если вам интересны новости мира ИТ также сильно, как нам, подписывайтесь на наш Telegram-канал. Там все материалы появляются максимально оперативно. Или, может быть, вам удобнее или ? Мы есть также в .
Для тех, кто долистал
Ай-ти шуточка бонусом. Россия похожа на постапокалиптический мир. У всех планшеты, ноутбуки, смартфоны и прочие гаджеты, а вокруг говно и плохие дороги.


