Голосовой ввод текста в word: пошаговая инструкция
Содержание:
- Голосовой набор текста в Word онлайн через Google Диск
- Программы для транскрибации текста
- Расширение для Microsoft Word поможет записать голосом
- Рекомендации, которые помогут улучшить качество распознавания текста
- Как сменить клавиатуру на телефоне Android
- Программы для набора текста голосом
- Дополнительные инструменты для голосового ввода текста
- Troubleshooting
- Как включить голосовой ввод в Гугл Документах
- What are the benefits of text to voice?
- Сервис oTranscribe для ручной расшифровки аудио в текст
- Move around your document
- Resume voice typing
- «We’re having trouble hearing you»
- The microphone isn’t working
- Онлайн сервисы для набора текста голосом
- Боты для голосовых сообщений
- Как начать работать с голосовым набором теста в Word?
Голосовой набор текста в Word онлайн через Google Диск
Теперь давайте перейдем к вопросу, как технически осуществить голосовой набор текста в Word онлайн с помощью Гугл Диска. Дело в том, что существуют и другие возможности, но вариант с Google самый простой. Итак, процесс набора текста голосом онлайн в google показан в представленном ниже видео, но в статье будет описательная часть.
Для начала Вам нужно иметь почту в Google — почта gmail. Если она у Вас есть, отлично. Если ее пока нет ничего страшного, ее нужно завести. Делается это достаточно просто и быстро. Как завести почту gmail показано в моей статье Как создать канал на YouTube. Дело в том, что канал на YouTube нельзя завести без почты от Гугла.
Итак, если у нас есть почта от Гугла, то мы получаем доступ к огромному функционалу всего Google. Чтобы использовать функцию голосового набора текста на компьютере, нам нужно перейди на Google Диск (смотрите скрин).

Для этого нажимаем 9 небольших квадратиков, у нас появляются инструменты Гугла, нам нужно выбрать «Диск».
Далее, в новом окне, нужно выбрать слева «Создать» и выбрать Google Документы. После чего откроется окно похожее на Word. О том, как работать с Google Документами и таблицами онлайн (аналог Excel). Можете прочитать статьях на блоге.
После открытия Google Документов, нажимаем в верхней панели управления «Инструменты» и выбираем «Голосовой ввод». Слева у нас появляется микрофон, на который нужно только нажать, он активируется и становится красным. С этого момента пошла запись, и мы пишем текст голосом. Ура, голосовой набор текста в Word онлайн заработал.
Отдельно стоит сказать о настройках микрофона. Если у Вас установлена на компьютере вебкамера, то она, скорее всего, уже у Вас подключена и настроена. Если камеры нет, то следует подключить отдельно микрофон и настроить его работу. Это отдельная работа, описывать ее не буду, в Интернете полно информации, как настроить микрофон. Если микрофон рабочий, то Вы можете осуществлять набор текста голосом в Word.
Все, что Вы будете говорить записываться в виде текста. Попробуйте интересно! Знаки препинания нужно объявлять отдельно, например, говорить «Точка», «Запятая», «Вопросительный или восклицательный знак». Если хотим написать предложение с новой строки, нужно сказать «Абзац».
Программы для транскрибации текста
А здесь мы собрали варианты программ для профессиональной работы с расшифровкой речи в текст.
Voco
Voco — программа для расшифровки речи в текст на Windows. Есть тестовый период на 14 дней. Платная базовая версия стоит 1867 рублей.
Программа для транскрибации текста — Voco
Особенности:
- Программа самообучается на ваших текстах — расширяет словарный запас, улучшает лексику и стиль.
- Базовый словарь из 85 000 слов.
- Новый алгоритм версии 2.0 обучен на звуковых данных, записанных на расстоянии одного метра от микрофона — для улучшенного распознавания со встроенных устройств и диктофонов.
Плюсы:
- Позволяет не только самостоятельно проводить транскрибацию, но и расшифровывать файлы.
- Быстрая и качественная расшифровка.
- Работает с форматами — WAV, MP3, WMA.
- Автоматическая вставка знаков препинания.
- Работает в офлайн-режиме.
Минусы:
Платная программа.
Express Scribe
Express Scribe — программа от Windows, которая поддерживает редактор текста Word. В бесплатной версии можно работать только с аудиофайлами. Расширенная версия стоит 59,99 долларов.
Программа для транскрибации видео — Express Scribe
Особенности:
- Позволяет загружать файлы с различных источников — например, дисков, FTP-серверов, электронных ящиков.
- Интеграция с MS Word, Corel WordPerfect, Lotus WordPro.
- Есть функционал, помогающий работать с шумом, фильтрацией частот и громкостью голоса.
Плюсы:
- Работает с многими форматами — например, MP3, WAV, MP4, 3GP.
- Поддерживает воспроизведение аудио и видео.
- Горячие клавиши.
- Установка тайм-кодов.
- Совместима с ножной педалью — используется геймерами и профессиональными расшифровщиками.
Минусы:
- Платная программа.
- Устаревший интерфейс.
Lossplay
Lossplay — бесплатная программа для Windows, которая предназначена для ручной расшифровки. Выглядит как плеер и напоминает Winamp.
После установки программы вам необходимо будет загрузить кодеки из пакета K-Lite Codec Pack и QuickTime для возможности проигрывания всех поддерживаемых медиа-форматов.
Обзор сервиса Lossplay
Особенности:
- Работает в любом текстовом редакторе.
- Автоматически добавляет тайм-коды.
Плюсы:
- Открывает все основные виды форматов.
- Настройка горячих клавиш — управление воспроизведением и настройка шаблонов для текстовых фрагментов.
- Можно настраивать цвет фона, кнопок и надписей.
- Изменение скорости воспроизведения.
- Возможность работать сразу в четырех плейлистах.
Минусы:
Нет возможности для расшифровки файлов. Плеер только для ручной транскрибации.
Transcriber Pro
Transcriber Pro — платная программа для профессиональной ручной расшифровки речи. Стоит 799 рублей в год.
Обзор программы Transcriber Pro
Особенности:
- Работает только на платформе Windows.
- Позволяет подключать собеседника и работать в команде.
Плюсы:
- Настройка горячих клавиш.
- Создание тегов.
- Части файла можно редактировать и в процессе пересылать другим участникам. А потом соединять все кусочки в единый файл.
Минусы:
- Платная программа.
- Работает только с аудио.
Расширение для Microsoft Word поможет записать голосом
В сети по адресу https://dictate.ms/ есть специальное дополнение. Программа предназначена для голосовой печати в Ворде. После установки на панели инструментов документа появится новая вкладка «Dictation». Выбрав её, в окне появится кнопка с микрофоном. Она предназначена для старта записи. В этом же окне доступен выбор одного из 20 языков, на котором нужно вводить предложения озвучкой.
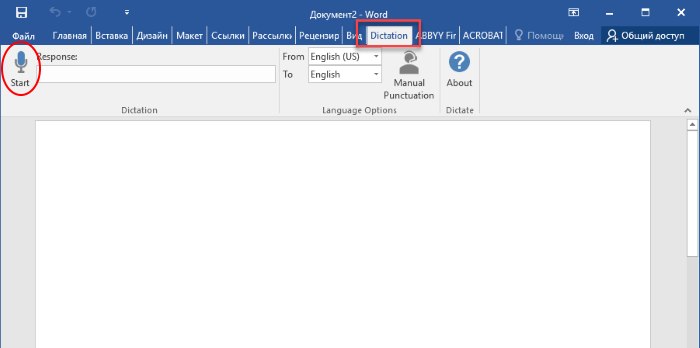 Расширение Dictation во вкладке документа Word
Расширение Dictation во вкладке документа Word
Это дополнение доступно для многих версий текстового редактора, так как является разработкой компании Microsoft. Её можно применять не только в Word, но и в PowerPoint, и Outlook
Стоит обратить внимание на то, какой пакет нужен для вашей системы Windows. Разрядность можно посмотреть в системном окне, нажав WIN+PAUSE
Этот параметр будет указан в строке «Тип системы». Dictate устанавливается как и любая другая программа. Но по её завершению нуждается в активации. Это можно сделать в настройках.
Работа расширения для перевода голоса в текст основана на нескольких компонентах — Cortana (доступна в Windows 10) и местном переводчике Microsoft Translator. Для стабильной работы требуется компонент .NET Framework 4.5.0.
Рекомендации, которые помогут улучшить качество распознавания текста
Все сервисы, которые мы привели в подборке, достаточно хорошо распознают русский язык, однако иногда качество распознанного текста может быть посредственным. Чтобы такого не происходило, следуйте нескольким базовым рекомендациям.
- Используйте хороший микрофон. Идеально, если у вас есть качественная гарнитура или внешний микрофон с шумоподавлением. Если же используете встроенный микрофон компьютера/ноутбука, убедитесь, что микрофон исправно работает, ничем не прикрыт, а вы находитесь достаточно близко, чтобы звук хорошо улавливался устройством.
- Произносите слова четко и неторопливо. Хорошая дикция определенно будет плюсом. Чем четче вы произносите слова, тем выше вероятность, что сервис сможет корректно распознать речь (даже если качество микрофона оставляет желать лучшего). Также не стоит произносит фразы слишком быстро, в этом случае часть слов может быть не распознана и текст придется редактировать.
- Позаботьтесь, чтобы вокруг вас не было посторонних звуков и шумов. Для качественного распознавания речи вокруг не должно быть музыки и других громких звуков.
Соблюдайте эти рекомендации и необходимость правок будет минимальной.
Как сменить клавиатуру на телефоне Android
На Android доступно большое количество приложений для клавиатуры, которые можно использовать на своем телефоне.
Сначала пара заметок. В нашем примере мы покажем Вам, как переключиться на клавиатуру SwiftKey, но процесс переключения на любую другую клавиатуру такой же. Кроме того, мы используем устройство Honor 8 Lite для этого примера. Метод на Вашем Android-устройстве должен быть похожим, но с бесчисленными вариациями Android трудно сказать наверняка.
Первое, что Вам нужно, это зайти в Play Store и загрузить желаемую клавиатуру. Вы можете скачать SwiftKey Keyboard , которую мы используем здесь. После установки приложения перейдите к настройкам Вашего устройства.
В настройках Вам нужно перейти в пункт «Язык и ввод». Для некоторых телефонов он может быть скрыт в другом меню, точно так же, как у нас в разделе «Система». Если Вы не можете его найти, Вы всегда можете выполнить поиск.
Нажмите «Язык и ввод», а затем нажмите «Виртуальная клавиатура». Некоторые устройства могут отображать настройку как «Текущая клавиатура».
Нажмите «Добавить виртуальную клавиатуру», чтобы увидеть установленные на данный момент клавиатуры. Там Вы также должны увидеть только что установленное приложение для клавиатуры, но оно будет отключено. Нажмите на переключатель рядом с именем клавиатуры, чтобы включить его.
Вернитесь к настройкам «Виртуальная клавиатура».
Примечание: Использование приложения клавиатуры на смартфоне сопряжено с риском для конфиденциальности. Если Вы их используете, мы рекомендуем использовать приложения для клавиатуры от компаний, которым Вы доверяете.
Теперь, когда клавиатура установлена и включена, Вам просто нужно выбрать ее в качестве клавиатуры по умолчанию.
Следующие шаги, вероятно, будут выглядеть по-разному для каждой клавиатуры, которую Вы устанавливаете, потому что каждая клавиатура имеет свой процесс установки (а некоторые могут вообще не иметь). Общая идея все та же.
Нажмите на запись Клавиатура SwiftKey, чтобы вызвать ее установщик. На экране настройки нажмите кнопку «Выбрать Swift».
Вы увидите диалоговое окно под названием «Выберите способ ввода» с выбранной текущей клавиатурой по умолчанию (в данном примере это клавиатура Gboard). Коснитесь параметра Клавиатура Swiftkey, чтобы выбрать ее.
Технически, Вы закончили и можете начать использовать клавиатуру. Но большинство современных клавиатур предлагают некоторые варианты настройки.
Не стесняйтесь осмотреться и настроить клавиатуру. Когда Вы будете удовлетворены, просто выйдите из настроек и начните использовать новую клавиатуру.
Если Вы хотите использовать другую клавиатуру в будущем, просто повторите этот процесс. Чтобы переключиться на предварительно установленную клавиатуру, просто пропустите часть процесса установки и активации.
Источник
Программы для набора текста голосом
MSpeech
MSpeech — это программа голосового ввода текста на компьютере, которая для распознавания речи применяют Google Voice API. Она может выполнять определенные голосовые команды, а также передавать введенный текст в другие редакторы. Программа не требует за свое использование никакой оплаты.
Интерфейс программы обладает всего тремя кнопками: включить или остановить запись, а также открыть окно настроек. При работе с этой программой нужно просто нажать на кнопку записи, затем поставить курсор в окно текстового редактора и произнести фразу.
Voco
Это программа голосового набора считается одной из самых лучших для преобразования речи на компьютере.
Для работы с Voco требуется сначала открыть текстовый редактор или любую другую подобную программу. В поле ввода требуется щелкнуть правой кнопкой мыши.
Затем необходимо два раза нажать на Ctrl, что позволит отобразить в нижней части экрана значок микрофона. Остается только начать диктовать текст.
Для расстановки знаков препинания или начала новой строки потребуется произнести стандартные в таких случаях команды. При распознавании аудиофайла будет происходить автоматическая расстановка знаков препинания.
Голосовой ввод Windows 10
В Windows 10 присутствует возможность набора текста голосом, однако эта функция доступна только для английского языка. По заверению компании-разработчика в будущем должна появиться возможность работы с другими языками.
Чтобы начать работу необходимо вызвать контекстное меню на панели задач Windows и отметить «Показывать кнопки сенсорной клавиатуры». Эта клавиатура появится в системном трее, что позволит запустить ее в любой момент. Если переключить раскладку на английский язык, на клавиатуре отобразится значок микрофона. Нужно помнить, что аудиоввод возможен только при включенных речевых службах («Параметры» — «Конфиденциальность» — «Речь, рукописный ввод и ввод текста»). Если отображается кнопка отключения, значит службы включены. Чтобы начать диктовку, открываем любой текстовый редактор (или любое другое поле ввода) и начинаем произносить фразу в микрофон.
Dictate
Расширение Dictate является продуктом компании Microsoft, созданное, чтобы облегчить ввод фраз в редакторе Word, Outlook и других. После его установки просто проговорите предложение, и оно тут же отобразится в окне редактора. Для работы потребуется качественный микрофон.
Дополнительные инструменты для голосового ввода текста
Яндекс.Клавиатура и GBoard (Google Клавиатура)
Если вы большую часть времени работаете со смартфона и хотите использовать возможность голосового ввода текста, воспользуйтесь функционалом голосового ввода, который есть в клавиатурах от Google и Яндекс:
- GBoard — клавиатура от Google. Для Android и iOS;
- Яндекс.Клавиатура. Для Android и iOS.
Так вы сможете надиктовывать текст в любом приложении, которое вы обычно используете для организации личных и рабочих заметок, задач и подобного (Google Keep, Notion, Trello и т. д.).
Воспользоваться голосовым вводом просто:
- Откройте нужное приложение (например, Google Keep) и создайте заметку;
- Откройте клавиатуру и нажмите на значок микрофона (ниже пример, как это сделать в GBoard);
- Начните диктовать заметку. Система распознает речь и преобразует ее в текст.
Голосовой ввод на GBoard (клавиатуре от Google)
Google Docs
Тем, кто много работает с Google Документами, пригодится встроенная функция голосового ввода (поддерживает русский язык).
Если вы еще не знали о ней, вот как ее включить: «Инструменты» → «Голосовой ввод».
Слева появится всплывающее окошко с выпадающим списком для выбора языка речи и кнопкой с иконкой микрофона.
Выберите нужный язык, нажмите на кнопку и начните диктовать текст.
Troubleshooting
- No speech. First of all, check your speakers and volume. Also the voice might be unavailable for the given volume/speed/pitch. Simply adjust your options.
- The browser doesn’t support speech recognition : the latest version of Chrome does.
- There are issues with your microphone (when saving as an audio file):1. Hardware problem with the microphone : make sure your computer has detected your microphone.2. Permission for accessing the microphone is not granted. Allow our Speech Recognition tool to have access to your microphone.3. The browser listens to the wrong microphone.To solve microphone permission issues, click on the small camera icon in the browser’s address bar (will appear after you click on the play button), set there the permission to allow the use of the microphone and pick the correct microphone from the dropdown list.
If you have other issues, please contact us describing the problem in detail.
Как включить голосовой ввод в Гугл Документах
Рис. 3. Включаем голосовой ввод в Гугл Документах.
В Документах кликаем по вкладке «Инструменты» (1 на рис. 3), а в появившемся меню выбираем опцию «Голосовой ввод». Вместо этих двух кликов можно нажать на горячие клавиши Ctrl+Shift+S.
Далее может появиться маленькое окно по поводу вашего согласия на использование микрофона. По крайней мере, так бывает при первом использовании голосового ввода в Документах. Конечно, нужно согласиться и для этого кликнуть по кнопке «Разрешить» доступ к микрофону. Иначе будет невозможно оцифровать свою речь в текст.
После согласия на использование микрофона появится значок микрофона (рис. 4). Теперь можно, наконец, приступить к голосовому вводу.
Рис. 4. Нажав кнопку микрофона, можно говорить в Гугл Документах.
Небольшое напутствие перед тем, как начать свою речь
Чтобы текст получился корректным, нужно добавить в него точки в конце каждого предложения. Кроме того, весьма желательно, чтобы были абзацы.
Если просто говорить текст, то там автоматически, сами по себе не появятся точки и абзацы. Поэтому в речи следует произносить команды: говорить «точка» в конце каждого предложения и произносить «новая строка» в том случае, когда понадобится начать новый абзац.
Возможно, такие команды кому-то покажутся утомительными. Можно их не произносить, но тогда потребуется потратить некоторое время на ручную обработку текста. Понадобится вставить точки, заглавные буквы в начале каждого предложения и разбить текст на абзацы.
Рис. 5. Команды: Точка и Новая строка при голосовом вводе в Гугл Документах.
Ручная коррекция текста может понадобиться в любом случае. Здесь многое зависит от «сноровки» пользователя, четкой дикции и некоторого опыта работы с голосовым вводом.
Для записи речи следует нажать на серенький значок микрофона, он показан на рисунках 4 и 5. После этого значок станет красным (рис. 6). Это означает, что микрофон включен, идет запись, можно говорить и одновременно смотреть на экране, как идет запись текста.
Рис. 6. Микрофон включен, он стал красным. Можно говорить, идет запись речи.
По цвету значка микрофона легко определить, идет запись или нет. Серый значок означает, что запись речи не происходит, а значит, нет смысла говорить в микрофон.
Красный значок сигнализирует о том, что идет запись речи. Следовательно, можно говорить в микрофон, и одновременно будет появляться текст в Документах.
Рис. 7. Микрофон выключен, он серый. Это значит, что запись временно приостановлена или завершена.
Как отключить голосовой ввод в Гугл Документах
Если пользователь закончил запись свой речи, то для отключения голосового ввода нужно нажать на красный значок микрофона (рис. 6), который сразу же сменит свой цвет на серый, микрофон отключится, и речь перестанет записываться.
Также можно закрыть Гугл Документ. Тогда будет отключен не только голосовой ввод, но будет закрыт файл, куда шла запись речи, а также закроется приложение Документы. Можно не беспокоиться про сохранение файла. Известно, что в Гугл Документах происходит автоматическое сохранение всех изменений файла.
Если не нужен Google Chrome, то можно его закрыть. Закроется браузер, Гугл Документы и прекратится запись речи.
Имеется также возможность выключить микрофон в своем устройстве. Для этого имеются встроенные системные средства. Но, на мой взгляд, такой вариант является крайней мерой. Ибо если выключить микрофон, то потом при необходимости понадобится снова включать его. Думаю, что для многих пользователей это неподходящий способ для того, чтобы отключить голосовой ввод.
What are the benefits of text to voice?
There are countless intuitive benefits to text to voice recordings. However, there are some surprising advantages you might have not yet considered.
How many books, articles, or even work documents have you been postponing due to lack of time? With a back-to-back schedule, you might have limited spare time and it’s only natural that you’d want to spend it saving eye strain, sitting back, and relaxing.
Thanks to its high linguistic accuracy, you can listen to your favorite texts while you’re on-the-go, exercising, performing other tasks, or simply relaxing. You can also transform any text, no matter how long, into an audio file
Since all readouts are fluent and natural, our tool can help those learning a new language improve their pronunciation and listening skills. With our reader’s easy, intuitive controls, you can speed up or slow down texts to better understand their meaning.
The text to speech reader can also become a great editing tool, helping writers or professionals improve their texts. Listening to what you wrote can provide new, meaningful insights into how to edit sentences or construct better arguments supporting your ideas.
Сервис oTranscribe для ручной расшифровки аудио в текст

oTranscribe – сервис для ручной транскрибации аудио в текст
Начнем с бесплатного сервиса oTranscribe, который упрощает работу при РУЧНОМ переводе речи в текст.
– Может ли oTranscribe преобразовать аудио в текст автоматически? – Нет, oTranscribe помогает сделать ручную расшифровку аудио проще и менее трудоемкой.
Этот сервис будет полезен для тех, кто периодически расшифровывает (транскрибирует) аудио в текст. Сервис oTranscribe. Бесплатный.

Для ручной транскрибации на oTranscribe можно выбрать аудио или видео файл со своего компьютера, либо вставить ссылку на видео с Youtube.
В чем удобство сервиса? Во-первых, все находится в одном окне и не надо ничего устанавливать на компьютер. oTranscribe проще и удобнее, чем другой сайт Express Scribe.
Во-вторых, когда ставишь на паузу, аудио откатывается на пару секунд назад. То есть на те критические секунды, из-за которых приходится перематывать, если что-то не успел. Работа так идет в разы быстрее!
В-третьих, одна кнопка для запуска и пуска, самая удобная на клавиатуре – это клавиша Esc.
Кроме того, минималистичный рабочий стол. Серые поля, ничто не отвлекает от работы. Сервис считает слова и сохраняет историю. Текст сохраняется при обновлении страницы.
Move around your document
To move around your document, say these commands:
| Part 1 | Part 2 | Part 3 |
|---|---|---|
|
Example: Go to |
end of | paragraph |
|
Go to Move to |
end of start of |
paragraph column line row table document |
|
Go to Move to |
next previous |
character column footnote formatting change heading heading image line link list list item misspelling paragraph row table word page |
|
Go Move |
forward backward |
characters words |
|
Go Move |
up down |
lines paragraphs |
Resume voice typing
To move the cursor to the end of the paragraph and start voice typing again, say «Resume.»
To move the cursor to the end of a particular word or phrase, say «Resume with .»
Here are all the commands you can say to resume voice typing:
- Resume
- Resume with
- Go to the end of the paragraph
- Move to the end of the paragraph
- Go to the end of the line
- Move to the end of the line
- Go to
Commands to open help
To open a list of voice commands in your document, say these commands:
- Voice typing help
- Voice commands list
- See all voice commands
Speak (for accessibility)
To use these commands, turn on screen reader support. It’s best to wear headphones so the screen reader feedback isn’t typed into your document.
- Speak cursor location
- Speak from cursor location
- Speak selection
- Speak selection formatting
- Speak table row and column headers
- Speak table cell location
- Speak table column header
- Speak table row header
«We’re having trouble hearing you»
If you see an error message that says «We’re having trouble hearing you,» try the following:
- Move to a quiet room.
- Plug in an external microphone.
- Adjust the input volume on your microphone.
The microphone isn’t working
If you can’t get the microphone to work on your computer, try the following:
- Make sure that the microphone isn’t broken.
- Check your microphone settings in your computer system preferences.
- Check that your microphone is plugged in and is not being used by another application.
- Move to a quiet room.
- Restart your computer.
Онлайн сервисы для набора текста голосом
На данный момент есть очень большой выбор сервисов и программных приложений для голосового набора команд и управления.
Голосовой блокнот speechpad.ru
Преимущества:
Для использования онлайн версии следует перейти на сайт https://speechpad.ru/, пролистать страницу вниз, включить запись и получить готовый текст. Для браузера потребуется скачать и установить расширение.
Инструкция по использованию:
- Кликните по кнопке «Включить запись». (если Вы первый раз это делаете, то в правом верхнем углу возникнет всплывающее уведомление о том, что нужно разрешить доступ сервису к микрофону).
- Постарайтесь как можно четче и ближе к микрофону произносить слова. Стоит учитывать, что проговариваемый текст будет появляться там, где находится курсор. А если случайно перед этим был выделен текст, то он затрется.
- Можно активировать опцию «Отключить управление заглавными буквами» и тогда Google не будет обновлять регистр в зависимости от пунктуации. А для изменения необходимо будет воспользоваться кнопкой с текстом А/а, она увеличит или уменьшит размер той буквы рядом с курсором.
- Для удаления действия нужно нажать кнопку «Отменить».
- Для расстановки знаков препинания есть специальные кнопки на панели, активировать кликом левой кнопки мыши. Также Вы можете отметить для использования функцию «Заменять слова пунктуации» и тогда сможете голосом расставлять знаки препинания.
- Для того, чтобы поменять язык, необходимо нажать на данное поле и появится выпадающий список, в котором следует найти и выбрать требуемый. При условии, что нет нужного, необходимо зарегистрироваться и добавить в личном кабинете.
- Чтобы давать команды сервису при помощи голоса, активируйте пункт «Выполнять команды».
- Также вывод текста можно делать не только в поле на сайте сервиса, но и в буфер обмена после выбора использования такой функции на странице и установке расширения для блокнота.
Голосовой ввод текста в Гугл документах
Преимущества и возможности:
- Запись, редактирование и форматирование информации голосом.
- Удобство: нет необходимости устанавливать программу на устройство.
- Мультиязычность.
Пошаговая инструкция применения:
- Перейти в браузере в раздел «Инструменты».
- Откройте из предложенных пунктов «Голосовой ввод».
- Активируйте кликом иконку микрофона (разрешите использование).
- Начинайте громко и четко произносить то, что следует записать.
Расширение для браузера Войснот II
Достоинства:
- Удобство.
- Интуитивно понятный интерфейс: достаточно простое управление.
- Есть возможность создать ярлык для быстрого доступа к сервису.
- Мультиязычность.
- Исправление написания слов при нечетком или неправильном произношении.
- Сохранение информации в браузере, кэше, буфере обмена.
Инструкция использования:
- Установка:
- Перейти в магазин расширений Google: http://goo.gl/oMx8Xx;
- Установить и разрешить использование микрофона.
- Создание ярлыка на рабочем столе:
- Перейти на страницу расширений, которые установлены.
- Нажать на иконку Войснот.
- Выбрать в появившемся меню «Создать ярлык».
- Запуск/остановка:
- Нажать на кнопку с изображением микрофона.
- Или активировать сочетание клавиш Ctrl+Пробел.
- Запись текста предполагает расставление знаков препинания с учетом правил русского языка и пауз в процессе диктовки.
- Чтобы отредактировать, следует воспользоваться панелью инструментов: стереть, сохранить, скопировать, исправить регистр букв, добавить недостающие знаки пунктуации, перейти на новую строку.
Распознавание речи в браузере TalkTyper
Преимущества:
- Бесплатный сервис;
- Мультиязычность.
- Исправление написания слов при нечетком или неправильном произношении.
Инструкция:
Голосовой блокнот August4u
Достоинства:
- Простота использования.
- Является уникальной разработкой.
- Высокий уровень качества и скорости распознавания.
- Использовать можно бесплатно.
Инструкция:
- Перейти на страницу сервиса: https://august4u.net/?speech2text.
- Можно выбрать один из 6 языков.
- Нажать на иконку микрофона и разрешить доступ к устройству.
- Автоматически включена расстановка знаков препинания, но нажав на кнопку с текстом «.,!» можно отключить данную функцию.
- По окончании диктовки можно сохранить, копировать, отправить на электронную почту полученный текст и очистить поле, нажав на иконку с крестиком.
Боты для голосовых сообщений
Бот в ВКонтакте
Бот «Что тут сказано?» расшифровывает голосовые сообщения. Войс нужно переслать в переписку с ботом, он пришлет текст в ответ. Если надиктовать аудио напрямую в диалог с ботом, он не справится.
Бот расшифровывает войсы
Бота можно пригласить в беседу, тогда он будет автоматически расшифровывать сообщения в чате. Для этого на странице группы кликаем «Пригласить в беседу».
Приглашаем бота в беседу
Дальше выбираем нужный чат, куда добавим бота в качестве участника.
Выбираем чат
В настройках чата находим среди участников бота и даем ему доступ к переписке.
Даем доступ к сообщениям
Теперь если кто-то из участников записывает войс, следующим сообщением бот пришлет расшифровку.
Протестировать другие боты для перевода голосовых сообщений в текст не удалось, группы заброшены, а боты не реагируют на команды.
Бот в Телеграме
Бот Voicy переводит аудиосообщения или аудиофайлы в текст. Можно писать или присылать аудиофайлы боту напрямую или добавить его в чат, тогда на каждую реплику он будет отвечать ее текстовой расшифровкой.
Бот присылает расшифровку сразу после сообщения
Бота нужно настроить. Команда /language вызывает выбор языка, на котором будут записываться голосовые, /engine дает выбрать движок:
- стандартный wit.ai хорошо распознает слова, но не справляется с сообщениями длиннее 50 секунд;
- Yandex.SpeechKit работает без ограничений, но распознает слова хуже;
- Google Speech хорошо распознает голос, работает с любой длиной, но требует оплаты.
Команда /silent отключит уведомления о том, что бот приступил к работе над войсом.
Для отключения бота в чате нужно набрать команду /files.
Сервис Zapisano.org
Иногда нужна точная расшифровка аудиозаписи, но на внесение правок в распознанные тексты или самостоятельный набор с нуля нет времени. В этом случае пока единственный выход — делегировать ручную расшифровку кому-то другому.
За помощью можно обратиться к фрилансерам или в специализирующиеся на транскрибации фирмы. Однако в первом случае придется потратить дополнительное время на поиск ответственного исполнителя и согласование условий, а во втором — на общение с менеджерами по почте.
Для того, чтобы сэкономить время на всех этапах работы, можно воспользоваться сервисом Zapisano.org. Пока это единственный в России сервис расшифровки с личным кабинетом, куда можно быстро загрузить аудиофайлы, оплатить заказ, а после его выполнения хранить исходные аудио и стенограммы.
Интерфейс простой и понятный. После регистрации загрузите файлы или скопируйте ссылку на запись:
Загрузка аудиозаписей для расшифровки
Сервис автоматически подсчитает длительность и спросит, какой тип расшифровки нужен — стандартный, для суда или перевод с иностранного языка. Вам нужно будет только выбрать тариф в зависимости от срочности работы:
Выбор формата тарифа для расшифровки
Прогресс по задачам удобно отслеживать в личном кабинете. Там вы увидите подробности по каждой:
Личный кабинет с прогрессом по задачам
Интерфейс также оптимизирован под мобильные устройства, поэтому в кабинет удобно загружать записи, сделанные на телефон.
Тестовый перевод можно сделать бесплатно, так что у вас будет возможность оценить сервис.
Сервисы из подборки помогут сделать расшифровку интервью на аудио или видео, быстро узнать содержание голосового сообщения и упростят работу с надиктованным текстом. Качество расшифровки сильно зависит от дикции и скорости речи, поэтому всегда требует правок. Если нужно быстро получить точный текст без ошибок распознавания, единственный выход пока — делегировать ручной труд фрилансерам или специализированным сервисам.
Как начать работать с голосовым набором теста в Word?
Каждый пользователь ПК ежедневно работает с почтой, документами и различными мессенджерами, набирая в них текст вручную. Разработчики Microsoft решили упростить данный процесс и выпустили специальное приложение под названием Dictate, которое позволяет набирать текст с помощью голосовых команд. При этом данное приложение доступно на русском языке и еще на 19 других языках мира.
Скачать Dictate (x64) для Windows (7/8/10)
Версия: 5.0.0. Скачать
Требования Dictate не так высоки, однако все же имеются:
- Наличие библиотек Microsoft .NetFramework 4.5;
- Версия операционной системы не ниже Windows 8.1;
- Версия Microsoft Office не ниже 2013.
Также необходимо отметить, что с помощью голосовых команд Dictate можно не только вводить текст, но и делать отступы, новые абзацы, убирать ненужный текст, добавлять пунктуационные знаки.
О том, как работает данное дополнение на практике, смотрите в видео:


