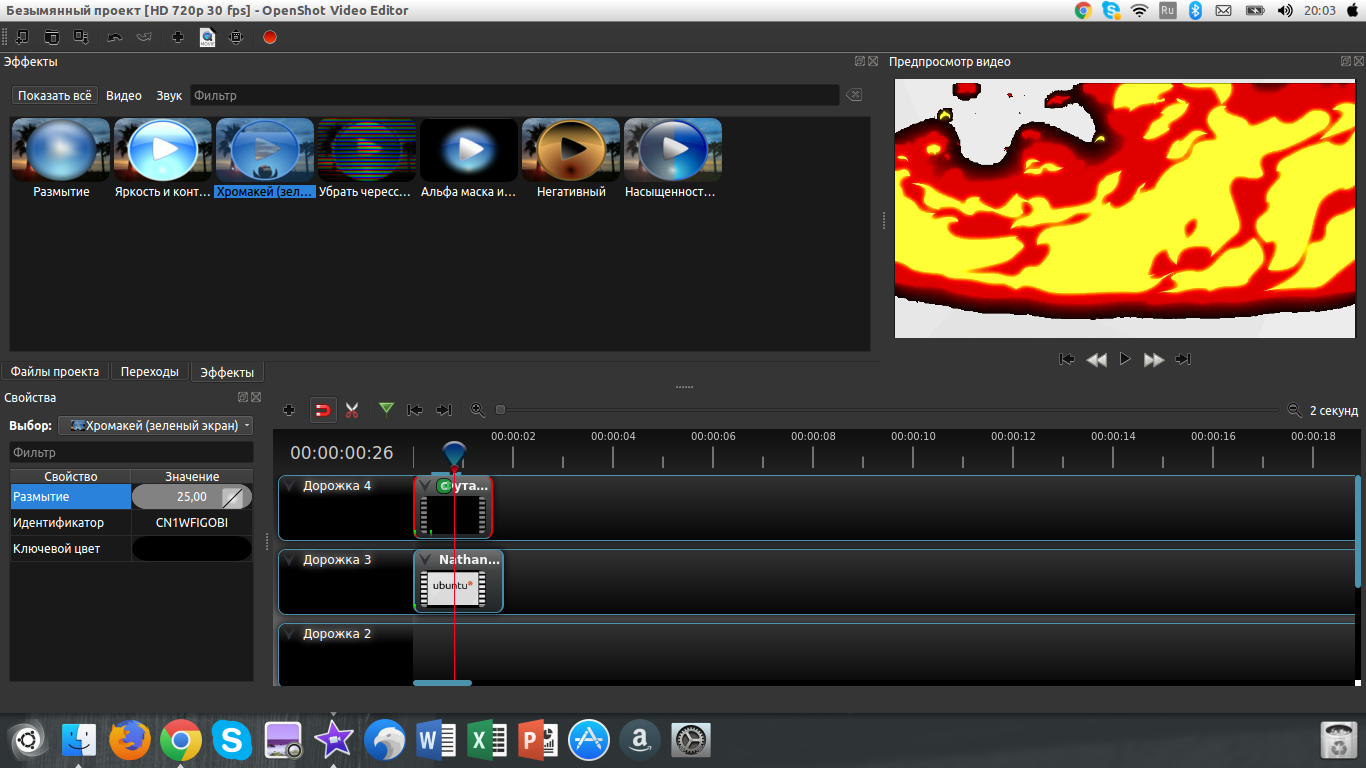Our story
Содержание:
- Openshot. Часть 4
- Как пользоваться
- Достоинства и недостатки
- Как запустить наш видео проект
- Работа с OpenShot Video Editor
- Описание
- Как пользоваться OpenShot
- Работа в видеоредакторе OpenShot Video Editor
- Once upon a time, in a land with no good video editors…
- Добавьте музыку в свой проект видеоредактора OpenShot
- Обзор OpenShot Video Editor
- Ответы на вопросы
- Упорядочивание клипов на временной шкале в OpenShot Video Editor
- Импорт медиафайлов в OpenShot Video Editor
- Properties¶
- Основные возможности видеоредактора OpenShot
- Основная информация о программе
- Cutting & Slicing¶
- Возможности
Openshot. Часть 4

Картинка с титрами может растягиваться инструментом с двойной стрелкой, выбирая нужную длительность. Сами титры будут появляться хитрым образом, если между картинкой и роликом уложить переход. В большинстве случаев этого и хватает. Но не всем. Есть народ, которому мало быть «как все».
Этому народу можно посоветовать во-первых порезать картинку на три части (красная стрелка). «Появление», «висение» и «исчезание», назовём их так. Затем щелчок правой кнопкой мыша по части «появление». В выпавшей менюшке можно поискать: каким образом будет анимированно появляться титр. Но это как бы автоматика.
Для чего щёлкаем по свойствам (синий овал на скрине выше) и появляется окно с ползунками. Зелёный овал — ползунки размера кадра. Его ширина и высота могут меняться. Синий овал — координаты точки из которой он появится. Это вообще справедливо не только для картинок а и для роликов целиком. Красный овал — важная штука. Щелчок по флажку покажет к чему применяются Ваши настройки: к началу ролика или к его концу. Или ко всему вместе. Если Вы хотите сделать «кадр-в-кадре», одни и те же настройки должны быть и там и там. Если хотите наплывание — начало меняется, конец остаётся как был. Ну а убывание — наоборот. В фиолетовом овале — ползунок просмотра. Чтоб было видно что получается.
Но и это не всё. Ваши титры могут появляться (исчезать) ещё хитрее. И к началу и к концу можно отдельно применять эффекты. Какие — ну это Вы сами решите. Надёжнее всего — методом тыка. У меня на скрине эффект «вращение» у Вас может быть и другое. Решать вам.
Ну и имейте в виду: редактор Openshot лучше всего работает в связке с другими программами. То, что в винде стараются напихнуть в один редактор, утяжеляя его и заставляя пользователя раскошеливаться на комп круче прежнего, в Линуксе решается через несколько программ, каждая из которых предъявляет к системе ве-есьма скромные требования. Что для меня, например, человека ну очень небогатого, имеет определяющее значение.
Удачи.
Рубрика: О видео, О компутере без паники., Тем, кто не любит Виндовс.
Как пользоваться
С теорией покончено окончательно и мы можем переходить к делу. В следующих двух разделах будет рассмотрено, как бесплатно скачать, а также установить видеоредактор OpenShot Video Editor для вашего компьютера или ноутбука, а также приведена короткая инструкция по его использованию.
Загрузка и установка
Суть бесплатного скачивания и установки нашего видеоредактора для Windows XP, 7, 8 и 10 сводится к следующему:
- Сначала мы скачиваем архив с приложением, воспользовавшись прямой ссылкой либо торрент-раздачей. И та и другая, доступный в самом низу странички.
- Далее либо распаковываем архив, если вы скачали программу по прямой ссылке, либо открываем папку с файлом. Затем запускаем установку программы.
- Руководствуясь подсказками пошагового мастера, производим инсталляцию нашего видеоредактора.

Готово, программа установленная и мы можем переходить к работе с ней.
Инструкция по работе
Пользоваться OpenShot Video Editor нужно примерно так:
- Запускаем программу и при помощи главного меню импортируем все нужные материалы.
- Обрабатываем наше видео, обрезаем его, добавляем эффекты и переходы, при необходимости накладываем цифры и так далее.
- Когда процесс будет завершен экспортируем готовый результат, воспользовавшись все тем же главным меню.

Более детально ознакомиться с тем, как пользоваться данной программой, можно из видео, прикрепленного в самом конце странички.
Достоинства и недостатки
Теперь, когда с разбором возможностей OpenShot Video Editor покончено, давайте также поговорим о его сильных и слабых сторонах.
Плюсы:
- Симпатичный пользовательский интерфейс, выполненный в темных тонах.
- ПО полностью переведено на русский язык.
- Присутствует огромное количество положительных отзывов от людей со всех точек планеты.
- Для вас приложение будет полностью бесплатным.
- Имеется огромная база, содержащая множество видеоэффектов и видеопереходов.
- Программа очень проста в освоении.
Минусы:
К минусам можно отнести разве что гораздо более скудный функционал, чем в тех же продуктах от Sony или Adobe.
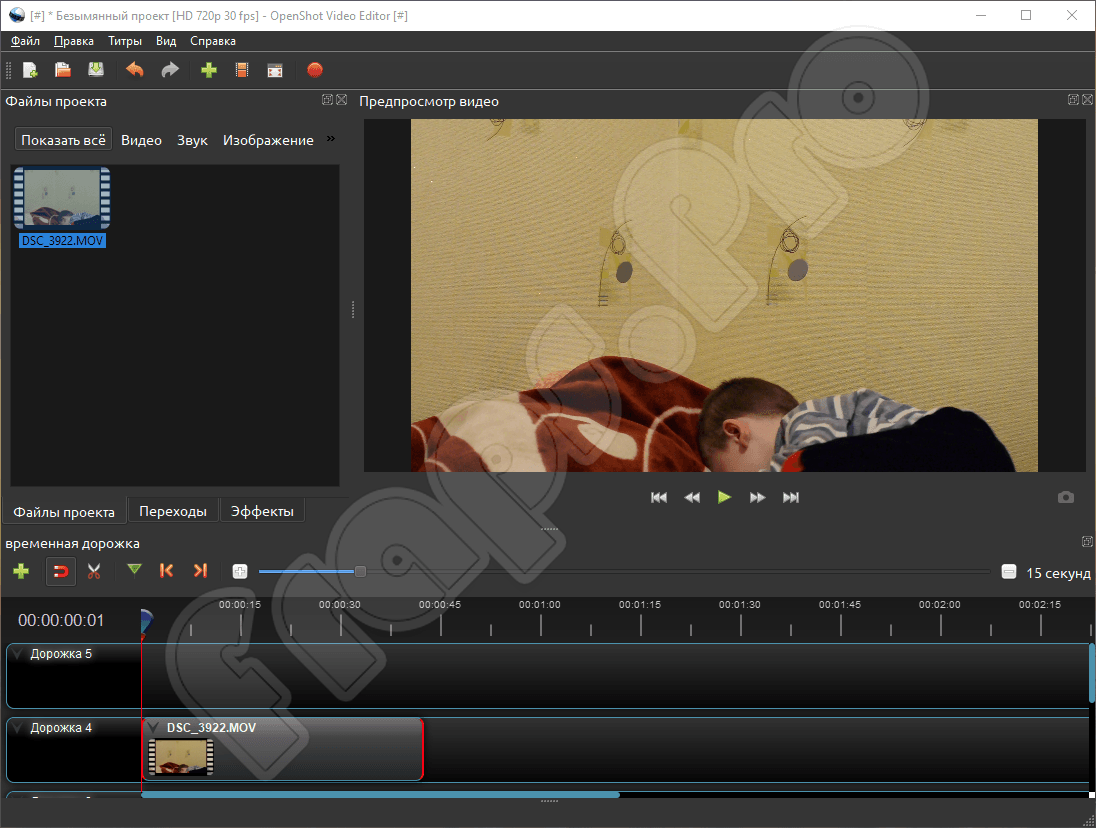
Как запустить наш видео проект
Как обычно в программах такого типа, в частности, в нижней части основного интерфейса мы находим серию дорожек, в которые мы помещаем элементы. Это присоединение и размещение, как мы указываем. Таким образом и шаг за шагом мы можем создать наш собственный видеопроект на временной шкале. В то же время мы можем создать свой собственный профиль с типом видео или его разрешением.
Конечно, когда речь идет о переходах и эффектах, сам OpenShot уже предлагает нам их большое количество. Таким образом, как и в случае с остальным содержимым, загруженным нами, мы можем поместить их на соответствующую дорожку в Сроки .
Мы найдем все это прямо под окном «Файлы проекта», расположенным справа от основного интерфейса. Вот где мы собираемся встретиться с соответствующими Переходы и эффекты Вкладки. В то же время в этом же подокне мы можем изменить отображение загруженных нами аудио или видео файлов.
Также важно помнить, что это программа, которая пытается максимально облегчить нам задачу. Таким образом, в то же время он предоставляет в наше распоряжение большое количество шаблонов для добавления заголовков и анимированных заголовков в наши видео-творения
Работа с OpenShot Video Editor
Видеоредактор OpenShot Video Editor является нелинейным, т.е. он позволяет располагать объекты видеомонтажа в любом месте временной шкалы, предоставляя при этом возможность их редактирования по отдельности. Работать с программой достаточно просто:
- В центральном окне приложения имеется временная шкала, куда пользователь может поместить видео, аудио, картинку или созданный в самом редакторе объект видеомонтажа (например, 3D-текст). Каждый из размещаемых объектов может быть расположен на отдельной дорожке, что позволит перемещать их по временной шкале независимо друг от друга.
- Каждый из обрабатываемых объектов можно также редактировать по отдельности — резать, совмещать, накладывать эффекты и т.д. Для этого его достаточно выделить, а затем выбрать нужную функцию из контекстного меню или панели инструментов.
- По завершению работы над видеороликом его останется экспортировать в файл требуемого формата. В окне сохранения файла пользователь также сможет настроить технические параметры сохраняемого видеоклипа.
Описание
Концепция данного видеоредактора сводится к тому, что, не проводя большого количества времени за освоением продукта, пользователь просто берет, и обрабатывает свое видео. Здесь все очень просто и наглядно, а множество иконок позволяет разобраться с назначением того или иного элемента быстрее.
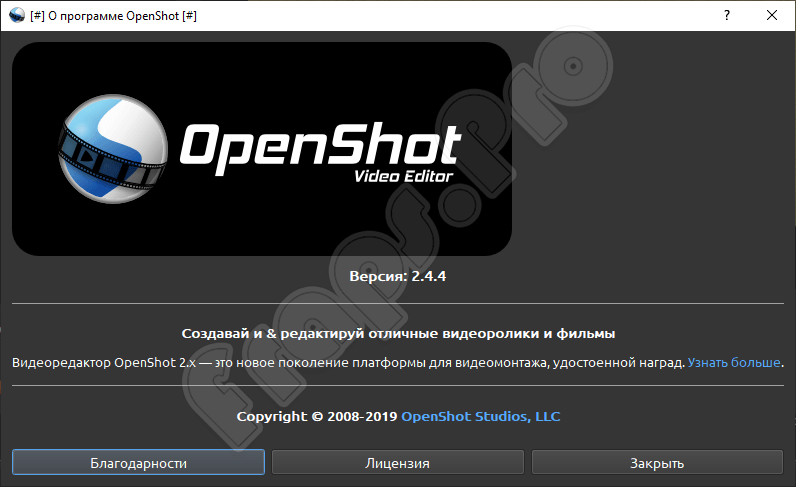
Присутствуют основные функции, благодаря которым, можно добавлять эффекты на видео, производить его обрезку, цветокоррекцию, реализовывать переходы и так далее
Важно также и то, что для импорта и экспорта поддерживается большинство современных форматов видео. Как и в других видеоредактора здесь используется традиционный таймлайн
Как пользоваться OpenShot
После установки открываем программу и видим вот такой интерфейс:
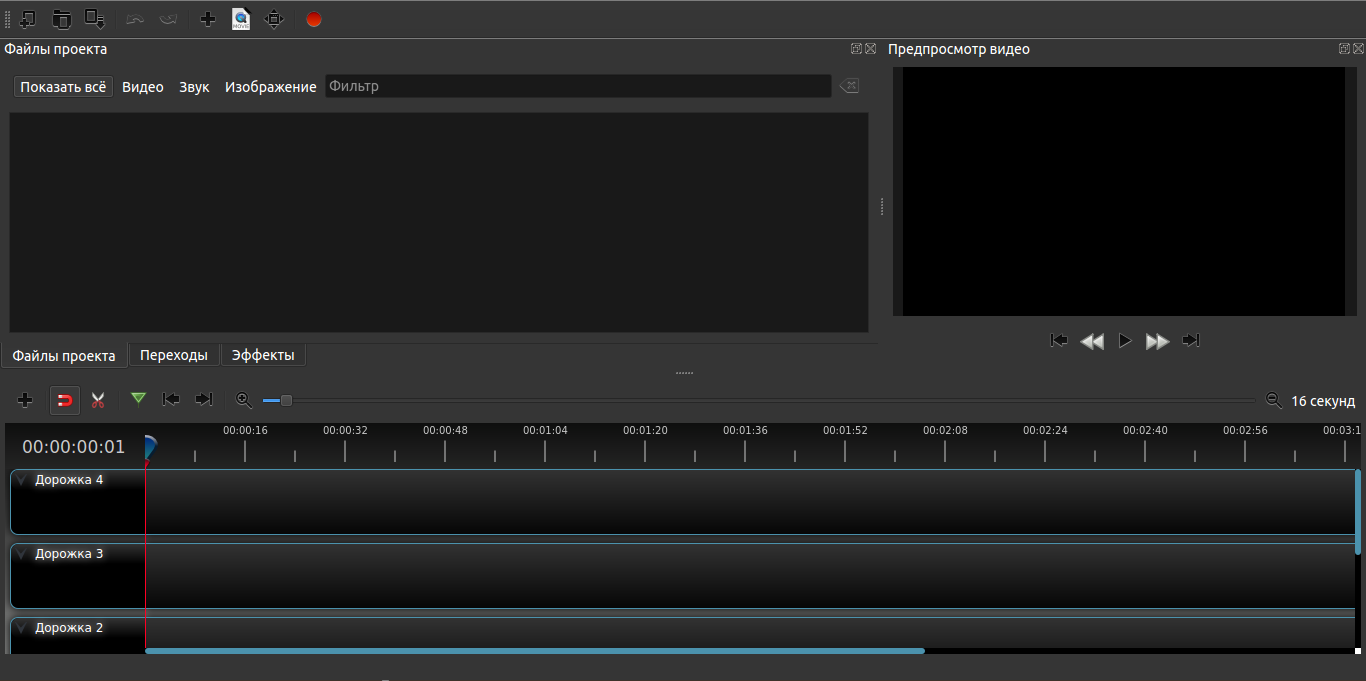
Он интуитивно понятен и прост. В этой части статьи мы поговорим о том как резать, добавлять видео и другие операции, которые может выполнять видеоредактор OpenShot.
1. Добавление файлов
Итак мы увидели интерфейс теперь нам надо добавить музыкальные и видео файлы. Делается это очень легко. Вы перетаскиваете нужные вам файлы во вкладку «Файлы проекта»:
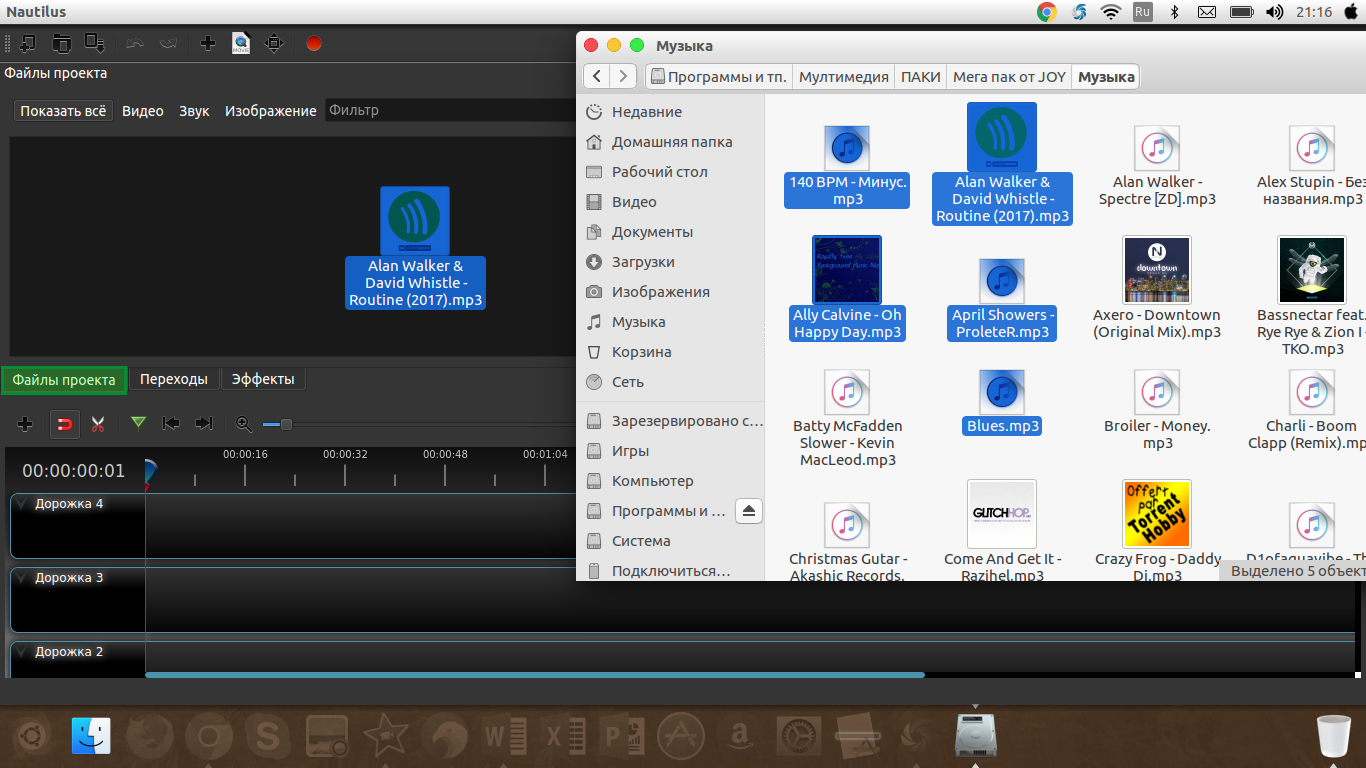
После проделанной операции с перемещением мы должны переместить всё это на таймлайн, аудио рекомендую переместить на «Дорожка 0» так аудио не будет путаться с видео.
2. Нарезка видео и аудио
Как же нам осуществить нарезку? Это делается просто — вы перемещаете ползунок на нужный вам участок (чтобы не запутаться), где нужно разделить фрагмент на две части и нажимаете на эту кнопку и у вас появится вместо курсора скальпель и полоска синего цвета. Как раз эта полоска и показывает где будет произведено разделение, наводим на ползунок и нажимаем на правую кнопку, вы увидите что объекты разделились, продолжайте разрезать и комбинировать файлы и у вас выйдет сырой монтаж. Вот так у меня примерно получилось, но это не всё пойдёмте к более сложному монтажу.
3. Переходы OpenShot
В добавлении переходов тоже есть несколько нюансов и сейчас я вам покажу как правильно это сделать.Переходим на вкладку «Переходы» далее понравившийся нам переход перекидываем на тайм линию и обрезаем его до нужного вам размера и накладываем примерно вот так:
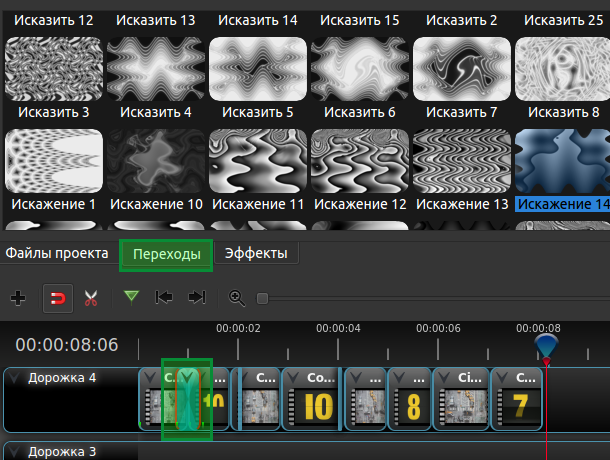
Также вы должны проделать эту операцию в других местах где требуется переход. Есть самый главный нюанс это правильно сделать одну маленькую вещь. Вам нужно нажать стрелочку, расположенную сверху на переходе и там выбрать «Обратный переход». Итак на всех нужных местах.
4. Хромокей (Удаление зелёного фона)
Для этого нам нужно отснять или скачать видеоматериал на зелёном фоне, и переместить его на таймлайн выше вашей основной видеодрожки, и фон который может быть как и видео файлом, так и простым изображением. Переносим видео с ярким фоном на дорожку выше чем фон, который хотим установить. Переходим во вкладку «Эффекты» и перекидываем «Хромакей (Зелёный фон)» на дорожку где требуется убрать фон нажимаем правую кнопку на эффект(буковка c на зелёном фоне) и нажимаем «Свойства».
Мы кликаем два раза на чёрный цвет и в открывшемся окне выбираем пункт «Взять цвет с экрана». Нажимаем на цвет, который вам нужно убрать. Теперь осталось отредактировать «Размытие» чтобы правильно подобрать диапазон цветов и всё, эффект готов.
5. Цветокорекция
В программе OpenShot есть простая, но в то же время очень хорошая цветокорекция. Для её вам нужно перекинуть два плагина на ваше видео это «Насыщенность цвета» и «Яркость и контрастность», после, левой кнопкой мыши нажимаем на свойство и редактируем путем перетягивания ползунка в нужную сторону.
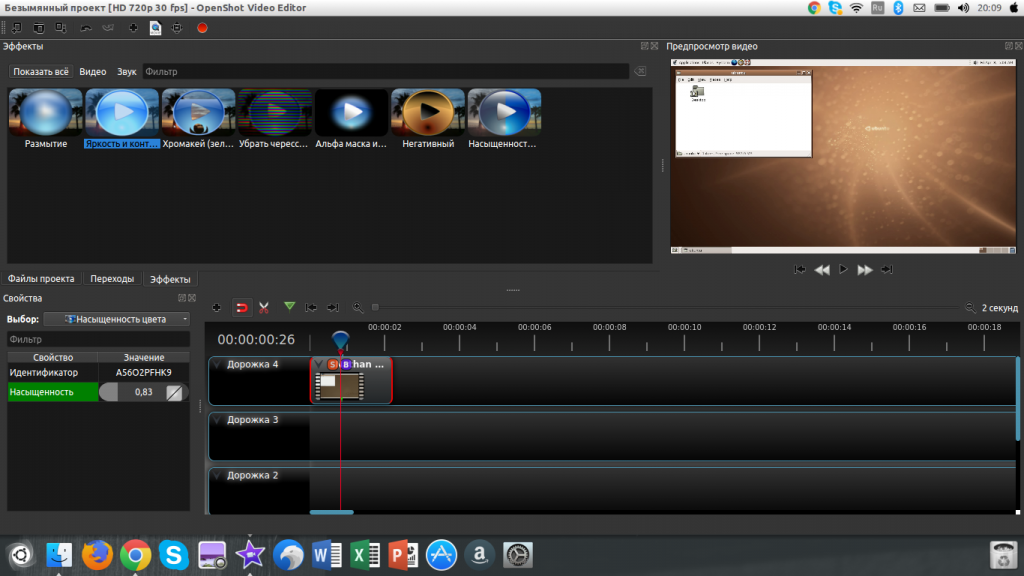
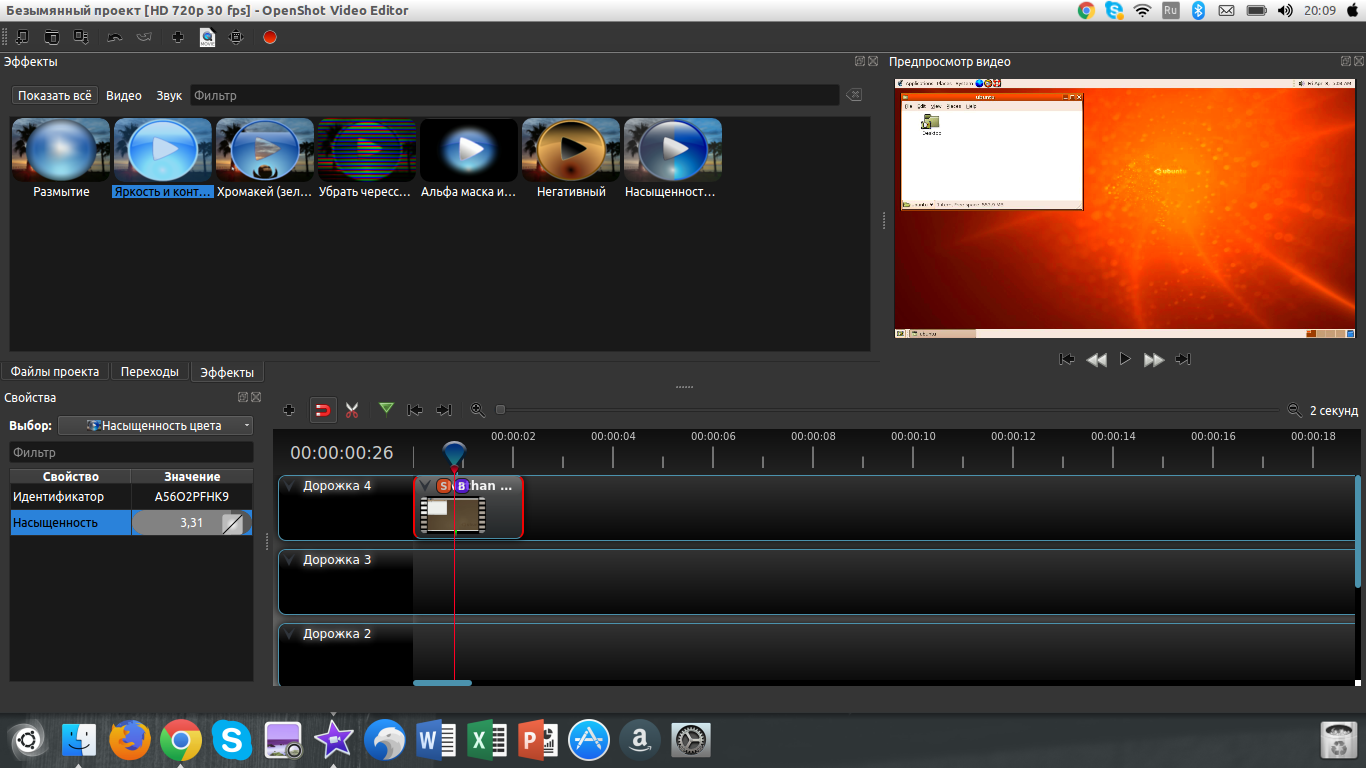
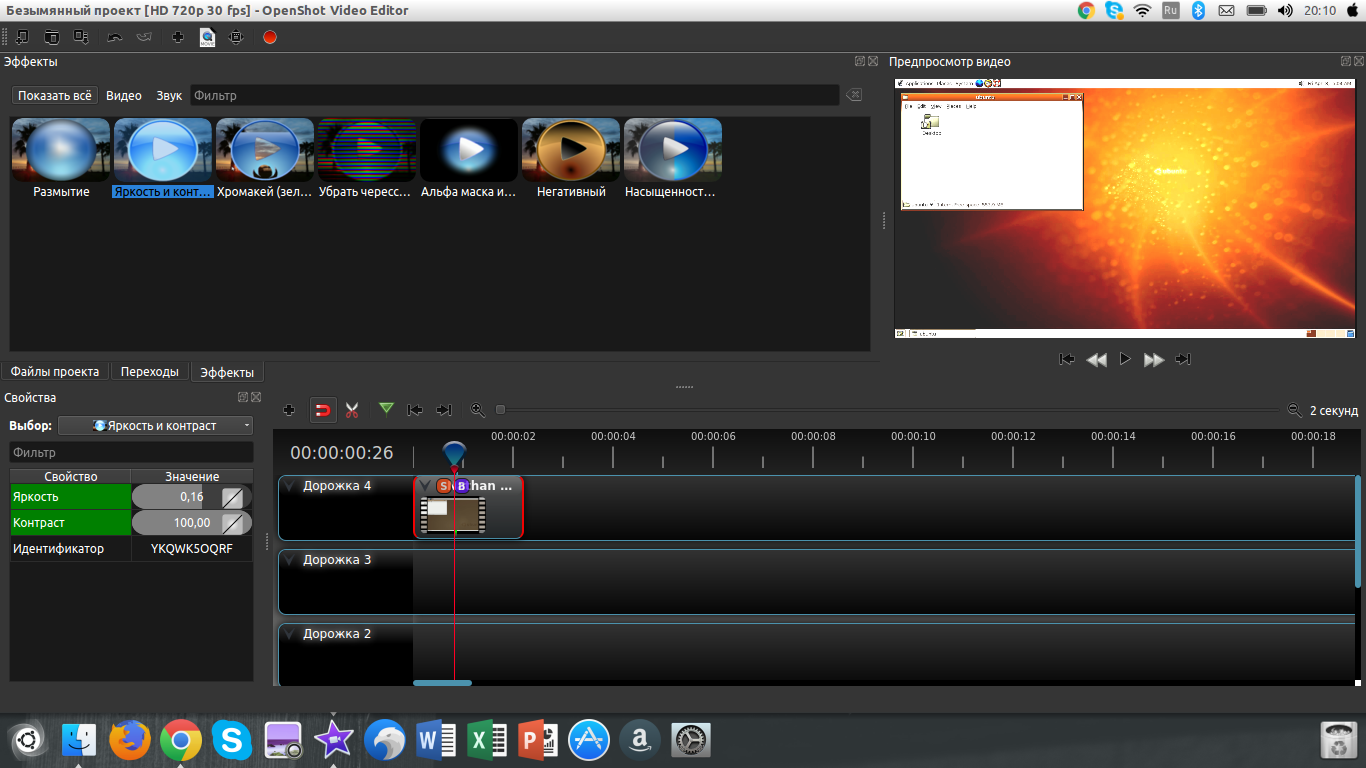
6. Размытие
Если вам нужно убрать с помощью OpenShot ненужную и засекреченную информацию, у вас это не очень хорошо выйдет, но этот эффект можно применять по своему, к примеру, возьмём то что вы хотите сделать эффект зеркалки и размазать задний фон видео, а поверх наложить изображение.
Переносим видео слой на вторую дорожку, на первую перекидываем фотографию, на видео переносим эффект «Размытие» и правой кнопкой, кликая по эффекту для его настройки. Редактируем значение по вкусу и получаем что-то подобное.
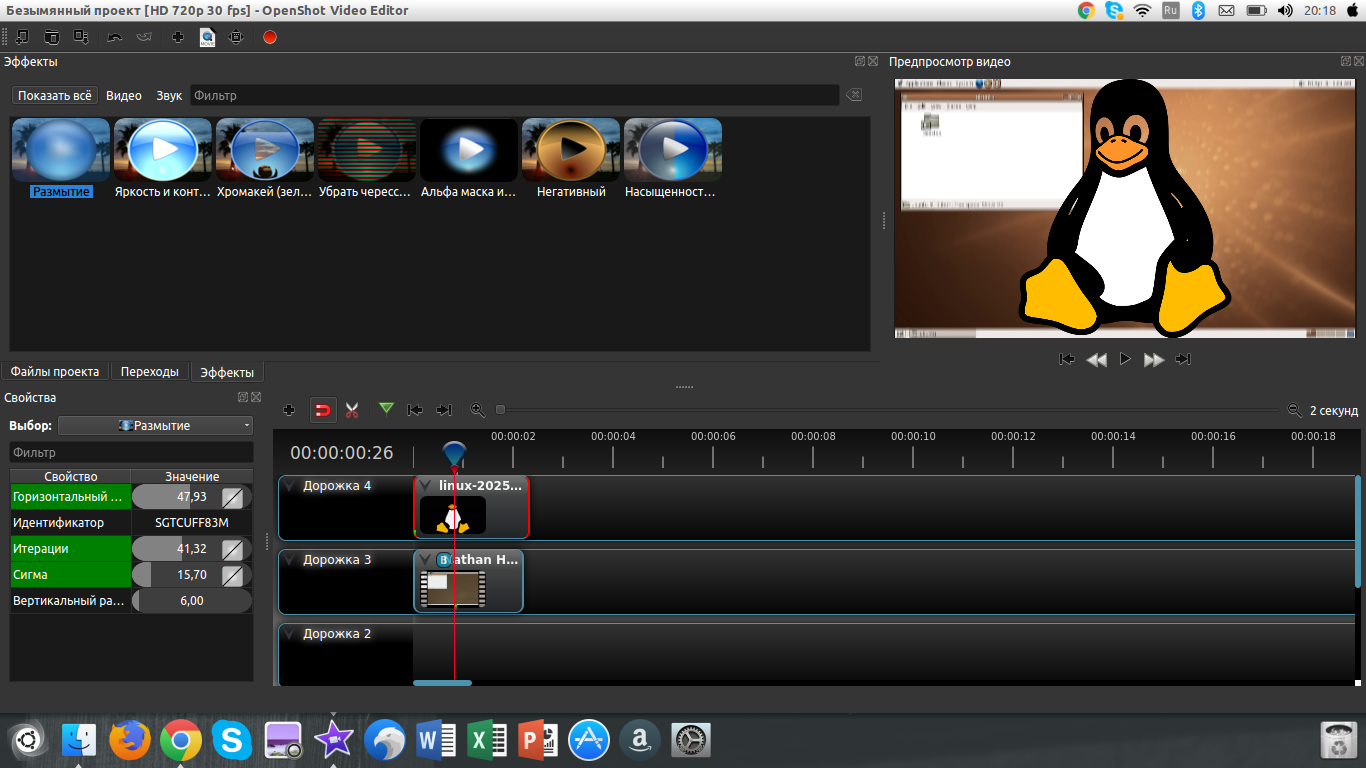
7. Редактирование звука
Всем нам нужна музыка в видео, к примеру, если вы снимаете инструкцию, то она у вас должна быть тихой. Можно переместить аудио с дорожки, она нам уже не помешает. Нажимаем на стрелочку и выбираем Громкость > Весь клип > 50% (или вместо 50% выбираем другое значение)
Затухание в конце. Это метод, который поможет людям, которые отрезали музыку по длине видео и не хотят что-бы оно заканчивалось резко. Мы снова нажимаем на стрелочку (если что, то стрелочку нажимаем на музыке) и идём по этому пути Громкость>Конец клипа> Затухание клипа(медленно или быстро).
8. Сохранение результатов
- Нажимаем на кнопку «Выбрать профиль»;
- Выбираем 720p 30fps или 1080p 30fps по желанию модно выбрать 60fps;
- Нажимаем «Закрыть»;
- Выбираем сверху красную кнопку «Экспортировать файл» Указываем имя файла и путь;
- Там, где цель выбираем «MP4 H.264» или «AVI H.264»;
- Профиль видео выбираем «720p 30fps» или «1080p 30fps» так-же можно выбрать другое разрешение видео;
- Нажимаем экспортировать видео:
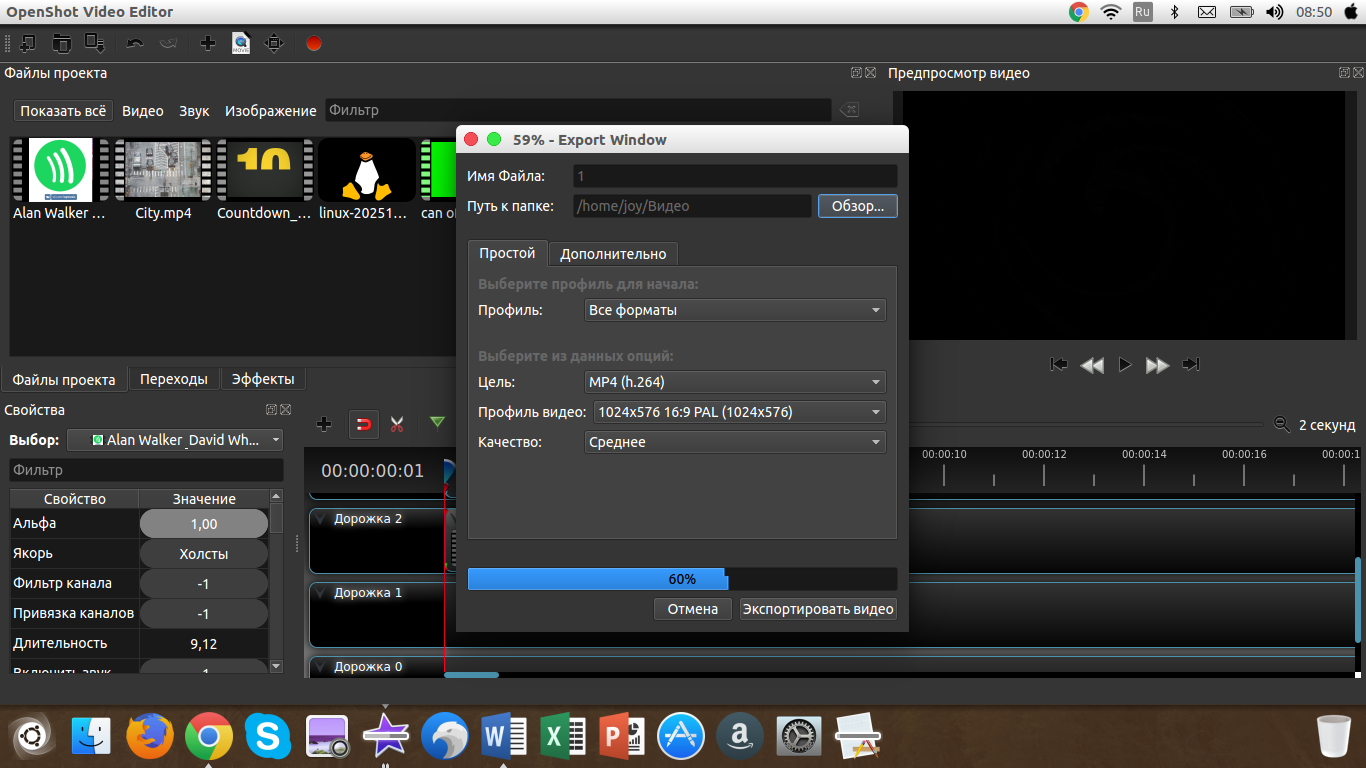
>Выводы
Работа в видеоредакторе OpenShot Video Editor
В сегодняшние дни монтаж видео является очень популярной работой. Для пользователей, занимающихся ею, разработаны специальные редакторы. В них имеется множество различных интересных функций, позволяющих сделать ваш ролик ярким и выразительным. Одной из таких программ является видеоредактор OpenShot Video Editor. Сегодня мы подробно поговорим об установке данного приложения и подробно разберёмся с тем, как в нём монтировать видео.

Рекомендации по работе в OpenShot Video Editor.
Данный видеоредактор поддерживается на Windows, Linux и MacOS. Для корректной работы на вашем устройстве должно быть хотя бы 4 гигабайта оперативной памяти.
Установка на Windows и MacOS
Установить программу не составит труда даже не очень опытному пользователю:
Установка на Linux
Если на вашем компьютере установлена система Linux, то вам следует проделать немного другую операцию:
- Перейдите в терминал.
- Введите в нём следующие команды:
- sudo add-apt-repository ppa:openshot.developers/ppa/
- sudo apt-get update
- sudo apt-get install openshot-qt
- Чтобы в последующем нам были доступны все возможности видеоредактора, мы устанавливаем программу Blender. Для этого введите в терминале следующую команду: sudo apt-get install blender
Once upon a time, in a land with no good video editors…
Behind every great program, is a great story. Well… I’m not sure if this is a great story or not, but here it is. My name is Jonathan Thomas. I live near Dallas, in North Texas (USA). I am a professional software / web developer (20+ years experience).
In early 2008, I first installed Ubuntu. I was very impressed, but like many people, I realized immediately the lack of a video editor. For weeks I researched, downloaded, configured, compiled, and installed any Linux video editor I could find. It turns out there are many, but none that met my simple criteria:
Criteria:
- Easy to use
- Powerful
- Stable
So, after much consideration, I decided to start my own video editor project in August of 2008. Sounds easy right? However, as I learned, I had many challenges awaiting me.
Challenges:
- I barely knew Linux
- I barely knew anything about programming on Linux (all of my experience was with Microsoft C# and the .NET Framework)
- I had no idea how to mix video & audio via code
I decided it would be an interesting challenge, and it was worth attempting. I quickly decided on the Python programming language, for it’s speed, beauty, and it’s rich bindings for many libraries.
One of my friends suggested that I should track my progress with a blog. Although I had no experience blogging, it turned out to be one of the best decisions I’ve made. It has allowed me to document my key decisions, meet many interesting people, and most importantly, it gives me a direct feedback loop with the video editing community.
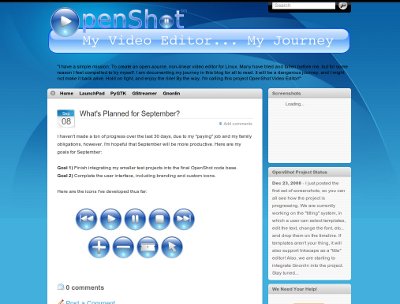 [Original blog screenshot — Dec 2008
[Original blog screenshot — Dec 2008
The last piece missing from the puzzle was a good multimedia framework (i.e. the library that does all the video and audio mixing). MLT. Enough said.
Once it all started to fit together, I got real excited. Was I actually going to be able to pull this off? Was I actually going to create a video editor? Maybe. But first, it needed a name. A meaningful name. An awesome name. Fast forward 1 month… I still could not think of a name. One day while playing basketball ( to be exact), I missed an open shot. My friends started laughing at me, and then it clicked. «OpenShot»… It’s perfect. Sounds cheesy, but that’s the true story of how I came up with the name «OpenShot».
 [First public image of the OpenShot logo — Sept 2008
[First public image of the OpenShot logo — Sept 2008
Officially though, the name stands for a lot more than a missed basketball attempt: Open stands for open-source, and Shot stands for a single cinematic take. Add them together, and you get «OpenShot».
As OpenShot has improved and grown, so has it’s popularity and the opportunities for me and other developers that work on OpenShot. I have had the pleasure of watching OpenShot go from nothing (literally nothing), to the highest rated video editor on Ubuntu, and all the way to center stage at the largest Linux conference in the United States!

How does this story end? Does OpenShot become the single greatest video editor of all time? Who knows… the rest of this story is still being written. If you would like to start from the beginning, here are my first 4 blog entries… back from May 2008:
Добавьте музыку в свой проект видеоредактора OpenShot
Если вы хотите добавить музыкальную дорожку к своему видео, вы можете легко сделать это в OpenShot Video Editor.
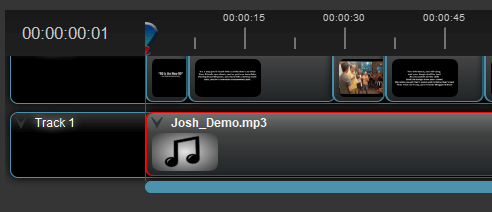
- Перетащите аудиофайл из файлов проекта на пустую дорожку на временной шкале. На аудиофайлах будет отображаться значок музыкальной ноты (в отличие от миниатюрного изображения, если файл является изображением или видео).
- Если песня длиннее вашего видео, щелкните и перетащите правый край аудиоклипа влево, что приведет к более раннему завершению аудиодорожки.
- Если песни недостаточно для вашего видео, вы всегда можете добавить несколько аудиофайлов или даже один и тот же несколько раз.
Обзор OpenShot Video Editor
Openshot Video Editor — доступный редактор для работы с видео. Софт имеет открытый исходный код и скачать Openshot Video Editor
можно абсолютно бесплатно. Openshot обладает как набором базовых инструментов, так и большим количеством функций для нелинейного
монтажа видео. С его помощью можно легко нарезать видео, объединять несколько видео фрагментов в один фильм, добавлять
переходы, другие визуальные эффекты и надписи на создаваемые видео. Программа также имеет отдельные параметры для настройки
качества звука и работы со звуковыми дорожками. К аудио можно применять фильтры шумоподавления или усиления.
Openshot отлично подходит для новичков. Интерфейс утилиты очень прост в освоении, присутствует возможность поэтапной
работы и режим обучения. С помощью Опеншот видео едитор создание видеороликов станет доступным и быстрым процессом.
Видеоредактор разрабатывался для операционных систем Windows, MAC и Linux, так что работать в программе можно на любых
компьютерах. Из минусов — Openshot не имеет возможности работы с видео 4K и хромакеем. Зато софт имеет высокую скорость экспорта и способен создавать видео форматов AVI, MKV, WMV, MOV, MPEG. Для бесплатного видеоредактора, Openshot обладает внушающим количеством функций и способностей.



Ответы на вопросы
Как сохранить видео в Openshot?
Чтобы сохранить готовое видео на вашем компьютере, в главном меню программы кликните «Файл» > «Экспортировать проект» > «Экспортировать видео». В открывшемся окне выберите пресет для экспорта, или укажите настройки сохранения самостоятельно. Переименуйте видео и задайте место, куда будет сохранен ваш ролик. Выберите формат видео, разрешение и качество для вашего видео. По завершению всех настроек кликните по кнопке «Экспортировать видео» и дождитесь окончания процесса.
Как ускорить видео?
Кликните по вашему видеофрагменту на видео дорожке правой кнопкой мыши и в выпадающем меню выберите пункт «Время». В параметрах этой настройки укажите нужную функцию «Ускорить» или «Замедлить». Программа предложит варианты для ускорения или замедления видео, выберите нужную скорость и кликните «ОК».
Как обрезать видео в Openshot?
На панели инструментов найдите пункт «Обрезка». Кликнув по нему, курсор мыши превратится в изображение границы с пером. Кликните по месту на видеодорожке, которое желаете обрезать. Повторите процедуру столько раз, сколько вам требуется. Таким образом можно создавать неограниченное количество видеонарезок. Обрезать видео также можно с помощью ползунка видеопроигрывателя на видео дорожке. Поместите его в нужное место и кликните правой кнопкой мыши. Выберите «Разрезать» и выберите нужный параметр: сохранить обе стороны, обрезать и удалить левую сторону, обрезать и удалить правую сторону.
Упорядочивание клипов на временной шкале в OpenShot Video Editor
Затем расположите файлы на временной шкале. Перетащите файлы видео или изображений на дорожку на временной шкале. Расположите их в том порядке, в котором они должны появляться в вашем видео. Если вы используете файлы статических изображений, вы можете настроить продолжительность этих клипов, выполнив следующие действия:
- Выберите клип на шкале времени. Выбранный клип будет иметь красную рамку.
- Наведите указатель мыши на конец клипа, чтобы увидеть значок с двойной стрелкой.
- Нажмите кнопку мыши и перетащите конечную позицию клипа, чтобы клип имел желаемую продолжительность.
Вы можете использовать любой из ваших файлов проекта столько раз, сколько захотите.
Импорт медиафайлов в OpenShot Video Editor
Когда вы запускаете OpenShot, он откроется для нового несохраненного проекта без названия. Думайте об этом как о пустой странице, которую вы видите, когда открываете Microsoft Word. (Если вы впервые открываете OpenShot, вы также увидите встроенное учебное пособие. Чтобы получить доступ к встроенному учебному пособию еще раз, выбрав «Справка»> «Учебное пособие»).
Первое, что вам нужно сделать, это импортировать файлы видео, аудио и / или изображений, которые вы хотите использовать в своем видеопроекте. Вот два способа импортировать файлы проекта.
Перетащите в область файлов проекта
- В проводнике файлов перейдите к файлам, которые вы хотите импортировать.
- Выберите файлы, которые хотите использовать в своем проекте.
- Перетащите файлы в область файлов проекта OpenShot.
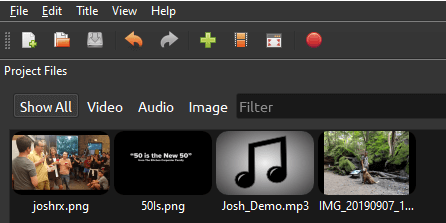
Импорт файлов мультимедиа через главную панель инструментов
Кроме того, вы можете выбрать зеленый значок плюса на главной панели инструментов и перейти к файлам, которые вы хотите импортировать.
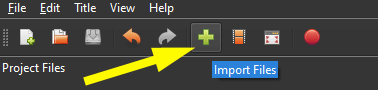
Properties¶
Below is a list of clip properties which can be edited, and in most cases, animated over time. To view a clip’s properties,
right click and choose Properties. The property editor will appear, where you can change these properties. Note: Pay
close attention to where the play-head (i.e. red playback line) is. Key frames are automatically created at the current playback
position, to help create animations.
|
Name |
Description |
|---|---|
|
Gravity Type |
The gravity of a clip determines where it snaps to its parent |
|
Scale Type |
The scale determines how a clip should be resized to fit its parent |
|
Frame Display Type |
The format to display the frame number (if any) |
|
Scale X |
Curve representing the horizontal scaling in percent (0 to 1) |
|
Scale Y |
Curve representing the vertical scaling in percent (0 to 1) |
|
Location X |
Curve representing the relative X position in percent based on the gravity (-1 to 1) |
|
Location Y |
Curve representing the relative Y position in percent based on the gravity (-1 to 1) |
|
Rotation |
Curve representing the rotation (0 to 360) |
|
Alpha |
Curve representing the alpha (1 to 0) |
|
Time |
Curve representing the frames over time to play (used for speed and direction of video) |
|
Volume |
Curve representing the volume (0 to 1) |
|
Shear X |
Curve representing X shear angle in degrees (-45.0=left, 45.0=right) |
|
Shear Y |
Curve representing Y shear angle in degrees (-45.0=down, 45.0=up) |
|
Channel Filter |
A number representing an audio channel to filter (clears all other channels) |
|
Channel Mapping |
A number representing an audio channel to output (only works when filtering a channel) |
|
Has Audio |
An optional override to determine if this clip has audio (-1=undefined, 0=no, 1=yes) |
|
Has Video |
An optional override to determine if this clip has video (-1=undefined, 0=no, 1=yes) |
|
Waveform |
Should a waveform be used instead of the clip’s image |
|
Waveform Color |
Curve representing the color of the audio wave form |
For more info on key frames and animation, see .
Основные возможности видеоредактора OpenShot
Поэтому стоит знать, что в этом случае мы найдем программное обеспечение для редактирования видео, которое, прилагая небольшие усилия, дает нам отличные результаты. Кроме того, мы должны знать, что отсюда у нас будет возможность работать с видео высокого качества и разрешения, даже с 4K качество. Поэтому можно сказать, что это более чем адекватное решение для пользователей, которые хотят редактировать свои личные видео доступным способом.
Более того, можно сказать, что это редактор, разработанный в первую очередь для того, чтобы мы могли редактировать видео в высоком разрешении, например 4K или 1080p , У него есть функции для всего этого. У нас есть возможность добавлять субтитры к композициям, если мы хотим. Постепенно его интерфейс и функциональность улучшились со временем и версиями. Таким образом, на данный момент мы находим очень практичный пользовательский интерфейс для своих целей, а также привлекательный.
Также с небольшой практикой, мы можем максимально использовать это редактирование видео программа. Для всего этого первое, что мы должны сделать, это загрузить соответствующий контент, который мы будем использовать для проекта, который мы собираемся выполнить. Это то, что мы достигаем с помощью пункта меню Файл / Импорт файлов. Здесь мы выбираем из дисководов, например, видео и аудио клипы, которые мы будем использовать в личном проекте.
В то же время стоит знать, что это многоплатформенное программное обеспечение, предназначенное для работы на Windows MacOS или Linux основанный компьютеры , Таким образом, пользователи наиболее распространенных настольных операционных систем могут воспользоваться этим видео решение .
Основная информация о программе
OpenShot — это программа для нелинейного монтажа видео, которая может выступать прекрасной альтернативой Windows Movie Maker, а по количеству различных функций и инструментов превосходит его. OpenShot разрабатывается по стандартам свободного программного обеспечения с открытым исходным кодом и может работать в большинстве популярных операционных систем.
Этот видеоредактор прекрасно подойдет для монтажа роликов, презентаций, подготовки видеоблогов для YouTube и несложных фильмов, а также он способен создавать слайд-шоу из изображений. В распоряжение пользователя предоставляется большое количество эффектов, в их числе анимированный переход между дублями, цветокоррекция, различные способы смешения накладываемых друг на друга фрагментов и возможность обрабатывать видео снятое с применением хромакея для создания комбинированных эффектов.
Интерфейс OpenShot традиционен для видео редакторов и не вызовет сложностей в освоении, особенно если у пользователя уже есть опыт работы в других программах для видеомонтажа. Новички могут при запуске включить интерактивного помощника, с помощью которого можно быстро познакомиться с интерфейсом и основными приемами работы с редактором. Основные инструменты — это окно плеера, в котором можно просмотреть в реальном времени редактируемые ролики, окна библиотек с эффектами, переходами и свойствами выбранных объектов, и окно с рабочим материалом. И, конечно же, монтажный стол или тайм-лайн на котором происходит вся основная работа — компоновка роликов, расположение звуковых фрагментов, установка начала и окончания эффектов и прочие действия, которые предоставляют нелинейные редакторы.
Cutting & Slicing¶
OpenShot has many easy ways to adjust the start and end positions of a clip (otherwise known as cutting). The most common
method is simply grabbing the left (or right) edge of the clip and dragging. Here is a list of methods for cutting clips in OpenShot:
|
Name |
Description |
|---|---|
|
Slice |
When the play-head (i.e. vertical red playback line) is overlapping a clip, right click on the clip, |
|
Slice All |
When the play-head is overlapping many clips, right click on the play-head, and choose |
|
Resizing Edge |
Mouse over the edge of a clip, and resize the edge. |
|
Split Dialog |
Right click on a file, and choose Split Clip. A dialog will appear which allows |
|
Razor Tool |
The razor tool from the Edit Toolbar cuts a clip wherever you click on it. |
Возможности
Для того чтобы разобраться с нашим приложением более подробно, давайте рассмотрим список его основных возможностей.
- Огромное количество различных видеоэффектов и переходов, позволяющих гармонично оформить любой ролик.
- Для импорта и экспорта данных поддерживаются все распространенные форматы видео.
- Присутствует гибкий функционал для создания надписей. При этом поддерживаются и анимированные титры.
- Взаимодействуя с видеоредактором, пользователь может переключаться в одну из нескольких Рабочих сред.
- Присутствует подробная справка, позволяющая быстрей разобраться с программой.

Разбираться с остальными функциями данного приложения вы будете самостоятельно. А чтобы сделать это было проще, в самом конце странички мы прикрепили обучающее видео.