Телефон не подключается к wi-fi
Содержание:
- Ошибка аутентификации: причины и решения
- Проверка пароля
- Решение проблемы со стороны роутера
- Что такое аутентификация
- Причины возникновения ошибки аутентификации
- Основные причины
- Планшет не подключается к Wi-Fi: ошибка аутентификации
- Узнаем причину появления и решаем проблему разными способами
- Решение проблемы со стороны роутера
Ошибка аутентификации: причины и решения
Разобрав, что такое ошибка аутентификации, следует остановиться на причинах ее возникновения. Как уже было сказано выше, ошибка обычно возникает из-за неправильно введённого пароля при подключении беспроводной сети. Вам потребуется убедиться в том, что вы указали его верно — была использована нужная раскладка и язык. Если после этого вы все равно не сможете пройти аутентификацию, это значит, что произошёл сбой в настройках сети, и ее нужно удалить. Необходимо выполнить следующее:
- Зайдите в меню вашего роутера и выберите раздел «Настройки».
- В открывшемся списке кликните на пункт «Беспроводные сети», напротив него нажмите на кнопку «Удалить сеть».
- Кликните на пункт «Обновить список сетей», после чего используемая сеть снова будет доступной.
- Выполните перезапуск своего маршрутизатора.
- Откройте окно аутентификации и введите правильный пароль.
- После таких действий ваш компьютер должен будет подключиться к Wi-Fi.
Если при прохождении аутентификации пароль сохраняется, но появляется сообщение о защите WPA\WPA2 под именем сети, к которой вы пытаетесь подключиться, то нужно изменить настройки роутера. Делается это следующим образом:
- Зайдите в меню роутера и выберите пункт «Режим работы сети».
- В открывшейся вкладке измените режим «Only» на «Auto» и сохраните внесенные изменения.
- Отключите беспроводное соединение на устройстве и перезагрузите роутер.
- Проверьте правильность введённого пароля для подключения сети Wi-Fi и ее режим.
Если после этого все равно появляется ошибка аутентификации, то нужно поменять режимы работы маршрутизатора. Действуйте следующим образом:
- Зайдите во вкладку «Настройки» в главном меню роутера.
- Среди открывшегося списка выберите раздел «Беспроводная сеть».
- В загрузившемся окне установите напротив опции Mode такую команду: 11bgn mixed.
- Сохраните изменения, нажав на соответствующую кнопку.
- Перезагрузите роутер и попробуйте пройти аутентификацию.
Если система опять выдаст ошибку, то тогда вновь зайдите в раздел «Беспроводная сесть» и в нем укажите эту команду: 11bg mixed. В случае повторной ошибки потребуется напротив опции Mode ввести 11g only. Обязательно сохраняйте внесенные изменения и перезапускайте маршрутизатор, перед тем как вновь проходить аутентификацию.
Чтобы у вас не возникало проблем с аутентификацией, используйте пароль, состоящий только из цифр. Обязательно его записывайте. В таком случае потом не потребуется проходить процедуру по восстановлению пароля или сбрасывать его.
Обращайте внимание на настройки параметров безопасности роутера. Нередко они становятся причиной проблем с прохождением аутентификации. Лучше, если они будут выглядеть следующим образом:
Лучше, если они будут выглядеть следующим образом:
- Версия: WPA-PSK
- PSK Пароль — восемь цифр/символов
- WPA/WPA2 — Personal (Recommended)
В данной статье мы рассмотрим несколько наиболее распространенных примеров ошибок аутентификации при работе устройств на базе операционной системы Android с WiFi сетями. На первый взгляд, ничего сложного в этом вопросе и быть не может, ведь интерфейс телефонов и планшетов на базе данной ОС отличается исключительной дружелюбностью даже к самым неопытным пользователям, но и она способна удивить.
К тому же, подобная ошибка – достаточно распространенное явление и чтобы не попасть впросак, для начала следует ознакомиться с изложенной ниже информацией и, быть может, проблема подключения решится легко и незаметно. Для начала следует разобраться, что же такое аутентификация и технология WiFi в целом. Понимание этого даст Вам возможность без чьей-либо помощи и лишних затрат решать бытовые вопросы, связанные с данным протоколом.
Проверка пароля
Часто пользователь не может подключится к сети, потому что пароль введен неверно. Из-за того, что окно доступа по умолчанию скрывает введенные символы пароля, пользователь может ошибиться и ввести один из символов неверно. Поставьте галочку в чекбоксе «Показывать пароль», чтобы видеть все символы, которые вы вводите. На компьютерах под управлением ОС «Виндоус» удерживайте клавишу, расположенную справа в текстовом поле, чтобы увидеть символы введенного пароля доступа к маршрутизатору.
Просмотр символов введенного пользователем пароля для проверки их правильности
Если вы забыли пароль, необходимо воспользоваться настройками маршрутизатора.
Чтобы это сделать, следуйте нижеприведенной инструкции:
- Зайдите с помощью вашего персонального компьютера или ноутбука в любой из браузеров;
- Введите локальный адрес маршрутизатора в адресной строчке. Посмотреть адрес снизу роутера или в руководстве к нему. Если вы не нашли данных о локальном хосте, воспользуйтесь возможностями командной строчки. Включите окно «Выполнить». В текстовом поле введите «cmd» (без кавычек). Нажмите Ввод. В отрывшемся консольном диалоговом окне впишите текст «ipconfig» (без кавычек) и нажмите Ввод. Найдите пункт «основной шлюз» и в колонке напротив посмотрите адрес – это и есть локальный идентификатор маршрутизатора в сети;
Просмотр идентификатора основного шлюза через командную строчку персонального компьютера пользователя
- Введите данные для входа в настройки роутера (логин и пароль доступа). Если вы забыли эти данные, свяжитесь с провайдером вашей сети;
- После выполнения входа вы попадете на вкладку быстрых настроек роутера. Меню настроек отличается, в зависимости от модели маршрутизатора. В некоторых случаях оно может быть представлено на английском языке;
- Перейдите на вкладку расширенных настроек и в поле WiFi выберите пункт настройки безопасности, как показано на рисунке ниже;
Главное окно настроек маршрутизатора, вкладка расширенных настроек роутера
В текстовом поле ключа шифрования можно в открытом доступе узнать, какой ключ шифрования использует роутер;
Просмотр ключа доступа к маршрутизатору
Выключите меню настроек и попробуйте подключится к роутеру, вводя просмотренный только что ключ доступа.
Решение проблемы со стороны роутера
Если телефон все равно не подключается, то, скорее всего, настройки роутера засорят ваш смартфон и, в свою очередь, не дадут ему войти в сеть. Для этого зайдите в настройки роутера. Это можно сделать двумя способами: подключив по кабелю и по Wi-Fi. Кроме того, дальнейшие инструкции помогут вам изменить пароль для беспроводной сети, если вы его забыли.

- Ищем где-нибудь ноутбук или компьютер и подключаемся через сетевой кабель к роутеру. Выберите любой желтый порт LAN на передатчике.

- Запускаем браузер и вводим адрес в адресную строку, которая находится на этикетке под корпусом шайтан-машины. Адрес может быть символическим, как на изображении выше. Итак, это цифровой IP-адрес, например 192.168.1.1 или 192.168.0.1.
- Далее вам будет предложено ввести ваше имя пользователя и пароль. Но вы, наверное, уже заметили, что все это на одном листе бумаги.
Дальнейшие инструкции зависят от марки маршрутизатора. У них у всех разные прошивки, поэтому шаги будут выражены. Наша задача:
- Изменить пароль: при редактировании необходимо ввести хотя бы одну букву. Возможно, телефон не позволяет подключиться к сети с помощью простого цифрового пароля.
- Установите канал связи. Если у вас ранее был режим «Авто» (по умолчанию), выберите канал 11 – он редко используется. Я объясню для чего это нужно. Если на этом канале есть другой сосед или их будет больше, соединение по нему будет плохим. Кроме того, если маршрутизатор вашего соседа более мощный, он будет глушить ваш.
- AES – Тип шифрования WPA Только дочерний.
- WP2-PSK или WPA2-Personal: этот тип шифрования является наиболее безопасным. И часто на новой прошивке телефона аппарат отказывается подключаться не по этим стандартам.
Сразу слева в разделе «Дополнительные настройки» – «Беспроводная сеть».

TP-Link
Старые модели

- «Беспроводной режим»: здесь мы указываем номер канала.

- «Беспроводная безопасность»: здесь мы устанавливаем тип и версию шифрования, меняем пароль
Новые модели

- «Дополнительные настройки»: вкладка выше.
- Теперь выбираем «Беспроводной режим», а затем «Установить беспроводной режим».
- Установим параметры.
D-Link и все модели DIR
Старые модели

- «Wi-Fi» и в открывшейся вкладке выберите «Основные настройки». Установите канал и страну.

- Теперь перейдите на вкладку «Настройки безопасности».
ZyXEL Keenetic
Новые модели

«Домашняя сеть» – «Беспроводная сеть».
Старые модели
- Значок лестницы внизу.

- Затем выполните все основные настройки. Также убедитесь, что WPS выключен.

Сохранение настроек
Не забудьте сохранить и применить настройки в конце. Также придется перезагрузить роутер, для этого на самом устройстве есть отдельная кнопка. Ну и на крайний случай можно отключить кабель.
Что такое аутентификация
Это система защиты беспроводных сетей, которая не позволяет посторонним подключаться к вашей группе. На сегодняшний день существует несколько типов аутентификации. Выбрать наиболее подходящий вариант можно в настройках роутера или точки доступа, которая используется для создания домашней сети. Как правило, в наше время используется тип шифрования (аутентификация) WPA-PSKWPA2-PSK2 mixed.
Второй тип шифрования используется в организациях, которые требуют повышенного уровня защиты. В таком случае каждому доверенному абоненту присваивается уникальная парольная фраза. То есть вы сможете войти в группу только со своего компьютера и только после введения уникального ключа. В подавляющем большинстве случаев ошибка аутентификации при подключении к сети WiFi возникает именно в случае несоответствия типов шифрования и введенной парольной фразы.
Почему появляется ошибка проверки подлинности и как ее устранить
Как уже говорилось выше, если при подключении к WiFi сети система пишет «Ошибка аутентификации», то в первую очередь стоит проверить правильно написания ключевой фразы, а также включен ли Caps Lock. , то его можно проверить в настройках роутера. Но для этого вам придется подключиться к нему при помощи кабеля.
Рассмотрим, как узнать пароль на примере роутера D-LinkDir-615. После подключения к устройству откройте любимый браузер и в адресной строке пропишите IP маршрутизатора. Узнать его можно в инструкции или на корпусе самого устройства (внимательно осмотрите его со всех сторон).
Как легко узнать IP адрес WiFi роутера: Видео
Также узнать IP роутера можно при помощи командной строки. Нажмите комбинацию клавиш Windows+R, пропишите CMD и нажмите «Enter». В появившемся окне напишите команду ipconfig. Найдите строку «Основной шлюз» – это и есть нужный нам адрес.
Пропишите его в адресной строке браузера и нажмите «Enter». Дальше система попросит ввести логин и пароль. Пишем admin, admin соответственно.
Теперь внизу экрана найдите и нажмите кнопку «Расширенные настройки». Появится несколько дополнительных окон. Нас интересует раздел под названием «WiFi». В нем нужно найти настройки безопасности. Именно здесь вы можете выбрать тип аутентификации (шифрования) и изменить пароль.
Подключение к WiFi роутеру в Windows 8: Видео
Иногда проблема аутентификации при подключении компьютера к WiFi появляется даже при правильно введенном ключе. Это может означать, что в роутере произошел сбой или он просто подвис. Устраняется это простой перезагрузкой устройства. Это можно сделать в настройках или простым отключением питания на 7-10 минут.
Также следует проверить канал, на котором работает роутер. Для этого возвращаемся в начальное меню. В разделе WiFi нажимаем «Основные настройки» и находим строку «Канал». Рекомендуется устанавливать значение «Автоматически».
Встречаются и случаи, когда подобная ошибка появляется не из-за неполадок в роутере и не из-за неправильно введенного ключа. В таком случае следует проверить настройки в операционной системе.
Проверка ОС при ошибке аутентификации
Для подключения к беспроводной сети компьютер использует вай-фай адаптер. Именно из-за его неправильной работы могут появляться проблемы аутентификации сети WiFi. В первую очередь следует проверить наличие и правильность работы драйверов. Делается это в диспетчере устройств, который можно запустить следующим образом. Находите ярлык «Мой компьютер» и нажимаете на него правой кнопкой мышки.
Выбираете «Свойства» и открываете «Диспетчер устройств». Также можно одновременно нажать две клавиши – Windows+R, в появившемся окне написать mmc devmgmt.msc и нажать «Enter». В появившемся окне нас интересует «Сетевые адаптеры». Открываем ветку и смотрим, есть ли в списке ваш WiFi модуль. Как правило, в названии имеет Wireless Network Adapter. Если устройство помечено восклицательным знаком, то драйвера работают неправильно.
Причины возникновения ошибки аутентификации
Любая защищенная сеть подразумевает наличие ключа – кодового слова, которое дает пользователю право на получение и отправку информации. Если ввести неправильный пароль, то при подключении вайфая система напишет: «ошибка аутентификации» и протокол соединения будет сорван. Неверно введенная комбинация символов – наиболее распространенная неполадка. Чтобы избежать этого, рекомендуется помнить:
регистр букв имеет значение;


Если же даже после абсолютно правильного ввода пароля устройство не подключается к Вай Фай, ошибка аутентификации может быть на стороне роутера. В зависимости от особенностей подключаемого устройства, при соединении могут проверяться:


Если хоть один из пунктов не совпадает с сохраненными в памяти данными, смартфон или планшет из соображений безопасности перервут протокол подключения. Такое несоответствие может быть вызвано:
- сбоем настроек в роутере;
- злонамеренной подменой;
- новыми настройками маршрутизатора.

Вне зависимости от причины, устранять неполадку нужно комплексно: и на устройстве подключения, и на роутере.
Другой тип ошибки: «Ваше подключение не защищено» тоже вполне реально устранить самостоятельно.
Основные причины
Рассмотрим наиболее частые причины появления ошибки при попытке подключения к Wi-Fi. Чаще всего это связано с обычной человеческой невнимательностью, проблемами с некачественным программным обеспечением телефонов на Android и гораздо реже аппаратным отказом роутера.
Неправильно набранный пароль
Чаще всего ошибка аутентификации при подключении к Wi-Fi на Android возникает из-за банальной ошибки при вводе ключа доступа, то есть пароля.
- Щелкните в конце значка (если есть) туфельки, ключа, отметки в виде глаза или текста: «Показать символы / Показать пароли». Тогда введенные символы будут отображаться правильно, и вы, вероятно, напишете правильный пароль. Прописные и строчные буквы имеют разные значения и чувствительны к регистру, поэтому будьте осторожны.
- Если первый пункт не работает, введите пароль в любом текстовом редакторе, скопируйте и вставьте свой пароль Wi-Fi прямо в поле ввода пароля. Научитесь копировать только сам пароль. Если в буфер обмена вставлены лишние пробелы, это не сработает.
- Проверьте правильность пароля Wi-Fi с помощью другого устройства. Подключитесь к сети с помощью того же ключа, но с другого гаджета. Если все в порядке, проблема на стороне первого устройства. Если нет, необходимо будет вмешаться в настройки роутера.
Несоответствие типа шифрования данных
«Отключено, требуется авторизация android wi-fi» – эта ошибка может появиться из-за несоответствия типа зашифрованных данных. Решить эту проблему можно с помощью настроек роутера. Не забудьте проверить настройки Wi-Fi вашего телефона для конкретной сети, чтобы сверить их с тем, что указано в панели администратора маршрутизатора. При подключении к новой сети вы можете установить параметры на телефоне, такие как DHCP, Proxy и т.д. Попробуйте использовать стандартные значения.
Неправильно выставленная дата на смартфоне
Все современные телефоны на iOS, Android умеют синхронизировать время в Интернете. Если у вас нет доступа к Интернету, исправьте это вручную, перейдя в настройки даты и времени вашего телефона. Установите точные данные и попробуйте снова подключиться к сети. Иногда это помогает устранить ошибку.
Неисправный роутер
Допустим, вы испробовали все советы из этой статьи, и ни один из них не дал вам приблизиться к победе. Если он все еще показывает, что вам нужно авторизовать сеть Wi-Fi на вашем телефоне, возможно, маршрутизатор вышел из строя или начал работать нестабильно. Это редкий случай, но исключать его нельзя.
Попробуйте перезагрузить ваше устройство. Если это не помогает и вы на 100% уверены, что проблема на стороне маршрутизатора (и вы можете проверить это, подключив несколько разных устройств по очереди), сбросьте все настройки до заводских. Возможно, это решит проблему, но если не помогло, стоит перепрошить устройство.
Это стоит делать только в том случае, если на устройство уже не действует официальная гарантия, иначе вы рискуете его потерять. Скачивать прошивку рекомендуется только с официального сайта. Если и это не сработает, вероятно, проблема в оборудовании. Маршрутизатор нужно будет доставить в сервисный центр для ремонта. Если он находится на гарантии, это нужно сделать в первую очередь, а не перепрошивать самостоятельно.
Планшет не подключается к Wi-Fi: ошибка аутентификации
Одна из самых распространённых проблем, когда планшет не подключается к wifi — ошибка аутентификации. Решений может быть несколько. Для начала, вам необходимо проверить правильность набранного пароля. Чтобы узнать или сменить пароль (или вообще отключить защиту) нужно зайти в настройки модема/роутера. Для этого наберите в браузере 192.168.1.1 (для модема) или 192.168.0.1 (для роутера). В последних браузерах в настройки пускает со второго раза, а в первый раз пытается искать адрес, как поисковый запрос. Логин и пароль – admin. Найдите раздел «Защита передачи данных» и смените, или временно отключите пароль. При вводе пароля будьте внимательны — пароль чувствителен к регистру.

Что такое аутентификация на планшете? Процесс аутентификации нужен для того, чтобы роутер или модем понял, что вы санкционированный пользователь, а не кто-то извне. То есть, аутентификация – это пара – имя сети и пароль. В буквальном переводе, это означает «определение подлинности», нужной для опознания пользователя и предоставление ему конкретных прав.

Не поддерживаемые типы безопасности
Ошибка аутентификации wifi на планшете может быть вызвана тем, что установленный тип безопасности не поддерживается вашим устройством (WPA, WEP). Свидетельством этого может быть то, что на других устройствах интернет есть. Чтобы проверить, проще всего отключить защиту на время. Если интернет появился и проблема в этом, то поэкспериментируйте с разными видами защиты. Не забывайте сохранять изменения и перезагружать маршрутизатор.

Узнаем причину появления и решаем проблему разными способами
Пользователи часто сталкиваются с проблемой ошибки аутентификации из-за чего их устройство: телефон, ПК и т.п. не получает доступ к Wi-Fi. Основными причинами является ошибка при вводе пароля, неправильное подсоединение роутера, а также устаревшее/отсутствующее/некорректное управляющее ПО как со стороны маршрутизатора, так и со стороны, подключаемого, устройства. Чтобы узнать способ решения проблемы, с вопросом стоит ознакомить более детально.
Причина возникновения
Ошибка аутентификации является следствием ситуации, в которой роутер и подключаемое устройство: ПК, ноутбук, телефон, планшет не распознают друг друга. Главным признаком, сигнализирующим о проблеме, выступает статус в подключении к сети «Сохранено» или «Сохранено, не подключено».
Проблема с паролем
Распространенным случаем является ошибка аутентификации вследствие неверно набранного пароля. Это связано со свойством поля для ввода скрывать символы. Таким образом, пользователь не замечает ошибку, что и приводит к насущной проблеме. Эту неудобную функцию можно изменить отметив в соответствующем поле «Показать пароль».
При утрате/забывании пароля его можно найти в настройках роутера. С этой целью необходимо сделать следующее:
- Открываете любой браузер.
- В адресную строку вводите локальный адрес роутера. Узнать его можно на корпусе роутера или в инструкции к нему. При недоступности этих данных, необходимо открыть командную строку. Во включенное окно «Выполнить» вводите исполняемую команду «cmd» и нажать Enter.
- В открывшемся консольном диалоговом окне прописываете команду «ipconfig» и нажимаете Enter (ввод). Находите пункт с названием «Основной шлюз» — в графе напротив него будет указан адрес, который и является искомым идентификатором роутера (все команды прописываются без кавычек).
- Вводите данные авторизации: логин и пароль. В случае утери нужных данных необходимо связаться с провайдером, обеспечивающим подключение интернет.
- После авторизации появится вкладка быстрых настроек роутера. В каждой модели оно свое и имеет некоторые отличия, возможна как русская, так и английская версия.
- Необходимо найти вкладку с расширенными настройками и в графе Wi-Fi выбрать пункт безопасных настроек.
- В поле с ключом шифрования будет значиться код доступа к роутеру.
- После чего необходимо выйти из меню и переподключиться, используя полученную комбинацию символов.
Проблема подключения роутера
В случае, когда проверка пароля не принесла результата и ошибка с аутентификацией все еще присутствует, необходимо проверить правильность подсоединения маршрутизатора к сети интернет. Для этого необходимо:
- Проверить подключение каждого провода согласно инструкции к роутеру.
- При обнаружении несоответствия необходимо переподключить провода в правильные разъемы.
- Дальше проводите перезагрузку роутера и устройства, подключаемого к нему.
- После чего необходимо повторить попытку подключения.
Проблема с драйверами в сетевом адаптере
Еще одним вариантом проблемы с аутентификацией устройства являются отсутствующие/несоответствующие драйверы сетевой платы. Чтобы разрешить эту ситуацию необходимо сделать следующее:
- Открываете «Пуск»->»Панель управления»->»Оборудование и звук»->»Диспетчер устройств».
- В списке находите вкладку с названием «Сетевые адаптеры» и разворачиваете её.
- После чего нужно нажать на строку с названием, установленного Wi-Fi устройства правой клавишей и выбрать опцию «Обновить драйверы». Процесс проходит в автоматическом режиме.
- Перезагрузите Роутер и ПК, после чего, произведите повторную попытку соединения.
Проблема прошивки маршрутизатора
Также, как и у сетевого адаптера, у маршрутизатора есть драйвера, и производитель выпускает все новые версии, чтобы устранять, постоянно возникающие проблемы совместимости. Для того чтобы обновить прошивку роутера до новейшей версии необходимо:
- Перейти на сайт производителя.
- Там в соответствующем разделе меню — «драйвера», вводится модель роутера.
- После чего, система предлагает скачать свежую версию управляющего ПО, которую после скачивания необходимо установить, открыв исполняемый файл(*.exe).
- Далее, совершите перезагрузку устройств и повторное переподключение.
Альтернативным является метод прошивки роутера через его настройки. Для устранения проблемы необходимо найти поле, отображающее, используемую версию ПО и нажав на нем, выбрать опцию «Обновить». После чего, перезагрузить устройство.
Решение проблемы со стороны роутера
Если телефон всё равно не подключается – то скорее всего настройки роутера не дают покоя вашему смартфону, а он его в свою очередь не пускает в сеть. Для этого надо зайти в настройки роутера. Это можно сделать двумя способами – подключившись по проводу и по Wi-Fi. Также дальнейшие инструкции помогут поменять пароль от беспроводной сети – если вы его забыли.
- Ищем где-то ноутбук или компьютер и подключаемся по сетевому проводу к маршрутизатору. На передатчике выберите любой жёлтый LAN порт.
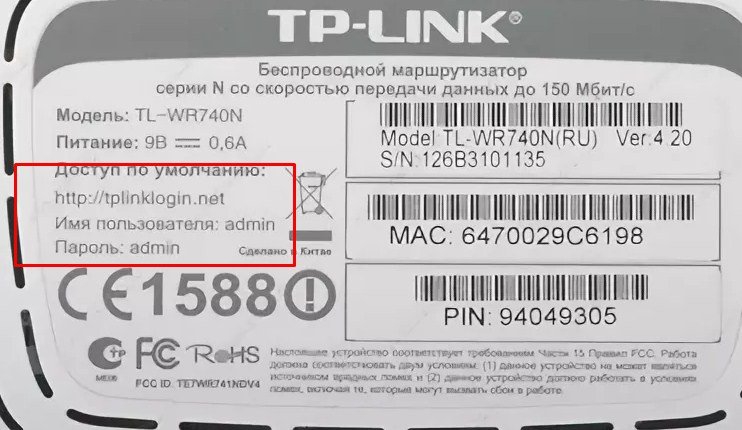
- Запускаем браузер и в адресную строчку вводим адрес, который можно найти на этикетке под корпусом шайтан машины. Адрес может быть как символьный – как на картинке выше. Так и цифирный IP-адрес типа 192.168.1.1 или 192.168.0.1.
- Далее вас попросят ввести логин и пароль. Но вы уже наверно заметили, что это всё есть на той же бумажке.
Дальнейшие инструкции зависят от фирмы вашего роутера. У них у всех разные прошивки, поэтому шаги будут отливаться. Наша задача:
- Установить канал связи. Если у вас ранее стоял режим «Авто» (значение по умолчанию), то выбираем 11 канал – так как он редко используется. Объясню для чего это надо. Если на этом канале будет сидеть ещё один сосед, или их будет больше – то связь на нём будет плохая. Так же если соседский маршрутизатор будет мощнее, то он будет глушить ваш.
- WP2-PSK или WPA2- Personal – этот тип шифрования самые надёжный. И частенько на новых прошивках телефона, устройство отказывается подключиться не по этим стандартам.
- AES – тип шифрования WPA Просто подпункт.
- Смена пароля – при смене обязательно нужно ввести хотя бы одну букву. Возможно телефон и не даёт подключиться к сети по простому цифирному паролю.
Сразу слева в разделе «Дополнительный настройки» – «Беспроводная сеть».
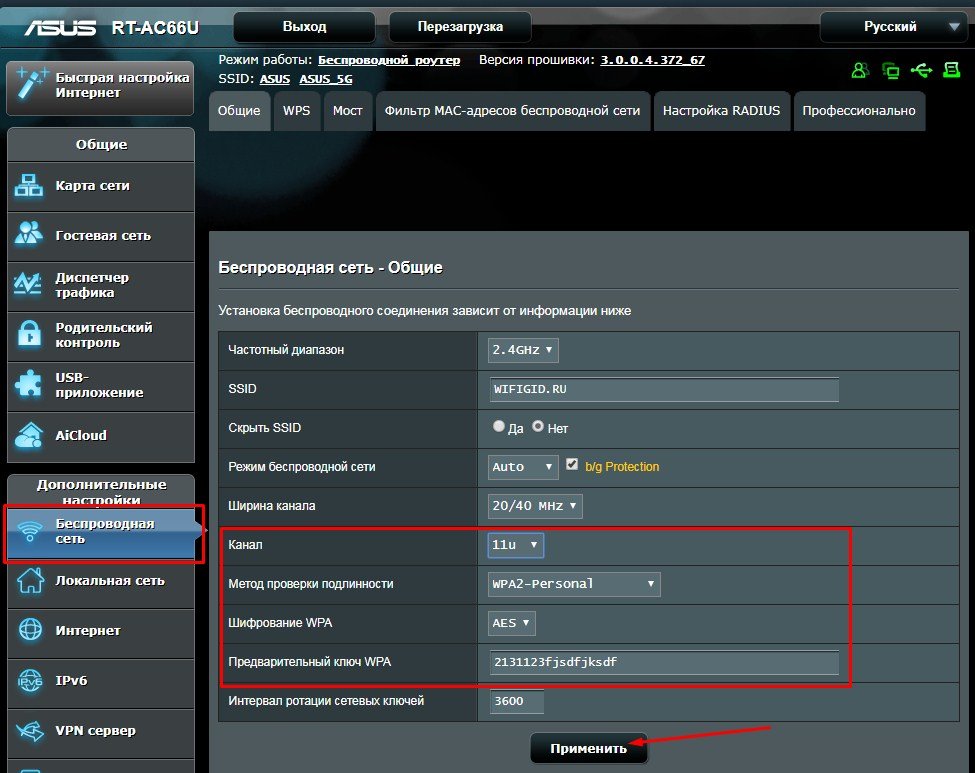
TP-Link
Старые модели
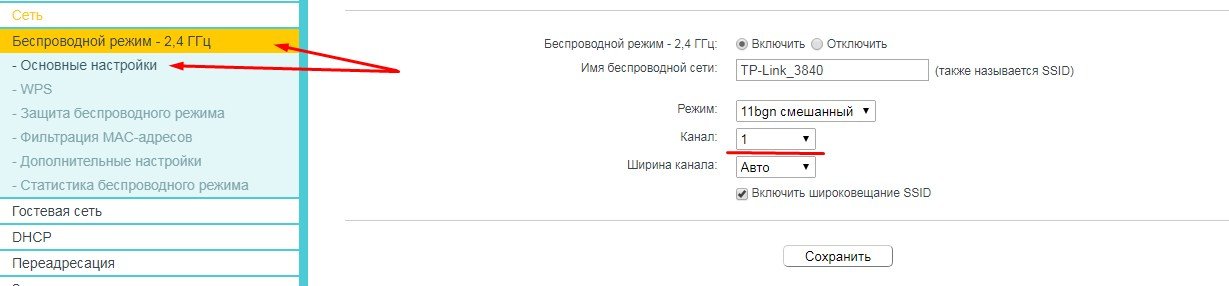
- «Беспроводной режим» – здесь ставим номер канала.
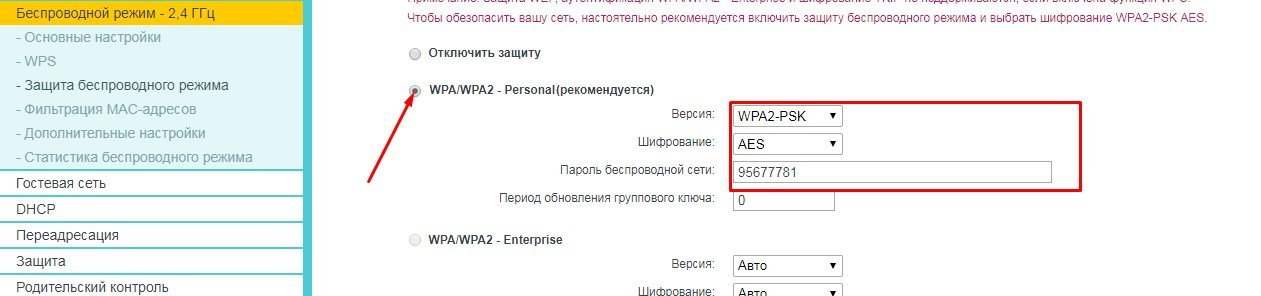
- «Защита беспроводного режима» – здесь ставим тип и версию шифрования, меняем пароль
Новые модели
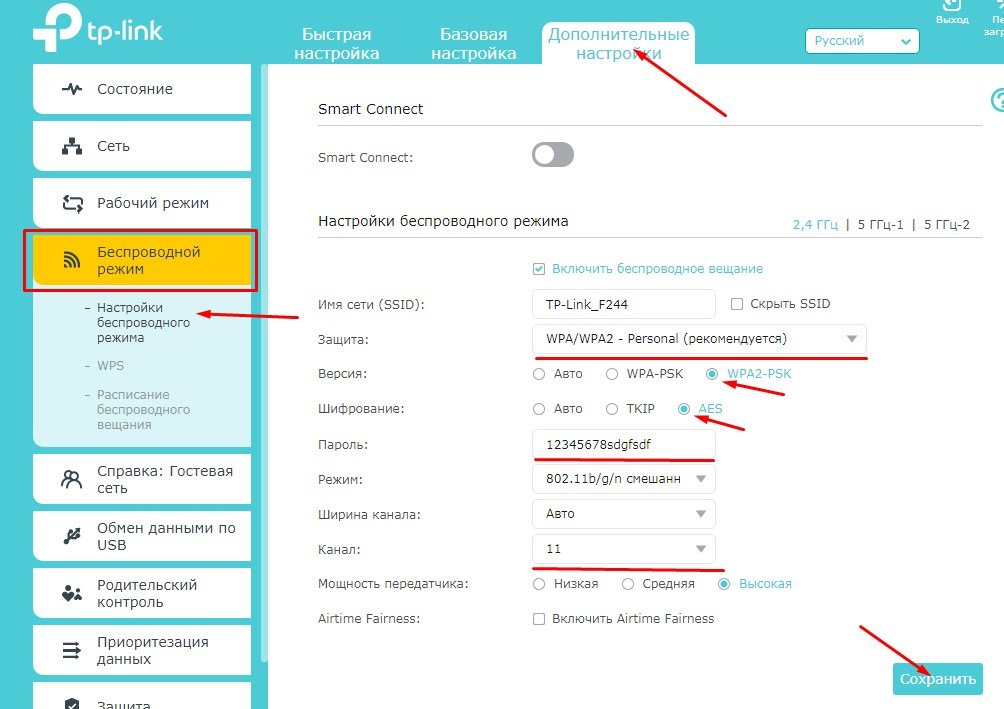
- «Дополнительные настройки» – вкладка в самом верху.
- Теперь выбираем «Беспроводной режим» и далее «Настройка беспроводного режима».
- Устанавливаем параметры.
D-Link и все модели DIR
Старые модели
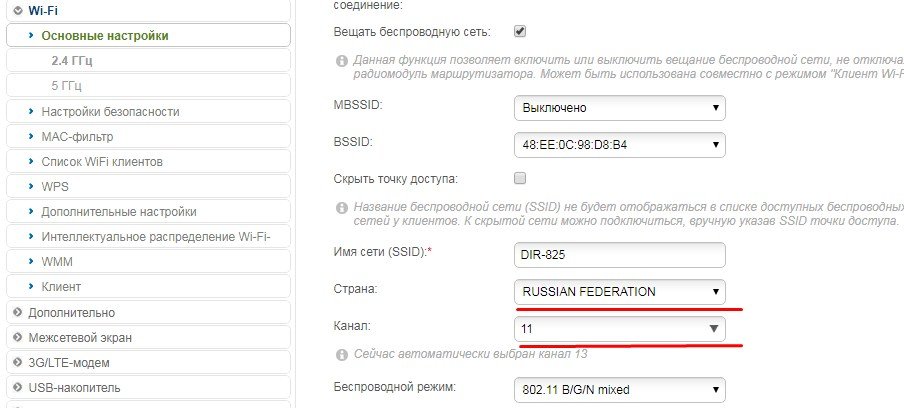
- Wi-Fi» и в открывшейся вкладке выберите «Основные настройки». Установите канал и страну.
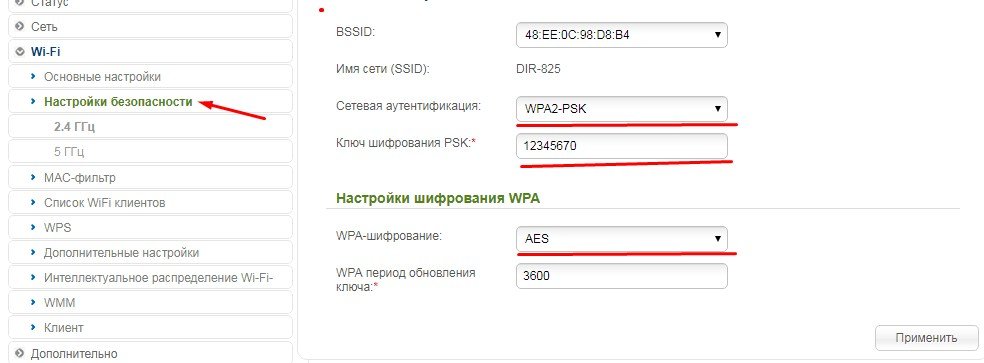
- Теперь идём во вкладку «Настройки безопасности».
ZyXEL Keenetic
Новые модели
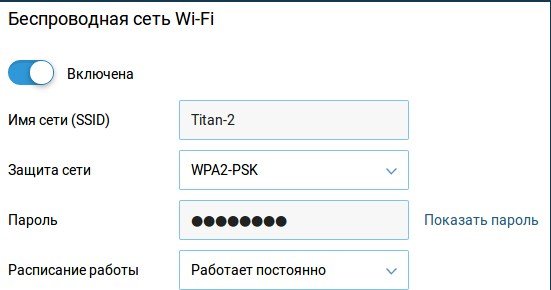
«Домашняя сеть» – «Беспроводная сеть».
Старые модели
- Значок лесенки в самом низу.

- Далее делайте все основные настройки. Также проверьте чтобы WPS был выключен.
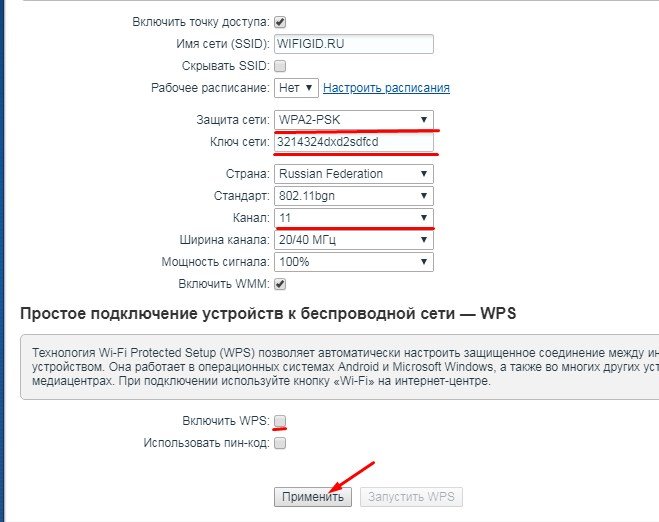
Сохранение настроек
Не забудьте в конце сохранить и применить настройки. Также надо будет перезагрузить роутера, для этого есть отдельная кнопка на самом аппарате. Ну на крайний случай можете выдернуть шнур из розетки.


