Телефон не подключается к wi-fi. не работает интернет. почему и что делать?
Содержание:
- Вирусы
- Способы решения проблемы с неработающим интернетом
- Проверьте интернет на других устройствах
- Нет интернета в телефоне по 4G связи, хотя он подключен
- Почему не работает интернет по Wi-Fi при раздаче с ноутбука?
- Если не работает интернет через определенные марки роутеров
- Проверяем драйвер WiFi сети
- «Подключено, без доступа в интернет»: Wi-Fi на телефоне Android, как исправить
- «Не удается подключиться к сети Wi-Fi»: как исправить ошибку
Вирусы
Вредоносное ПО – одна из причин, почему на компьютере нет подключения к интернету. Проблемы с сетью возникают после загрузки какого-либо сайта или установки программы из непроверенных источников. Единственный способ борьбы с вирусами – запуск комплексной программы (антивируса) для их удаления.
Если на компьютере по умолчанию отсутствует антивирус, загрузите и запустите Kaspersky Virus Removal Tool или Dr.Web CureIt. Программа быстро просканирует ПК и удалит вредоносное ПО. При проверке системы периодически будут появляться запросы на лечение или стирание файлов. Отслеживайте их.
Если из-за вирусов операционная система не запускается или зависает при включении ПК, можно воспользоваться Kaspersky Rescue Disk.
Порядок действий:
- Сохраните программу на USB-флешку и перезагрузите компьютер.
- Выберите в биосе запуск с USB-носителя.
- Дождитесь завершения обновления баз данных.
- Запустите проверку системы. Внимательно читайте запросы на удаление и лечение файлов.
Длительность процедуры проверки зависит от объема SSD или HDD и количества файлов, хранящихся на физическом носителе. В программе можно выбирать, какие диски, папки и файлы нужно проверять. Но пользоваться этой опцией стоит при наличии 100% знаний о расположении вредоносного ПО в системе. Если тип вируса неизвестен, проверяйте все файлы на всех жестких дисках, подключенных к ПК в момент заражения.
Еще один способ решения проблемы с подключением к интернету – восстановление системы с контрольной точки. Он поможет не только при случайной загрузке вируса на компьютер, но и в случае, когда драйверы или какое-то ПО вызывают ошибки в работе компонентов. В Windows 7 и в Windows 10 процедуры восстановления немного отличаются.
Запуск восстановления системы в Windows 7:
- Откройте раздел «Система и безопасность» в панели управления.
- Откройте приложение «Система».
- В появившемся окне перейдите на вкладку «Защита системы».
- Кликните на кнопку «Восстановление».
- В появившемся окне нажмите «Далее».
- Откроется окно с доступными точками восстановления. Можно поставить галочку напротив «Показать другие точки восстановления». Тогда кроме последней созданной точки появятся и созданные раньше точки.
- Подтвердите действие.
- Ознакомьтесь с предупреждением. После перезагрузки начнется восстановление системы.
Запуск процедуры восстановления в Windows 10:
- Откройте панель управления. Найдите пункт «Восстановление». Кликните по нему.
- В открывшемся окне выберите «Запуск восстановления системы».
- Выберите точку восстановления. Просмотрите другие точки восстановления.
- Откроется окно с кратким описанием точки восстановления. Нажмите «Далее». Компьютер перезагрузится и состояние системы откатится до выбранной даты.
Запустить восстановление системы в Windows 10 можно на особом экране загрузки. Для того, чтобы запустить его, надо удерживая Shift кликнуть по пункту «Перезагрузка» в меню Пуск. Откроется окно с выбором действий.

Перейдите во вкладку «Поиск и устранение неисправностей» или «Дополнительные параметры». Там находится приложение «Восстановление системы».

После завершения восстановления системы рекомендуется загрузить комплексное антивирусное ПО и просканировать компьютер. Желательно, чтобы в выбранной программе присутствовал сетевой экран и фильтр трафика для защиты от хакерских атак.
Способы решения проблемы с неработающим интернетом
Если есть доступ к интернету, но нет интернета, можно подключить канал и другими способами. Чтобы выбрать методику, потребуется сначала выяснить, в чем скрывается причина неполадок. Самые «непонятные» случаи:
- Иногда некорректно ведет себя браузер, поэтому если интернет способен грузить приложения, следует искать неисправность там.
- Дело в сетевых драйверах адаптера.
- Сетевая карта отключена.
Выход можно найти всегда, не обращаясь к техническую службу. Ниже прописаны варианты, что делать, в конкретной ситуации.
Проблемы с кабелем
Если сеть есть, а интернета нет, то подключиться очень часто не позволяет неисправность кабеля. Следует проверить надежность его вхождения в разъемы и на наличие внешних повреждений. Если провод надломлен, его потребуется заменить.
Отключено сетевое подключение
Когда вай-фай есть, а интернета нет на компьютере, нужно проверить подключения. Для этого пользователь выбирает позицию «Управления сетями», находит свой канал и активирует его. Если он и так включен, проблема глубже.
Отключено сетевое подключение
На ПК вирусы, которые заблокировали доступ
Современный ноутбук не выходит в интернет, когда есть вредоносный файл в его памяти. Следует с помощью антивирусной программы проверить компьютерную систему и удалить неполадки. Если, отключив антивирус, выход в интернет активируется, значит, вирус точно есть и программа блокирует доступ, защищая технику.
Перезагрузка или повторное подключение
Если интернет включен, но не работает, нужно совершить перезагрузку системы. После этого мероприятия потребуется повторное подключение по стандартной схеме. Зайти в «Управления сетями», выбрать свой канал и активировать его.
Программы для защиты (файервол)
Иногда компьютер не заходит в интернет из-за приложения Файервол. Чтобы отключить сервис, блокирующим вход, сначала нужно деактивировать брандмауэр Windows. Это можно сделать через «Панель Управления». Если это не помогло, то следует проверить другие веб-приложения, установленные на компьютере.
Картинка 8 Включение бърандмауэра
Драйверы сетевой карты компьютера и отключение LAN в BIOS
Когда произведена стандартная диагностика и модуль устранения неполадок не выявил проблему, но интернета нет, возможно, отсутствуют драйвера. Без них компьютер не может выходить в сеть. Если драйвера в списке отсутствуют, то их придется устанавливать.
Важно помнить, что системные файлы индивидуальны для каждого вида устройства. Дополнительно проводится проверка адаптера
Если он отключен, следует активировать его, сохранить настройки и перезагрузить компьютер.
Нередко Ethernet адаптер отключен в БИОС (UEFI) компьютерного устройства. Найти позицию можно в разделах с надписью LAN или воспользоваться стандартной инструкцией.
Сгорела сетевая плата
Иногда проблема скрывается в сетевой карте. Чтобы убедиться в ее работоспособности предусмотрен алгоритм действий:
- Зайти в «Диспетчер задач» Windows или нажать клавиши Win+R.
- Ввести devmgmt.msc, затем Enter.
- Перейти в пункт «Вид».
- Включить клавишу «Показать скрытые устройства».
- Найти «Сетевые адаптеры» и активировать позицию.
Если включение не получилось, значит, сетевая карта повреждена.
Когда сеть есть, но человек не может выйти в интернет, в первую очередь нужно проводить перезагрузку и повторное ручное подключение. Если в предложенных списках человек не смог найти проблему, тогда нужно обращаться к техническим мастерам, которые уже сами установят, в чем кроется причина неполадок: в устройства или сетевом канале.
Последнее обновление — 5 июля 2021 в 05:35
Все о IT
Самое интересное и полезное. информационно-коммуникационные технологии Ежедневно новое ПЕРЕЙТИ телеграмм канал ITUMNIK
Проверьте интернет на других устройствах
Если на компьютере совсем не работает интернет через кабель от роутера, попробуйте подключиться к сети на другом устройстве. Использовать можно ноутбук, смартфон или планшет. Если Wi-Fi работает, а соединение по проводу не устанавливается, внимательно осмотрите LAN-кабель. На коннекторе не должно быть трещин и других повреждений.

Для того, чтобы проверить наличие интернета на смартфоне или планшете, откройте раздел «Настройки».
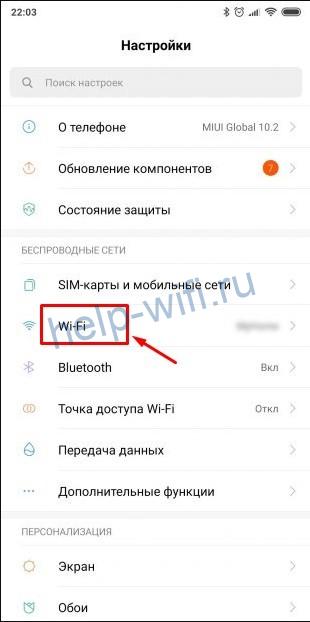
Тапните по пункту «Wi-Fi». Убедитесь, что соединение активно.

Откройте любой браузер на мобильном устройстве и попробуйте загрузить какой-нибудь сайт. Если интернет работает стабильно, значит проблема в компьютере или сетевом кабеле. Для более точной диагностики рекомендуется подключить роутер к другому компьютеру: ноутбуку, нетбуку или стационарному ПК.
Нет интернета в телефоне по 4G связи, хотя он подключен
Переходим к проблемам, связанным с соединением по сотовой сети 3G-4G, когда на смартфоне не работает мобильный интернет.
Приоритет WiFi перед 4G
Для начала стоит сказать, что WiFi всегда находится в приоритете перед 4G. Поэтому если у вас в настройках Андроида или iOS включен вай-фай, то телефон будет пытаться подключиться к интернету именно через него, несмотря на имеющуюся в данный момент хорошую связь по 4G. А если этот WiFi требует дополнительной авторизации или в нем вообще нет интернета, то он и не будет работать. Чтобы этого избежать, надо отключить WiFi на телефоне.
Ограничение трафика
Одна из полезных функций современных мобильных операционных систем — это возможность следить за потребляемым приложениями мобильным трафиком. Находится в разделе «Настройки — СИМ-карты и мобильные сети — Передача данных — Тарифный план — Лимит трафика»
Она нужна тем пользователям, у которых в тарифном плане имеется включенный пакет интернета с определенным лимитом. Можно выставить в настройках определенное число гигабайт, после использования которых интернет на телефоне перестанет работать, чтобы не тратить лишние деньги за скачивание. Чтобы он снова появился, нужно увеличить порог или вообще отключить эту настройку.
Отключена передача данных в смартфоне
Также следует проверить, включена ли передача мобильных данных. Это основной параметр, который отвечает за работу интернета по сети 3G-4G. И он должен быть включен — в меню «Настройки — СИМ-карты и мобильные сети — Мобильный интернет»
Режим полета
А эта функция полностью отключает на смартфоне все беспроводные модули — WiFi, Bluetooth и 3G/4G, и он остается без какой-либо возможности выходить в интернет. Используется чаще всего для экономии заряда батареи. Проверьте, не включен ли автономный режим в Android — он вызывается из шторки с кнопками быстрого меню.
Интернет в роуминге
Еще один раздел, отвечающий за экономию денежных средств — это «Интернет в роуминге» в этом же меню. По умолчанию он отключен, и если вы находитесь за границей, то работать не будет. Если же вам нужно воспользоваться сетью, то открываем настройку и выбираем «Всегда» или «Только для исключений», где можно выбрать тот тип задач, для выполнения которых он будет использоваться.
Закончились денег на счету
Также не исключено, что на вашем мобильном счете просто закончились деньги. Проверьте свой баланс и при необходимости его пополните.
Вне зоны сети или перерегистрация устройства
Очевидно, что мобильный интернет может внезапно перестать работать на смартфоне, если вы выехали из зоны действия сети вашего оператора. Однако и при попадании в зону приема он может заработать не сразу из-за перерегистрации устройства в сети. Если процесс затянулся, то можно попробовать перезагрузить телефон.
Почему не работает интернет по Wi-Fi при раздаче с ноутбука?
Давайте начнем с самой популярной причины, из-за которой может не работать интернет, раздача которого настроена в Windows.
1
Открываем общий доступ к интернету.
В каждой статье по настройке hotspot, я писал об очень важно моменте – открытии общего доступа к интернету для запущенной Wi-Fi сети. Именно из-за настроек общего доступа, чаще всего не работает интернет. Созданная сеть появляется, мы к ней без проблем подключаемся, но соединение, через которое к вашему ноутбуку подключен интернет не разрешает использовать выход в интернет
Созданная сеть появляется, мы к ней без проблем подключаемся, но соединение, через которое к вашему ноутбуку подключен интернет не разрешает использовать выход в интернет.
Поэтому, в свойствах вашего подключения к интернету (скорее всего, это обычное подключение по сетевому кабелю, или через 3G/4G модем)
, нужно разрешить общий доступ к интернету для созданного нами подключения. В статьях, ссылки на которые я давал выше, эта информация есть. Но, давайте еще раз разберемся, как же открыть общий доступ к интернету. Как в Windows 7, так и в Windows 10, это делается примерно одинаково. Покажу на примере Windows 7.
Нажимаем на значок подключения к интернету правой кнопкой мыши, и выбираем пункт Центр управления сетями и общим доступом.
Открываем Изменение параметров адаптера.
Нажимаем правой кнопкой мыши на тот адаптер, через который ваш ноутбук подключен к интернету. Выбираем Свойства.
Перейдите на вкладку Доступ, установите галочку возле “Разрешить другим пользователям сети использовать подключение к Интернету данного компьютера” и в списке выберите созданную нами сеть. Скорее всего, она будет иметь название “Беспроводное сетевое соединение” с какой-то цифрой в конце. Жмем Ok.
После этих действий, интернет должен заработать. Если не работает, то попробуйте еще перезагрузить ноутбук, и запустить раздачу Wi-Fi заново.
2
Отключаем антивирус и брандмауэр. Антивирусы очень часто блокируют именно подключение вашего устройства к ноутбук. В таких случаях появляется ошибка типа “Не удалось подключится”, все время идет получение IP-адреса”, или бесконечное подключение к Wi-Fi.
Но, может быть и такое, что из-за антивируса, или установленного фаервола на вашем ноутбуке, с которого вы раздаете интернет, доступа к интернету не будет. Поэтому, нужно просто попробовать отключить антивирус. На время. Можно отключить только встроенный брандмауэр. На разных антивирусах, это делается по-разному.
3
Проверьте, работают ли другие устройства. Может быть, что проблема не в ноутбуке, который раздает интернет, а в устройстве, которое вы пытаетесь подключить к интернету. Если есть возможность, просто возьмите другое устройство, и подключите к созданной вами сети. Посмотрите, будет ли там доступ к интернету.
Если проблема появляется при подключении ноутбука с установленной Windows 7, то можете еще почитать инструкцию по . Если у вас Windows 10, и статус “Ограниченно”, то смотрите .
4
Особенности подключения к интернету. Понятное дело, что для раздачи интернета с ноутбука, он должен быть подключен к интернету. Именно это подключение он и раздает на ваши другие устройства. Так вот, если доступа к интернету нет, то это может быть из-за особенностей вашего подключения к интернету. Особенно, это может быть при подключении через 3G/4G модем.
У меня нет возможности проверить работу виртуальной Wi-Fi сети, с разными подключениями к интернету. Поэтому, если у вас никак не получается превратить свой ноутбук в Wi-Fi роутер, то это может быть из-за подключения к интернету.
На вкладке “Доступ”, где мы открываем общий доступ к подключению к интернету, нужно нажать на кнопку “Настройка”, и в новом окне поставить галочку возле “DNS-сервер”.
Нажимаем Ok, и смотрим результат. Интернет на устройствах, которые вы подключили к ноутбуку, должен появится. Если нет, то попробуйте еще перезагрузить компьютер и запустить раздачу заново.
7
Обновление:
еще один совет из комментариев. Если ваш компьютер состоит в домашней сети, то попробуйте выйти из нее. Это должно помочь, и ваш ноутбук начнет раздавать интернет на другие устройства.
Заходим в устройства вашего подключения к интернету (как я показывал выше в статье)
, и снимаем галочку с пункта “Разрешить другим пользователям сети использовать…”. Нажимаем Ok. Дальше, снова открываем свойства этого подключения, и ставим галочку возле “Разрешить другим пользователям сети использовать…” и из списка выбираем наше подключение (беспроводное сетевое соединение с цифрой в конце)
. Нажимаем Ok. Интернет на устройствах должен заработать.
Если не работает интернет через определенные марки роутеров
Настройка оборудования выполняется через веб-меню устройства. Для получения доступа к стартовой странице пользователю необходимо пройти процедуру авторизации.
Далее выполнить настройку Wi-Fi сети:
- TP-Link. Настройка параметров прописывается во вкладке Network WAN. На маршрутизаторах TP-Link настройка подключения к сети провайдера выполняется в пункте WAN Connection Type.
- D-Link. Владельцам таких роутеров нужно открыть раздел «Сеть» и перейти во вкладку WAN. После нажатия кнопки «Добавить» можно задавать нужные параметры работы устройства.
- Открыть настройки, и перейти в подраздел «Интернет». Ввести значения, соответствующие параметрам соединения с провайдером.
- Зайти в раздел с настройками. Открыть подраздел «Интернет». Выбрать правильное соединение из предложенного списка.
- После перехода в раздел с настройками нужно открыть вкладку с основными параметрами работы, где можно ввести нужные значения.
- Для этих роутеров параметры задают во вкладке WAN Settings, которая расположена в разделе Advanced Settings. Его можно найти в верхней части веб-меню.
Создав правильную конфигурацию параметров работы оборудования и Wi-Fi сети, вы сможете обеспечить стабильную раздачу роутером сигнала на телефоны, планшеты, ноутбуки и другие гаджеты.
Проверяем драйвер WiFi сети
Первое, что может послужить неисправностью — отсутствующий или неправильно установленный драйвер сети. Убедиться в этом можно следующим образом:
1Правый щелчок мышки на значок «Мой компьютер» или «Этот компьютер» в зависимости от установленной системы Windows. Впоследствии, в выпавшем маленьком списке нажимаем Свойства.
2
Далее в диалоговом окне характеристик – «Диспетчер устройств».
Проверяем свойства адаптера
3Как правило, если с устройством сети действительно имеются какие-то неполадки, то в Диспетчере устройств они будут отображаться как желтый значок на названии компонента системы (Часто название адаптера будет иметь в своем имени в середине слово «Wireless» от анг. — беспроводной).
«Подключено, без доступа в интернет»: Wi-Fi на телефоне Android, как исправить
Самый безопасный вариант — перезагрузка смартфона. В процессе происходит обновление сетевых параметров. И если причина была в сбое, то доступ будет восстановлен. Ниже даны советы, что делать при появлении ошибки: «вай-фай без доступа к интернету», как исправить на телефоне самостоятельно.
Повторное подключение к сети
Сделать это получится в разделе WLAN. В списке нужно кликнуть по сети к которой не получилось подсоединиться. Кликнув по ее названию, следует выбрать одну из опций — «Удаление» или «Забыть». После этого заново начнется поиск сети и придется ввести известный пароль. Пользователю остается проверить подключение к вай-фаю.
Выставление правильных параметров роутера
Если подключение к вифи отсутствует на всех устройствах, причина может быть в роутере. Сначала нужно перезагрузить маршрутизатор. Если это не помогло, необходимо откорректировать настройки роутера.
- В меню маршрутизатора следует найти вкладку Wireless Setting и поменять канал передачи.
- Также нужно выбрать другой режим работы беспроводного подключения.
- Затем следует внести изменения в параметры защиты и выбрать WPA2-PSK и AES-шифрование.
- Для продолжения работы нужно выбрать регион.
После этого нужно заново авторизовываться в сети. При правильном подключении роутера будет гореть ровным светом индикатор WPN.
Иногда приходится менять настройки роутера и dns-адресов
Некорректные значения даты и времени
Причиной сбоя могут быть некорректные дата и время. Этот параметр может отрицательно сказаться на функционировании других приложений.
- Нужно зайти в Общие настройки смартфона и открыть вкладку «Дата и время».
- Поменять время получится после клика на опцию «Использование часового пояса сети».
- Сохранив настройки, нужно перезагрузить смартфон, или даже выключить его, а затем включить.
Поменять адреса DNS на другие
Иногда мобильник долго грузит определенные веб-страницы. Специалисты советуют поменять DNS-адрес на доступные сервера Google. Их плюс — это отсутствие ограничений и высокие параметры безопасности. Кроме того, они подходят для всех пользователей, потому что бесплатные.
Для этого пользователь должен зайти в дополнительные настройки сети:
- В блоке WLAN находятся данные о доступных сетях.
- Кликнув по названию, нужно удерживать его несколько секунд, чтобы появилось контекстное меню. Из перечисленных действий понадобится пункт, в котором идет речь об изменениях сети.
- Далее пользователю следует перейти в разделы дополнительных настроек.
- В пункте IP-адрес нужно кликнуть по статическому подбору.
- Будет две строки — основной и запасной DNS-адреса. Следует ввести значения — 8.8.4.4 и 8.8.8.8 соответственно.
После всех действий нужно обязательно зафиксировать настройки, нажав Сохранить. А далее следует перезагрузить устройство. Потом нужно попробовать подключиться к сети и проверить интернет-соединение.
Возможная WEB-авторизация
Интернет-соединение может отсутствовать только при подключении к общедоступным сетям. Сбои в работе Wi-Fi могут быть не только из-за некорректного пароля, но и способа подключения.
Чтобы проверить WEB-регистрацию нужно открыть страницу в браузере, неважно каком. Когда на экране возникнет сообщение о вводе логина и пароля, следует зарегистрироваться
Алгоритм регистрации зависит от владельца сети. После авторизации устройство можно подключать к общественным сетям.
Прокси-сервер
Если не работает интернет на телефоне через Wi-Fi, хотя подключение есть, причиной неполадки может быть прокси-сервер. Если смартфон не может к ним подключиться, следует проверить его настройки. Сделать это можно, скачав приложение или вручную, зайдя в Общие настройки.
Во вкладке нужно найти пункт Wi-Fi и выбрать сеть. Кликнув по ней появится опция «Дополнительно», далее «Настройки прокси-сервера». В строке «Имя хоста» следует указать IP-адрес и прописать порт для подключения.
Проблему подключения к вай-фаю можно устранить самостоятельно
«Не удается подключиться к сети Wi-Fi»: как исправить ошибку
Как включить Wi-Fi на ноутбуке и подключиться к сети
Многие пользователи часто задают вопрос, что делать, если не могу подключиться к вай-фай сети. Начать решать проблему необходимо с диагностики персонального компьютера. Вначале следует выявить наиболее частые причины, по которым система не может выполнить соединение с беспроводной сетью. Как правило, сбои возникают в случае конфликта программного обеспечения, неправильной установки драйверов или антивируса.
Отключение антивируса
Если беспроводная сеть не определяется, стоит попробовать отключить проактивную защиту антивируса.
Универсальная инструкция:
- Необходимо открыть главное окно антивируса.
- Найти пункт «Защита компьютера» или «Проактивная защита».
- Нажать на тумблер «Отключить». После этого появится предупреждение системы, о том, что безопасность компьютера под угрозой.
- Нажать вкладку «Ок» и перезагрузить ноутбук.
Отключение антивирусной защиты
Штатные инструменты операционной системы
В самом начале необходимо провести диагностику беспроводной сети, для этого требуется воспользоваться штатными инструментами операционной системы Windows. Последовательность действий будет выглядеть следующим образом:
- Перейти в системное меню «Пуск» и выбрать опцию «Панель управления».
- В новом окне, в правом верхнем углу найти поисковую строку, где следует написать ключевой запрос «Устранение сетевых неполадок».
- Затем в окне нажать на кнопку «Запустить диагностику сетевого подключения». Через несколько секунд система запустит автоматически анализ и покажет, из-за чего произошла неисправность. В ходе проверки утилита просканирует беспроводной адаптер, драйвера и программные компоненты, отвечающие за подключение к Интернету.
- Пользователю остается нажать на кнопку «Исправить», чтобы вернуть работоспособность компонентов.
Проверка статуса в диспетчере устройств для Windows 7
Если Windows 7 не подключается к Wi-Fi, необходимо посмотреть статус драйверов беспроводного контроллера в диспетчере устройств, сделать это можно следующим образом:
- Открыть ярлык «Мой компьютер» и перейти в раздел системных дисков.
- Кликнуть правой кнопкой мыши по пустой области в контекстном меню и выбрать пункт «Свойства операционной системы».
- В новом окне в правом столбце выбрать вкладку «Диспетчер устройств».
- В списке программного обеспечения найти драйвер беспроводной сети и два раза щелкнуть по нему.
- В окне «Состояния устройства» будет написан статус. При корректной работе оборудования станет отображаться пункт «Устройство работает нормально». Если будет обнаружена ошибка, следует открыть пункт «Драйвер» и активировать вкладку «Отключить». Затем нужно вновь нажать на кнопку «Включить» и проверить работоспособность сети.
Важно! Если данные действия не помогли решить проблему, следует выполнить инсталляцию более нового программного обеспечения
Установка или обновление драйвера Wi-Fi сети
Если наблюдаются проблемы с драйвером Wi-Fi и невозможно выйти в Интернет, следует произвести удаление устаревшего программного обеспечения и после приступать к инсталляции новой версии приложения.
Удаление выполняется следующим образом:
- Открыть меню «Пуск», в левой колонке найти «Панель управления».
- После этого открыть пункт «Программы и компоненты».
- В списке установленного программного обеспечения требуется найти адаптер Wi-Fi. Его наименование может отличаться в зависимости от типа используемого контролера.
- Кликнуть по программе два раза и в окне мастера установки щелкнуть «Удалить». После этого для окончательной деинсталляции следует перезагрузить ноутбук.
Удаление сетевых драйверов
Установка драйверов для беспроводного Wi-Fi контроллера:
- Необходимо с сайта разработчиков найти драйвера для материнской платы и контроллера Wi-Fi. Также можно скачать специальную программу, которая в автоматическом режиме проведет сканирование операционной системы, и выполнить инсталляцию драйверов. Лучше предпочитать скачивать проверенные приложения, например, Driver Solution.
- Перенести установочный файл на USB-флешку и скопировать его на рабочий стол.
- Запустить установку от имени администратора.
- В окне мастера инсталляции согласиться с условиями использования программного обеспечения и нажать «Готово» для разархивации файлов.
- После окончания процесса следует произвести перезагрузку персонального компьютера.
В большинстве случаев после обновления драйверов ошибка «К этой сети Wi-Fi не удается подключиться» больше не появляется, и пользователь может выходить в Интернет.


