Различные способы откатить систему windows 7 назад
Содержание:
- Ликвидация точек восстановления Windows 10
- Удаление последнего обновления Windows 10 из среды восстановления Windows RE
- Что такое точки восстановления системы
- Как сделать восстановление системы на виндовс 7 используя системную утилиту
- Особые варианты загрузки
- Практические способы отката и сброса Windows 10
- Проводим откат через «Пуск» и «Выполнить»
- Как это работает?
- Откат системы через БИОС
- Откат Windows 10 — гарантированный способ
- Windows 10 не загружается
- Если нет выбора
- Откат системы windows 10 при загрузке
- Восстановление без точки восстановления
Ликвидация точек восстановления Windows 10
Вся процедура не займет много времени. Для ликвидации сформированных точек восстановления пользователю опять потребуется войти в «Защита системы». Выбирается диск, нажимается «Настроить» и «Удалить». В результате все точки для выбранного элемента удаляются.
Другой вариант — с использованием IT-продукта санации диска Windows 10. Для его загрузки нажимаются Win и R, далее вводится cleanmgr, а после открытия ПО нажимаем «Очистить системные файлы». После выбирается диск для санации и осуществляется переход на вкладку «Дополнительно». Там удаляются все точки восстановления, кроме заключительной.
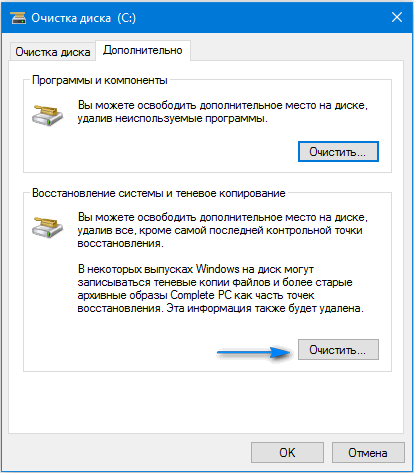
И, в завершение, заключительный метод их ликвидации с жесткого диска компьютера — с использованием IT-продукта CCleaner, предоставляемого всем желающим абсолютно безвозмездно. Его интерфейс прост и понятен российскому пользователю, а последовательность необходимых действий логична. Для этого в программе находятся «Инструменты», нажимается «Восстановление системы» и выбирается та точка восстановления, которую необходимо удалить.
На первый взгляд, алгоритм действий запутан, однако на поверку оказывается, что сложно бывает только вначале. Опробовав несколько способов создания точек, и откатив систему пару раз, пользователь добивается желаемого эффекта и видит пользу от этой незаменимой функции.
Удаление последнего обновления Windows 10 из среды восстановления Windows RE
В операционной системе Windows имеется среда восстановления Windows RE, с помощью которой можно выполнить работы по восстановлению системы. Вход в среду восстановления осуществляется из работающей системы, с Диска восстановления или с установочного образа Windows, записанного на загрузочную флешку или DVD диск.
Сейчас мы рассмотрим случай, когда операционная система Windows 10 не запускается, после установки последнего обновления. Из-за этого пользователь не может воспользоваться способами, описанными выше в этой статье.
Начиная с версии Windows 10 1809, в среде восстановления WinPE появилась функция для удаления последнего установленного обновления. В случае возникновения неполадок, пользователь имеет возможность удалить недавнее накопительное обновление, или вернуться к более ранней версии Windows.
Нам понадобится загрузочный носитель: заранее созданный Диск восстановления Windows, загрузочная флешка, или установочный диск Windows 10.
Вам также может быть интересно:
- Диск восстановления Windows 10
- Загрузочная флешка с Windows 10
- Как записать образ Windows на диск — 7 способов
Необходимо выполнить следующие действия (я показываю на примере использования загрузочной флешки Windows 10):
- Загрузитесь на ПК с заранее созданного загрузочного носителя.
- В окне программы установки Windows нажмите на кнопку «Далее».
- В открывшемся окне нажмите на пункт «Восстановление системы», который находится в левом нижнем углу окна.
- В окне «Выбор действия» выберите «Поиск и устранение неисправностей».
- В окне «Дополнительные параметры» станут доступными параметры восстановления системы.
- Нажмите на параметр «Удалить обновления».

В окне «Удалить обновления» предлагается на выбор два действия:
- Удалить последнее исправление — удаление последнего накопительного обновления.
- Удалить последнее обновление компонентов — возвращение к предыдущей версии Windows, если еще не прошли 10 дней, после обновления системы до новой версии.
Нам подходит первый вариант, предложенный системой.
- Нажмите на опцию «Удалить последнее исправление».

- В окне «Удалить последнее исправление» выберите целевую операционную систему.

- В следующем окне нажмите на кнопку «Удалить исправление».

- На ПК запустится процесс удаления последнего обновления.
- После завершения процесса удаления накопительного обновления, нажмите на кнопку «Готово».

- В окне «Выбор действия» нажмите на кнопку «Продолжить», для выхода из среды восстановления Windows.

После перезагрузки компьютера, произойдет запуск операционной системы Windows 10.
Что такое точки восстановления системы
Во время работы на ПК мы постоянно вносим какие-либо изменения в системе (обновляем компоненты и ПО, устанавливаем программы и т. д.). Точка восстановления — это рабочее состояние устройства («операционки») на определённый период времени использования ПК, которое сохраняется в отдельный файл. По сути, это резервная копия системы до внесения тех или иных изменений.
В «десятке» точки восстановления создаются автоматически перед какими-то важными событиями для системы, например, перед обновлением, но только в том случае, если для дисков активирована защита. «Операционка» оставляет за собой пути отступления. Пользователь также может самостоятельно создать точку раньше срока, не дожидаясь, когда система сделает это по плану.
 Для своей же безопасности система создаёт сама точку восстановления перед важным событием, например, обновлением компонентов «Виндовс» и драйверов
Для своей же безопасности система создаёт сама точку восстановления перед важным событием, например, обновлением компонентов «Виндовс» и драйверов
Зачем они нужны
Точка восстановления используется для отката системы до состояния ПК, когда на нём всё хорошо функционировало, при возникновении неполадок по различным причинам. Метод применяется как новичками, так и профессионалами — он позволяет обходиться малой кровью при решении проблемы, то есть без переустановки «Виндовс».
 Не стоит сразу прибегать к переустановке Windows — может помочь и простой откат до точки восстановления
Не стоит сразу прибегать к переустановке Windows — может помочь и простой откат до точки восстановления
По этой причине точку настоятельно рекомендуется создавать перед инсталляцией каждой программы, в безопасности которой вы не уверены, а также в других ситуациях — удалении софта, очистке системы от «мусорных файлов», так как существует риск убрать из системы что-то важное. Самостоятельно создавайте точку восстановления перед установкой программ, обновлением драйверов и т
д
 Самостоятельно создавайте точку восстановления перед установкой программ, обновлением драйверов и т. д
Самостоятельно создавайте точку восстановления перед установкой программ, обновлением драйверов и т. д
Важно при этом знать, что изменения, которые вносятся при откате до точки, касаются только файлов «операционки», то есть системных компонентов — возврат программных настроек, файлов к рабочему состоянию определённого периода. Если системные файлы были ранее испорчены вирусами, система заменит их на «здоровые» (если до момента создания точки на ПК не было вируса)
При этом вирус должен быть предварительно удалён обновлённой защитной программой. Также могут быть удалены какие-либо пользовательские программы при откате.
Не стоит переживать по поводу исчезновения пользовательских файлов (изображения, фото, видео, фильмы и т. д.) — они не изменятся и не удалятся.
Где хранятся точки и как посмотреть их
Все ранее сохранённые состояния ОС находятся в каталоге System Volume Information на том локальном диске, где установлена «операционка», то есть на системном диске. Посмотреть их можно в «Проводнике» Windows, но только в том случае, если у вас открыт доступ к этой папке (изначально он закрыт):
Посмотреть подробную информацию о конкретных точках восстановления можно в программе CCleaner, которую обычно используют для очистки системы от «мусора», деинсталляции приложений и исправления записей в реестре. Ещё один способ — системное окно для запуска восстановления до точки. Об этих двух интерфейсах мы будем говорить в следующих разделах статьи.
Как сделать восстановление системы на виндовс 7 используя системную утилиту
Наиболее простой вариант восстановить данные операционной системы Windows 7 – воспользоваться системной утилитой, встроенной в неё. Вот как это сделать:
- Есть три способа как открыть данную утилиту.
а) Первый, через меню “Пуск”, где вам нужно найти вкладку “Все программы”, а в ней папку “Стандартные”. Внутри данной папки вы увидите ярлык “Восстановление системы”, который вам и нужно активировать. После этого перед вами появится окно, где вам нужно нажать “Запуск восстановления системы”.
б) Второй способ, найти этот же ярлык в“Панели управления”. Для упрощения поиска в правом верхнем углу выставьте вариант просмотра “Мелкие значки”.
в) Также для запуска восстановления операционной системы вы можете нажать правой кнопкой на ярлык “Компьютер” и в открывшемся меню выбрать пункт “Свойства”. После чего перед вами откроется окно, где на панели слева вам следует выбрать “Защита системы.
Вы можете выбрать любой способ запуска, это никак не повлияет на конечный результат, три варианта приведены лишь на тот случай, если по каким-то причинам вы не сможете воспользоваться одним из них. - После того как вы выполните первый пункт, в зависимости от того какой способ запуска вы выбрали, перед вами откроется либо меню восстановления системы (первый и второй способы), либо вкладка защиты системы (третий способ). Здесь вамсоответственно, нужно нажать или на кнопку “Запуск восстановления системы” или на кнопку “Восстановление…”. Есть вероятность, что после этого перед вами появится окно с запросом подтвердить запуск восстановления от имени администратора, в таком случае просто нажмите “ОК”. После этого перед вами откроется окно восстановления системы и вы приступите к непосредственной работе с утилитой.
- Когда перед вами появится окно восстановления, нажмите “Далее”.
- Затем программа попросит вас выбрать одну из возможных точек восстановления, выберите наиболее приемлемую для вас и вновь нажмите “Далее”.
- В окне подтверждения можете перепроверить указанную информацию – вдруг была допущена ошибка, после чего, если всё правильно, нажмите на кнопку “Готово”.
- После этого перед вами появится окно предупреждения с информацией о том, что после запуска процесса восстановления, отменить его будет не возможно. Если вы уверены в необходимости отката смело жмите на кнопку “Да”.
- Затем начнётся процесс подготовки системы к восстановлению, по его завершению компьютер перезагрузится, а перед вами появится окно об успешном восстановлении системы. Ни в коем случае не трогайте и не выключайте ваш ПК в это в это время, ведь прерывание данного процесса может привести к полному отказу ОС, что значительно осложнит процесс исправления.
Данный вариант восстановления является наиболее простым, однако, имеет один существенный недостаток – его можно использовать лишь в том случае если ваш компьютер функционирует в обычном режиме. О том, как сделать откат системы windows7 если вы не можете нормально загрузить компьютер вы узнаете далее.
Особые варианты загрузки
Особые варианты загрузки системы — это средство для отладки и запуска системы, если она работает некорректно.
Можно запустить систему с устройства или диска (USB или DVD), изменить параметры встроенного программного обеспечения компьютера, настроить загрузку Windows или восстановить систему из образа.
Снова заходим в Меню пуск > Параметры > Обновление и безопасность > Восстановление > Особые варианты загрузки.
При нажатии на кнопку Перезагрузить сейчас — ваш компьютер уйдет в перезагрузку.

После перезагрузки появится синий экран с выбором дальнейших действий.
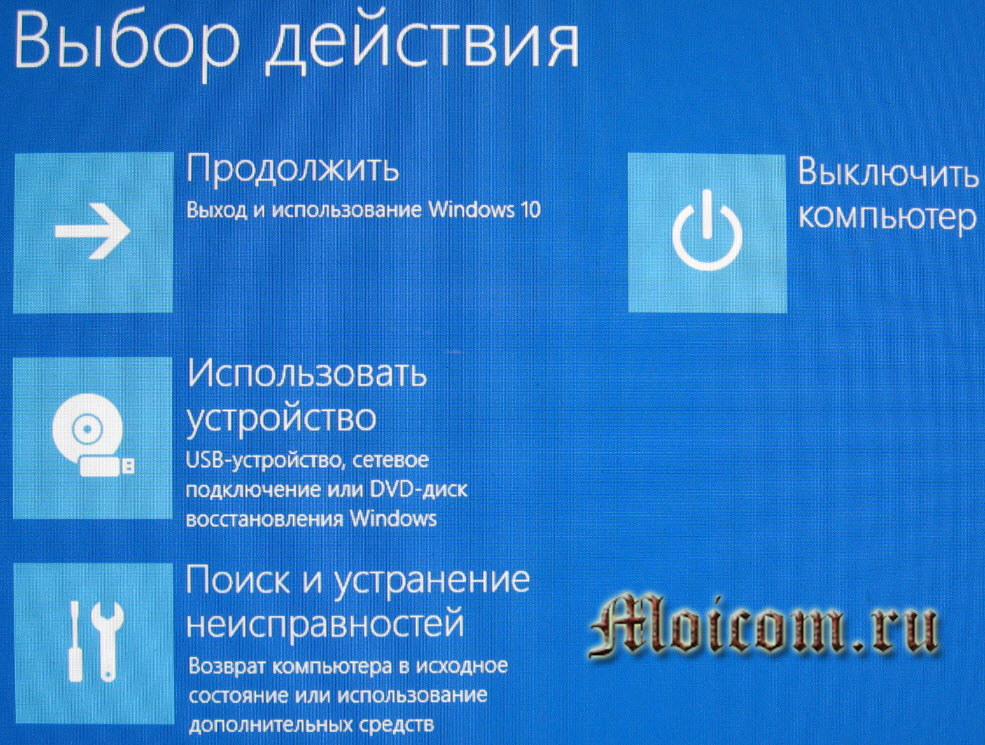
- Продолжить — выйти и использовать виндоус 10
- Использовать устройство — USB устройство, сетевое подключение или DVD-диск восстановления Windows
- Поиск и устранение неисправностей — возврат компьютера в исходное состояние или использование дополнительных средств
- Выключить компьютер
Теперь давайте подробно рассмотрим каждый из предложенных вариантов.
Продолжить
Если вы случайно перезагрузились с особыми вариантами загрузки, то можно нажать на кнопку Продолжить и обычно использовать ваш компьютер.
Использовать устройство
Если у вас есть загрузочные флешка, жесткий диск, CD/DVD-диск, съемный носитель или сетевое устройство, то можно подсоединить их к компьютеру и воспользоваться по назначению.
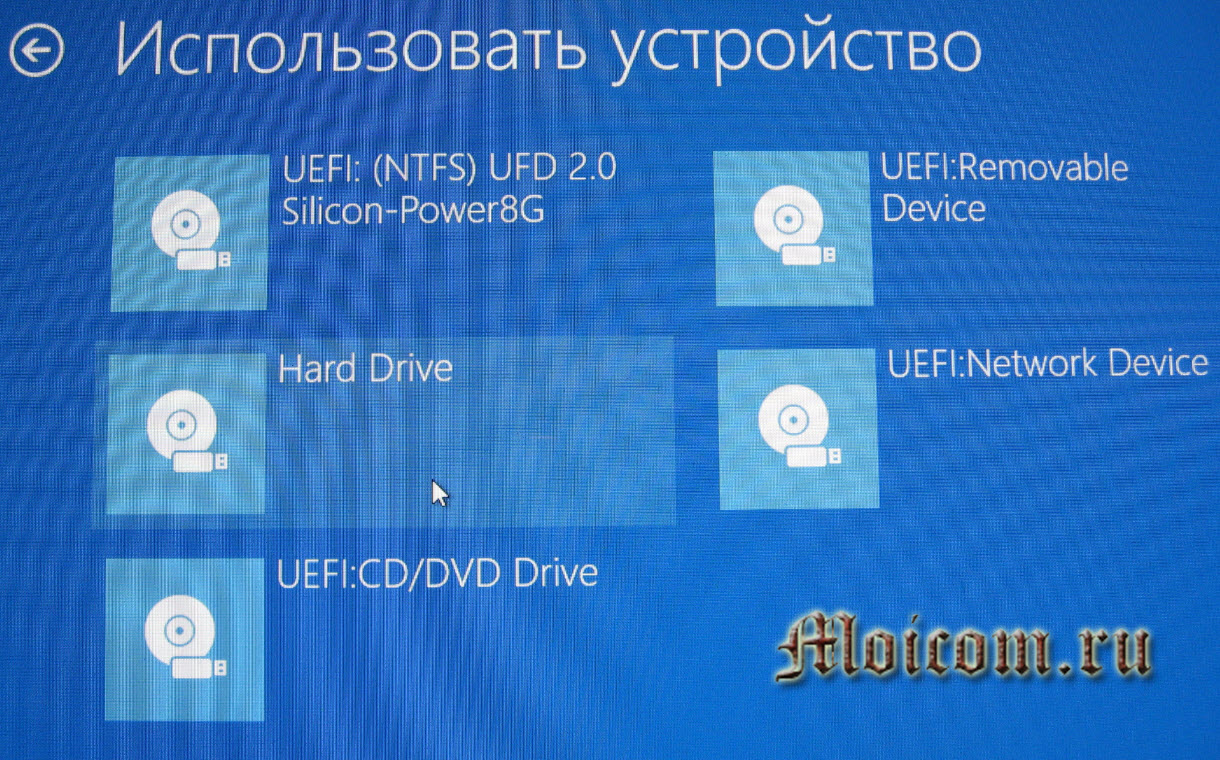
У меня подсоединена флешка с файловой системой NTFS, интерфейсом 2.0, называется Silicon-Power8G, объёмом 8 Гигабайт.
Поиск и устранение неисправностей
Можно произвести диагностику компьютера.
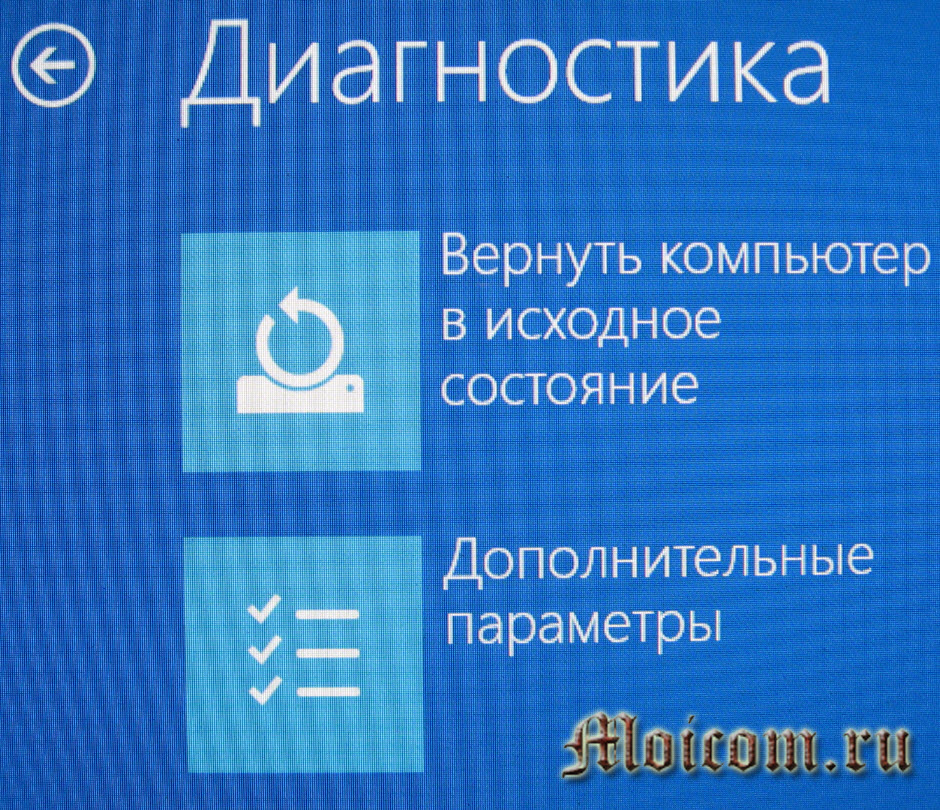
Вернуть компьютер в исходное состояние с сохранением или удалением информации.

На вкладке Дополнительные параметры есть шесть подпунктов и другие параметры восстановления.

- Восстановление системы Windows с помощью точки восстановления
- Откат с помощью файла образа системы
- Восстановление при загрузке, устранение неполадок, мешающих загрузке виндоус
- Командная строка, применяющаяся для расширенного устранения неполадок
- Параметры встроенного ПО UEFI
- Настройка параметров загрузки Windows
- Посмотреть другие параметры восстановления
Командная строка
При нажатии на командную строку будет перезагрузка.

Выбираем учетную запись, заходим в неё, если есть пароль, нужно его набрать.
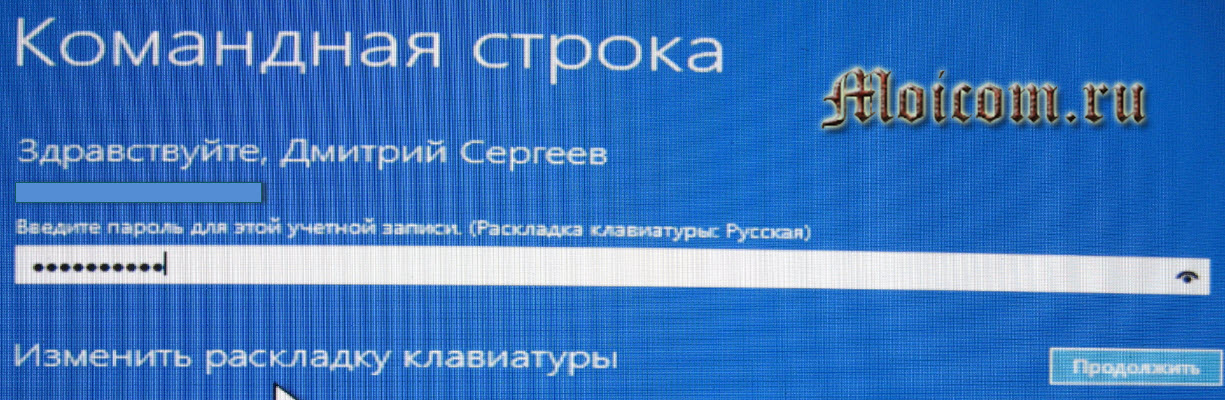
Открывается командная строка — cmd.exe. Здесь можно запустить разные программы и утилиты, например, чекдиск или CHKDSK.
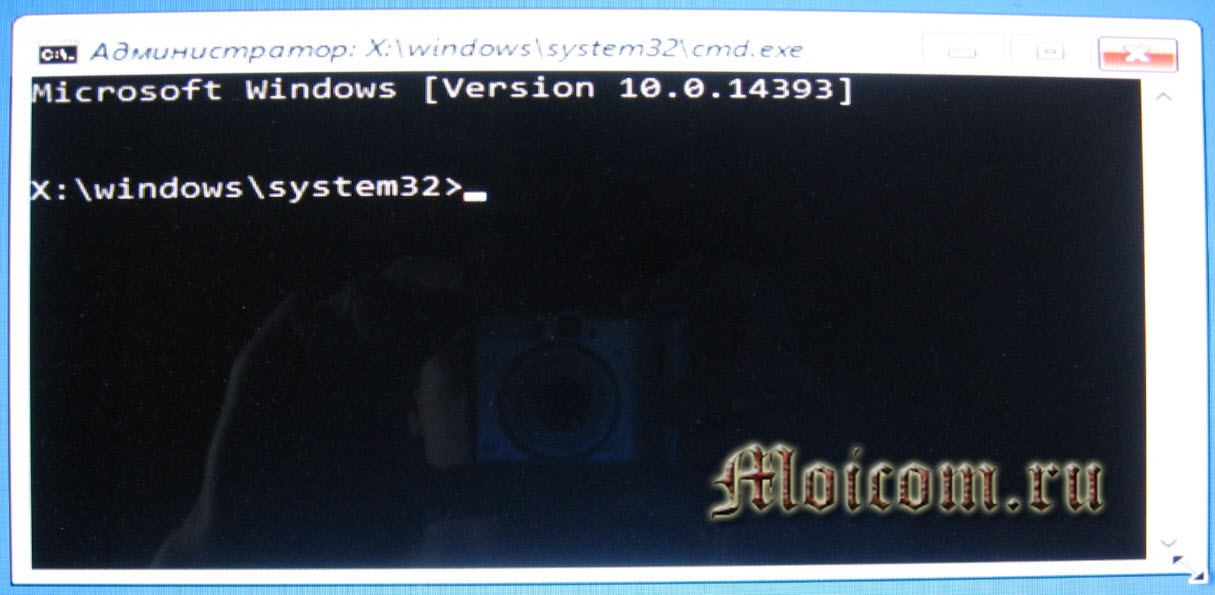
Можно перезагрузить ПК для изменения параметров встроенного программного обеспечения UEFI.

Параметры загрузки
В параметрах загрузки можно перезагрузить систему для выбора дальнейших параметров. В предыдущих версиях виндоус эту опцию можно было запустить нажатием полезной кнопки F8 при включении компьютера.
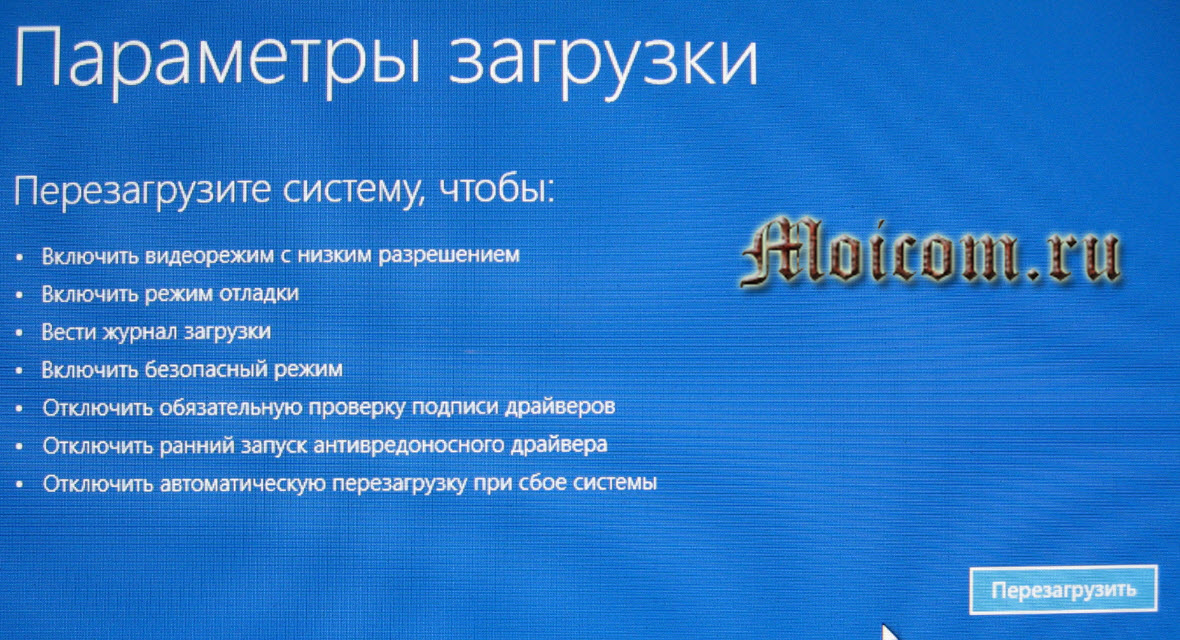
- Включить видеорежим с низким разрешением
- Запустить режим отладки
- Вести журнал загрузки
- Включить безопасный режим
- Отключить обязательную проверку подписи драйверов
- Выключить ранний запуск антивредоносного драйвера
- Отключить автоматическую перезагрузку при сбое системы
Другие параметры восстановления
При нажатии просмотра других параметров восстановления есть возможность вернуться к предыдущей сборки.

Зачем это нужно, спросите вы меня?
У меня были случаи. После некоторых обновлений, мой комп зависал и появлялся синий экран смерти. До скачивания и установки этих обновлений, компьютер работал нормально, проблемы начались после них. Я вернулся к предыдущей сборке Windows и после этого все заработало в штатном режиме. Скорее всего, такие проблемы могут появиться, если вы участвуете в программе предварительной оценки виндоус и в числе первых тестируете новые возможности операционной системы.
Так же, были проблемы при установке антивирусной программы Лаборатории Касперского. При выходе Windows 10 и установки на свой компьютер, я не мог установить антивирус Касперского, выходила ошибка и сбой. После нескольких обновлений системы, я все-таки смог его установить. На сегодняшний день уже вышла свежая 17 версия антивируса, она полностью совместима с десяткой (так пишут на официальном сайте Касперского). Я уже пользуюсь этой версией и пока всем доволен.
Практические способы отката и сброса Windows 10
Каждая последующая сборка Windows 10 может быть «откачена» до предыдущей. Так, можно откатиться с Windows 10 Update 1703 до Windows 10 Update 1607.
Как откатиться на предыдущую сборку Windows 10 в течение 30 дней
Предпримите такие шаги:
Дайте команду «Пуск — Параметры — Обновление и безопасность — Восстановление».
Выберите откат к прежней сборке Windows 10
Отметьте причины возврата к более ранней сборке Windows 10.
Вы можете подробно объяснить причину возврата к предыдущей версии Windows 10
Подтвердите откат, нажав «Далее».
Подтвердите своё решение, нажав кнопку перехода к дальнейшим действиям
Подтвердите возврат на предыдущую сборку ещё раз.
Подтвердите откат Windows 10 ещё раз
Нажмите кнопку запуска процесса отката Windows 10.
Наконец, нажмите кнопку возврата к прежней версии Windows 10
Откат обновления ОС будет выполнен. После перезапуска старая сборка запустится с прежними компонентами.
Как отменить последнее обновление Windows 10
Такой сброс помогает, когда ошибки Windows 10 накопились в количестве, при котором нормальная работа в «десятке» стала невозможной.
- Вернитесь в то же подменю восстановления Windows 10.
- Нажмите кнопку «Начать» в графе «Вернуть компьютер в исходное состояние».
- Выберите вариант с сохранением файлов. При продаже или передаче ПК другому лицу перенесите сохранённые файлы на внешний носитель. Сделать это можно после отката Windows.
Определитесь, нужно ли сохранять личные файлы при сбросе Windows 10
- Подтвердите сброс ОС.
Нажмите кнопку сброса Windows 10
Windows 10 приступит к сбросу настроек.
Как восстановить заводские настройки Windows 10 с помощью Refresh Tool
Для этого необходимо:
Пройдите в уже знакомое подменю восстановления Windows 10 и нажмите ссылку чистой установки Windows.
Для инициализации загрузки Refresh Tool нажмите на ссылку перехода на сайт Microsoft
Перейдите на сайт Microsoft и кликните на «Скачать средство сейчас» (или аналогичную ссылку, означающую загрузку Windows 10 Refresh Tool).
Нажмите ссылку загрузки RT внизу страницы
Запустите скачанное приложение и следуйте инструкциям Windows 10 Refresh Tool.
Следуйте инструкциям мастера Windows Refresh Tool
В процессе сброса ПК несколько раз перезапустится. После этого вы начнёте работу с Windows 10, как если бы только что её переустановили — без приложений и неверных настроек ОС.
Видео: недоработки Refresh Tool
Как сбросить Windows 10 при неполадках запуска
Операция выполняется в два этапа: проверка запуска с флешки в BIOS и выбор вариантов сброса самой ОС.
Проверка загрузки ПК с флешки в BIOS
В качестве примера — BIOS версии AMI, наиболее часто встречающейся в ноутбуках. Вставьте загрузочную флешку и перезапустите (или включите) ПК перед дальнейшими действиями.
При показе экрана логотипа производителя вашего ПК нажмите клавишу F2 (или Del).
Надпись внизу подсказывает, что нужно нажать Del
Войдя в BIOS, откройте подменю Boot («Загрузка»).
Выберите подменю Boot
Дайте команду Hard Disk Drives — 1st Drive («Жёсткие диски — Первый носитель»).
Войдите в список накопителей, которые видны в списке BIOS
Выберите в качестве первого носителя вашу флешку.
Имя флешки определяется, когда она вставлена в USB-порт
Нажмите клавишу F10 и подтвердите сохранение настройки.
Нажмите Yes (или OK)
Теперь ПК загрузится с флешки.
Запуск сброса Windows 10 с установочного носителя
Дождитесь начала загрузки ПК с флешки Windows 10 и сделайте следующее:
Нажмите ссылку «Восстановление системы».
Не нажимайте на кнопку установки Windows 10 — здесь начинают с восстановления
Отметьте вариант «Поиск и устранение неисправностей».
Выберите поиск и устранение неисправностей при запуске Windows 10
Выберите возврат ПК в исходное состояние.
Выберите возврат ПК в прежнее состояние
Выберите сохранение файлов, если будете и дальше пользоваться данным ПК.
Сохранение файлов можно не выбирать, если вы до этого их скопировали в другое место
- Подтвердите сброс Windows 10. Сообщение-запрос на сброс здесь мало чем отличается от тех, что рассмотрены в руководствах выше.
По окончании сброса Windows 10 запустится с параметрами по умолчанию.
Проводим откат через «Пуск» и «Выполнить»
Если ваш компьютер перестал стабильно работать, но запускается, тогда провести восстановление можно прямо из интерфейса Windows. Для начала потребуется открыть системную утилиту. Сделать это можно двумя способами.
Первый — перейти в «Пуск» и в строке поиска набрать «восст…». Появится выдача, где необходимо выбрать приложение «Восстановление системы». Второй — через командную строку. Чтобы открыть её, нажмите сочетание клавиш Win (располагается между CTRL и ALT) + R. В строке напечатайте «rstrui.exe» (без кавычек). При использовании любого способа откроется искомая программа, которая выглядит так:
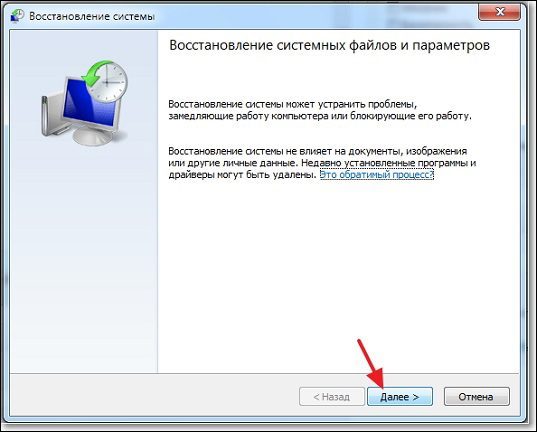
На следующей странице появится список доступных точек восстановления. Выберите нужную вам (ориентируйтесь по описанию и дате создания).
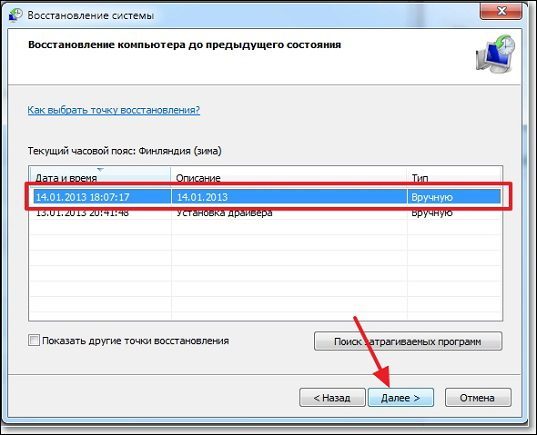
На заключительном этапе требуется выбрать системный диск и нажать кнопку «Готово». Появится ещё одно окошко. В нём нажмите «Да». Следующие несколько минут будет осуществляться откат. Он закончится после перезагрузки системы. На открывшемся рабочем столе должна появиться информация об окончании возвращения прежних параметров. Если никаких изменений не произошло, попробуйте повторить процесс, но с более ранней ТВ.
Как это работает?
В Windows 2000, XP и Se7en сделать откат системы очень просто. Откройте меню «Пуск» — «Стандартные» — «Служебные» — «Восстановление системы». В Windows 2000 и XP указываем, что мы хотим использовать ранее созданную точку восстановления, а потом в календаре ищем ближайшую интересующую нас дату её создания. В Windows 7 актуальные точки восстановления показываются в специальном списке. Если вас интересует их перечень за больший период, просто поставьте галочку напротив надписи «Показать другие точки восстановления». Выбрав состояние, до которого будем откатывать систему, кликаем «Далее». Ожидаем завершения работы программы. По ее окончании перезагружаем компьютер. Все! Процедуру восстановления можно еще выбрать и из меню, открывающегося при старте системы после некорректного завершения работы. Для этого достаточно отметить соответствующий пункт Sturtup-меню. Это может пригодиться, если ОС не может запуститься даже в безопасном режиме.
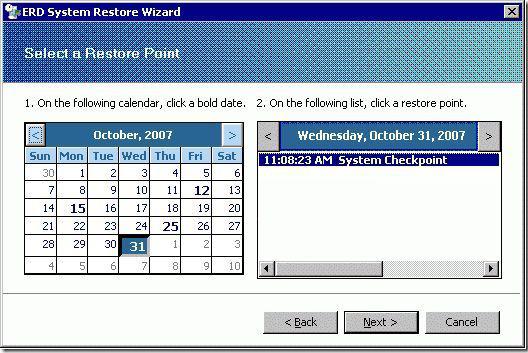
Откат системы через БИОС
На многих компьютерных форумах можно встретить вопрос по поводу восстановления ОС через базовую систему ввода-вывода (BIOS). Под этим понятием производители оборудования понимают совсем не то, что описано в данной статье. В данном случае происходит распаковка «чистой» ОС из образа, хранящегося на специальном ранее созданном файле жесткого диска. Используется этот подход в ноутбуках, моноблоках и «фирменных» компьютерах, поставляющихся с уже предустановленной ОС. Фактически, такая процедура эквивалентна переустановке системы «с нуля», только с заводскими настройками и базовым набором программ. При этом информация, сохраненная пользователем на системном диске, а также все ранее установленное ПО и его настройки будут безвозвратно утеряны. Обычный откат системы, подробно описанный в этой статье, не затрагивает пользовательские данные, что является еще одним его плюсом.
Откат Windows 10 — гарантированный способ
В случаях, когда нет возможности полностью загрузить ОС, поможет только восстановление с помощью образа Виндовс. Но возникает другая проблема — что делать если нет образа?
Его можно создать с любого компьютера под управлением Виндовс 10. Для этого понадобиться флешка на 17-20 ГБ и 1-2 часа времени на закачку файлов образа системы.
Сделать загрузочную флешку можно с помощью официального приложения от Microsoft — Media Creation Tool. Либо использовать Rufus для закачки образа.
Читайте: как создать загрузочную флешку Windows 10
После создания флешки, вставьте её в USB порт перед запуском компьютера. Проверьте наличие приоритета загрузки в БИОС. Для запуска со съёмного носителя потребуется внести изменения в настройки микропрограммы.
Читайте: настройка БИОС
После удачной загрузки с флешки, выберите пункт с восстановлением и следуйте инструкциям
Обращаем ваше внимание, что процесс может идти до 3 часов, так что наберитесь терпения
Windows 10 не загружается
Диск восстановления
Создать этот образ несложно, но для этого понадобится ещё один компьютер с установленной «десяткой». Также необходима любая флешка ёмкостью памяти от 2 Гб.
-
Подключаем к ПК флешку. Открываем «Панель управления», следуем во вкладку «Восстановление компьютера». Здесь понадобится «Создание диска восстановления». Снимаем выделение «Выполнить резервное копирование …». Жмём «Далее».
-
Теперь нужно выбрать USB-устройство для записи из доступных носителей и щёлкнуть «Далее».
-
Запустится процесс формирования и записи образа восстановления, который может занять определённое количество времени.
-
Для использования образа будет необходимо загрузится с носителя. Для этого в процессе запуска компьютера нажимаем несколько раз одну из клавиш Delete, F2, F8, F11 (самые распространённые варианты, зависящие от конфигурации ПК) и выбираем загрузку с флешки. В появившемся окне «Выбор действия» жмём «Поиск и устранение неисправностей».
-
Теперь станут доступны несколько вариантов действий. Возможны несколько опций: либо выбор возврата ПК к прежнему состоянию (включая режим с полным сохранением личных данных) либо через «Дополнительные параметры» восстановление операционки иными способами.
Установочный диск
-
Запускаем программу (Rufus не требует установки). В поле «Устройства» выбираем сменный носитель, куда будет осуществляться запись. Имейте в виду, вся информация на флешке будет уничтожена.
-
В поле «Метод загрузки» выбираем образ диска для записи. Параметры образа — «Стандартная установка Windows», схема раздела — MBR или GPT (смотрите в конфигурации вашего ПК). Жмём «Старт».
-
Вставляем переносной накопитель в проблемный компьютер. Выбираем загрузку с носителя. Выбираем язык и метод ввода (раскладку клавиатуры) и нажимаем «Далее».
-
В следующем окне необходимо активировать «Восстановление системы».
Восстановление загрузчика в командной строке
-
На экране дополнительных параметров (как сюда попасть см. инструкции выше) активируем пункт «Командная строка» либо там, где выбираем язык и раскладку клавиатуры жмём сочетание Shift+F10.
-
В появившейся консоли вводим команды (именно в таком порядке и после каждой жмём Enter): diskpart, list volume. Появятся все подключенные диски. Скорее всего системный (с загрузчиком) будет обозначен как «Том 0 C Системный» или что-то подобное. Запоминаем букву диска и набираем exit. Жмём Enter.
-
Далее выполним bcdboot c:windows (или ваша буква системного раздела). В завершении Windows сообщит об успешном создании новых файлов загрузчика.
Если нет выбора
Но когда для Windows 7 откат системы просто необходим? Попробуем разобраться с вами в этом непростом деле.
Для начала, стоит понимать, что такие «вещи» просто так не делаются. Вы должны иметь веские основания для любых манипуляций с вашей «операционкой». Первый вариант, когда пользователю может понадобиться для Windows 7 откат системы — это банальная захламленность, которую не удается исправить нормальными методами. Причем, данный вариант подходит только тогда, когда компьютер из-за «хлама» начинает тормозить.
Вторая причина, по которой может потребоваться откат системы Windows 7 — это постоянные сбои и сброс настроек.
Конечно же, нельзя обойти вниманием и такой вариант развития событий, как занесение вируса или трояна на ваш компьютер. Иногда именно откаты помогают справиться с неполадками
Так что, теперь давайте посмотрим, как правильно подготовиться и провести «операцию».
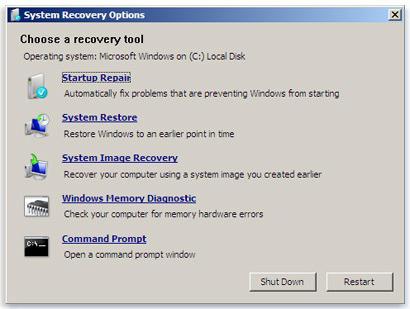
Откат системы windows 10 при загрузке

Некоторые серьезные проблемы с системой могут помешать откатиться до точки восстановления с помощью стандартного инструмента. Например, если при загрузке появляется синий экран Windows.
Запустите компьютер в безопасном режиме. Он активирует только основные части ОС, что означает отключение любых проблемных приложений, драйверов или настроек. Тогда восстановление системы Windows 10 наверняка будет успешным.
1. Откройте расширенный запуск
Перейдите в «Пуск» > «Параметры» > «Обновление и безопасность» > «Восстановление» и нажмите «Перезагрузить сейчас» на появившейся странице в разделе «Особые варианты загрузки».
2. Запустите восстановление своей системы в безопасном режиме

Windows перезапустится и отобразит меню выбора параметров. Выберите «Устранение неполадок» > «Дополнительные параметры» > «Восстановление системы» и используйте инструмент «Восстановление системы» так, как делали бы это в обычном режиме, чтобы откатить Windows 10.
Восстановление без точки восстановления
Если ситуация критическая, но нет точки восстановления, то расстраиваться не стоит, потому что можно найти выход даже из такого положения.
Существует несколько способов:
- через БИОС;
- через командную строку.
Разберём каждый из двух вариантов по отдельности.
Способ первый
Думаю, у каждого из вас должен быть диск с Windows 7. Есть? Отлично: вставьте его в слот для дисков и войдите в BIOS, беспрестанно нажимая при запуске F12. Следующий шаг — зайти в Boot и в BootDevicePriority выбрать в приоритет девайс, которым вы пользуетесь для загрузки системы.
ПК опять требуется перезагрузка. При загрузке может возникнуть такая ситуация, когда потребуется нажать любую кнопку на клавиатуре, чтобы предотвратить загрузку в привычном нам режиме.

В меню установки нужно выбрать «Восстановление системы» и нажать «Далее». При выборе точки восстановления нужно выбрать первый запуск, который не создавал вам проблем (хотя он может оказаться и без нужных вам данных). Другими словами, потеря данных, так или иначе, будет, ведь компьютер бэкапнется почти до заводских настроек.
При нажатии кнопки «Далее» происходит восстановление системы, а при завершении процесса следует перезагрузить систему, сначала достав носитель.
Способ второй
Опять же: вам понадобится диск или флешка с ОС Windows. Нажмите кнопку F8 при запуске и выберите загрузку в безопасном режиме с поддержкой командной строки. А вот сейчас будет вообще магия для чайников: введите команду «rstrui» и придерживайтесь простого алгоритма:
- Повреждение в загрузочном секторе. Введите «fixboot», нажмите клавишу Enter, вбейте команду «fixmbr» и снова подтвердите выбор Энтером.
- Повреждение config в system32. Вставьте флешку или диск, введите в командной строке «cd/hhdrepaircopy SYSTEM C:\windows\system32\config». Нажмите Enter.
- Отсутствие файлов «ntldr» или «ntdetect.com». Впечатайте в строку «copy J:\i386\ntldr C:\» и нажмите Enter. При этом буквы J и C — ваш дисковод и диск с установленной Windows 7 соответственно.
Теперь вы знаете, как откатить систему, и это здорово. Подпишитесь на обновления блога и группу ВК, чтобы узнать больше полезной информации о взаимодействии с вашим компьютером.
Удачи в освоении секретов, друзья!


