Как восстановить систему через биос: простые способы
Содержание:
- Как откатить Windows 10 до точки восстановления
- Команды для восстановления Windows 8
- Прочие способы
- Восстановление с помощью флешки или диска
- Процесс восстановления
- Откат к точке восстановления
- Порядок действий
- Запускаем system recovery из консоли
- Реанимирование ОС Виндовс с помощью команды rstrui.exe
- Восстанавливаем загрузчик Windows 10
- Сброс к заводским настройкам
- Восстановление загрузчика посредством Bootrec.exe
- Использование команды BCDboot.exe
- Как сбросить Windows 7 до заводских настроек
Как откатить Windows 10 до точки восстановления
Если вдруг ваш «Виндовс» стал часто давать сбои, запустите восстановление с помощью ранее созданной точки (вами или системой). Если «операционка» у вас загружается, используйте первый метод — интерфейс Windows. Если вы не можете попасть на «Рабочий стол», воспользуйтесь инструментом диагностики или консолью «Командная строка».
Через интерфейс Windows
Самый простой метод заключается в запуске мастера восстановления через сам интерфейс «операционки»:
Запустите вкладку «Защита системы», используя подробную инструкцию из раздела о создании точки восстановления в этой статье. Кликните по первой клавише «Восстановить».
На дисплее раскроется окно встроенного мастера восстановления «Виндовс». На главном экране вам нужно определиться: использовать сразу рекомендуемое восстановления (то есть самую последнюю точку) либо же выбрать из списка оставшихся, более ранних точек. Для примера установим галочку рядом со вторым пунктом
Кликните по «Далее».
Выберите в перечне необходимую точку, принимая во внимание дату её создания.
Чтобы увидеть, какие программы и компоненты системы будут затронуты, выделите левой клавишей точку и кликните по кнопке справа для запуска поиска.
Подождите, пока процесс поиска завершится.
Ознакомьтесь с перечнем, который нашла для вас программа восстановления и щёлкните по «Закрыть». Выберите окончательно точку и кликните по «Далее».
Посмотрите информацию о восстановлении и кликните по «Готово».
Подтвердите в окне с предупреждением, что вы действительно хотите сделать откат «операционки».
После этого запустится восстановление — это займёт некоторое время
В процессе отката ПК будет перезагружен несколько раз. Подождите, пока система сама всё сделает. По окончании процедуры компьютер запустится в обычном режиме и вы сможете на нём работать.
Видео: как запустить откат системы до точки восстановления в системе Windows 10
С помощью инструментов диагностики, если не загружается «операционка»
Если даже «Виндовс» не запускается, не стоит паниковать, вы сможете сделать откат и без интерфейса ОС:
- Если у вас не загружается «операционка», при включении ПК вы можете увидеть сообщение о том, что «Виндовс» неправильно загрузилась. Щёлкните мышкой по кнопке для просмотра дополнительных вариантов восстановления.
- Вы попадёте в меню специальных режимов загрузки. Его же можно открыть при включённом «Рабочем столе». Для этого кликните по кнопке «Пуск» — щёлкните по значку шестерёнки для запуска окна «Параметры Виндовс». Его же можно раскрыть с помощью комбинации Win и I.
- Теперь откройте плитку под названием «Обновление и безопасность».
- Перейдите тут же в раздел «Восстановление» и нажмите на вторую серую клавишу для запуска перезагрузки. Компьютер включится в режиме восстановления.
- В меню специальных загрузок выберите пункт «Диагностика».
- Перейдите в блок с дополнительными параметрами, а затем выберите опцию «Восстановление системы». Перед вами запустится всё тот же мастер восстановления. Как поступать дальше, описано в предыдущем разделе статьи.
Через «Командную строку»
Ещё один способ, который поможет дать старт восстановлению без загрузки «Виндовс», заключается в использовании «Командной строки»:
- При включении ПК нажимайте на клавишу F8 (она находится в верхней части клавиатуры) — должно появиться меню на тёмном фоне с перечнем видов загрузки «Виндовс». Вам необходимо выделить белой строкой пункт «Безопасный режим с поддержкой «Командной строки».
- Когда запустится консоль, напишите вручную код rstrui.exe — будьте предельно внимательны при вводе. Нажмите после этого на Enter, чтобы команда выполнилась.
- Результат её выполнения — появление окна уже знакомого мастера восстановления «Виндовс». Повторите те же действия, что были описаны в разделе «В интерфейсе Windows» в этой статье.
Вы также можете выбрать вариант с простой безопасной загрузкой, чтобы система попыталась всё-таки запустится. Если запустится, откройте стандартный инструмент для восстановления до точки, описанный в предыдущих разделах статьи.
С созданными точками восстановления юзеры «Виндовс» получают право на ошибку: они смогут восстановить рабочее состояние системы, отменив прошлые действия, которые привели к сбоям. Новую точку сможет быстро создать даже новичок, поэтому этой процедурой не стоит никому пренебрегать. В будущем сделать откат можно как с включённым «Виндовс», так и в ситуации, когда «операционка» не загружается. В последнем случае используйте средство диагностики в меню дополнительных вариантов восстановления либо же консоль «Командная строка».
Команды для восстановления Windows 8
Проще всего начать процесс восстановления через загрузочный носитель.
Аналогично предыдущему варианту, это может быть обычный SD-диск или же USB-накопитель.
Вставляем наш переносчик системных файлов в нужный разъём и перезагружаем компьютер.
Во время запуска нажимаем клавишу Delete, чтобы зайти в подсистему БИОС.
Находим вкладку «boot» и устанавливаем на первое место наш носитель.
Делается это для того, чтобы загрузить систему именно из него.
Вид на БИОС
Важно!
Находясь в БИОСе, запомните какой диск расположен на первом месте во вкладке «boot».
Если у вас два и более хард диска, то загрузка начнётся с того, на котором нет данных операционной системы.
Поставьте на первое место тот диск, на который хотите установить Виндовс.
Теперь нажимаем клавишу F10 и жмём на кнопку Y в латинской раскладке клавиатуры.
Конфигурация БИОСа успешно сохранена. После этого всплывёт окно «Мастера установки Windows 8».
Внизу экрана находим пункт «Восстановление системы» и кликаем на него.

Установка Windows 8
В предложенном списке, выберите нужную операционную систему:

Список доступных ОС
Теперь переходим в раздел «Диагностика» и входим в «Дополнительные параметры»:

Раздел дополнительных параметров
Нажимаем на «Автоматическое восстановление» и ждём завершения процесса.
Важно!
Находясь в БИОСе, запомните какой диск расположен на первом месте во вкладке «boot».
Если у вас два и более хард диска, то загрузка начнётся с того, на котором нет данных операционной системы.
Поставьте на первое место тот диск, на который хотите установить Виндовс.
Прочие способы
Что касается вопроса, как восстановить полностью удаленные системные файлы, тут всё и так должно быть ясно. Если позволяют размеры диска, регулярно создавайте резервные копии системного раздела или, по крайней мере, не отключайте защиту системы, чтобы в случае чего иметь возможность выполнить откат к предыдущей контрольной точке.


И последнее, на что хотелось бы обратить внимание. Если вы скачали и установили пользовательскую сборку, будьте готовы к тому, что SFC более чем наверняка найдёт в ней поврежденные файлы
Причина очень проста – сборщики очень часто модифицируют свои образы, заменяя, к примеру, оригинальные иконки в библиотеках и прочее. Поэтому перед тем, как производить восстановление оригинальных файлов, подумайте, действительно ли это вам нужно, если в работе системы не наблюдается неполадок.
Восстановление с помощью флешки или диска
Из-за возникновения фатальных ошибок в Windows 7, пользователям не удается выполнить запуск системы с помощью безопасного режима.
В таком случае, восстановить Виндовс можно используя загрузочный диск или флешку.
Загрузочный носитель – это съемное устройство (чаще CD или flash-накопитель), на которое скачивается установочная копия операционной системы Windows.
Создать такой носитель вы можете на другом ПК с помощью программ ISO Maker, Live CD, Daemon Tools и прочих утилит.
Если у вас сохранился диск с официальной копией Windows, его также можно использовать для отката системы.
Обратите внимание! Версии системы Windows 7 на загрузочном диске и на компьютере должны быть одинаковыми. В противном случае, восстановление выполнить не удастся
Перед началом исправления работы с помощью съемного носителя, следует настроить очередь загрузки компонентов в BIOS – компьютер должен загружать не установленную версию Windows 7, а ту, которая находится на накопителе:
- Откройте BIOS, нажав на клавиши F8 или F12 сразу после включения ПК;
- Перейдите во вкладку Boot;
- В открывшемся окне найдите пункты «Boot Priority» — каждый из них означает определенный порядок загрузки компонентов ПК. На первое место выставьте тип вашего загрузочного носителя. В нашем случае, восстановление будет проводиться с флешки, поэтому в первой графе «Boot Priority» выбираем «USB Storage». Если вы работаете с диском, выставьте на первое место компонент «Hard Drive»;
Рис. 9 – выбор порядка загрузки съемных носителей в BIOS
Теперь, в результате запуска компьютера, вы увидите окно установки Windows Найдите пункт «Восстановление системы» и нажмите на него;
Рис. 10 – восстановление с загрузочного носителя
Подтвердите действие еще раз, как показано на рисунке ниже:
Рис. 11 – выбор параметра восстановления
Нажмите на клавишу «Далее» и выполните выбор точки доступа, как это было описано в первом разделе статьи.
Рис. 12 – запуск стандартной утилиты
Процесс восстановления
Условно его можно разбить на три вида, каждый из которых будет применим в той или иной ситуации. Также следует учитывать, что для успешного восстановления системы потребуется либо заранее созданная «Точка восстановления», либо записанный на флешку установочный образ Windows 10, который будет являться чем-то вроде замены «Точки восстановления».
Этап 1: Среда восстановления
В данном случае подразумевается, что вы можете запустить систему и выполнить в ней определённые манипуляции. Однако запуск «Командной строки» всё равно будет происходить из специального режима. Так как восстановление без создания резервной копии или образа Windows будет невозможным, то для начала нужно выполнить подготовку.
Итак, если у вас не получается взаимодействовать с операционной системой из её интерфейса, то воспользуйтесь следующей инструкцией:
- Нажмите на кнопку «Пуск».
- Здесь нужно кликнуть на кнопку включения, а затем с зажатым Shift нажать на пункт «Перезагрузить».
Компьютер перезапустится в специальном режиме. Выберите вариант «Поиск и устранение неисправностей».</li>
Откроется окно «Диагностика». Здесь нужно кликнуть на «Дополнительные параметры».</li>
В следующем окне откройте «Командную строку», выбрав соответствующий пункт.</li>
Теперь вам нужно ввести команды, чтобы определить системный диск и его исправность. Следует понимать, что название системного диска в «Проводнике» и «Командной строке» могут различаться. Вам нужно использовать название из «Консоли». Для начала узнайте, какие локальные тома исправны. Введите команду: diskpart и нажмите Enter.</li>Вы увидите все доступные локальные тома и их состояние.</li>Чтобы узнать, какой из них системный, нужно ввести команду: и нажать Enter.</li>Появится список со всеми жёсткими дисками и их характеристиками. Вам нужно найти среди них системный диск, основываясь на предоставленных данных (общем размере тома). Запишите где-нибудь букву этого диска.</li>
Чтобы выйти из режима просмотра дисков, введите следующую команду: и нажмите Enter.</li>Теперь нужно создать саму резервную копию. Для этого пропишите следующую команду . Нажмите Enter для применения.</li>
Дождитесь завершения создания копии.</li></ol>
Если вы можете открыть «Командую строку» в интерфейсе Windows, то инструкция по созданию резервной копии с её помощью будет отличаться от вышеописанной:
- Для начала нужно запустить «Командную строку» из интерфейса Windows. Чтобы сделать это, нажмите сочетание клавиш Win+X и выберите вариант «Командная строка (администратор)» из контекстного меню. В последних редакциях Windows 10 нужно выбрать «PowerShell (администратор)». PowerShell – это аналог «Командной строки».
- Пропишите в «Консоли» следующую команду: и нажмите Enter.
«Командная строка» и компьютер никак не отреагируют на ваше действие, но при этом процесс копирования операционной будет запущен. При его успешном выполнении появится оповещение в «Консоли», поэтому её не нужно закрывать. Длительность обработки зависит от конфигурации вашего ПК и производительности операционной системы. Обычно она занимает не более 20 минут.</li></ol>
Этап 2: Запуск восстановления
Запуск процесса восстановления в Windows 10 через «Командую строку» выглядит следующим образом:
- Перейдите в специальный режим перезагрузив компьютер. Для этого нужно выбрать в меню выключения пункт «Перезагрузить», зажав при этом Shift. Подробнее написано выше.
- В окне «Выбор действий» перейдите в пункт «Поиск и устранение неисправностей».
- В «Диагностике» выберите «Дополнительные параметры».
- Затем нажмите по пункту «Командная строка».
- В «Командной строке» пропишите следующее: и нажмите Enter. Компьютер автоматически запустит процедуру восстановления из последней резервной копии системы. Вам нужно только дождаться окончания процедуры.
</ol>
Таким образом можно не только запустить процедуру восстановления операционной системы из «Командной строки» в Windows 10, но и создать её резервную копию. Если вы не умеете пользоваться «Консолью», то лучше всего сделать восстановление системы через графический интерфейс.
- https://kompukter.ru/kak-zapustit-vosstanovlenie-sistemy-windows-10/
- https://top-advice.ru/kak-vosstanovit-vindovs-10-cherez-komandnuyu-stroku.html
- https://public-pc.com/the-restoration-of-win-10-using-the-command-line/
Откат к точке восстановления
Точки восстановления, также именуемые теневыми копиями, представляют собой бэкапы критически важных системных и программных файлов, в том числе конфигурационных, а также веток реестра. Создаются они в автоматическом режиме при внесении в Windows значимых изменений, например, при установке драйверов, и сохраняются в особую скрытую папку System Volume Information, расположенную в корне системного каталога, доступ к которой ограничивается даже администратору компьютера.
Если Windows 7 начала работать неправильно, можно выполнить откат к точке восстановления, но при этом желательно, чтобы она была создана сразу после установки системы.
Чтобы откатить Windows 7 к точке восстановления, в окошке Run (Win + R) выполните команду rstrui и проследуйте простым указаниям пошагового мастера, выбрав вашу точку восстановления.
Если Windows повреждена настолько, что не может загрузиться самостоятельно, попробуйте сначала загрузить систему в безопасном режиме (нажатие F8 при включении ПК), а в случае неудачи загрузите ее с установочного диска, а когда на экране появится окно мастера-установщика, нажмите Shift + F10. При этом откроется стандартная командная строка, в которой вам нужно выполнить уже знакомую команду rstrui, вызвав тем самым мастер отката к предыдущей точке восстановления.
Дальнейшие действия практически ничем не отличаются от описанных выше, так что после завершения процедуры восстановления вам останется только перезагрузить компьютер в обычном режиме. Следует, однако, понимать, что такое восстановление не является сбросом к «заводскому» состоянию в полном смысле этого слова, система будет восстановлена лишь частично, и все установленные вами программы за малым исключением затронуты не будут.
Порядок действий
Процедуры могут быть следующие:
- Точка отката.
- Сброс до заводских настроек.
- Использование бэкапной копии.
- Инсталляция с восстановочного диска.
- Лечение с загрузочного устройства.
- Запуск восстановления системы Windows 10, когда она грузится, но сбоит, лучше всего делать откатом до точки восстановления. Нам понадобится нажать Win и Pause (на ноутбуке еще и FN). Зажав их одновременно, мы попадем в меню «Защита системы». Радует то, что вся личная информация будет сохранена – это не инсталляция системы «с чистого листа», а всего лишь откат ее в определенный момент времени. Восстановить Windows 10 в первоначальное состояние таким образом — как вернуться в прошлое.
Нажимаем последовательно Восстановить→Далее.
Появится список со всеми имеющимися в наличии точками. При создании, когда придумываете имя, указывайте его так, чтобы потом было понятно с чем связано ее создание. Тогда легче будет выбрать в нужный момент. И всегда держите точку, при которой все работало как часы. Вот ее-то и следует выбрать, если проблемы велики.
Еще раз все проверьте и соглашайтесь. Дальше будет запущен процесс, и ваше участие в нем будет излишне. На перезагрузки не реагируйте и не переживайте – для Windows это нормально еще с 95-й версии.
- Сброс к заводским параметрам очень удобный сервис. Запускаем
Параметры→Обновление и безопасность→Восстановление.
Заводские настройки – это первоначальное состояние. Его и выбираем. Вам предложат сохранить файлы – рекомендуем согласиться.
Вам откроется перечень приложений, которые будут удалены.Внимательно ознакомьтесь с ним, вдруг будет удалено что-то важное
Вы увидите информацию о процедуре сброса и его возможных последствиях – прочтите и удостоверьтесь, что вас все устраивает.
Если все устраивает – нажимайте «Сброс». Затем появится привычный интерфейс начала работы свежеустановленной операционной системы.
- Можно восстановить виндовс 10 из резервной копии. Backup (бэкап) система делает самостоятельно. Она запоминает свое состояние и сохраняет своеобразные слепки с этого момента. В сохранении участвуют все характеристики и параметры. А нам это позволяет реанимировать сломанную Windows. Посмотрим, как сделать такую копию.
Для осуществления способа есть одно условие – должна быть включена функция архивирования. Если это так, то зайдите в «Обновление и безопасность».
Выберите пункт «Служба архивации» и жмите на «Добавление диска».
Будет выполнен поиск доступных сторонних дисков и выдаст их список.
Нужно выбрать искомое устройство, на которое будет осуществляться резервное копирование, и нажать на него. Функция резервного копирования будет активирована.
В дальнейшем можно восстановить работу Windows с помощью архивных файлов.
- Для имеющих накопитель для восстановления можно восстановить операционную систему Windows 10. Причем с некоторыми привлекательными дополнительными возможностями относительно работоспособности.
Вставьте устройство и включите комп. Выставьте в БИОСе его как загрузочное. Дальше начнется прогрузка с него и появится знакомоме меню. Опять диагностируем ПК и входим в дополнительные параметры.
На скрине показан перечень возможных вариантов действий:
- Это уже было рассмотрено ранее. С той лишь разницей, что мы рассказали, как откатом пользоваться при загружаемой ОС, а вот если она не грузится совсем, то попасть к точке можно отсюда.
- Для имеющих образ.
- Третий пункт для продвинутых юзеров Windows. Он позволяет выявлять и исправлять конкретные баги в нашей системе. Только о них необходимо знать.
- Для администраторов, знакомых с системой команд (она существует еще со времен ДОС) есть командная строка. Позволяет решать и другие специфические задачи;
- Тоже уже рассматривали — сброс к начальному состоянию.
Выбирайте подходящий вам пункт меню, а дальше компьютер в автоматическом режиме все выполнит. Ничего не нажимайте во время перезагрузок и настроек.
- Последняя возможность исправить ошибки при загрузке, если не работает восстановление системы Windows 10 – взять установочный накопитель. Он наверняка имеется после первой, изначальной инсталляции ОС. Все похоже на предыдущий вариант. Только вам предложат либо установить, либо восстановить.
Нужен второй вариант (на скрине стрелочка). И дальше просим искать и устранять неисправности.
Первая дорога – к полному сбросу с сохранением данных или без него (что будет означать полное форматирование загрузочного тома винчестера). Вторая – дополнительные параметры, с которыми вы уже тоже знакомы.
Плюсом загрузочного диска является то, что здесь не надо ничего делать самому – это последний вариант, если не запускается восстановление системы Windows 10 при загрузке операционной системы.
Запускаем system recovery из консоли
Через командную строку — восстановить систему Windows 10, можно двумя способами.
- Если только доступен safe_mode c консолью – нажатие .
Вбейте: «rstrui.exe» → «Восстановление_системы» → пункт «Восстановление_более_раннего_состояния_компьютера».
Запомните, что после recovery изменить уже нельзя ничего, только после полнового recovery, сможете выбрать другую версию, которая есть.
- В зависимости от того, куда была записана копия виндовс – этот носитель должен быть вставлен в компьютер и далее пошагово:
Пуск» → Удерживайте и левым кликом «Перезагрузить»




Встроенная утилита, исправляющая ошибки с рядом инструментов, одну из них надо указать при запуске recovery. Скришоте ниже.

Кроме того, на нашем сайте можно ознакомиться:
Реанимирование ОС Виндовс с помощью команды rstrui.exe
Команда rstrui.exe запускает привычную графическую оболочку процедуры восстановления. Однако для ее использования необходимо, чтобы на компьютере были включены контрольные точки. Для системного раздела Windows такие точки создаются автоматически. Для других же томов их надо активировать вручную.
Восстановление системы через rstrui.exe выполняется следующим образом:
-
-
- Войдя в командную строку, вписываем rstrui.exe.
- После этого запускается процедура реанимирования. В первом окне жмем «Далее».
- Перед вами высветятся последние созданные бэкапы системы. Вам потребуется только выбрать подходящий вариант. Чтобы увидеть более ранние точки, следует поставить галочку возле соответствующего пункта.
- Подтвердив свои намерения, запустится откат ОС Windows 7 к указанной дате.
-
Восстанавливаем загрузчик Windows 10
Новая ОС Windows 10 от компании Microsoft уже завоевала популярность среди миллионов пользователей ПК во всем мире. Но, как и все новые продукты, Windows 10 не лишена изъянов. У многих пользователей этой ОС наблюдаются проблемы с загрузчиком. Наиболее часто такая проблема происходит из-за новой политики обновления операционной системы.
Сейчас в Windows 10 нельзя отключить обновления, как это было в Windows 7 и XP.
Сама же проблема с загрузчиком проявляется, когда пользователь не дожидается окончания обновления системы и выключает его кнопкой POWER.
После того, как пользователь снова включает компьютер, он встречает такое сообщение на экране своего монитора.
Это сообщение говорит о том, что у вас поврежден загрузчик и его следует восстановить. Также стоит отметить, что выключение компьютера при обновлении не единственная причина поломки. Повредить загрузчик еще могут вирусы и различное вредоносное ПО. Еще довольно распространенными причинами его поломки являются неисправные HDD, в которых есть битые сектора, то есть загрузочная запись будет находиться именно на этих секторах. Также причиной поломки загрузчика может быть установка младшей ОС поверх Windows 10. Чтобы помочь нашим читателям восстановить загрузчик ниже мы подготовили примеры, в которых подробно опишем способы его восстановления.
Сброс к заводским настройкам
Что касается настоящего сброса Windows к заводским настройкам или иначе Factory Reset, тут нужно отметить одну важную деталь. Описанные выше методы по сути таковым сбросом не являются, поскольку он доступен далеко не на всех компьютерах, а лишь на тех, на которых производитель посчитает это нужным. На дисках таких ПК имеется особый служебный раздел Recovery с той самой «заводской» системой с оригинальными драйверами.
Откройте командой diskmgmt.msc через окошко Win + R «Управление дисками» и посмотрите, если ли у вас такой раздел.
Дополнительно на некоторых ноутбуках и компьютерах производитель интегрирует в BIOS или среду восстановления WinPE, или специальную утилиту. В Acer, например, она называется Acer Recovery Management и вызывается многократным нажатием F10 при зажатой Alt с последующим вводом пароля 000000; в HP оно носит имя HP Recovery Manager и вызывается нажатием F11 при перезагрузке компьютера; в Lenovo для этого предусмотрена специальная аппаратная кнопка. Более подробные сведения о процедуре можно прочесть либо в прилагаемой к компьютеру инструкции, либо на сайте производителя.
Сама процедура сброса к заводским настройкам не представляет собой особой сложности, будучи представлена несколькими этапами, сопровождаемыми подсказками мастера. Есть универсальный способ запуска утилиты сброса: при наличии раздела Recovery на диске в окне расширенных методов восстановления вместо «Переустановить Windows» у вас будет доступна опция «Вернуть компьютер в исходное состояние, заданное изготовителем» или что-то вроде того. Доступ к ней же можно получить из-под загрузочного диска в среде восстановления, как показано на скриншоте.
Восстановление загрузчика посредством Bootrec.exe
Данная утилита позволяет восстановить поврежденный загрузчик Windows 7 и, соответственно, запустить ОС в нормальном режиме для поиска причины возникновения неисправности. Если в командной строке будет введено Bootrec, перед вами откроется список со всеми ключами, работающими с данной командой, а также их краткое описание.
Рассмотрим каждый ключ более подробно:
-
-
- Bootrec.exe /FixMbr. Применяется для реанимирования Master Boot Record (MBR). MBR – это основная загрузочная запись, состоящая из данных о последовательности запуска системы и других важных сведений, без которых запуск Windows 7 будет невозможным. Она размещается в нулевом секторе винчестера и указывает базовой среде ввода-вывода, откуда начинать запуск ОС. Явным признаком повреждения MBR является сообщение о блокировке ПК, которое высвечивается еще до запуска системы.
- Bootrec.exe /FixBoot. С помощью этого ключа записывается новая загрузочная область. Это помогает восстановить работоспособность Windows 7 при: повреждении нулевого сектора, установке более старой системы поверх более новой, несовместимости загрузочного сектора с имеющейся Windows.
- Bootrec.exe /scanos. Сканирует компьютер на наличие установленных систем. Если на вашем ПК имеется несколько операционок, но при загрузке они высвечиваются не все, то недостающие ОС можно добавить в список с помощью команды Bootrec.exe /RebuildBcd.
-
Использование команды BCDboot.exe
Если восстановить работоспособность системы Windows 7 с помощью вышеописанных команд не получилось, можно попробовать воспользоваться утилитой BCDboot.exe. Данная программа также позволяет реанимировать поврежденный загрузочный сектор или создать новый.
Утилиты Bootrec.exe прописывается так, как указано на изображении.

Источник – это путь к месту хранения папки Windows, из которой будут копироваться требуемые для реанимирования файлы.
На сегодняшний день разработано много средств, позволяющих восстановить ОС Windows 7. Так что при правильном подходе у вас обязательно получится выполнить поставленную задачу.
Как сбросить Windows 7 до заводских настроек

Существует несколько методов сброса параметров Виндовс к заводскому состоянию. Прежде всего, следует определиться, как именно вы хотите произвести сброс: вернуть изначальные настройки только операционной системе, или, кроме этого, полностью очистить компьютер от всех установленных программ. В последнем случае произойдет полное удаление всех данных с ПК.
Способ 1: «Панель управления»
Сброс параметров Windows можно произвести, выполнив запуск необходимого для этой процедуры инструмента через «Панель управления». Перед активацией данного процесса обязательно сделайте резервную копию системы .
1. Щелкайте «Пуск». Зайдите в «Панель управления».
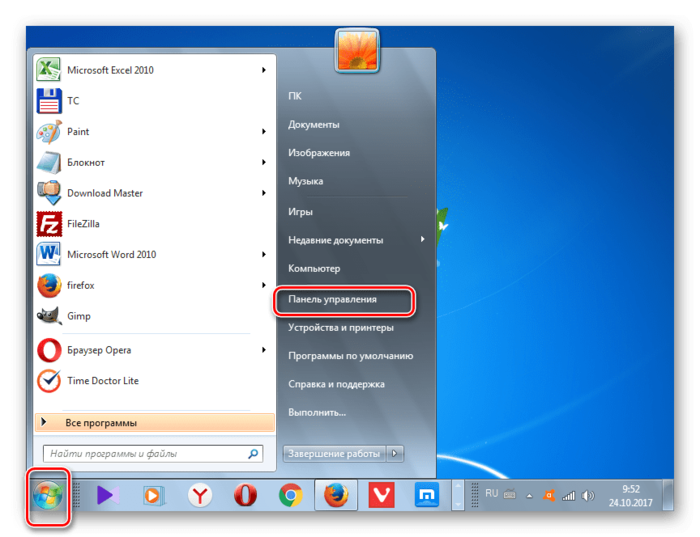
2. В блоке «Система и безопасность» выбирайте вариант «Архивирование данных компьютера».
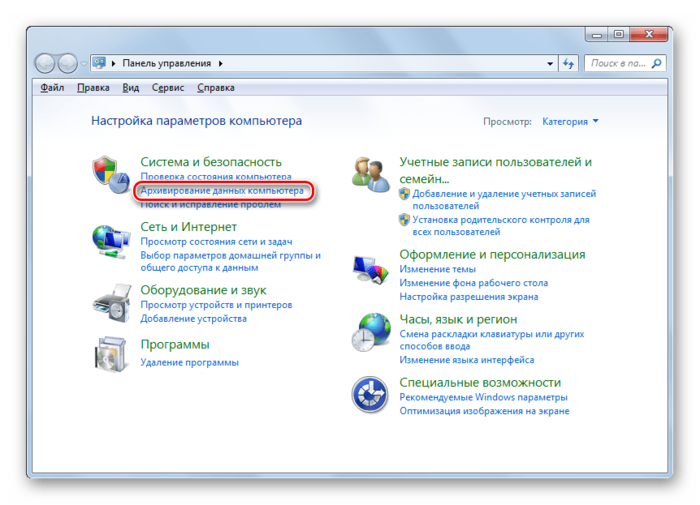
3. В появившемся окне выбирайте самый нижний пункт «Восстановить системные параметры».
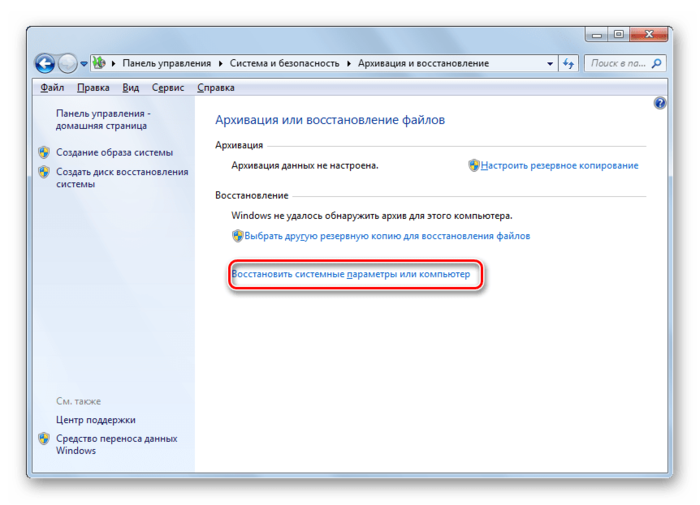
4. Далее перейдите по надписи «Расширенные методы восстановления».
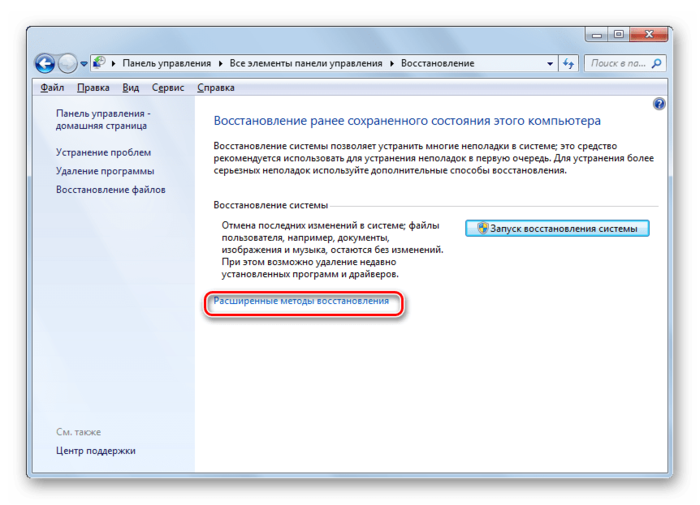
5. Открывается окно, содержащее два параметра:
- «Используйте образ системы»;
- «Переустановить Windows» или «Вернуть компьютер в состояние заданное изготовителем».
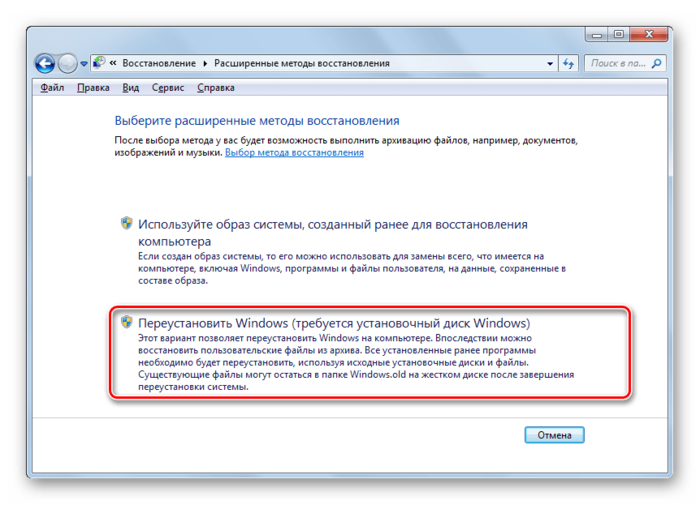
Выбирайте последний пункт. Как вы видите, он на разных ПК может иметь различное название, в зависимости от заданных параметров производителем компьютера. Если у вас отображается название «Вернуть компьютер в состояние заданное изготовителем» (чаще всего такой вариант бывает у ноутбуков), то вам достаточно просто щелкнуть по этой надписи. Если же пользователь видит пункт «Переустановить Windows», то прежде, чем нажать на него, нужно вставить в дисковод установочный диск ОС. Стоит заметить, что это должен быть исключительно тот экземпляр Windows, который в настоящее время установлен на компьютере.
6. Каково бы наименование указанного выше пункта не было, после нажатия на него происходит перезагрузка компьютера и восстановление системы к заводским настройкам. Не пугайтесь, если ПК будет перезагружаться несколько раз. После завершения указанного процесса параметры системы будут сброшены к изначальным, а все установленные программы будут удалены. Но прежние настройки при желании все-таки можно вернуть, так как удаляемые из системы файлы перенесутся в отдельную папку.
Способ 2: Точка восстановления
Второй способ предполагает использование точки восстановления системы. В этом случае будут изменены только системные настройки, а загруженные файлы и программы останутся в неприкосновенности. Но главная проблема состоит в том, что если вы желаете сбросить параметры именно до заводских настроек, то чтобы это сделать, нужно создать точку восстановления сразу, как только вы приобрели ноутбук или установили ОС на ПК. А это делают далеко не все пользователи.
1. Итак, если имеется созданная перед началом использования компьютера точка восстановления, то заходите в меню «Пуск». Выбирайте «Все программы».
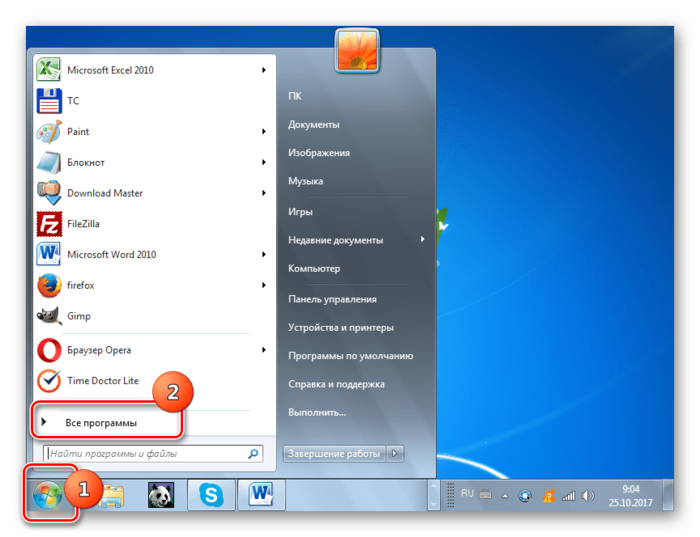
2. Далее зайдите в каталог «Стандартные».
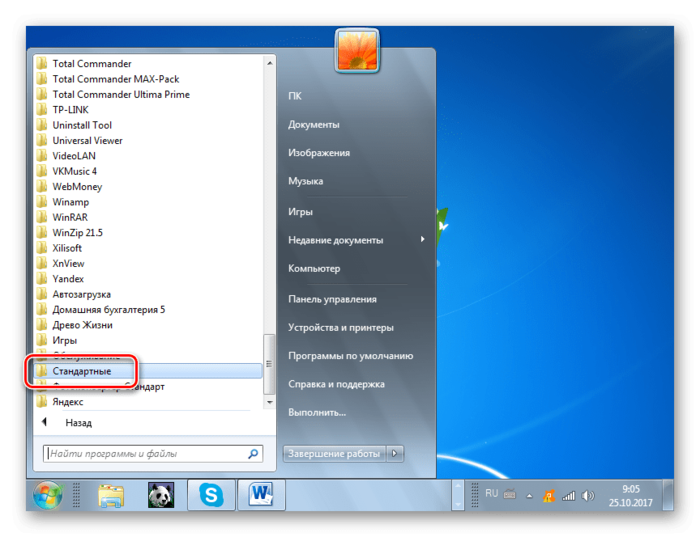
3. Переходите в папку «Служебные».
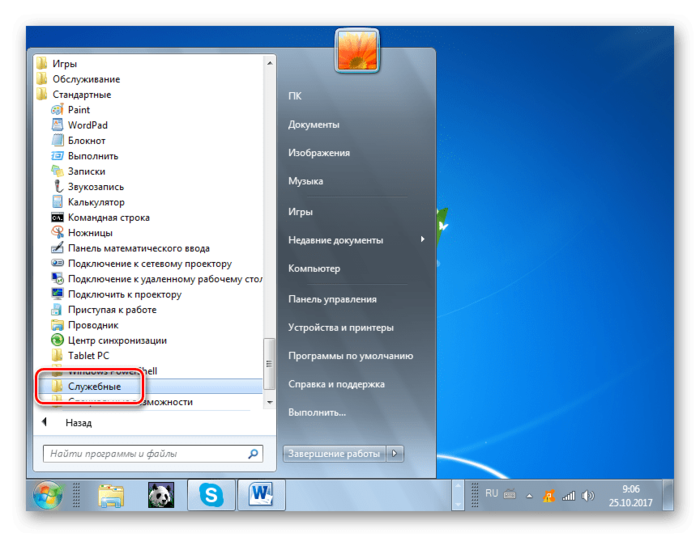
4. В появившейся директории ищите позицию «Восстановление системы» и щелкайте по нему.
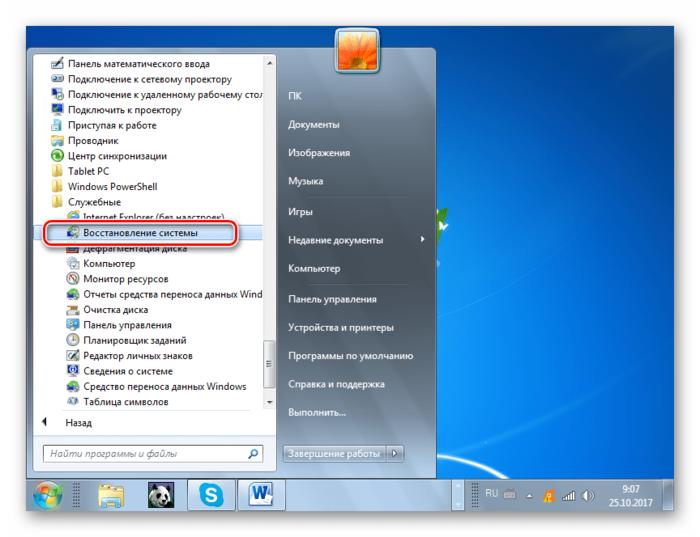
5. Происходит запуск выбранной системной утилиты. Открывается окошко восстановления ОС. Тут просто жмите «Далее».
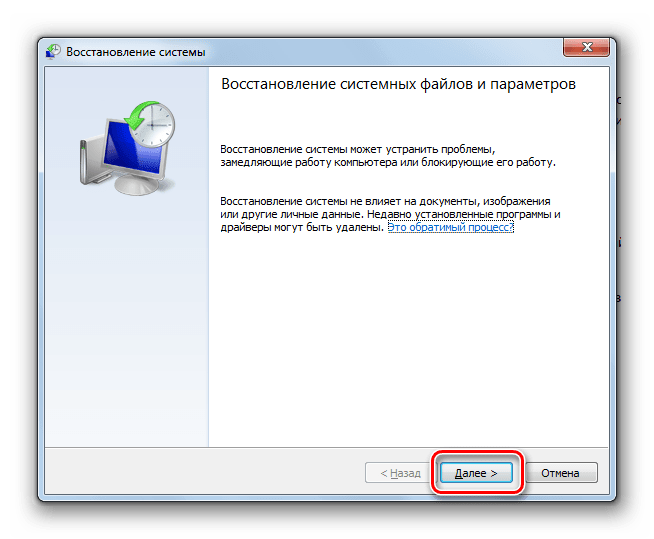
6. Затем открывается перечень точек восстановления. Обязательно установите галочку около пункта «Показывать другие точки восстановления». Если существует не один вариант, и вы не знаете, какой именно выбрать, хотя твердо уверены, что создавали точку с заводскими настройками, то в этом случае, выбирайте самый ранний по дате пункт. Её значение отображается в столбце «Дата и время». Выделив соответствующий пункт, жмите «Далее».
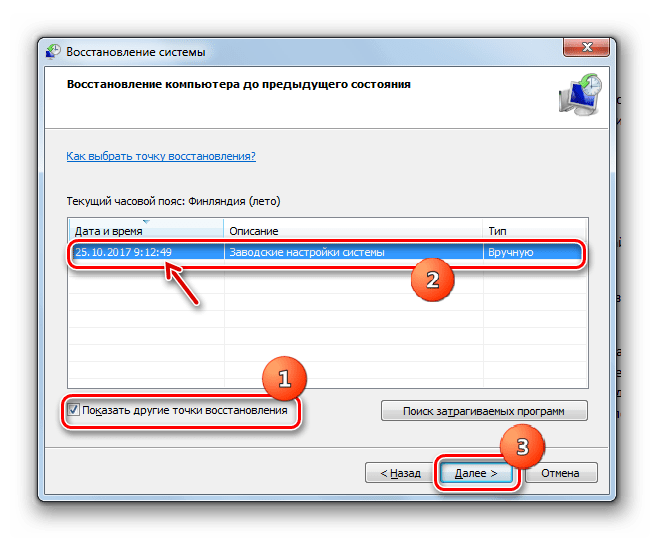
7. В следующем окошке вам остается только подтвердить, что вы желаете откатить ОС именно к выбранной точке восстановления. Если есть уверенность в своих действиях, то жмите «Готово».
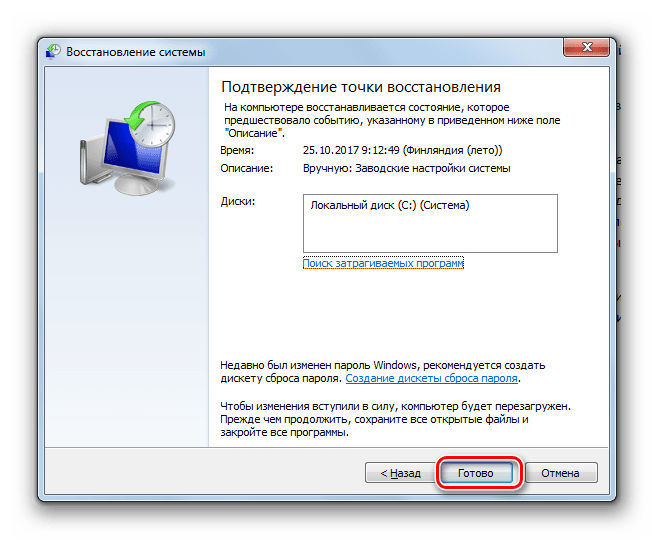
8. После этого происходит перезагрузка системы. Возможно, она будет происходить несколько раз. После завершения процедуры вы получите на компьютере функционирующую ОС с заводскими настройками.
Как видим, существует два варианта сбросить состояние операционной системы до заводских настроек: путем переустановки ОС и возвратом параметров к ранее созданной точке восстановления. В первом случае все установленные программы будут удалены, а во втором – изменены только системные параметры. Каким именно из методов пользоваться, зависит от целого ряда причин. Например, если вы не создавали точку восстановления сразу после установки ОС, то у вас остается только тот вариант, который был описан в первом способе данного руководства. Кроме того, если вы желаете очистить компьютер от вирусов, то тоже подойдет только этот метод. Если же пользователь не хочет заново устанавливать все программы, которые имеются на ПК, то нужно действовать вторым способом.
Источник


