Отключение ненужных служб в windows 10
Содержание:
- Что будет, если выключить ненужные службы Windows 10
- Какими способами можно отключить службы
- Отключаем спецэффекты
- Как отключить службы?
- Windows LTSB и LTSC — дистрибутив без дополнительных программ и служб
- Ненужные компоненты
- Рекомендации
- Просмотр списка служб
- Службы, которые можно отключить
- Как удалить службу в Windows 7, 8, 10 через командную строку или редактор реестра, что делать, если сервис не удаляется
- Какие ненужные службы можно отключить в Windows 10
Что будет, если выключить ненужные службы Windows 10
Отключение ненужных служб Windows 10 может спровоцировать различные сбои и ошибки. Также могут слететь настройки беспроводного и проводного интернета. Помимо этого, система может не загрузиться.
Важно! Перед деактивацией ненужных компонентов, необходимо создать резервную копию ОС или точку восстановления
Список бесполезных служб, которые можно отключить
Перед тем как производить отключение ненужных служб в Виндовс 10, необходимо узнать, какие функции выполняет тот или иной компонент.
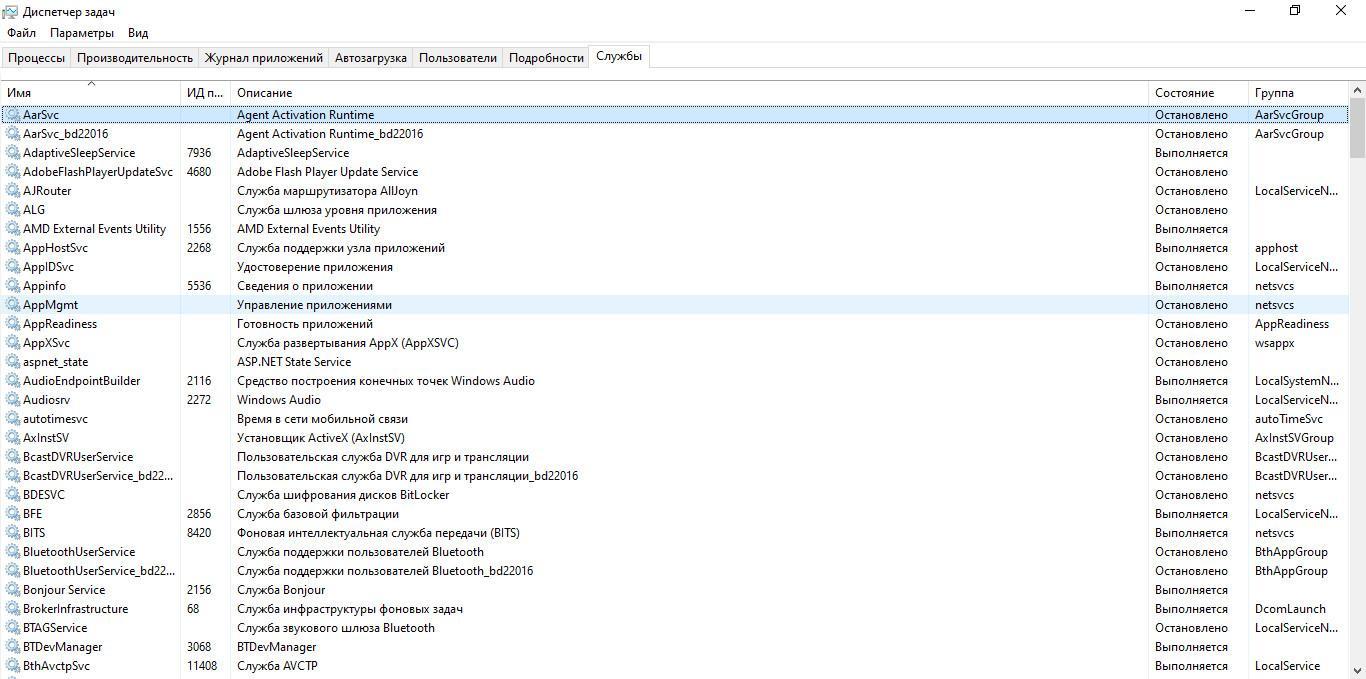
Службы в диспетчере задач
- Quality Windows Audio. Позволяет передавать медиаконтент с использованием локальной сети. При этом, администратору будет виден IP-адрес пользователя. Помимо этого, дополнительной функцией данного элемента является возможность проводить диагностику сети. Передача информации осуществляется по выделенному каналу.
- Windows Search. Производит автоматическое сканирование локальных дисков и внешних накопителей. Найденные файлы индексируются и сохраняются в кэш. Если на компьютере установлено слабое железо, то данную опцию нужно отключить, так как она сильно тормозит работу Виндовс. Помимо этого, после индексации содержимого на винчестере, создаются временные файлы и теневые копии.
- Messaging Service. Позволяет обмениваться сообщениями по локальной сети.
- Print Work. Загружает информацию о печати с виртуального принтера.
- SysMain. Позволяет улучшить и ускорить работу ОС. На слабых компьютерах рекомендуется деактивировать компонент, так как утилита проводит автоматическое сканирование фоновых приложений и дискового пространства.
- Автоматическое обновление часов. При использовании геолокации происходит автоматическая настройка часов и даты. Данная служба очень сильно нагружает оперативную память и центральный процессор. Рекомендуется выставлять параметры для даты и времени вручную.
- Антивирусная программа. Производит автоматическое сканирование операционной системы на предмет выявления вредоносного программного обеспечения. Помимо этого, выполняется плановая проверка дискового пространства и файлов. Если на устройстве установлен сторонний антивирус, то рекомендуется выключить данную службу.
- Встроенный режим. Позволяет запускать фоновые процессы. Если отключить данный компонент, то фоновые процессы не будут выполняться, тем самым можно существенно разгрузить ОЗУ и CPU.
- Биометрия. Производит в автоматическом режиме сбор полной информации о конфигурации персонального компьютера. При использовании стороннего программного обеспечения, проверяет подлинность цифровой подписи. Также, компонент собирает информацию, введенную на сторонних ресурсах и помещает ее во временное хранилище данных.
- Диспетчер платежей. Производит контроль над осуществлением платежей с использованием технологии бесконтактной оплаты.
- Сборщик событий. Данный компонент позволяет получить информацию об оборудовании, установленном на ноутбуке. Помимо этого, конфигурация может быть отправлена по локальной сети удаленному пользователю.
- Удаленный реестр. Позволяет удаленным пользователям производить редактирование системного реестра: изменять параметры для программного обеспечения, удалять недействительные ключи или менять конфигурации некоторых компонентов операционной системы.
- Перенаправление портов. Позволяет перенаправлять оборудование (факсы, принтеры) для подключения к удаленному устройству.
- Политика удаления смарт-карт. Позволяет настроить блокировку рабочего стола при деинсталляции смарт-карты.
- Уведомление для принтеров. Обработка уведомлений от стороннего сервера печати.
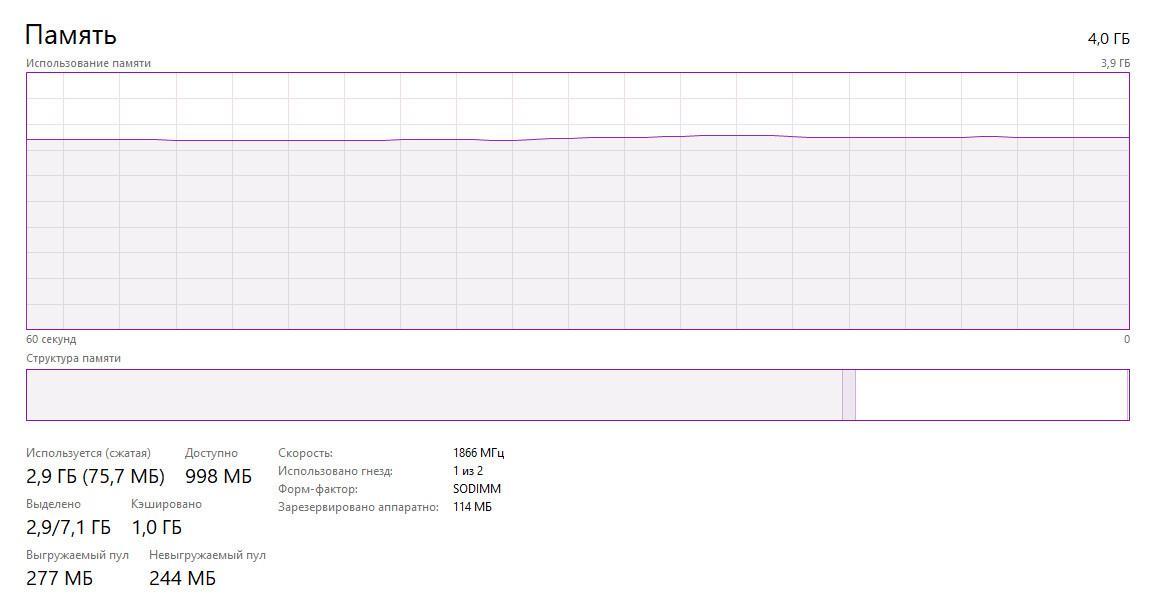
Загрузка ОЗУ фоновыми процессами
Какими способами можно отключить службы
Отключить службы в Windows 10 можно разными способами:
- выключение через меню «Службы» в Windows 10;
- с помощью Windows PowerShell;
- выключение через командную строку;
- используя конфигурацию системы;
- использование стороннего программного обеспечения.
Отключение через меню «Службы» в Windows 10
Самый доступный вариант отключения той или иной службы – отключить ее на специальной вкладке «Службы» в разделе «Администрирование». Вы можете получить доступ к этому разделу следующими способами.
- Откройте диспетчер задач: щелкните правой кнопкой мыши на панели задач и выберите «Диспетчер задач» или нажмите CTRL + ALT + DEL. Затем перейдите на вкладку «Службы» и нажмите «Открыть службы» внизу. Останавливать службы из диспетчера задач бесполезно, потому что они перезапустятся при запуске операционной системы.
- Щелкните правой кнопкой мыши «Мой компьютер» и выберите вкладку «Управление». Затем в новом окне «Управление компьютером» щелкните последнюю вкладку «Службы и приложения» и выберите «Службы».
- Рядом с кнопкой «Пуск» щелкните значок поиска. Введите слово «админ» в строку поиска. Перейдите на одноименную вкладку и в новом окне выберите пункт «Услуги».
Открыв раздел, вы увидите все сервисы, доступные в вашей операционной системе. Их активность определяется вкладкой «Статус». Если в этом столбце есть слово «Выполняется», служба активна и может быть отключена.
Для отключения выберите нужную услугу курсором и дважды щелкните левой кнопкой. В новом окне нажмите «Стоп».
Дожидаемся статуса «Остановлен» и выбираем «Отключено» в меню «Тип запуска». Затем нажмите «Применить», а затем «ОК».
Результатом ваших действий будет изменение состояния в типе запуска на «Отключено»
Деактивация служб при помощи Windows PowerShell
Windows PowerShell – это своего рода расширенная командная строка с поддержкой многих режимов. С его помощью вы можете легко отключить любую услугу.
Вы можете открыть терминал через поле поиска рядом с меню «Пуск», набрав в строке слово «power».Затем щелкните программу правой кнопкой мыши и выберите «Запуск от имени администратора».
В терминале мы запрашиваем список служб, доступных в Windows 10, с помощью команды get-service. После ввода команды нужно нажать ENTER
Обратите внимание, что между двумя словами стоит дефис.
Терминал загрузит список услуг независимо от их статуса. Список автоматически сортируется по имени
Статус определяется по первому столбцу:
- Running – запущен / запущен;
- Остановлен – приостановлен / отключен.
- Чтобы отключить службу, введите команду stop-service и имя службы из второго столбца. Например стоп-сервис irmon
Иногда терминал может отображать ошибку отключения услуги. Это означает, что отключение одной службы влияет на другие процессы и не может быть отключено через PowerShell.
Отключение ненужных служб через командную строку
Люди старой закалки всегда предпочитают работать с командной строкой. Запустить его можно так: одновременно нажмите и удерживайте две клавиши на клавиатуре: Windows и X. В появившемся окне выберите вкладку «Командная строка (администратор).
В открывшейся консоли введите команду net stop и название службы. Например, net stop irmon
Обратите внимание, что в этой команде нет дефиса между словами
Вы можете узнать название интересующей вас службы через вкладку в разделе «Администрирование», однако, не зная имени конкретной службы, вы теряете смысл использования командной строки. Зачем открывать терминал, если можно отключить процесс первым способом.
Отключение службы через конфигурацию системы
Зажимаем на клавиатуре уже ставшие родными кнопки Windows + R В появившемся окне вводим слово msconfig и нажимаем «ОК». Затем переходим на вкладку «Службы», где представлен список доступных служб вашей операционной системы.
Использование стороннего софта при отключении служб
Этот вариант отключения сервисов подходит для пользователей, которые не хотят тратить время на их изучение и отключение вручную. Easy Service Optimizer – это бесплатная утилита, которая позволяет отключать неиспользуемые службы всего за несколько кликов.
Программа предлагает три режима: безопасный, оптимальный, экстремальный. На каждой вкладке представлена информация о режимах, которые необходимо отключить, и о возможности их изменения.
После установки откройте вкладку «Параметры», выберите русский язык в строке «Языки» и выберите режим. Чтобы применить настройки, нажмите кнопку «Файл» и перейдите на вкладку «Применить настройки».
Но помимо пакетного отключения служб, программа позволяет вручную отключать любые службы. Двойной щелчок по услуге откроет дополнительное окно, где вы можете прочитать описание, отключить услугу или удалить ее полностью.
Отключаем спецэффекты
Для отключения различных спецэффектов выполните следующие действия:
- Пройдите по пути: «Параметры» => «Система» => «О системе» => «Сопутствующие параметры» => «Сведения о системе».
- В окне «Просмотр основных сведений о вашем компьютере» нажмите на «Дополнительные параметры системы».
- В окне «Свойства системы» откройте вкладку «Дополнительно».
- В разделе «Быстродействие» нажмите на кнопку «Параметры…».
- Во вкладке «Визуальные эффекты» настройте параметры оформления и быстродействия Windows. Выберите опцию «Обеспечить наилучшее быстродействие».
Если вам не подходят эти настройки, выберите отображение некоторых эффектов по своему усмотрению. Например, можно оставить настройки: «Анимация окон при свертывании и развертывании», «Вывод эскизов вместо значков», «Гладкое прокручивание списков», «Отображение теней, отбрасываемых окнами», «Сглаживание неровностей экранных шрифтов». В этом случае, система переключит параметры на «Особые эффекты».
Как отключить службы?
Простой доступ к списку служб – комбинация клавиш Win+R и команда services.msc. Появляется окно со всеми службами, установленными в Windows 10. Кликните два раза левой кнопкой мышки по параметру.

В открывшемся окне вы можете запустить, остановить, приостановить или продолжить работу службы, а также выставить тип запуска:
- автоматический или автоматический отложенный – при запуске Windows 10 или, во втором случае, служба запускается позже по необходимости, исходя из действий пользователя;
- вручную – пользователь самостоятельно запускает службу;
- отключена – служба полностью выключена и не может запускаться.
Отключение можно сделать из командной строки. Прочитайте подробно, как запустить командную строку от имени администратора.
В строке нам нужно ввести команду: net stop NAME_SERVICE. В этой команде вместо NAME_SERVICE вставляем имя службы, которую нужно отключить. Например, для службы Superfetch команда будет выглядеть следующим образом.

Заметили, что мы вписали совершенно другое имя для этой службы? Дело в том, что не всегда отображаемое имя в списке является реальным именем службы. Реальное имя вы можете посмотреть на вкладке при открытии параметра.

Для запуска используется другая команда – net start NAME_SERVICE. А для изменения тип запуска используется следующая команда sc config NAME_SERVICE start= VALUE. Вместо VALUE (значение) используются следующие команды:
- auto – автоматический запуск;
- demand – ручное включение;
- delayed-auto – автоматический отложенный запуск.
Например, чтобы выставить автоматический запуск службы шифрования BitLocker, нам нужно прописать следующую команду.

Прописать команду не удалось — видим ошибку. Для успешного выполнения команды нам нужно воспользоваться стандартной строкой CMD, запущенной от имени администратора.

Перед отключением служб желательно экспортировать ветку реестра, в которой хранятся настройки служб. Мы подробно писали о том, как создать резервную копию реестра.
Перейдите по пути, указанному на скриншоте. Сделайте экспорт папки Services, чтобы иметь возможность восстановить настройки отключенных служб.

Windows LTSB и LTSC — дистрибутив без дополнительных программ и служб
Для узкой аудитории клиентов в 2016 году компания Microsoft выпустила специальную корпоративную версию Windows — LTSB. Система предназначалась для стабильной работы оборудования, где не требуется дополнительный функционал и регулярные обновления. Оболочка представлял из себя полноценную операционную систему со всем необходимым, поэтому ее нельзя назвать урезанной версией. На ней без проблем работаю все программы, игры, подключаются принтеры и факсы. Enterprise версия была лишена рекламно — развлекательной начинки и обновления в ней запускались только в ручном режими. Не все обновления приходили для этой редакции, а только критические.
В 2018 году вышла новая версия корпоративный Windows — LTSC. Она базируется на Win10 сборка 1809 и является продолжательницей линейки LTSB. Старая версия более недоступна для скачивания с официального сайта Microsoft. Об особенностях этой оболочки я расскажу в отдельном материале, так как сборка заслуживает такого внимания. Ну а пока я не написал этой стать посмотрите информацию на официальном сайте Microsoft, там же можно ее скачать для использования. Ссылка — https://docs.microsoft.com/ru-ru/windows/whats-new/ltsc/ Первые 90 дней возможно бесплатное использование дистрибутива.
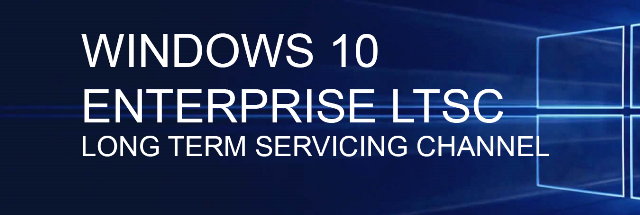
Надеюсь написанный материал будет полезен пользователям. Если есть вопросы — оставляйте их через комментарии к материалу. Всем удачи!
- https://geekon.media/povyshaem-proizvoditelnost-kompyutera-posredstvom-otklyucheniya-neispolzuemyx-sluzhb/
- https://ustanovkaos.ru/poleznye-sovety/kakie-sluzhby-mozhno-otklyuchit-v-windows-10.html
- https://zakharkiv-travel.ru/ненужные-процессы-windows-10/
</ol></ul></h2>
Ненужные компоненты
Далее приведены рекомендации с кратким описанием каждой службы, без которой Windows будет работать исправно, но некоторые функции могут исчезнуть или не функционировать при других обстоятельствах. Отключать ненужные службы в Windows 10 следует только, если уверены, что они не нужны. В ином случае лучше выставить «Ручной» тип запуска.
Список модулей «Десятки», которые можно отключить для оптимизации ее работы:
- «Агент политики IPSec – проверяет, подлинное ли безопасное соединение при работе в интернете через «Internet Explorer». Оставляйте, только если пользуетесь худшим браузером за всю историю Windows.
- «Узел службы диагностики» и «Узел системы диагностики» – используется для запуска средств диагностики.
- «Центр обеспечения безопасности» – следит за каждым действием пользователя и протоколирует их, сообщит об отсутствии на ПК: брандмауэра, антивируса, антишпиона.
- «Темы» – на старых ПК и пользователям, которые не украшают интерфейс при помощи тем. Не нужна!
- «Центр обновления Windows» и «Оптимизация доставки» – частично избавит от напоминаний установить апдейты. После переустановки и обновления системы можно деактивировать.
- «Служба сенсорной клавиатуры» – нужна только для соответствующих устройств ввода, если такими кто-то пользуется.
- «Служба регистрации ошибок» – протоколирует все ошибки в работе ПО и Windows.
- WindowsSearch – неудачная технология индексации содержимого жесткого диска, предназначенная для мгновенного поиска файлов и приложений. Лучше отключить и воспользоваться альтернативой – например, «Everything».
- «Диспетчер печати» и «Расширения и уведомления для принтеров» – нет принтера и не делаете PDF документы при помощи виртуального принтера? – Отключайте запуск.
- «Датчики» – если не работаете с планшетом, смело деактивируйте три сервиса: служба датчиков, данных датчиков и наблюдения за датчиками.
- «Модули ключей IPSec – как и первый, абсолютно бесполезный модуль.
- «Службы кэша шрифтов Windows – после установки Office не нужна, позволяет сразу же видеть изменения в шрифтах Windows.
- DNS-клиент» – нужна для работы: магазина приложений, домашней сети и кэширования сетевых имен.
- «Модуль поддержки NetBIOS – требуется для организации общего доступа к каталогам и файлам и сервиса «Сервер».
- «Адаптер производительности WMI – бесполезная штука, применяемая только при активности модуля поддержки данных быстродействия.
- «Уведомления о системных событиях» – ненужный фоновый процесс, не имеющий ничего общего с уведомлениями Windows.
- Superfetch – неэффективный способ оптимизации работы ОС.
- «Служба изображений WIA – нет сканера – запретите запускаться.
- «Служба геоположения» – позволяет Microsoft узнать: где вы находитесь.
- «Шифрованная файловая система (EFS)» – необходима для хранения зашифрованных на NTFS томах файлов.
- «Факс, Автономные файлы» – все отключаем.
- «Биометрическая служба» – применяется для распознания отпечатка пальца.
- «Защитник Windows – бесполезный потребитель ресурсов.
- «Браузер компьютеров», «Группировка сетевых участников» – применяется для организации домашней сети.
- «Вторичный вход в систему» – при работе из-под одной учетной записи с правами администратора – выключайте.
- «Диспетчер скачанных карт» – вдруг кто-то пользуется программой «Карты», тогда оставьте работать.
- «Обнаружение SSDP» – обнаружит сетевые устройства, функционирующие по протоколу SSDP. Если ничего не поняли – сервис не нужен.
- «Помощник по входу в учетную запись Майкрософт» – для локальных учетных записей не нужна.
- «Программный поставщик теневого копирования» – создает точки восстановления.
- «Родительский контроль» – не пользуетесь – удаляйте из автозагрузки.
- «Биометрическая служба Windows», «Телеметрия», «Сборщик событий Windows» – все шпионы?!
- «Телефония» – не используете телефонию, вырубайте.
- «Политика удаления смарт-карт», «Сетевой вход в систему», «Факс», «Удаленный реестр», «Телефонная связь» и все, что со словом «Hyper-V», «Служба поддержки Bluetooth»– узкоспециализированные сервисы, на домашнем ПК обычно не нужны.
- «Беспроводная настройка» – нужна для Wi–Fi. Если данного модуля нет – выключаем!
Меньшим количеством кликов службы отключаются через утилиту: «Easy Service Optimizer», «Starter» или иную аналогичную. Перед внесением изменений экспортируйте ветку реестра: «HKEY_LOCAL_MACHINESYSTEMCurrentControlSetServices» – через редактор реестра (Win R=regedit) или стороннюю утилиту – например, «Starter». Также можете создать точку восстановления системы.
Рекомендации
В этой статье мы рассмотрели четыре способа остановки служб, а также выясняли, какие из них можно отключить без вреда для компьютера.
Например, если вы остановите Windows Audio, то вы отключите работу всех аудиоустройств и звуковых программ. Чтобы вернуть работоспособность аудиоустройств и звуковых программ, нужно заново запустить неиспользуемую Windows Audio. Из этого примера можно отметить, что необходимо запоминать отключаемые сервисы, чтобы восстановить нормальную работу Windows 10.
Надеемся, наш материал поможет вам отключить ненужные службы, и вы сможете увеличить быстродействие Windows 10.
Просмотр списка служб
Отключать всё подряд — плохая идея, потому что можно отключить службу, без которой компьютер не сможет работать. Чтобы выбрать сервис, без которого можно обойтись, нужно знать, какую функцию он выполняет. Это можно сделать, прочитав описание отдельного сервиса в соответствующем меню на своём компьютере.
Просмотр через список на компьютере
Каждая отдельная версия Windows содержит свой список сервисов и приложений, поэтому принимать решение об отключении некоторых из них придётся самостоятельно. Информация о приложениях находится в меню настроек под названием: «Службы». Если этого описания недостаточно, то поищите информацию о ней в Интернете или задайте вопрос на форуме.
Несколько способов открыть меню настроек:
- Через «Выполнить». Нажмите комбинацию клавиш «Win+R» и введите «Services.msc».
- Через «Панель управления». Зайдите в «Панель управления — администрирование — службы».
- Через поиск. Введите в поиске: «Службы».
Большую часть окна настроек занимает информация о сервисах: название, краткое описание, статус и тип запуска. Сверху есть интуитивно понятная панель управления, в которой можно приостановить, запустить или остановить элемент. Кликните левой кнопкой мыши по нужному сервису, чтобы получить подробное описание службы и активировать панель управления.
Какие службы можно отключить
Избавляться нужно от тех, что не используются среднестатистическим пользователем. Их выключение не приведёт с серьёзному сбою или заметному ухудшению работы системы. С отключением ненужных служб в Windows 10 оптимизация компьютера будет увеличиваться. Чем больше отключаете, тем больше повышается производительность.
- Браузер компьютера — создаёт списки компьютеров в сети. Необходим, если несколько компьютеров подключены к одному Wi-Fi и вы хотите иметь данные о них в виде списка.
- Вторичный вход в систему. Если у вас стоит пароль, то этот сервис позволит другим пользователям создавать свои учётные записи.
- Диспетчер печати — отвечает за взаимодействие с принтерами и подобными печатными устройствами.
- Изоляция ключей CNG — отвечает за изоляцию процесса ключа.
- Биометрическая служба Windows — отвечает за вход в учётную запись с помощью отпечатка пальца и за настройки общего доступа.
- Рабочая станция — обеспечивает сетевые подключения пользователей к удалённым серверам по протоколу SMB.
- Ловушка SNMP — перехватывает сообщения для локальных агентов SNMP.
- Рабочие папки — хранят данные в облаке, предоставляя доступ к ним с различных устройств.
- Xbox Live — даёт доступ к Xbox Live сервисам.
- Службы визуализации Hyper-V — поддерживают работу виртуальных машин.
- Сервис географического положения — определяет местонахождение компьютера.
- Данные датчиков — получает и сохраняет информацию, поступающую с датчиков компьютера или ноутбука.
- Служба магазина — отвечает за корректную работу Microsoft store.
- Маршрутизатор SMS Microsoft Windows — пересылает сообщения.
- Удалённый реестр — позволяет получать доступ к реестру компьютера удалённо.
- Факс — отвечает за работу факсов и подобной техники.
- NVIDIA Stereoscopic 3D Driver Service — обеспечивает поддержку 3D стереоизображений.
- Удостоверение приложения — проверяет устанавливаемые приложения на наличие аттестата.
- Шифрование дисков DitLocker.
- Служба поддержки Bluetooth — позволяет пользоваться сетью Bluetooth.
- Windows Search — обеспечивает возможность поиска на компьютере файлов по названию.
- Брандмауэр Windows — встроенный антивирус. Выключать, только если есть другой антивирус.
- Журналы и оповещения производительности — собирает данные о производительности системы.
- Политика удаления SMART-карт — необходима для работы со SMART-картами.
- Программный поставщик теневого копирования — отвечает за восстановление системы.
- Сборщик событий Windows — собирает события с систем, подключённых к одной сети.
- Служба локального Windows 10.
- Ввод планшетного ПК — работает только на планшетах.
- Загрузка изображений Windows — позволяет легко скачивать изображения со сканера или фотоаппарата.
- Служба лицензий клиента — позволяет пользоваться магазином Microsoft Store.
- Регистрация ошибок Windows — отправляет ошибки или сбои приложений и программных компонентов в компанию Microsoft.
- Центр обновления Windows — автоматически обновляет Windows.
То, что для одного является бесполезным, для другого незаменимо, поэтому внимательно читайте описание каждого сервиса перед выключением. Некоторые сервисы нельзя выключить по умолчанию, чтобы не повредить нормальному функционированию системы.
Службы, которые можно отключить
Ниже — список служб Windows 10, которые вы можете отключить при условии, что функции, предоставляемые ими, не используются вами. Также для отдельных служб я привел дополнительные примечания, которые могут помочь принять решение о целесообразности выключения той или иной службы.
- Факс
- NVIDIA Stereoscopic 3D Driver Service (для видеокарт NVidia, если вы не используете 3D стерео изображения)
- Служба общего доступа к портам Net.Tcp
- Рабочие папки
- Служба маршрутизатора AllJoyn
- Удостоверение приложения
- Служба шифрования дисков BitLocker
- Служба поддержки Bluetooth (если вы не используете Bluetooth)
- Служба лицензий клиента (ClipSVC, после отключения могут неправильно работать приложения магазина Windows 10)
- Браузер компьютеров
- Dmwappushservice
- Служба географического положения
- Служба обмена данными (Hyper-V). Службы Hyper-V имеет смысл отключать только если вы не используете виртуальные машины Hyper-V.
- Служба завершения работы в качестве гостя (Hyper-V)
- Служба пульса (Hyper-V)
- Служба сеансов виртуальных машин Hyper-V
- Служба синхронизации времени Hyper-V
- Служба обмена данными (Hyper-V)
- Служба виртуализации удаленных рабочих столов Hyper-V
- Служба наблюдения за датчиками
- Служба данных датчиков
- Служба датчиков
- Функциональные возможности для подключенных пользователей и телеметрия (Это один из пунктов, чтобы отключить слежку Windows 10)
- Общий доступ к подключению к Интернету (ICS). При условии, что вы не используете функции общего доступа к Интернету, например, для раздачи Wi-Fi с ноутбука.
- Сетевая служба Xbox Live
- Superfetch (при условии, что вы используете SSD)
- Диспетчер печати (если вы не используете функции печати, в том числе встроенную в Windows 10 печать в PDF)
- Биометрическая служба Windows
- Удаленный реестр
- Вторичный вход в систему (при условии, что вы его не используете)
Если вам не чужд английский язык, то, пожалуй, самую полную информацию о службах Windows 10 в разных редакциях, параметрах их запуска по умолчанию и безопасных значениях, вы можете почерпнуть на странице blackviper.com/service-configurations/black-vipers-windows-10-service-configurations/.
Как удалить службу в Windows 7, 8, 10 через командную строку или редактор реестра, что делать, если сервис не удаляется
Службы являются приложениями, которые автоматически запускаются при старте системы. Часто их называют сервисами или service. Можно отключить их запуск или настроить его в ручной режим. Многие из них отвечают за работоспособность системы или той или иной ее функциональной части.
Отключение некоторых из них не играет никакой роли для большинства пользователей, пока они не потребуются. Однако удалять их надо только в крайнем случае, восстанавливать их долго, а иногда это бывает и невозможным.
При этом функции, за которые они отвечают, рано или поздно могут потребоваться пользователям, так что стоит внимательно отнестись к тому, что нужно удалить.
Удаление служб из системы
Удаление служб в Windows 7, 8,1 или 10, может потребоваться в случае некорректного удаления какой-либо программы.
В этом случае, ее служба может остаться в системе и постоянно выдавать ошибки из-за отсутствия исполняемых файлов. Свои службы любят создавать и вирусы, и рекламные программы, так что их тоже может потребоваться удалить.
Однако перед этим стоит лишний раз убедиться, что служба не является важной или системной, иначе это может привести к повреждению системы
Подготовка к удалению
Первым делом пользователю стоит зайти в Панель управления — Администрирование — Службы, после этого появится окно, содержащее список всех служб. Здесь потребуется отыскать ту, которую необходимо удалить, после этого нужно будет дважды кликнуть по ней, остановить ее и переставить тип запуска в отключенный режим.
Среди типов запуска присутствует также автоматический, когда служба запускается сама при старте системы и ручной, когда запуск производится только пользователем.
Почти каждая служба содержит описание, в нем можно узнать о том, где находится ее исполняемый файл и чем она занимается, если не будет описания, то указание на файл присутствует в обязательном порядке.
Перед удалением стоит еще раз все проверит и поискать описание службы и файла в интернете, чтобы не удалить случайно что-то важное, но не подписанное
В описании стоит обратить внимание на имя, оно потребуется при дальнейших действиях
Регулировка яркости экрана компьютера или ноутбука автоматически и вручную
Используем командную строку
Следующим шагом потребуется запустить командную строку от имени администратора, сделать это можно набрав название в пуске, после чего нажать на нее ПКМ и выбрать требуемый пункт. В восьмерке и десятке можно нажать на Win + X и выбрать нужный пункт.
В консоли следует ввести оператор sc delete service_name, вместо service_name следует подставить значение, скопированное в списке служб.
В случае если в имени несколько слов, то его нужно взять в кавычки, во избежание сбоев, кавычки лучше набирать в английской раскладке.
https://youtube.com/watch?v=jRHs9ntAqXg
После этого, пользователь сможет увидеть, окончилась ли операция успехом или произошел сбой.
Применение редактора реестра
Командная строка является не единственным вариантом для удаления, это же можно сделать и используя редактор реестра. Чтобы в него попасть потребуется нажать на win+r и написать в открывшемся окне regedit.
Дальше потребуется пройти по пути HKEY_LOCAL_MACHINE / SYSTEM / CurrentControlSet / Services, в последнем каталоге необходимо найти папку, название которой совпадает с именем службы.
Останется ее только удалить и перезагрузить компьютер, после чего, служба исчезнет из списка.
Какие сервисы можно удалять и останавливать в системе
Не смотря на название раздела, здесь будут перечислены те сервисы, которые вообще нельзя отключать или удалять, иначе падение системы будет неизбежно. Поэтому следует быт внимательными при удалении ненужных служб в Windows.
Для начала это локатор удаленного вызова процедур, который обеспечивает связь и взаимодействие разных приложений. Сетевые подключения, Рабочая станция, DNS-клиент, Служба сетевого расположения стоит отключать только в том случае, если пользователь не планирует пользоваться интернетом или локальной сетью, при их отключении или удалении это будет невозможно.
Plug and Play, при ее отключении компьютер перестанет реагировать на все подсоединяемые устройства и флэшки, так что стоит задуматься, нужно ли это пользователю.
Большую часть сервисов майкрософт удалять не стоит вообще, потому что их функции могут рано или поздно потребоваться.
Если же пользователь на это решиться, то стоит еще раз прочесть описание и внимательно изучить то, за что отвечает каждый сервис, чтобы потом не рвать на себе волосы.
Какие ненужные службы можно отключить в Windows 10
В большинстве случаев, вы абсолютно безопасно можете отключать службы от сторонних разработчиков, если считаете, что они вам не нужны. Например, после установки «Яндекс браузера» в системе появляется такая служба как «Yandex.Browser Update Service». Если ее отключить, то никаких проблем с работой операционной системы Windows 10 не будет, просто ваш «Яндекс браузер» перестанет обновляться. Аналогичные службы появляются после установки многих других программ и всех их можно смело отключать.
Что касается системных служб, то их лучше вообще не отключать. Поскольку есть большой риск отключить службу, которая нужна операционной системе Windows 10 для корректной работы. При этом прирост производительности, который вы можете получить таким образом, очень небольшой. Скорее всего, вы не заметите никакой разницы даже если отключите десяток системных служб.
Но, если вы твердо настроены избавиться от ненужных служб, то можете попробовать отключить перечисленные ниже службы.
- Биометрическая служба Windows — обеспечивает хранение и обработку биометрических данных;
- Браузер компьютеров — управляет списком компьютеров в сети;
- Вторичный вход в систему — позволяет другим пользователям управлять компьютером;
- Диспетчер печати — обеспечивает работу принтеров;
- Изоляция ключей CNG — обеспечивает изоляцию для процесса ключа;
- Ловушка SNMP — перехватывает сообщения для локальных агентов SNMP;
- Рабочая станция — обеспечивает доступ к рабочим станциям с использованием протокола SMB;
- Рабочие папки — используется для синхронизации директорий на различных устройствах;
- Сетевая служба Xbox Live — предоставляет доступ к сервисам Xbox Live;
- Все сервисы Hyper-V — необходимы для работы виртуальных машин;
- Служба географического положения — позволяет отслеживать координаты компьютера;
- Служба данных датчиков — хранит и обрабатывает информацию с датчиков, установленных на ПК;
- Служба датчиков — управляет датчиками, установленными на ПК;
- Служба лицензий клиента — обеспечивает работу встроенного магазина Windows 10;
- Служба маршрутизатора SMS Microsoft Windows — обеспечивает пересылку сообщений по заранее настроенным правилам;
- Удаленный реестр — позволяет редактировать реестр удаленным пользователем;
- Факс — обеспечивает работу факса;
Обратите внимание, в оснастке «Службы» в свойствах каждой службы есть строка с ее описанием, где указано за что конкретно отвечает данная служба
Всегда изучайте эту информацию перед тем, как отключать службу, это позволит избежать возможных негативных последствий.


