Отключаем защитник windows 10
Содержание:
- Как временно отключить «Защитник Windows»?
- Добавляем файл в исключения
- Выключение защитника при помощи групповой политики системы
- Что такое защитник Windows 10
- Как отключить защитник Windows 10
- Отключение защитника Windows 10 предыдущих версий и Windows 8.1
- Защитник Windows пишет Приложение отключено (как включить)
- №1 Используем «редактор локальной групповой политики»
- Включение или отключение Application Guard в Microsoft Defender для Office
- 1]Включение или отключение Application Guard для Office в функциях Windows
- 2]Включение или отключение Application Guard для Office с помощью PowerShell.
- 3]Включите Microsoft Defender Application Guard в групповой политике управляемого режима.
- 4]Еще раз проверьте, включен ли Application Guard для Office и работает ли он.
Как временно отключить «Защитник Windows»?
Предположим, что вы хотите запустить некую проверенную программу, но «Защитник Windows» вдруг посчитал ее опасной. В таком случае можно остановить службу и сделать это прямо в ее настройках. Решение кажется простым, но вот только оно временное.
Чтобы сделать это, перейдите по пути: Параметры → Обновление и безопасность → Безопасность Windows → Защита от вирусов и угроз → Параметры защиты от вирусов и угроз → Управление настройками.
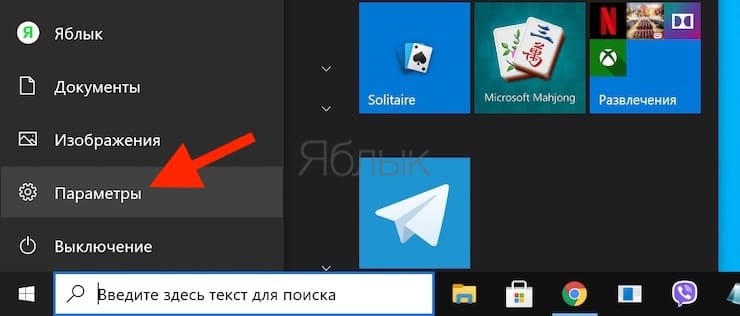
__________
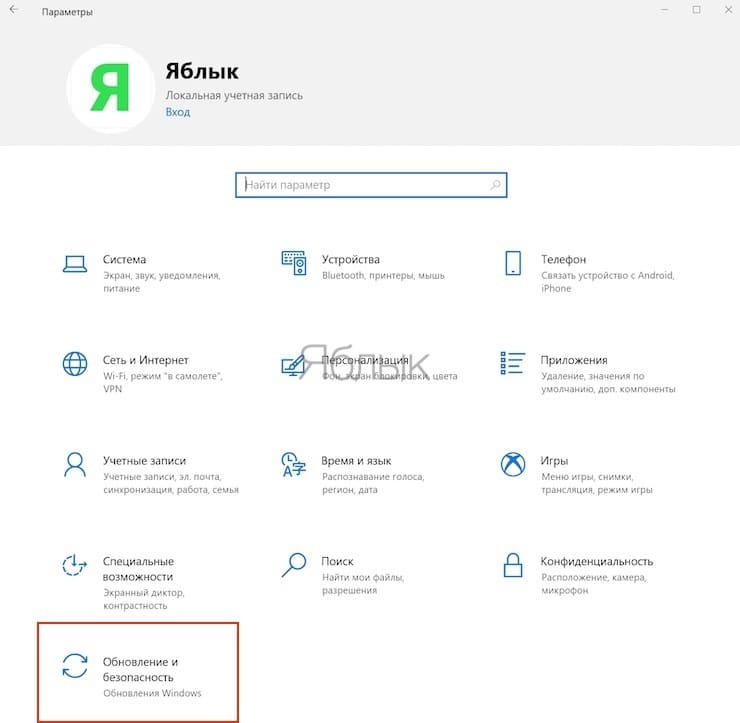
__________
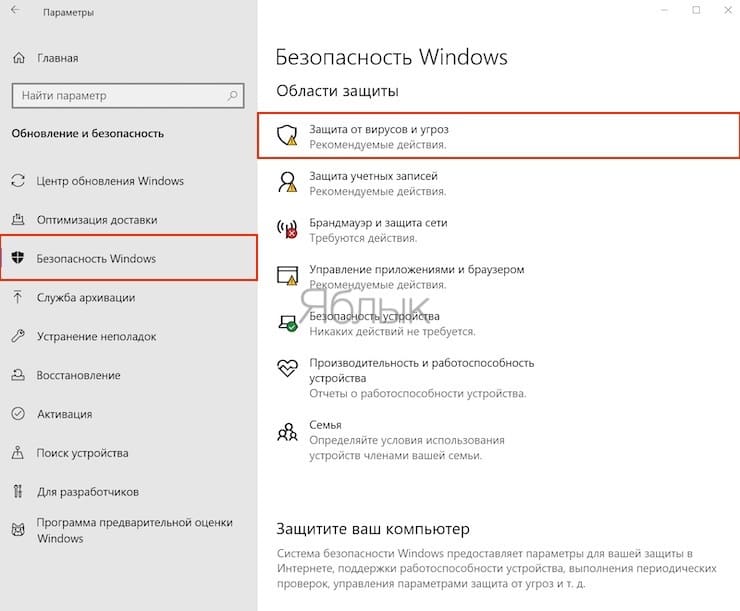
__________
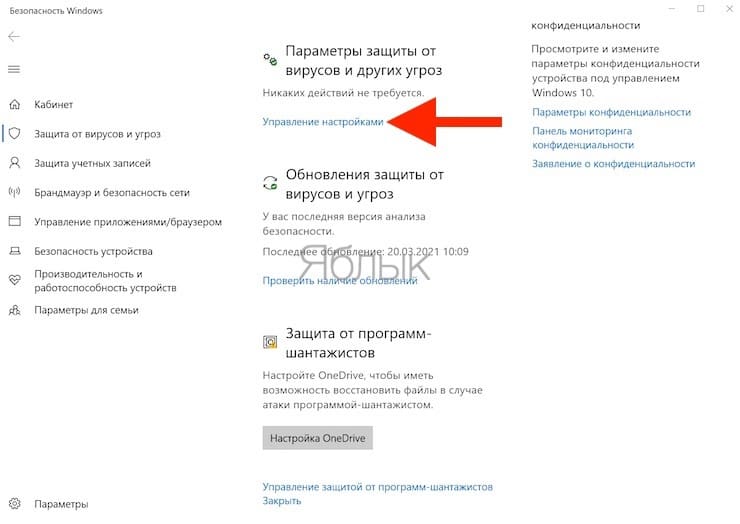
В этом окне деактивируйте ползунок «Защита в режиме реального времени».
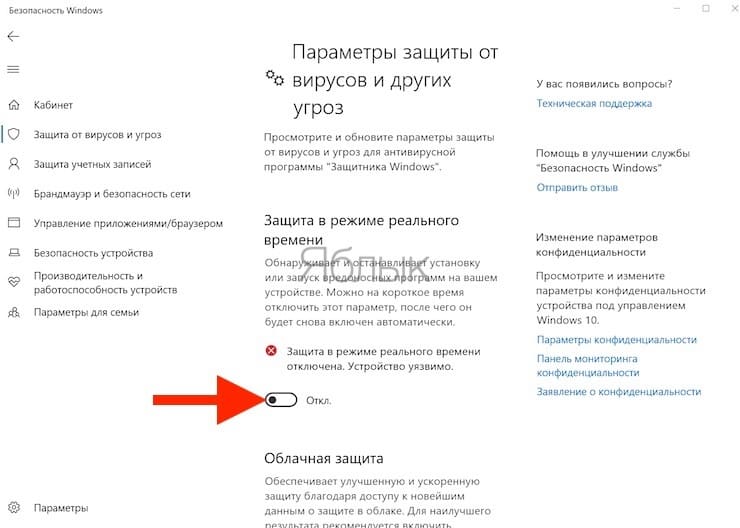
На какое-то время антивирус сделает вид, что он больше не работает. Вы сможете работать с файлами, которые он ранее считал опасными
Но вы должны были обратить внимание на предупреждение при деактивации «Защитника», что он автоматически вскоре включится снова. Если вы хотите окончательно остановить этот сервис или же вам требуется больше времени для работы, то понадобится прибегнуть к более сложным способам
Добавляем файл в исключения
Чтобы добавить папку в исключения антивируса, нужно немного покопаться в настройках. Также, стоит учитывать, что у каждой защиты свой интерфейс, а это значит, что путь добавления файла может отличатся от других популярных антивирусов.
Kaspersky Anti-Virus
Kaspersky Anti-Virus обеспечивает своим пользователям максимальную безопасность. Конечно, у пользователя могут быть такие файлы или программы, которые считаются данным антивирусом опасными. Но в Kaspersky настроить исключения довольно просто.
- Перейдите по пути «Настройки» — «Настроить исключения».

В следующем окне, вы можете добавить любой файл в белый список антивируса Касперского и они не будут больше сканироваться.
Подробнее: Как добавить файл в исключения Антивируса Касперского
Avast Free Antivirus
Avast Free Antivirus имеет яркий дизайн и множество функций, которые могут пригодиться любому юзеру для защиты своих и системных данных. В Avast можно добавлять не только программы, но и ссылки сайтов, которые по вашему мнению безопасны и заблокированы несправедливо.
- Для исключения программы перейдите по пути «Настройки» — «Общие» — «Исключения».

Во вкладке «Путь к файлам» кликните на «Обзор» и выберите директорию вашей программы.
Подробнее: Добавление исключений в антивирусе Avast Free Antivirus
Avira
Avira — антивирусная программа, которая завоевала доверие большого количества пользователей. В данном софте доступно добавление в исключение программ и файлов в которых вы уверены. Вам просто нужно зайти в настройки по пути «System Scanner» — «Настройка» — «Поиск» — «Исключения», а после указать путь к объекту.

Подробнее: Добавляем элементы в список исключений Avira
360 Total Security
Антивирус 360 Total Security многим отличается от других популярных защит. Гибкий интерфейс, поддержка русского языка и большое количество полезных инструментов доступны вместе с эффективной защитой, которую можно настроить под свой вкус.
- Зайдите в 360 Total Security.
- Нажмите на три вертикальных полоски, которые расположены сверху, и выберите «Настройки».

Теперь перейдите во вкладку «Белый список».
Вам будет предложено добавить любой объект в исключения, то есть, 360 Total Security больше не будет сканировать объекты, добавленные в данный список.
Чтобы исключить документ, изображение и так далее, выберите «Добавить файл».

В следующем окне выберите нужный объект и подтвердите его добавление.

Теперь он не будет тронут антивирусом.

Так же делается и с папкой, но для этого выбирается «Добавить папку».

Вы выбираете в окне то, что вам нужно и подтверждаете. Так можно поступить и с приложением, которое вы хотите исключить. Просто укажите его папку и она не будет проверяться.

ESET NOD32
ESET NOD32, как и другие антивирусы, имеет функцию добавления папок и ссылок в исключение. Конечно, если сравнивать легкость создания белого списка в других антивирусах, то в НОД32 всё довольно запутанно, но в то же время есть больше возможностей.
- Чтобы добавить в исключения файл или программу, перейдите по пути «Настройки» — «Защита компьютера» — «Защита файловой системы в режиме реального времени» — «Изменить исключения».

Далее вы можете добавить путь к файлу или программе, которую хотите исключить из сканирования NOD32.
Подробнее: Добавление объекта в исключения в антивирусе NOD32
Защитник Windows 10
Стандартный для десятой версии антивирус по большинству параметров и функциональных возможностей не уступает решениям от сторонних разработчиков. Как и все рассмотренные выше продукты, он тоже позволяет создавать исключения, причем внести в этот список можно не только файлы и папки, но и процессы, а также конкретные расширения.
- Запустите Защитник и перейдите к разделу «Защита от вирусов и угроз».

Далее воспользуйтесь ссылкой «Управление настройками», расположенной в блоке «Параметры защиты от вирусов и других угроз».

В блоке «Исключения» нажмите на ссылку «Добавление или удаление исключений».

Нажмите по кнопке «Добавить исключение»,определите в выпадающем списке его типи, в зависимости от выбора, укажите путь к файлу или папке
либо введите имя процесса или расширение, после чего нажмите по кноке, подтверждающей выбор или добавление.

Подробнее: Добавление исключений в Защитнике Windows
Теперь вы знаете, как добавить файл, папку или процесс в исключения, вне зависимости от того, какая антивирусная программа используется для защиты компьютера или ноутбука.
Выключение защитника при помощи групповой политики системы
Хочется сразу сказать, что использовать данный метод может не каждый пользователь. Подойдет только ОС Корпоративная или Профессиональная. Если у вас она Домашняя, то прочтите советы выше, которые смогут вам помочь. А если вы подходите под критерии, то следуйте дальнейшим указаниям.
- Воспользуйтесь нажатием тех же клавиш Win + R и введите команду «gpedit.msc».
- Перед вами будет открыт редактор. После чего вы должны перейти в конфигурацию своего компьютера, далее в административные шаблоны и переход в компоненты ОС.
- Там заходите в «Антивирусная программа Windows Defender».
- Два раза кликните по «Выключить антивирусную программу Защитник Windows». И поставьте галочку в графе «Включено». Именно «Включено», а не «Отключено».
- Вам нужно будет проделать точно такие же действия с некоторыми параметрами, а именно: отключить параметры «Разрешить допуск службы защиты от программ-шпионов, а так же вредоносных программ» и «Разрешить постоянную защиту службы программ от вредоносных программ» (Там нужно будет кликнуть на «Отключено».
- Кликните на «Защита в реальном времени», кликните дважды по выключению защиты в настоящее время и поставьте галочку в графе «Включено».
- В параметре «Проверять все скачанные файлы» поставьте статус «Отключено», чтобы меньше было нагрузки на компьютер.
- Перейдите в подраздел «MAPS» и оставьте включенным только раздел «Отправлять образцы файлов».
Таким образом, центр защитника windows будет отключен навсегда. Пояснение по поводу графы «Включено». Вы заходите в параметры «Выключить» и нажимаете «Включено» для того, чтобы подтвердить действие. Следовательно, это «Включено» можно заменить фразой «Подтвердить отключение».
Что такое защитник Windows 10
Защитник Windows (Microsoft Defender) – антивирус, входящий в комплект поставки операционной системы. Программа обеспечивает базовую защиту ПК от:
- вирусов;
- шпионского софта;
- руткитов;
- программ-«вымогателей»;
- вредоносных приложений, которые не распознаются антивирусным ПО.
В работе софта используются технологии:
- Непрерывного сканирования и анализа, в том числе, эвристического, поведения приложений и процессов.
- Облачной защиты, которая способствует повышению скорости реакции на существующие и вновь появляющиеся угрозы безопасности.
- Автоматического обновления, обеспечивающая поддержание актуального состояния антивирусного ПО.
Как отключить защитник Windows 10
В 10 версии Windows настройки по отключению защитника несколько изменились. Как и раньше, его можно отключить через параметры, локальную групповую политику или через настройки реестра. Рассмотрим каждый из них.
Отключение защитника Windows через параметры
Для того чтобы отключить защитник Windows через его параметры, сделайте следующее:
- Зайдите в панель управления.
- Выберите «Защитник Windows» в разделе просмотра.
- Убедившись, что защитник Windows включён, перейдите в раздел «Обновление и безопасность». Он находится в разделе «Параметры» меню пуска.
- Там выберите строку «Защитник Windows» и отключите пункт «Защита в реальном времени».
Этот способ действительно отключит защитник Windows, но, к сожалению, не навсегда. После обновления или даже простой перезагрузки компьютера защитник Windows включится вновь. Следовательно, этот метод годится лишь тогда, когда вам необходимо приостановить работу защитника, а не отключить его полностью.
Отключение защитника Windows через локальную групповую политику
Изменение настроек групповой политики компьютера поможет единожды отключить защитник Windows и больше не вспоминать про него.
Чтобы это сделать:
- Откройте окно «Выполнить» (Win+R) и введите туда команду «gpedit.msc».
- Выберите раздел «Административные шаблоны».
- В нём найдите и разверните «Компоненты Windows». Останется лишь найти пункт «Выключить Endpoint Protection» и включить его.
Данная инструкция поможет вам отключить защитник Windows полностью, раз и навсегда. Пока этот пункт включён, включить защитник Windows не выйдет даже вручную.
При попытке запуска защитника Windows появится сообщение о его выключении
Отключение защитника Windows через реестр
Если вы захотите провести отключение защитника Windows через реестр, будьте осторожны
Любое неосторожное изменение реестра может навредить вашему компьютеру, будьте внимательны в том, что вы делаете
Для отключения защитника через реестр:
- Откройте редактор реестра, нажав «Win+R» и введя в поле команду «regedit».
- Далее, проследуйте к следующему пути реестра HKEY_LOCAL_MACHINE\ SOFTWARE\ Policies\ Microsoft\ Windows Defender.
- Останется лишь создать там специальный параметр DWORD с именем DisableAntiSpyware и значением 1. Это отключит защитник Windows в вашей системе.
Отключение иконки защитника Windows в трее системы
Если вам по какой-то причине хочется отключить иконку защитника Windows в трее системы, не отключая непосредственно защитник Windows, это можно сделать.
Скрыть иконку защитника Windows не отключая его, вполне возможно
Проделайте следующие шаги для отключения этой иконки:
- Откройте диспетчер задач.
- Нажмите кнопку «Подробнее» в нижней части окна.
- Выберите иконку защитника (Windows Defender notification icon) и нажмите «Отключить».
- Выполните перезагрузку компьютера.
Эти действия должны убрать иконку защитника Windows из трея вашего компьютера. Если вы продолжаете использовать защитник Windows, она может вернуться на прежнее место после обновления и тогда будет необходимо произвести отключение вновь.
Программы для отключения защитника Windows
Существует ряд программ, предназначенных для отключения защитника Windows. Работают они крайне просто, поэтому мы рассмотрим лишь одну из них. Но и при использовании любой такой программы вы без труда сможете достигнуть желаемого.
Помочь вам может, к примеру, программа Destroy Windows 10 Spying. Она создана, чтобы отключать «следящие» функции операционной системы, те, что так или иначе, собирают данные без участия пользователя. И она же может помочь отключить защитник Windows, для этого достаточно поставить галочку на пункт «Отключить Window Defender» во вкладке программы «Настройки».
Поставьте галочку на пункт «Отключить Windows Defender»
Отключение защитника Windows 10 предыдущих версий и Windows 8.1
Необходимые действия, чтобы выключить Защитник Windows будут отличаться в двух последних версиях операционной системы от Microsoft. В общем случае, достаточно начать с выполнения следующих шагов в обеих ОС (но для Windows 10 процедура полного отключения защитника несколько сложнее, далее будет описано подробно).
Зайдите в панель управления: самым простым и быстрым способом для этого будет правый клик по кнопке «Пуск» и выбор соответствующего пункта меню.
В панели управления, переключенной в вид «Значки» (в пункте «Просмотр» справа вверху), выберите «Защитник Windows».
Запустится главное окно Защитника Windows (если вы увидите сообщение о том, что «Приложение отключено и не ведет наблюдение за компьютером», то, вероятнее всего, у вас просто установлен другой антивирус). В зависимости от того, какая версия ОС у вас установлена, выполните следующие шаги.
Windows 10
Стандартный способ (который не вполне работоспособен) отключения защитника Windows 10 выглядит таким образом:
- Зайдите в «Пуск» — «Параметры» (иконка с шестеренкой) — «Обновление и безопасность» — «Защитник Windows»
- Отключите пункт «Защита в реальном времени».
В результате защита будет отключена, но только на некоторое время: примерно через 15 минут она включится снова.
Если же такой вариант нам не подходит, то есть способы и полностью и навсегда отключить Защитник Windows 10 двумя способами — используя редактор локальной групповой политики или редактор реестра. Способ с редактором локальной групповой политики не подходит для Windows 10 Домашняя.
Для отключения с помощью редактора локальной групповой политики:
- Нажмите клавиши Win+R и введите gpedit.msc в окно «Выполнить».
- Зайдите в Конфигурация компьютера — Административные шаблоны — Компоненты Windows — Антивирусная программа Защитник Windows (в версиях Windows 10 до 1703 — Endpoint Protection).
- В правой части редактора локальной групповой политики дважды кликните по пункту Выключить антивирусную программу защитник Windows (ранее — Выключить Endpoint Protection).
- Установите «Включено» для этого параметра, если требуется отключить защитник, нажмите «Ок» и выйдите из редактора (на скриншоте ниже параметр называется Turn off Windows Defender, таково его название было в ранних версиях Windows 10. Сейчас — Выключить антивирусную программу или выключить Endpoint Protection).
В результате служба защитника Windows 10 будет остановлена (т.е. он будет полностью отключен) и при попытке запуска защитника Windows 10 вы увидите сообщение об этом.
Также вы можете выполнить то же самое действия с помощью редактора реестра:
- Зайдите в редактор реестра (клавиши Win+R, ввести regedit)
- Перейдите к разделу реестра HKEY_LOCAL_MACHINE SOFTWARE Policies Microsoft Windows Defender
- Создайте параметр DWORD с именем DisableAntiSpyware (если он отсутствует в данном разделе).
- Установите для данного параметра значение 0, чтобы защитник Windows был включен или 1, если его требуется отключить.
Готово, теперь, если встроенный антивирус от Microsoft вас и потревожит, то только уведомлениями о том, что он отключен. При этом, до первой перезагрузки компьютера, в области уведомлений панели задач вы будете видеть иконку защитника (после перезагрузки она исчезнет). Также появится уведомление о том, что защита от вирусов отключена. Чтобы убрать эти уведомления, кликните по нему, после чего в следующем окне нажмите «Не получать больше уведомлений об антивирусной защите»
Если отключения встроенного антивируса не произошло, далее есть описание способов отключить защитник Windows 10 с помощью бесплатных программ для этих целей.
Windows 8.1
Отключение Защитника Windows 8.1 куда проще, чем в предыдущем варианте. Все, что вам требуется — это:
- Зайдите в Панель управления — Защитник Windows.
- Откройте вкладку «Параметры», а затем пункт «Администратор».
- Снимите отметку «Включить приложение»
В результате вы увидите уведомление о том, что приложение отключено и не ведет наблюдение за компьютером — то, что нам и требовалось.
Защитник Windows пишет Приложение отключено (как включить)
Обновление: подготовил обновленную и более полную инструкцию на эту тему: Как включить защитник Windows 10. Однако, если у вас установлена Windows 8 или 8.1, используйте шаги, описанные далее.
Если при входе в панель управления и выборе пункта «Защитник Windows», вы видите сообщение о том, что приложение отключено и не ведет наблюдение за компьютером, это может говорить о двух вещах:
- Защитник Windows отключен потому, что на вашем компьютере установлен другой антивирус. В этом случае ничего делать не стоит — после удаления сторонней антивирусной программы он включится автоматически.
- Вы сами выключили защитник Windows или он был отключен по какой-либо причине, тут вы можете его включить.
В Windows 10 для включения защитника Windows вы можете просто кликнуть по соответствующему сообщению в области уведомлений — все остальное система сделает за вас. За исключением того случая, когда вы использовали редактор локальной групповой политики или редактор реестра (в этом случае, следует проделать обратную операцию по включению защитника).
Для того, чтобы включить защитник Windows 8.1, зайдите в Центр поддержки (правый клик по «флажку» в области уведомлений). Вероятнее всего, вы увидите два сообщения: о том, что выключено защита от программ-шпионов и нежелательных программ и выключена защита от вирусов. Достаточно нажать «Включить сейчас», чтобы Защитник Windows снова запустился.
Здравствуйте.
По умолчанию в ОС Windows 8 и 10 предустановлен защитник (Microsoft считает необходимым, чтобы в ОС была какая-то базовая защита от шпионских программ, рекламного ПО, вирусов и прочего «добра»). Поэтому, после установки (или обновления) системы Windows 10 — у вас по умолчанию будет установлен и запущен Defender (его английское название).
И, например, я Microsoft в этом плане поддерживаю! Единственное, чего не могу понять: почему нельзя встроить нормальное отключение этого защитника, чтобы было достаточно нажать в меню одну кнопку (а не лазить по реестрам, вводя различные ключи…). Вопрос риторический…
И так, к сути дела.
№1 Используем «редактор локальной групповой политики»
Есть в Windows 10 такая полезная штука. Вообще, с помощью этого редактора можно управлять практически всей системой. В нем даже можно отключать обновления Windows. Но это уже совсем другая история.
Многие пользователи боятся этого редактора, так как не знают, что с ним делать. Но на самом деле, это не такой страшный инструмент, как многим кажется. Просто нужно при работе с ним следовать четкой инструкции. Итак, отключим с его помощью «Защитник Windows».
1. Нажимаем на клавиатуре «Wi+R» и запускаем компонент «Выполнить». В строке вводим «gpedit.msc» (1) и жмем «Enter» или «ОК» (2).
2. Сразу же запустится нужный нам редактор. Здесь нужно выбрать раздел «Конфигурация компьютера» (1), затем перейти в каталог «Административные шаблоны» (2), открыть «Компоненты Windows» (3) и щелкнуть по папке с названием «Антивирусная программа Защитник Windows» (4).
3. Затем дважды кликаем по пункту «Выключить антивирусную программу Защитник Windows».
4. В следующем окне нужно выставить параметры. Отмечаем пункт «Включено» (1), последовательно жмем «Применить» (2) и «ОК» (3).
5. Теперь дважды кликаем по пункту «Разрешить запуск службы защиты от вредоносных программ».
6. Отмечаем пункт «Отключен» (1), жмем «Применить» (2) и «ОК» (3).
7. Ту же операцию проделываем с пунктом «Разрешить постоянную работу службы защиты от вредоносных программ» (1) (то есть, в настройках выставляем «Отключено»), а затем переходим в каталог «Защита в режиме реального времени» (2).
8. Здесь дважды кликаем по пункту «Выключить защиту в реальном времени».
9. В окне настройки выбираем «Включено» (1), жмем «Применить» (2) и «ОК» (3).
10. Теперь дважды щелкаем по параметру «Проверять все загруженные файлы и вложения».
11. Здесь нужно все отключить. Отмечаем «Отключено» (1), жмем «Применить» (2) и «ОК» (3).
12. Теперь переходим в каталог «MAPS» (1). Здесь нужно отключить уже известным нам способом все, кроме «Отправлять образцы файлов, если требуется дальнейший анализ» (2).
13. После того, как все нужное было отключено, кликаем по пункту «Отправлять образцы файлов» и в настройках выставляем «Включено» (1). Однако в строке ниже выбираем «Никогда не отправлять» (2). Жмем «Применить» (3) и «ОК» (4).
Заключительные действия
Вот таким непростым способом отключается «Защитник Windows» в «десятке». Зато теперь он точно не будет беспокоить пользователя своими истеричными сообщениями. Также после этого можно спокойно производить установку стороннего антивируса.
Но перед тем, как что-то устанавливать лучше перезагрузить компьютер. Тогда сделанные изменения точно вступят в силу. А если вы хотите обезопасить себя, то есть способ вообще не дать «Защитнику» восстановиться. Даже после обновления.
Включение или отключение Application Guard в Microsoft Defender для Office
Теперь, когда у вас есть обзор Application Guard в Microsoft Defender для Windows, в этом разделе показано, как включать и отключать его на вашем компьютере с Windows. Мы рассмотрим следующее:
- Включите или отключите Application Guard для Office в компонентах Windows.
- Включите или отключите Application Guard для Office с помощью PowerShell.
- Включите Microsoft Defender Application Guard в групповой политике управляемого режима.
- Еще раз проверьте, включен ли Application Guard для Office и работает ли он.
Первые два решения представляют собой альтернативные способы включения или отключения Application Guard для Office. Третья часть должна быть выполнена после выполнения одного из решений. И, наконец, вы увидите, как убедиться, что Application Guard для Office включен и работает.
1]Включение или отключение Application Guard для Office в функциях Windows

Щелкните правой кнопкой мыши кнопку Пуск и выберите Пробег , чтобы открыть диалоговое окно «Выполнить». Войти appwiz.cpl в диалоговом окне “Выполнить” и щелкните значок Ok кнопка.
Нажать на Включение и отключение функций Windows на левой панели окна «Программы и компоненты».

Находить Защитник приложений Microsoft Defender из списка на экране «Компоненты Windows» и установите флажок рядом с этим параметром, чтобы включить его. Ударь Ok кнопка.
После включения Microsoft Defender Application Guard вам необходимо перезагрузить компьютер. Чтобы отключить Application Guard в Защитнике Microsoft, просто снимите флажок на экране «Функции Windows» и перезагрузите компьютер.
2]Включение или отключение Application Guard для Office с помощью PowerShell.
Вы также можете включить Application Guard в Защитнике Microsoft для Office с помощью PowerShell. Чтобы открыть PowerShell от имени администратора, щелкните правой кнопкой мыши кнопку Пуск и выберите Windows PowerShell (администратор).
Скопируйте и вставьте следующую команду в окно PowerShell, чтобы включить Application Guard в Защитнике Windows, и нажмите клавишу ВВОД:
Enable-WindowsOptionalFeature -online -FeatureName Windows-Defender-ApplicationGuard

Выполнив указанную выше команду, вы включили бы Application Guard для Office. После этого перезагрузите компьютер, чтобы завершить процесс.
Чтобы отключить Application Guard для Office, введите следующую команду:
Disable-WindowsOptionalFeature -online -FeatureName Windows-Defender-ApplicationGuard
3]Включите Microsoft Defender Application Guard в групповой политике управляемого режима.

Два приведенных выше варианта – это способы включить или отключить Application Guard для Office. После выполнения любого из двух вышеуказанных методов теперь вам нужно включить эту функцию в групповой политике управляемого режима.
Для этого перейдите в Конфигурация компьютера> Административные шаблоны> Компоненты Windows> Application Guard в Microsoft Defender.
Здесь измените значение под Опции к 2 или же 3. Нажать на Ok кнопку, чтобы сохранить настройки и закрыть окно. После этого перезагрузите компьютер.
4]Еще раз проверьте, включен ли Application Guard для Office и работает ли он.

После включения Microsoft Defender Application Guard для Office вы не получите подтверждения, что он работает. Вы можете подтвердить, что вы включили его и что он работает правильно.
Перед тем как дважды проверить, включен ли Application Guard для Office, откройте приложение Microsoft Office (Word, PowerPoint, Excel и т. Д.) На компьютере, на котором развернуты политики, и убедитесь, что у вас есть активированная копия Microsoft. Офис. Если он не активирован, вы должны активировать его, чтобы использовать Application Guard для Office.
Чтобы проверить, включен ли Application Guard и работает ли он, загрузите документ или вложение электронной почты из Интернета, чтобы он классифицировался как ненадежный. Затем откройте его в соответствующем приложении Office.
При первом использовании приложения Office для открытия ненадежного документа вы можете заметить, что экран-заставка отображается дольше. Эта задержка вызвана активацией Application Guard для Office и открытием файла. Однако это случается только в первый раз. Остальные открываются быстрее.
Если Microsoft Defender Application Guard включен, вы увидите это на экране-заставке. Например, Microsoft Word скажет:
Когда файл, наконец, откроется, еще одним индикатором активности Application Guard for Office является то, что вы увидите выноску на ленте, в которой говорится:
Кроме того, вы заметите черный экран на значке приложения Microsoft на панели задач. Это еще один индикатор того, что Application Guard включен и работает.
Надеюсь это поможет.


