Как отключить защитник windows 7,8 и 10 — инструкция от averina.com
Содержание:
- Что такое защитник Windows
- Зачем отключают защиту в реальном времени
- Windows 10
- Утилита Win Updates Disabler
- Как отключить защитник Windows 10 навсегда с помощью редактирования системного реестра
- Полное отключение Защитника в Windows 10
- Как отключить?
- 11 причин для использования антивирусная программа в Microsoft Defender совместно с Microsoft Defender для endpoint
- Настройка
- Как отключить защитник Windows 7?
- Выбор приложения
- Карантин Защитника Windows
- Включение и отключение Windows 7 Defender
- Windows 10
- Отключение Защитника Виндовс 7
Что такое защитник Windows
Условно можно сказать, что Защитник Windows — это простейшая антивирусная программа. Она дает элементарную защиту от опасных программ, если можно так выразиться, «из коробки». Впервые это приложение появилось в ОС Windows Vista, продолжила свое существование в семерке и обросла новыми функциями в восьмерке и десятке.
В последних операционных системах Защитник уже начал напоминать более-менее нормальный антивирус. Но в первых двух ОС это еще очень сырая программа. Единственным ее преимуществом является бесплатность. А учитывая, что она может конфликтовать с антивирусными программами, не следует к ней относиться серьезно, пусть она и является компонентом системы.
Зачем отключают защиту в реальном времени
Пользователи прибегают к отключению встроенной антивирусной защиты Windows по целому ряду причин. К примеру, любое защитное решение, не только Microsoft Defender, может допускать ложные срабатывания.
Композитный ИИ: что это такое и зачем он нужен?
Искусственный интеллект

Кроме того, нередко владельцы «пиратских» копий продуктов Microsoft и других разработчиков используют разного рода программы-активаторы, которые определяются антивирусами как вредоносные, коими по сути и являются.
Наконец, наличие возможности отключения встроенной защиты может быть актуальным в свете последних изменений в Windows 10, с помощью которых Microsoft усложнила пользователям блокировку сбора данных телеметрии.
Windows 10
Управление параметрами безопасности здесь устроено по-другому. Отключить Защитник в Windows 10 рассмотренными выше способами уже не получится. Рассмотрим, как устроено управление антивирусом Microsoft и разберемся с его параметрами.
Центр безопасности
Defender получил собственный интерактивный значок в системном трее. Воспользуемся им, чтобы открыть Центр безопасности Windows.
Нужный нам раздел первый в общем списке и отмечен рамкой.
Ниже статистических данных расположена нужная нам область управления. Нажимаем на обозначенную гиперссылку.
Переводим оба указанных стрелками переключателя в положение «Откл».
В этом же окне опускаемся ниже и отключаем автоматическую отправку образцов в Microsoft.
В области уведомлений появится сообщение об отключении антивирусной защиты. Иконка Защитника вместо зеленой галочки украсится красным кругом, предупреждающим о потенциальной опасности.
В ранних сборках Windows 10 если пользователь не предпринимал никаких действий резидентный сканер запускался самостоятельно спустя 15 минут. После выхода Fall Creators Update обратное включение выполняется вручную, отдельно для каждого параметра.
Критичным для системы будет только слежение в текущем режиме времени. Остальные два параметра можно оставить отключенными. Чтобы запретить показ уведомлений о текущем состоянии, нажимаем на указанную стрелкой гиперссылку. Повторяем эту операцию для следующего раздела в списке.
Групповая политика
Чтобы полностью отключить Защитник Windows 10, внесем изменения в работу групповой политики. Запускаем диалоговое окно «Выполнить» клавиатурной комбинацией «Win + R». Набираем в поле ввода команду открытия управляющей консоли.
В области навигации последовательно открываем подчеркнутые ветки параметров, переходя к отмеченному рамкой. Выделяем его, чтобы в правой половине окна развернуть содержащиеся внутри разделы. Нужное нам значение указано стрелкой.
Открываем редактор и переводим обозначенный цифрой «1» переключатель в положение «Включено». Применяем внесенные изменения.
Открыв для проверки Центр безопасности, мы увидим уведомление об остановке службы резидентной защиты.
Попытка перезапустить ее приведет к появлению показанного на следующем скриншоте уведомления.
На самом деле никакой ошибки нет. Мы только что самостоятельно запретили ее выполнение. Внесенные в систему изменения не требуют перезагрузки, сразу вступая в силу.
Системный реестр
Владельцам Домашней версии, в дистрибутив которой не входит редактор групповых политик, чтобы отключить Windows Defender в Windows 10 придется внести правки в реестр. Используя окно «Выполнить», вводим команду «regedit».
В редакторе переходим по отмеченному рамкой пути. Дойдя до папки Windows Defender, вызываем контекстное меню и создаем новый параметр указанного на скриншоте типа. С разрядностью системы это никак не связано. Для 64-битной ОС все равно выбираем создание 32-битного DWORD.
Присваиваем новому параметру имя «DisableAntiSpyware». Открываем его для редактирования. В обозначенном поле заменяем «0» на «1». Закрываем редактор реестра и отправляем ПК в перезагрузку.
После старта ОС служба Защитника окажется отключенной. Чтобы снова включить защиту, созданный нами параметр надо удалить. После чего следует перезагрузиться и запустить вручную нужные разделы в Центре безопасности.
Утилита Win Updates Disabler
Утилита-твикер – это один из многочисленных инструментов на рынке софта для решения вопроса с отключением обновлений в системе Windows 10. В довесок к основной своей задаче утилита предлагает еще и некоторый сопутствующий функционал, в частности, отключение Защитника Windows полностью в пару кликов. Win Updates Disabler сама вносит необходимые изменения в редакторе групповой политики. Утилита простенькая, бесплатная, поддерживает русскоязычный интерфейс. С ее помощью отключить Защитник можно в системах Windows 7, 8.1 и 10. Для этого на первой вкладке необходимо убрать галочки с опций, которые не интересуют, а отметить только пункт отключения Защитника. Далее нажимаем кнопку «Применить сейчас».

После чего нужно перезагрузить компьютер.

Чтобы включить штатный антивирус, в окне утилиты необходимо снова убрать галочки с лишних опций и, перейдя на второю вкладку «Включить», активировать пункт включения Защитника. Как и при отключении, далее жмем «Применить сейчас» и соглашаемся на перезагрузку.

Как отключить защитник Windows 10 навсегда с помощью редактирования системного реестра
ОС можно представить в виде единой электронной страны. Чтобы в ней сохранялся порядок был придуман реестр – иерархическая база данных.
Она позволяет настраивать службы, записывать важные сведения и регулировать работу системы. Для ПО реестр является большой записной книжкой для сохранения постоянных сведений.
Если хотите модифицировать операционную систему на фундаментальном уровне – работайте с реестром. В нашем случае мы создадим несколько файлов, блокирующих запуск базовых процедур безопасности.
• Вызываем функцию «выполнить» клавишами WIN+R и вводим regedit.
• Перейдите в «Компьютер\HKEY_LOCAL_MACHINE\SOFTWARE\Policies\Microsoft\Windows Defender», можете скопировать путь из статьи в адресную строку редактора.
• Кликните правой кнопкой мышки в правой части окна и создайте DWORD (32 бита) параметр. Даже если система 64 бит.
• Задайте имя «DisableAntiSpyware». Для этого выделите файл и нажмите F2, далее введите название.
• Двойной клик по параметру
• Создаем еще 2 новых параметра: «AllowFastServiceStartup», «ServiceKeepAlive». В значениях выставляем 0.
• В левом окне создаем новый подраздел «Real-Time Protection». Если он существует, то просто переходим в него.
• Создаем DWORD «DisableIOAVProtection» и «DisableRealtimeMonitoring». Присваиваем из значения 1.
• Создаем раздел Spynet.
• Добавляем параметры (в скобках указано значение):
– DisableBlockAtFirstSeen (1),
– LocalSettingOverrideSpynetReporting (0),
– SubmitSamplesConsent (2).
На этом модификация закончена. Закрывайте рабочее окно и перезагрузите компьютер. Обязательно проверьте, чтобы антивирус был удален из автозагрузки.
Полное отключение Защитника в Windows 10
Полное отключение Защитника Windows в версии 10 системы осуществляется в редакторе локальной групповой политики. В поле команды «Выполнить» или внутрисистемного поиска вводим:

Далее в окне слева раскрываем древовидную структуру «Конфигурации компьютера»: сначала «Административные шаблоны», затем – «Компоненты Windows», потом – «Endpoint Protection». Переходим в правую часть окна и двойным кликом открываем параметр «Выключить Endpoint Protection».

В открывшемся окошке параметра устанавливаем позицию «Включено». И применяем внесенные изменения.

После чего, как и в случае с системами Windows 7 и 8.1, на экране увидим сообщение о том, что Защитник отключен. Способ его включения обратный – для параметра «Выключить Endpoint Protection» необходимо установить позицию «Отключено» и применить настойки.
Как отключить?
В 7 версии ОС
Отключение Защитника значительно более сложная задача, нежели его включение. Вызвано это соображениями безопасности, дабы вредоносное ПО не смогло отключить утилиту за пользователя.
Для отключения необходимо провести следующие действия:
- Взываем меню «Пуск» и в строке поиска найти и запустить «Панель управления».
- В «Панели управления» находим и запускаем пункт «Защитник Windows».
- В открывшемся окне выбираем пункт «Программы», а затем «Параметры».
- В меню слева стороны кликаем на строку «Защита в реальном времени». Снимаем соответствующую галочку.
- Далее в меню выбираем пункт «Администратор» и снимаем галочку с пункта «Использовать эту программу».
- Нажимаем кнопку «Сохранить». Система оповестит вас, что защита была снята. Игнорируем сообщение.
Важно! Вышеперечисленные действия необходимы для одноразового отключения утилиты. Для того, чтобы убрать её из автоматического запуска необходимо провести дополнительные действия:
Для того, чтобы убрать её из автоматического запуска необходимо провести дополнительные действия:

- Открываем окно «Выполнить». Сделать это можно через «Пуск» или сочетанием клавиш Win+R.
- В текстовое поле открывшегося окна вводим команду «services.msc» и нажимаем «Ок». Данное действие открывает меню «Службы».
- В списке находим пункт «Защитник Windows» и открываем.
- В открывшемся окне находим пункт «Тип запуска» и меняем его значение на «Отключена».
- Для того, чтобы не получать уведомления о том, что программа не работает открываем «Центр поддержки». В окне находим и кликаем на пункт «Не получать больше сообщения на тему: «о защите от шпионских программ и прочего вредоносного кода».
В 10 версии ОС
В 10 версии операционной системы отключение Защитника было ещё более усложнено. Одноразовое отключение производится следующими действиями:
- В правой части панели управления находим значок в форме щита. Он может быть расположен как прямо на панели, так и в меню выпадающем при нажатии на стрелку. Кликаем на него.
- В открывшемся окне выбираем пункт «Защита от вирусов и угроз» и далее кликаем на гиперссылку «Параметры защиты от вирусов и других угроз».
- Все имеющиеся в меню переключатели переводим в выключенное положение.
- Для того, чтобы не получать уведомления об отключенном Защитнике жмём на кнопку «Закрыть» рядом с восклицательным знаком и надписью «Облачная защита отключена. Устройство может быть уязвимым».
Важно! Описанные выше действия отключают Защитник до следующей перезагрузки компьютера. Чтобы произвести отключение навсегда необходимо совершить дополнительные действия:
Чтобы произвести отключение навсегда необходимо совершить дополнительные действия:

- Запускаем меню «Выполнить» через «Пуск» или комбинацией клавиш Win+R.
- В текстовое поле открывшегося окна вводим команду «gpedit.msc» и нажимаем «Ок». Это действие откроет службу «Редактор локальной групповой политики».
- В меню навигации слева открываем раскрываем древо в заданной последовательности: «Конфигурация компьютера», «Административные шаблоны», «Компоненты Windows», «Антивирусная программа «Защитник Windows».
- При нажатии на последний пункт в меню справа появится список в котором нужно найти пункт «Выключить антивирусную программу «Защитник Windows».
- Двойным кликом открываем заданный пункт, после чего в открывшемся окне меняем значение переключателя на параметр «Включено».
- Применяем все изменения.
Внимание! Если вы используете Home версию операционной системы вторую часть инструкции выполнить не удастся. Связано это с тем, что в данной версии нет «Редактора локальной групповой политики»
В этом случае можно использовать другой способ:
- Запускаем меню «Выполнить» через «Пуск» или комбинацией клавиш Win+R.
- Вводим в текстовое поле команду «regedit». Выполнив это действие, вы откроете «Редактор реестра».
- В меню навигации раскрываем древо в такой последовательности: «Компьютер», «HKEY_LOCAL_MACHINE», «SOFTWARE», «Policies», «Microsoft», «Windows Defender».
- После нажатия на последний пункт из списка в меню справа производим клик правой кнопкой мыши. Выбираем пункт «Создать», «Параметр DWORD (32 бита)». Открываем созданный параметр левой кнопкой мыши.
- Название параметра указываем как «DisableAntiSpyware», а в пункте значения ставим цифру 1.
- Применяем все изменения и перезагружаем компьютер.
11 причин для использования антивирусная программа в Microsoft Defender совместно с Microsoft Defender для endpoint
#
Преимущество
Почему это важно
1
Обмен антивирусными сигналами
Приложения и службы Майкрософт делятся сигналами по всей организации предприятия, обеспечивая более мощную единую платформу. См
Аналитика из&atT MITRE на основе CK оценки Microsoft Defender для конечной точки.
2
Аналитика угроз и оценка для устройств
антивирусная программа в Microsoft Defender собирает данные системы, используемые аналитикой угроз и Microsoft Secure Score для устройств. Это предоставляет группе безопасности организации более значимую информацию, например рекомендации и возможности для повышения уровня безопасности организации.
3
Производительность
Microsoft Defender для конечной точки предназначен для работы с антивирусная программа в Microsoft Defender, поэтому вы получаете лучшую производительность при совместном использовании этих предложений. Оценка антивирусная программа в Microsoft Defender и Microsoft Defender для конечной точки.
4
Сведения о заблокированных вредоносных программах
Дополнительные сведения и действия для заблокированных вредоносных программ доступны антивирусная программа в Microsoft Defender и Microsoft Defender для конечной точки. Понимание вредоносных программ & других угроз.
5
Защита сети
Группа безопасности организации может защитить сеть, блокируя определенные URL-адреса и IP-адреса. Защитите сеть.
6
Блокировка файлов
Группа безопасности организации может блокировать определенные файлы.
7
Уменьшение поверхности атаки
Группа безопасности организации может уменьшить ваши уязвимости (поверхности атак), предоставляя злоумышленникам меньше способов выполнения атак. Уменьшение поверхности атаки использует облачную защиту для ряда правил. Получите обзор уменьшения поверхности атаки.
8
События аудита
Сигналы событий аудита доступны в обнаружение и нейтрализация атак на конечные точки возможностях. (Эти сигналы недоступны для антивирусных решений, не в microsoft.)
9
Географические данные
В соответствии с 270001 и хранением данных, географические данные предоставляются в соответствии с выбранным географическим суверенитетом организации. См. предложения по обеспечению соответствия требованиям: стандарты управления информационной безопасностью ISO/IEC 27001:2013.
10
Восстановление файлов через OneDrive
Если вы используете антивирусная программа в Microsoft Defender вместе с Office 365,и ваше устройство атаковано программой-вымогателями, ваши файлы защищены и восстанавливаются. OneDrive восстановления и Защитник Windows защиты вымогателей еще на один шаг.
11
Техническая поддержка
Используя Microsoft Defender для конечной точки антивирусная программа в Microsoft Defender, у вас есть одна компания, которая будет вызывать техническую поддержку. Устранение неполадок и проверка журналовсобытий и кодов ошибок с помощью антивирусная программа в Microsoft Defender .
Настройка
Чтобы открыть панель антивируса, открываем его с помощью ярлыка на рабочем столе или с помощью иконки в панели уведомлений. Интерфейс очень похож на стандартный Windows Defender. В бесплатной версии отсутствует ряд функционала, о чём сообщается в основном меню с помощью затемнённых иконок.

Заходим в настройки с помощью шестерёнки в левом нижнем углу. В разделе «Общие» корректируются параметры автозапуска антивируса, и отключается защита ОС.

Снизу расположено два пункта: управление параметрами и уровень безопасности. Первый отвечает за импортирование и восстановление параметров с другого компьютера. В уровнях есть:
- Максимальная защита – подходит для активных интернет пользователей. Постоянно скачивающих файлы с непроверенных ресурсов или переходящих по сомнительным ссылкам.
- Оптимальный уровень – лучший выбор для обычного человека.
- Минимальный уровень – обеспечивает лучшую производительность компьютера и минимальную защиту.

В разделе «Производительность» регулируется перечень дополнительных параметров: выставление задач по расписанию, игровой режим и выделение дополнительных ресурсов при запуске системы.

Пункт «Проверка» отвечает за тщательность сканирования файлов на локальном диске. Выбрать какие действия будут автоматически выполнены при нахождении угрозы. При подключении нового устройства Касперский производит сканирование, по умолчанию выставлено быстрый режим. При необходимости его можно отключить или изменить на полное.

Как отключить защитник Windows 7?
Если принято решение избавиться от антивирусного приложения «Защитник Windows 7», как отключить его становится главной задачей пользователя. По сути, для деактивации нужно сделать практически те же действия, что и для включения. Вариант отключения через конфигурацию системы будет отличаться от активации только лишь галочкой – вместо установки ее нужно будет убрать. А в случае отключения через «управление», в свойствах нужно выбрать тип запуска не «Автоматически», а «Отключена».
Если на вашем компьютере содержится защитник Windows 7, как отключить его подскажет следующая инструкция. Рекомендуемым вариантом отключения встроенного антивируса является его деактивация через само меню настройки защитника. Для этого в поиске Windows наберите «Защитник» и нажмите на результат с изображением каменной стены на иконке. Перейдите в меню «Параметры», далее на вкладку «Администрация» и уберите галочку, находящуюся рядом с надписью «Включить приложение».
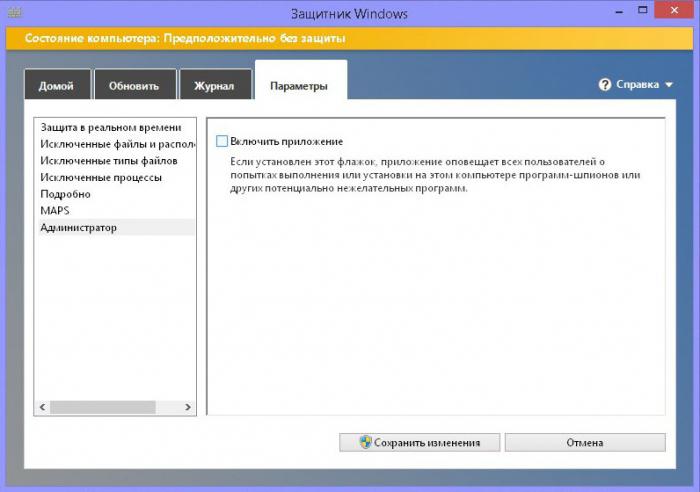
Применив настройки, защитник будет полностью отключен. Для того чтобы избавиться от назойливого сообщения о защите в центре уведомлений, в его настройках нужно убрать галочку с пункта «Защита от вирусов». Теперь Windows Defender полностью отключен. После этого, конечно же, желательно установить альтернативный антивирус.
Выбор приложения
Крупные производители полноценных антивирусных программ создают бесплатные версии своих продуктов. В отличие от платных аналогов, они имеют урезанный дополнительный функционал. Основные компоненты защиты работают полноценно и сканируют файлы на наличие вредоносного кода или странное поведение.

Наиболее популярные бесплатные решения от компаний:
- Avast – один из первых бесплатных продуктов на рынке. Имеет постоянную поддержку с обновлением вирусных баз данных. Из минусов можно отметить назойливые уведомления об обновлении до полноценной версии и большое количество мусорных компонентов;
- AVG – ранее популярное приложение в СНГ регионе. Имеет слабую степень защиты, но не сильно нагружает операционную систему;
-
Kaspersky – лаборатория Касперского самая продвинутая компания по разработке защитного ПО. Бесплатная версия доступна только для России и имеет полный доступ к основному функционалу полноценного антивируса;
Рекомендуем!InstallPack Стандартный установщик Официальный дистрибутив Kaspersky Free Тихая установка без диалоговых окон Рекомендации по установке необходимых программ Пакетная установка нескольких программ - Avira – антивирус с направленностью на защиту в интернете. Функция Cloud Protection создаёт дополнительную степень защиты в сетевом окружении наравне с брандмауэром Windows;
- Защитник Windows – фирменный антивирус от компании Microsoft. Начиная с Виндовс 10 изначально встроен операционную систему. Осуществляет базовую защиту файлов и компонентов.
Из всех вышеперечисленных вариантов, предпочтительным будет – Kaspersky Free Antivirus. Он осуществляет лучшую защиту персонального компьютера от внешних угроз. Этот и другие антивирусы можно скачать на сайте как-установить.рф с подробной инструкцией.
Карантин Защитника Windows
Привет друзья! Так повелось, что у любой антивирусной программы обязательно должен быть карантин, из которого при необходимости можно восстановить заражённый вирусом файл. А как же иначе? Вдруг файл был удалён антивирусником по ошибке. Обычно карантин недалеко спрятан в настройках любого антивируса, но в случае с Защитником Windows случай особый, так как он встроен в операционную систему.Недавно я оказался в такой же ситуации, как и наш читатель. На компьютере клиента встроенный антивирус от Майкрософт периодически находил и обезвреживал вредоносные файлы, а затем просил перезагрузку, после которой всё повторялось. Было понятно, что Windows Defender не мог справится с задачей и до конца удалить размножающийся на компьютере вирус. Лишь только открыв Карантин, мы нашли информацию о местонахождении вируса и до конца удалили его уже в безопасном режиме.Открываем «Параметры»
«Обновление и безопасность»
«Защитник Windows —> «Открыть Центр безопасности Windows Defender
«Защита от вирусов и угроз».
«Журнал сканирования»
В данном окне и спрятался Карантин Защитника Windows. Управлять его настройками очень просто.
Нажмите «Удалить всё» и все угрозы удалятся. Если хотите узнать подробности, связанные с той или иной вредоносной программой, выделите её левой кнопкой мыши.
В выпадающем меню можно восстановить заражённый файл или удалить, а также узнать связанные с ним подробности. Нажмите на кнопку «Показать подробности».
Опасная троянская программа находилась нашей флешке (буква диска E:).
Для просмотра всех нейтрализованных угроз, в предыдущем окне жмите на кнопку «Посмотреть журнал полностью».
Откроется «Полный журнал» с информацией о всех нейтрализованных антивирусом объектах.
Выделите интересующую вредоносную программу левой кнопкой мыши.
«Показать подробности»
В нашем случае опасная троянская программа находилась в папке «Автозагрузка» для всех пользователей, которая находится по адресу:
C:ProgramDataMicrosoftWindowsStart MenuProgramsStartUp
Если нажать «Подробнее»,
то откроется браузер Microsoft Edge с точным описанием данного вируса.
ВернутьсяКомментариев: 10 Дорогой посетитель, Вы можете задать на сайте любой вопрос и обязательно получите ответ!
Каждая антивирусная программа имеет Карантин. Это то место, в которое перемещаются удаленные вредоносные файлы. Однако бывают случаи, когда антивирус удаляет файлы программ по ошибке, счёл их небезопасными. Поэтому, чтобы вернуть удаленные файлы, стоит зайти в Карантин и восстановить потерю. Однако, это просто сделать в любом антивирусе. С Защитником Windows 10 ситуация обстоит иначе
Поэтому рекомендуем обратить внимание на настройки встроенного Защитника
Читайте на SoftikBox:Как отключить ранний старт функции антивредоносной защиты в Windows 10?
Для того, чтобы попасть в Карантин встроенного Защитника Windows 10, стоит выполнить ряд несложных действий:
Открываем «Параметры». Выбираем раздел «Обновление и безопасность».
В меню слева выбираем «Защитник». Он должен быть включен.
Нажимаем «Открыть центр безопасности защитника Windows».
Появится новое окно. Выбираем «Защита от вирусов и угроз».
После выбираем «Журнал сканирования».
Откроется Карантин. Чтобы его очистить, стоит просто нажать на кнопку «Удалить все».
Чтобы посмотреть вирусы, стоит выделить нужный элемент и нажать «Показать подробности».
Открыв вирус или зараженный файл, внизу будет указано место, где он храниться.
Таким образом, пройдя по адресу, можно найти зараженный файл и выполнить с ним любую доступную операцию.
<index>
Для многих не секрет, что в Windows 10 присутствует встроенный антивирус, который называется «Защитник Windows». Он обеспечивает защиту работы в интернете, контроль программ и конечно же защиту файловой системы в реальном времени.
При обнаружении вредоносного файла, он помещается в карантин — специальное изолированное место откуда в последующем будет либо удален, либо помещен в исключения.
Вот только далеко не каждый пользователь знает где этот самый карантин находится и как в него попасть для просмотра находящихся в нем объектов, ведь довольно часто туда попадают файлы, не являющиеся угрозами. Именно об этом и пойдет речь в сегодняшней статье.
Включение и отключение Windows 7 Defender
Защитник Виндовс не является полноценной антивирусной программой, поэтому сравнение его возможностей с такими мастодонтами разработки ПО для защиты компьютера как Avast, Kaspersky и прочими, некорректно. Этот компонент ОС позволяет обеспечить простейшую защиту от вирусов, но рассчитывать на блокировку и обнаружение какого-нибудь майнера или более серьёзной угрозы безопасности компьютера не приходится. Также Defender может вступать в конфликт с другим антивирусным ПО, из-за чего этот служебный компонент приходится выключать.

Допустим, вас устраивает работа данного антивирусника, но вот из-за какой-то недавно установленной программы или как результат настройки компьютера другим человеком, он оказался отключен. Не беда! Как и было сказано ранее, инструкция по возобновлению работы Защитника будет указана в этой статье.
Windows 10
В последней версии ОС от Microsoft порядок отключения встроенной системы безопасности немного усложняется. Есть стандартный способ, но он позволяет деактивировать Защитника только на определенный промежуток времени (около 15 минут):
- Перейдите через «Панель управления» в раздел «Windows Defender».
- Нажмите кнопку «Параметры» в верхнем правом углу.
- Переведите ползунок «Защита в реальном времени» в положение «Выкл».
Через какое-то время после выполнения этих действий защита будет снова активна, поэтому для полного отключения функции необходимо воспользоваться другими методами. Варианта может быть два:
- Использование редактора групповой политики.
- Отключение через редактор реестра.
Оба способа не отличаются особенной сложностью применения, однако для достижения положительного результата нужно внимательно пройти описанные ниже шаги.
Редактор групповой политики
Чтобы попасть в редактор групповой локальной политики, нажмите Win+R и введите запрос «gpedit.msc». 
Для отключения Защитника Windows:
- Перейдите на ветку Конфигурация программ → Административные шаблоны → Компоненты Windows → Windows Defender.
- В главном окне найдите пункт «Turn off Windows Defender» и дважды щелкните по нему левой кнопкой.
- Задайте параметру значение «Включено» и кликните «Ок» для выхода.
Работа службы защиты Виндовс будет остановлена, о чем вы незамедлительно получите уведомление с говорящим заголовком «Под угрозой».
Если этот вариант вам не подошел, попробуйте использовать редактор реестра – в нём тоже все действия выполняются в несколько простых этапов.
Редактор реестра
Для запуска системного реестра нажмите Win+R и используйте запрос «regedit». Далее:
- Перейдите на ветку HKEY_LOCAL_MACHINE → SOFTWARE → Policies → Microsoft → Windows Defender.
- Создайте параметр «DWORD», присвоив ему имя «DisableAntiSpyware» (он может уже быть в указанном разделе – тогда создавать не нужно).
- Задайте параметру значение «1», чтобы отключить Защитник Windows.
Для включения необходимо снова зайти в указанный раздел реестра и поменять значение параметра с «1» на «0».
Отключение Защитника Виндовс 7
Можно прекратить работу Windows Defender выключив его через интерфейс самой программы Защитника, остановив службу, отвечающую за его функционирование или простым удалением с компьютера с помощью специальной программы. Последний способ будет особенно полезен, если у вас очень мало места на диске и каждый мегабайт свободного дискового пространства имеет ценность.
Способ 1: Настройки программы
Самый простой метод отключения данного компонента находится в его настройках.
- Нам необходимо попасть в «Панель Управления». Для этого нажимаем на кнопку «Пуск» на панели задач или на одноимённую кнопку на клавиатуре (гравировка на клавише «Windows» совпадает с рисунком клавиши «Пуск» в Виндовс 7 или более поздних версиях этой ОС). В правой части этого меню находим нужную нам кнопку и жмём по ней.

«Панели Управления»«Категория»«Мелкие значки»«Крупные значки»«Защитника Windows»

В правом верхнем углу окна содержимого находится кнопка «Просмотр» и указан установленный вид. Нажимаем на ссылку и выбираем один из двух подходящих нам видов просмотра.

«Защитник Windows»

«Защитника»«Программы»«Параметры»

«Администратор»«Использовать эту программу»«Сохранить»

После отключения Защитника должно появиться вот такое окошко.

Нажимаем «Закрыть». Готово, Защитник Windows 7 отключён и не должен вас отныне тревожить.
Способ 2: Отключение службы
Этот способ позволит отключить Windows Defender не в самих его настройках, а в конфигурации системы.
- Нажимаем сочетание клавиш «Win+R», которое запустит программу под названием «Выполнить». Нам нужно вписать в неё команду, написанную ниже, и нажать «ОК».

«Конфигурация системы»«Службы»«Защитник Windows»«Применить»«ОК»

«Настроек системы»«Выход без перезагрузки»

Способ 3: Удаление при помощи сторонней программы
Стандартные средства установки и удаления программ не позволят вам деинсталлировать встроенный в операционную систему компонент, но вот Windows Defender Uninstaller — запросто. Если вы решились на удаление встроенных системных средств, обязательно сохраните важные для вас данные на другой накопитель, ведь последствия данного процесса могут серьёзно повлиять на дальнейшую работоспособность ОС в целом, вплоть до потери всех файлов на накопителе с установленной Виндовс 7.
- Переходим на сайт и нажимаем на «Download Windows Defender Uninstaller».

«Uninstall Windows Defender»

«Windows Defender registry key deleted»



