Автоматический запуск программ, как запретить?
Содержание:
- Другие способы добавить программу в автозагрузку Windows
- Стандартные инструменты в windows 7
- Чистка системного реестра
- Используем сторонние приложения
- Убираем программы из автозагрузки Windows 10
- Сторонний софт
- Установка элементов автозагрузки через системный реестр
- Способ №5
- Универсальные советы
- Отключение автозапуска на любой операционной системе
- Как отключить автозапуск программ в Windows 8
- Очистка автозапуска
- Как убрать программу из автозагрузки в Windows 7 при помощи MSCONFIG
- Способ №1. Через msconfig
- Windows 10/ 8/ 8.1
- Сторонние программы
- Почему падает скорость загрузки Windows?
- Как отключить автозапуск программ при помощи программы «Autoruns»
- Способ 1: ccleaner
- Способ №1
- Итоги
Другие способы добавить программу в автозагрузку Windows
Еще один способ добавить программу в автозагрузку – внести изменения в реестр Windows. Откройте редактор реестра. Для этого зайдите в меню «Пуск» и нажмите «Выполнить». Напишите в строке «Открыть» regedit и нажмите ОК.
 В редакторе реестра следует открыть ветку:
В редакторе реестра следует открыть ветку:
HKEY_CURRENT_USER\Software\Microsoft\Windows\CurrentVersion\Run

Справа будут располагаться параметры программ, которые автоматически запускаются с Windows. Чтобы добавить программу, необходимо создать новый строковый параметр. Присвойте ему любое имя, можно использовать название программы. В строку Значение введите полный путь к исполняемому файлу программы (обычно EXE), например:
C:\Program Files (x86)\AIMP2\AIMP2.exe

Узнать и скопировать путь к исполняемому файлу программы удобно из ярлыка этой программы. Открыв свойства ярлыка, в строке Объект как раз и находится полный путь к файлу. После того как параметр был создан, указанная программа окажется в автозагрузке Windows 7 (Windows 10).
Если вы хотите, чтобы какая-то программа запускалась для всех пользователей, то строковый параметр в реестре необходимо также создать в следующей ветке:
HKEY_LOCAL_MACHINE\SOFTWARE\Microsoft\Windows\CurrentVersion\Run
Третий способ запускать программы при входе в Windows – это воспользоваться «Планировщиком заданий». Откройте Панель управления и в разделе «Администрирование» запустите ярлык «Планировщик заданий». Теперь зайдите в меню «Действие» и выберите пункт «Создать задачу».

Задайте имя задаче, например, автозапуск AIMP, можете добавить описание, указать пользователей, для которых будет выполняться указанная задача.

Теперь переключитесь на вкладку «Триггеры» и нажмите на кнопку «Создать». Вверху из выпадающего списка «Начать задачу» выберите «При входе в систему»
Обратите внимание на то, чтобы стояла галочка «Включено» внизу окна. Нажмите ОК

Перейдите на вкладку «Действия» и нажмите кнопку «Создать». Укажите в качестве действия «Запуск программы». Теперь нажмите на кнопку «Обзор» и выберете программу для запуска.

Закройте окно, нажав ОК, и еще раз нажмите ОК, чтобы завершить создание задачи. Теперь при входе в систему программа будет автоматически запущена.
Каждый из представленных способов вполне подойдет для внесения любого приложения и не только приложения в автозагрузку Windows. Для контроля программ и запланированных задач можно пользоваться как штатными средствами (MSCONFIG или Диспетчер задач для Windows 10), так и сторонними утилитами, такими как Autoruns, CCleaner и другими. С их помощью можно удалять, включать и отключать программы из автозагрузки, а также выполнять множество других полезных действий по оптимизации Windows.


Стандартные инструменты в windows 7
Для того чтобы начать манипуляции с окном автозагрузки требуется попасть в меню автозапуска. Существует несколько способов, применимых для стандартных инструментов Windows.
Меню Пуск
Наиболее простой способ просмотреть автозагрузки – это пройти путь от меню «Пуск» – «Все программы» – «Автозагрузка». В конце этого пути пользователь сможет увидеть папку «Автозагрузки», где располагаются все действующие программы, работающие в режиме автоматического запуска.
Если вы желаете удалить какую-либо программу из автозагрузки, то достаточно перейти в эту папку, а после удалить нежелательный процесс.
Командная строка
MSConfig – это стандартный инструмент Windows, позволяющий управлять системными процессами. Для активации окна требуется нажать на «пуск» и в строке «найти программы или файлы» ввести команду «выполнить». Кроме того окно открывается при использовании комбинации клавиш «Win + R». Вне зависимости от выбранного способа откроется следующее окно.
Для активации процесса введите команду MSConfig. Если вы все сделали правильно, то на экране компьютера появится панель управления. Изначально меню располагается во вкладке «общее». Чтобы начать работать с автозагрузкой требуется переместиться в одноименную графу.
Интерфейс меню предоставляет полную информацию о программах, которые работают на автозапуске. Меню «автозагрузка» позволяет отключать процессы, которые находятся на автозагрузке. Если вы хотите отключить автозапуск программы, то необходимо убрать галочку с нежелательного процесса. Для подтверждения действия не забудьте нажать на «ОК». Иногда для того, чтобы изменения вступили в силу, понадобится перезагрузить компьютер.
Системный реестр
Активация редактора реестра используется принципы аналогичные MSConfig. Чтобы попасть в редактор реестра пользователю требуется использовать клавишу «пуск», где поисковой строке вбить команду «выполнить» и ввести команду regedit. Альтернативный способ – комбинация клавиш «Win + R», где команда regedit вбивается без изменений.
Интерфейс редактора реестра отличается от MSConfig. Меню regedit условно разделено на две части. В левой стороне меню располагается структура разделов реестра, использующая древовидную систему. В другой части интерфейса находятся ключи и их целевые назначения. Процессы, находящиеся в автозагрузке расположены в двух реестровых разделах:
- HKEY_CURRENT_USER\Software\Microsoft\Windows\CurrentVersion\Run.
- HKEY_LOCAL_MACHINE\SOFTWARE\Microsoft\Windows\CurrentVersion\Run.
Примечательно, что первый раздел отвечает за все программы, работающие в режиме автозапуска. А вторая строка распространяется только на текущего пользователя (на компьютере может находиться несколько учетных записей). Если вы раскроете данные ветки реестра, то увидите список утилит на автозагрузке. При желании пользователь имеет право редактировать раздел, удаляя или добавляя отдельные процессы.
Работа с реестром требует минимальных знаний о его работе. Поэтому если пользователь использует реестр впервые, рекомендуется не пренебрегать функцией «контрольной точки для восстановления». С ее помощью, вы сможете откатить систему до рабочего состояния, если что-то пойдет не по плану.
Чистка системного реестра
Системный реестр – важная часть ОС
Удалять тамошние файлы нужно предельно осторожно, один удаленный маленький файл может привести к плачевным последствиям
Поэтому нужно постараться, как можно боле точно следовать приведенной ниже инструкции:
Вызвать окно «Выполнить», нажав вместе «Win» и «R».
Запуститься редактор реестра.
В левой части окна будет древовидный проводник по разделам.
Для текущего пользователя понадобится раздел «HKEY_CURRENT_USER» (для всех – «HKEY_LOCAL_MACHINE»).
В папке автозапуска необходимо найти файл (назван, как и софт) и удалить его
Только делать это нужно осторожно. Повреждение системного реестра плачевно сказывается на функционировании ОС.
Используем сторонние приложения
Есть еще один способ удаления программ из автозагрузки — с помощью реестра. Однако многие пользователи в нем могут запутаться, особенно начинающие, а если случайно удалить не тот раздел, проблемы могут быть фатальными для операционной системы. Поэтому мы покажем вам другой способ отключения программ из автозапуска, куда более безопасный — с помощью сторонних приложений.
Приложений, которые помогут отключить автозагрузку, масса. Мы воспользуемся бесплатным приложением CCleaner.
Запускаем приложение, выбираем раздел «Сервис», затем — «Автозагрузка».
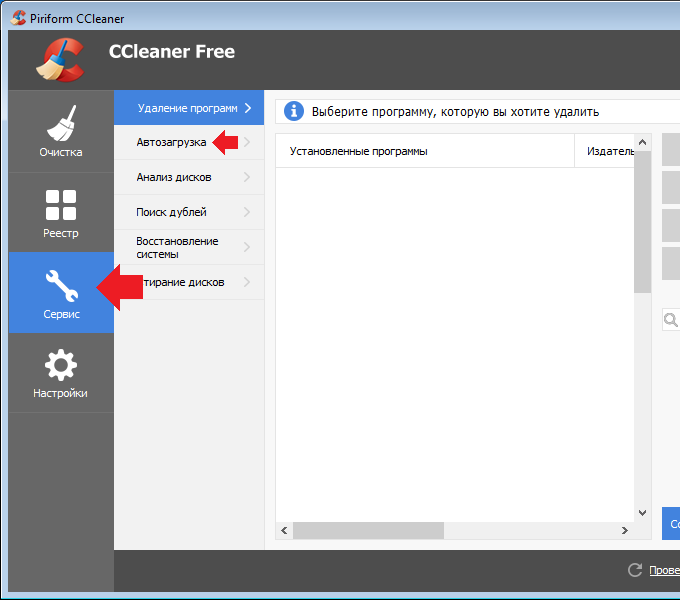
Далее во вкладке «Windows» выбираете программу и нажимаете «Выключить». При необходимости можете даже удалить программу из автозапуска (сама она не удалится), но лучше этого не делать.
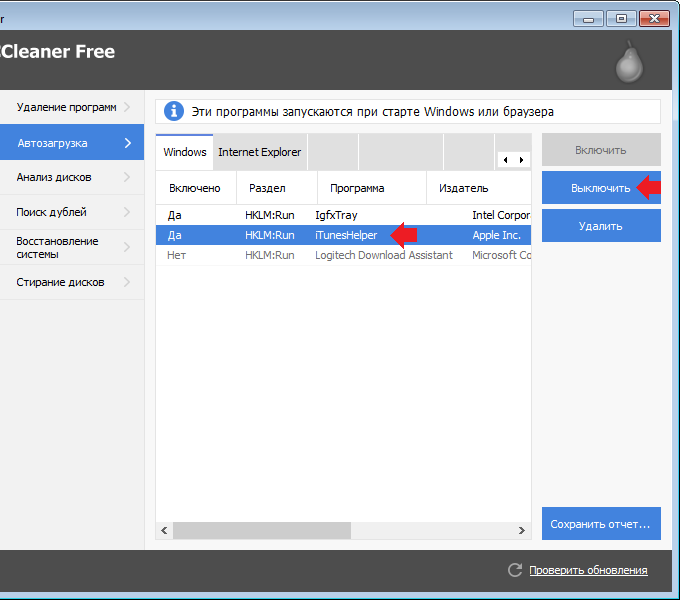
Убираем программы из автозагрузки Windows 10
В последних версиях Windows (8 и 10), меню автозагрузки вынесено в отдельную вкладку в диспетчере задач. Чтобы попасть в диспетчер зажмите комбинацию клавиш Ctrl|+Alt+Delete либо Win+X и выберите соответствующие пункты в каждом из меню.
Открыв в диспетчере вкладку автозапуска вы увидите состояние программ (автозапуск включен или отключен) и влияние на загрузку системы. Чтобы убрать конкретную программу кликните на нее в списке и нажмите клавишу «Отключить», находящуюся в правом нижнем углу окошка диспетчера/ либо нажмите правой кнопкой мыши и выбрав аналогичный пункт в контекстном меню.
Сторонний софт
Приложений, позволяющих настроить автозагрузку Windows 7, сегодня более чем достаточно. Некоторые из них крайне просты и по функционалу не превосходят штатных утилит; другие, напротив, дают пользователю доступ к отключению автозапуска скрываемых ОС служебных программ.
Запустить приложение и перейти на вкладку «Оптимизация».

А здесь — в раздел «Автозапуск».
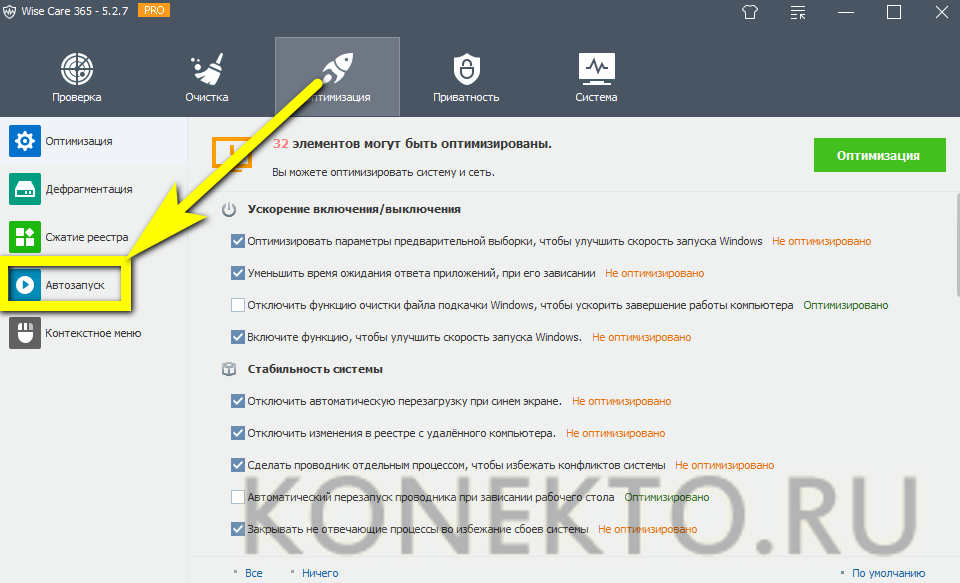
В первом подразделе открывшегося окна «Ускорение» Wise Care 365 предложит юзеру ускорить запуск операционной системы, убрав ненужные пункты. Достаточно нажать на кнопку «Оптимизация» — и приступить к тонким настройкам.
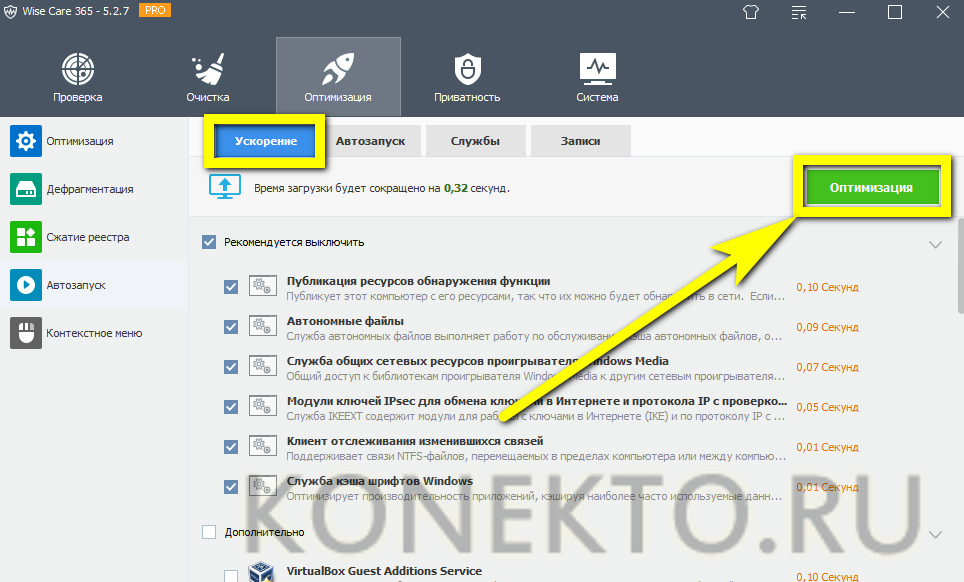
Они доступны в следующем подразделе «Автозапуск». В нём представлены все программные продукты, установленные пользователем и стартующие сразу после включения компьютера.
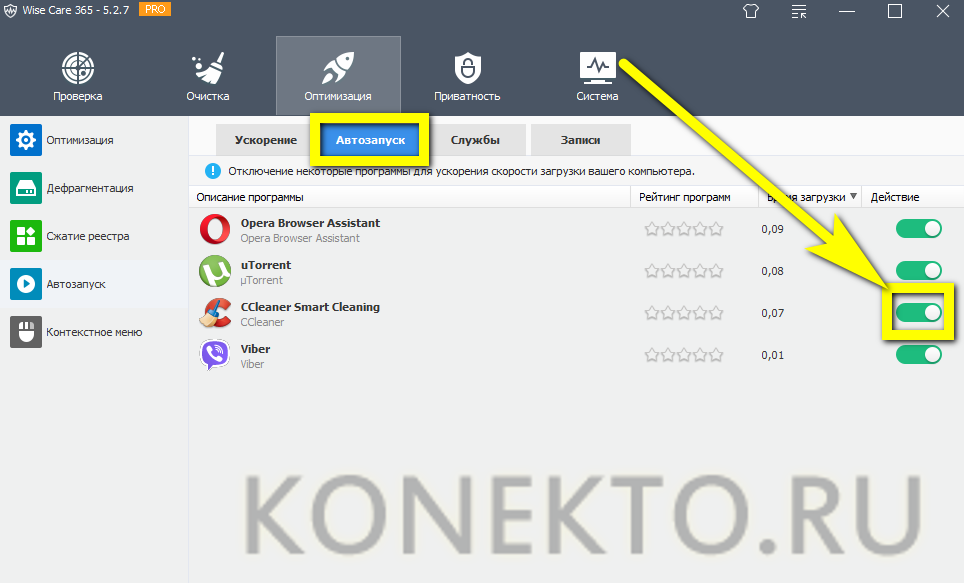
Убрать любой пункт из автозагрузки Windows 7 удастся, передвинув расположенный справа ползунок в положение «Выключено».
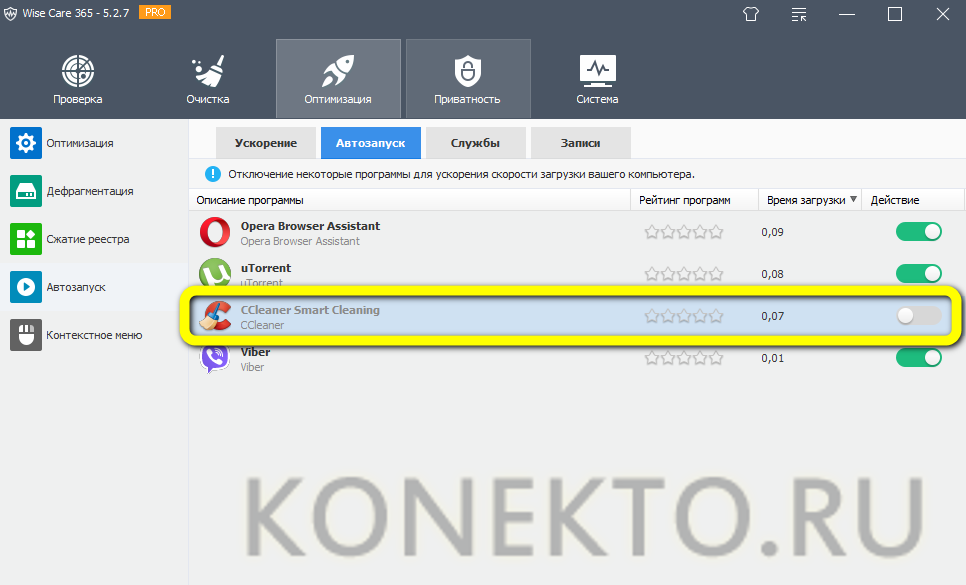
Может владелец ПК или ноутбука изменять параметры и для системных служб в подразделе «Службы» — точно таким же образом, но с большей осторожностью, иначе часть опций станет недоступна
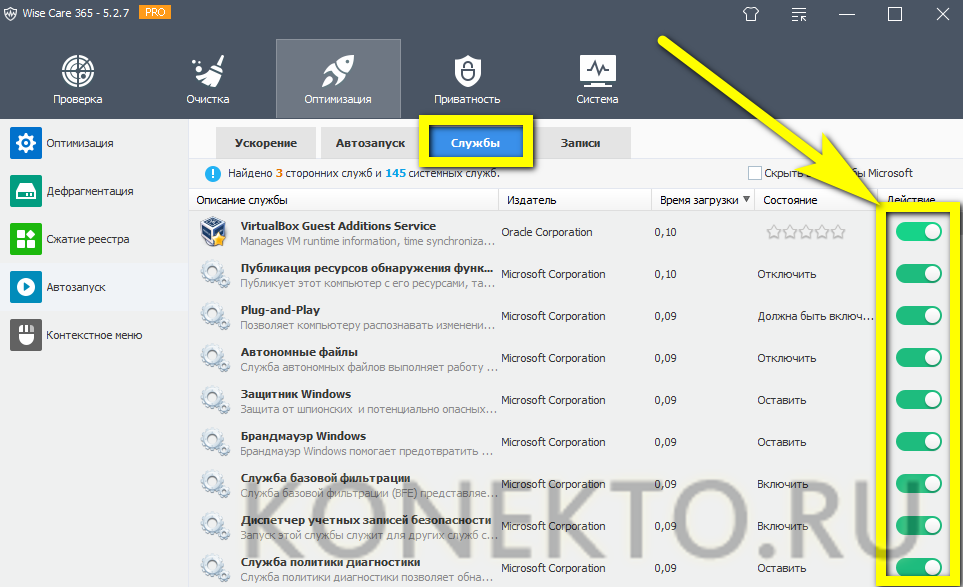
Отменить любое из сделанных изменений и снова включить автозапуск программы можно, вернув соответствующий ползунок в позицию «Включено» — или воспользовавшись кнопкой «Восстановить», размещённой в подразделе «Записи».

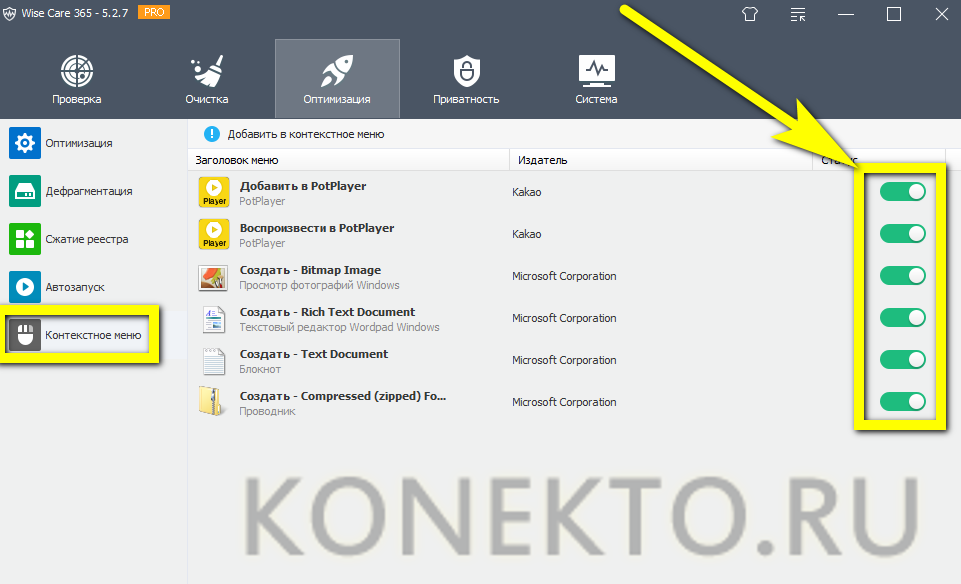
Установка элементов автозагрузки через системный реестр
Существует еще один способ добавления нужного приложения в меню автоматического запуска, который является несколько более сложным, поскольку предполагает использование редактора системного реестра, который вызывается командой regedit в меню «Выполнить».
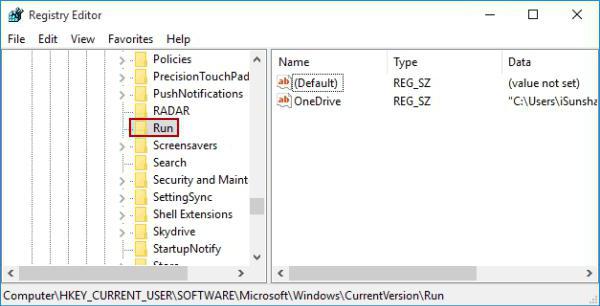
Здесь нужно пройти по ветке HKCU в раздел SOFTWARE, после чего через директории Microsoft и Windows спуститься по дереву до текущей версии (CurrentVersion), где имеется папка Run. Правым кликом на пустом пространстве в правом окне вызывается меню, где нужно выбрать пункт создания строкового параметра и дать ему имя в виде «Run + произвольное название программы» (например, Run Google Chrome). Сохраняем параметр, а затем двойным кликом вызываем окно редактирования, в котором в строке значения вручную прописываем полный путь к исполняемому файлу.
Способ №5
Отключаем автозапуск через реестр
Реестр – это такое место, где находятся все настройки системы Windows. Работать в нем нужно аккуратно, ведь если сделать что-то «не то», можно сильно усложнить себе жизнь.
Особо талантливым, например, удается полностью вывести из стоя систему, после чего компьютер просто отказывается работать. Так что если вы в себе не уверены, лучше не рисковать: используйте способы, о которых я писал выше.
1. Открываем редактор реестра. Сделать это можно через поиск в «Пуске», набрав туда слово regedit
2. Открываем папки в следующей последовательности (с левой стороны): HKEY_CURRENT_USER – Software – Microsoft — Windows – CurrentVersion — Run
3. C правой стороны будут находится команды, которые и запускают те или иные программы. Вот отсюда их и нужно удалить.
И проверьте соседнюю папку RunOnce. Полный путь к ней: HKEY_CURRENT_USER\Software\Microsoft\Windows\CurrentVersion\RunOnce. Здесь тоже могут быть команды, которые запускают всякие приложения. Удаляем их точно так же.
А еще можно проверить и, если нужно, почистить вот эти две папки:
- HKEY_LOCAL_MACHINE\SOFTWARE\Microsoft\Windows\CurrentVersion\Run
- HKEY_LOCAL_MACHINE\SOFTWARE\Microsoft\Windows\CurrentVersion\RunOnce
Универсальные советы
Наконец, как и обещал, приведу универсальные советы, как настроить автозагрузку в любой версии Виндовс. Делается это с помощью дополнительного софта.
Например, вы можете почистить автозагрузку через CCleaner. Это отличный софт, который удаляет различный мусор и оптимизирует работу компьютера. Итак, чтобы убрать автозапуск программ при включении ноутбука или ПК:
- Запустите CCleaner.
- Перейдите на вкладку «Сервис».
- Выберите пункт «Автозагрузка».
Здесь отображен софт, который загружается вместе с ОС. Выделите нужный пункт и нажмите кнопку «Выключить» (или дважды щелкните по нему).
Также вы можете перейти на другие вкладки – например, Google Chrome. Здесь отображены все плагины (расширения), включенные в вашем браузере и при необходимости вы можете отключить ненужные.
Еще можно убрать лишние программы из автозагрузки в Windows с помощью отличной утилиты Auslogics BoostSpeed, которая разработана для оптимизации работы ПК. Чтобы это сделать:
- Запустите ее.
- Перейдите на вкладку «Инструменты».
- Выберите пункт «Автозапуск».
А дальше все просто: выделяете нужные пункты и убираете галочки. При необходимости можете нажать на строку «Показать доп. элементы», после чего список приложений увеличится в несколько раз. Но помните – отключайте только то, что знаете.
Многие из них нагло, без разрешения пользователя лезут в автозагрузку и могут снова автоматически запускаться при включении компьютера даже после выполнения вышеописанных манипуляций. В таком случае нужно зайти в настройки софта и убрать соответствующую галочку.
Чтобы было понятнее, покажу, как это делается на примере известного мессенджера Skype.
- Включите его.
- В верхнем меню выберите «Инструменты», а затем перейдите в «Настройки».
- Уберите галочку в пункте «Запускать Skype при запуске Windows» и нажмите кнопку «Сохранить».
Готово. Скайп теперь больше не будет открываться при включении ПК, и вам не нужно для этого лезть в настройки Виндовс или использовать дополнительный софт. Аналогичным образом можно деактивировать автозапуск любой программы в Виндовс.
Правда, эта процедура будет несколько отличаться. Нужный пункт может находиться где угодно и называться по-другому, но суть примерно та же.
Отключение автозапуска на любой операционной системе
Данный способ подразумевает в себе использования стороннего ПО.
Рассмотрим несколько приложений, которые могут убирать приложения из автозагрузки.
CCleaner
- Загрузите приложение с официального сайта и при запуске перейдите в раздел Сервис.
- В нём выберите вкладку Автозагрузка.
Перед вами откроется список приложений, находящихся в автозагрузке операционной системы.
Выбирайте те, которые необходимо убрать и нажимайте «Отключить».
Auslogics BoostSpeed
Данная программа служит для оптимизации работы вашего персонального компьютера. Чтобы выполнить нужную вам задачу перейдите в раздел Инструменты и выберите Автозапуск. Дальше вам останется лишь снимать отметки с ненужных приложений, а после применить изменения.
Как отключить автозапуск программ в Windows 8
Через системный раздел.
Зажмите клавиши такие клавиши, как Win + R.
Откроется вот такое окошко. Введите shell:startup, затем нажмите ОК.
Здесь хранятся приложения текущего пользователя.
А если вы хотите открыть для всех пользователей, то введите shell:common startup.
Теперь просто нажмите на любую из папок, которая вам не нужна при запуске, и удалите ее.
Через Диспетчер задач
В следующих версиях операционных систем автоматический запуск находится не в утилите MSConfig, а в Диспетчере задач. Вызовите мышкой контекстное меню на панели управления и выберите необходимый вам пункт.
Выберите ненужное приложение и нажмите на кнопку «Отключить».
Очистка автозапуска
Чистая ОС автоматически запускает только системные службы. Устанавливая программы, большинство пользователей не обращает внимания на начальные настройки. В результате через какое-то время компьютер превращается в «зоопарк». В нем одновременно «живут» несколько браузеров, самостоятельно стартуют клиенты разнообразных облачных хранилищ, утилиты оптимизации и загрузки файлов. Таким образом, из полезного инструмента автозагрузка превращается во «врага» пользователя, замедляющего работу операционной системы.
Windows 7
В версиях Windows с традиционным меню «Пуск» папку автозагрузки можно найти в общем списке установленных программ. В этом месте она является вынесенным ярлыком, предназначенным для быстрого доступа.
Фактически папка находится в скрытой области пользовательских файлов. Прямой доступ к ней можно получить, вызвав контекстное меню. Обозначенные рамками пункты откроют в «Проводнике» директорию конкретного пользователя, а указанные стрелками ‒ общесистемную.
Чтобы не искать где находится автозагрузка в Windows 7, можно воспользоваться универсальной командой в меню «Выполнить». Вводим в текстовое поле «shell:startup». Нажатие на кнопку «ОК» открывает «Проводник».
В верхней части окна мы видим полный путь к нужной директории. По умолчанию AppData не отображается в «Проводнике». Поэтому если просто открыть папку пользователя, мы ее не обнаружим, пока не включим показ скрытых файлов.
Зайти в автозагрузку «Виндовс» 7 таким образом можно, но полноценно редактировать нельзя. Недостаток метода заключается в том, что большинство программ, имеющих опцию автоматизации в настройках, не будут здесь видны. Отредактировать список автозапуска можно в утилите конфигурации. Запустим меню «Выполнить» и наберем в текстовом поле показанную на скриншоте команду.
В окне утилиты конфигурации переходим на вкладку «Автозагрузка». Здесь мы видим общий перечень программ, управлять поведением которых можно с помощью указанных стрелкой галочек. Снимая их, мы исключаем автоматический старт. Внесенные изменения сначала надо применить, нажав на соответствующую кнопку. Выделенная зеленым цветом колонка «Расположение» содержит путь автозагрузки для каждой программы и понадобится нам в дальнейшем.
Закончив работу с утилитой конфигурации, мы получим системное уведомление. На выбор предлагается немедленная или отложенная перезагрузка.
Следующий способ, позволяющий открыть автозапуск программ на Windows 7, требует вмешательства в системный реестр. В очередной раз используем меню «Выполнить».
Открыв редактор реестра, вспомним про зеленое поле в утилите конфигурации. Там указываются полные пути, по которым расположены настройки автозапуска для конкретных программ. Проигрыватель AIMP прописался как раз по указанному рамкой на скриншоте пути. Чтобы отменить для него автоматический старт, указанный стрелкой ключ надо удалить.
Итак, мы рассмотрели несколько способов найти и почистить автозагрузку в Windows 7. Наиболее универсальным является использование утилиты конфигурации. Только в ней все нужные данные и инструменты собраны в одном месте.
Windows 10
Для Microsoft удивлять пользователей своих ОС стало уже доброй традицией. Изменения бывают не только внешние, вроде исчезнувшей кнопки «Пуск» в Windows 8. Система значительно меняется внутри. Мы только что нашли универсальный способ очистки автозапуска программ. Применяем его в Windows 10 и видим картинку, показанную на скриншоте. Утилита конфигурации есть, вкладка на ней тоже есть, а меню управления «переехало». Спасибо инженерам компании, которые указали где находится автозагрузка в Windows 10, а не заставили пользователей искать ее самостоятельно. Нажимаем на указанную стрелкой гиперссылку.
В диспетчере задач переходим на обозначенную одноименную вкладку. Отключить автозапуск программ в Windows 10 можно прямо в ней. Для этого теперь достаточно вызвать контекстное меню. Нужный пункт показан на скриншоте.
На этом изменения, внесенные Microsoft в настройку автоматизации, закончились. Управление перенесено в диспетчер задач, стало более удобным и не требует знания специальных команд. Остальные рассмотренные возможности сохранились. Убрать автозапуск программ в Windows 10 по-прежнему можно, открыв скрытую папку пользователя или внеся правки в реестр.
Как убрать программу из автозагрузки в Windows 7 при помощи MSCONFIG
В операционной системе Windows есть отличныя утилита под названием «Конфигурация системы». Она позволяет управлять автозагрузкой, службами, а также другими параметрами операционной системы. Для того чтобы открыть данную утилиту нужно выполнить команду «MSCONFIG». Это можно сделать через меню «Выполнить» или через поисковую строку в меню Пуск или на стартовом экране с плитками, если вы используете Windows 8.
Итак, нажмите комбинацию клавиш Windows + R. После этого перед вами должно появиться меню «Выполнить». В этом меню нужно ввести команду «MSCONFIG» и нажать на клавишу ввода.

После этого перед вами откроется утилита «Конфигурация системы». Здесь нужно сразу перейти на вкладку «Автозагрузка».
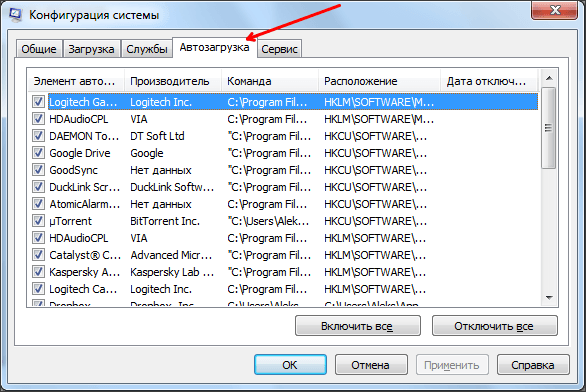
На данной вкладке вы можете убрать из автозагрузки любую программу. Для этого достаточно снять отметку напротив соответствующей программы. После того как вы сняли отметку не забудьте сохранить настройки нажатием на кнопку «Ok».
Также с помощью утилиты «Конфигурация системы» вы можете отключить не нужные службы. Ведь службы также могут использоваться для автозагрузки программ. Перейдите на вкладку «Службы» и установите отметку напротив функции «Не отображать службы Майкрософт».
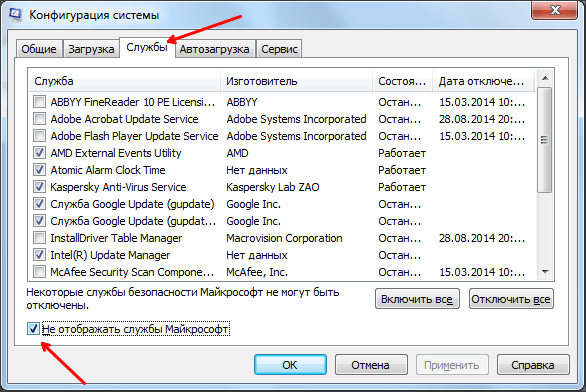
После этого вы сможете изучить список программ, которые загружаются как службы и при необходимости отключить некоторые из них. Это делается точно также как и на вкладке «Автозагрузка»: снимаете отметку и сохраняете настройки.
Способ №1. Через msconfig
Команда msconfig позволяет открыть окно конфигурации операционной системы, а в нем уже выбрать вкладку «Автозагрузка».
Это также позволит увидеть список программ, которые запускаются вместе с ОС. Если наглядно, этот способ подразумевает следующие действия:
Открыть окно выполнения команд. Делается это одновременным нажатием сочетания клавиш Win+R на клавиатуре. Их расположение показано на рисунке №2. На клавиатурах ноутбуков эти кнопки находятся на тех же местах.

В открывшемся окне ввести команду «msconfig» и нажать Enter на клавиатуре. Также можно нажать кнопку ОК в самом окне выполнения команд.

Подсказка! Если по каким-то причинам выполнить вышеописанное действие не получается, можно также в строке поиска меню «Пуск» ввести «msconfig» и нажать Enter (не закрывая меню «Пуск»!). После этого в результатах поиска отобразится программа msconfig.exe, которую нужно запустить. Для этого следует просто нажать на нее.

Теперь пользователь увидит то самое окно под названием «Конфигурация системы». В нем необходимо просто выбрать вкладку «Автозагрузка» (на рисунке №5 выделена зеленой рамкой).

После этого можно будет видеть список всех программ, которые запускаются вместе с операционной системой.
Как видим, их здесь намного больше, чем в папке автозагрузок, которая находится в меню «Пуск».
Пользоваться этим окном очень просто – возле каждой программы в списке есть поле, в котором можно поставить или убрать галочку.
Понятно, что если напротив приложения стоит галочка, значит, оно будет запускаться с ОС и наоборот.

Рис. №6. Окно конфигурации системы в Windows 7
Кстати, это окно очень удобное. Кроме самих названий программ, в нем можно видеть также то, где они находятся и производителя.
Совет! Если какая-то программа вызывает сомнения, можно посмотреть на её производителя – если это не Microsoft и не фирма-производитель компьютера или каких-то его запчастей, с нее можно смело снимать галочку.
Windows 10/ 8/ 8.1
В данных операционных системах, действия немного отличаются.
Раздел «Автозагрузка», находится в диспетчере задач.
Рассмотрим два способа для отключения автозагрузки.
Способ №1
- Снова вызываем окно «Выполнить», комбинацией клавиш Win+R и вводим команду msconfig.

После подтверждения, перед нами появится окно с конфигурацией системы. Далее, во вкладке «Автозагрузка», нам необходимо нажать на кнопку «Открыть диспетчер задач».

После чего, откроется окно с нужным списком приложений.
Кликнув на нужном приложении ПКМ, выбираем «Отключить».

Перезагружать компьютер необязательно.
Способ №2
- Выполните комбинацию из кнопок Ctrl+Shift+Esc, чтобы вызвать Диспетчер задач.

Нажмите на пункт подробнее и перейдите в раздел Автозагрузка.
Также, как и в первом способе, нажмите правую кнопку мыши на ненужных программах и выберите «Отключить».
https://youtube.com/watch?v=kILQB_e-iK0
Сторонние программы
Помимо стандартных инструментов от Microsoft пользователь может использовать другие утилиты, которые обладают похожими функциями. Разумеется, здесь возникает логичный вопрос: зачем использовать другой софт, если предоставляемые ОС Windows инструменты отлично справляются с поставленными задачами. Ответ довольно простой: сторонние программы обладают более дружелюбным пользовательским интерфейсом, а также имеют ряд других инструментов, которые используют для очистки ПК.
Яркий представитель этого софта – программа CCleaner. Утилита требует от пользователей минимум знаний в настройке ПК. К тому же большинство процессов осуществляются в автоматическом режиме. Рассмотрим подробнее, как работать с автозагрузкой в программе CCleaner.
Основное направление утилиты – это очистка компьютера от мусорных и остаточных файлов, так работа с реестром. Однако во вкладке «сервисы» представлено несколько полезных инструментов, в числе которых находится автозагрузка.
Как видно меню автозагрузки CCleaner практически полностью копирует интерфейс regedit. Однако вместо запутанной древовидной структуры разработчики предлагают три рабочих полях:
- Windows – меню автозагрузки. Здесь располагаются все программы, которые запускаются автоматически в данный момент. Вместо привычных «галочек» из MSConfig в CCleaner используются кнопки «включить» или «выключить».
- Запланированные задачи – операции, которые будут активироваться при определенных условиях. Например, при выходе официальных обновлений. При желании имеется возможность отключить автоматическое обновление, самостоятельную проверку и другие аналогичные процессы.
- Контекстное меню – программы, которые могут быть применены при манипуляциях с правой кнопкой мыши. Например, на картинке ниже пользователь может увидеть, что файл может взаимодействовать со многими приложениям: UltraISO, IObit, Unlocker и другие. Примечательно, что последние две программы были удалены, но остались в контекстном меню.
При желании пользователь может открыть любой процесс в редакторе реестров прямо из утилиты CCleaner.
Достаточно выбрать требуемую программу, нажать ПКМ и выбрать пункт «открыть в regedit.
После этого вас моментально перенаправит в окно редактора реестра, где будет сразу указан весь древовидный путь от начала директивы до конечной папки.
Почему падает скорость загрузки Windows?
Практически все программы при установке добавляются в автозагрузку. Со временем запуск компьютера становится все более продолжительным. Это происходит потому, что загрузка одной или двух программ занимает 10-15 секунд, а вот загрузка 7-8 программ может занять и минуту. Этим и объясняется тот факт, что после переустановки Windows процесс загрузки намного быстрее, чем после 2-3 месяцев использования.
Многим пользователям зачастую не нужен весь набор программ сразу. Конечно, есть те, кто сидит в интернете, слушает музыку, качает «тяжелые» файлы, работает в фотошопе или другой программе, требующей значительных ресурсов ПК, одновременно. Все зависит от мощности установленного оборудования.
Бывает и так, что автозагружаемые программы просто мешают нормальной работе. Компьютер начинает подвисать, игры и интернет не работают должным образом. Для стабильной работы компьютера лучше всего запускать программы по мере необходимости. Как убрать программы из автозапуска стандартными средствами Windows или с помощью посторонних программ? Об этом пойдет речь в первой части статьи.
Как отключить автозапуск программ при помощи программы «Autoruns»
Мощная, функциональная, простая в использовании и при этом бесплатная программа Autoruns, позволяет отключить автозапуск программ. Более того, вам не нужно заходить в реестр, рискуя крахом системы. Достаточно просто скачать и запустить программу, а затем удалить программы с автозапуска, которые вы считаете ненужными.
Ниже описана подробная инструкция о том, как убрать программу из автозапуска.
Загрузите программу «Autoruns», кликнув по кнопке ниже.
Распакуйте архив и запустите файл «autoruns.exe».

После этого вам необходимо согласить с условиями пользовательского соглашения. Для этого нажмите на кнопку «Agree».

Затем откроется программа Autoruns. Во вкладке «Everything», вам необходимо снять галочки с программ, которые вы хотите убрать с автозапуска.

На примере ниже, мы убрали программу Download Master с автозагрузки. Кстати, нажав на программу, вы можете узнать подробности о версии программы и директории.

Кроме того, как вы уже заметили, программы подсвечиваются разным цветом:
- Белым цветом — это функционирующие программы, имеющие подробное описание. Удаляйте ненужные программы с автозагрузки, чтобы снизить нагрузку на систему, так как это увеличит скорость загрузки Windows.
- Желтым цветом — это программы, которые уже удалены, либо просто не работают. Их можно не удалять.
- Розовым цветом — это программы, которые не имеют подробного описания. Следовательно, Autoruns считает данные программы подозрительными. Не переживайте, большое количество программ и приложений не имеют подробного описания.
Мы надеемся, что дочитав нашу статью до конца, нам удалось ответить на вопрос — как убрать программу из автозапуска. Если у вас остались вопросы, то воспользуйтесь разделом комментариев!
Способ 1: ccleaner
Практически все современные приложения для оптимизации работы компьютера поддерживают манипуляции со списком автозапуска. Одной из таких утилит является программа CCleaner.
- Запустите CCleaner. В левом меню приложения щелкните по надписи «Сервис».
В открывшемся разделе «Сервис» переместитесь во вкладку «Автозагрузка».
Откроется окно во вкладке «Windows», в котором будет представлен список программ, установленных на компьютере. У тех приложений, около названий которых в столбце «Включено» стоит значение «Да», функция автозапуска активирована. Элементы, у которых данное значение представлено выражением «Нет», не входят в число загружающихся автоматически программ.
Способ №1
Отключение автозапуска в самой программе
Часто автозагрузку можно отключить прямо в самом приложении. Для этого открыть программу, зайти в ее настройки и убрать в нужном месте галочку. Покажу на примере uTorrent.
1. В правой верхней части окна нажимаем кнопку «Настройки» и в списке выбираем пункт «Настройки программы».

2. В открывшемся окошке (в разделе «Общие») убираем галочку напротив пункта «Запускать uTorrent вместе с Windows» и «Запускать свёрнуто», жмем «Применить» и ОК.

Как видите, все очень просто. Но, к сожалению, работает далеко не всегда. В некоторых приложениях такая настройка может быть глубоко запрятана или вообще отсутствовать.
Итоги
Итак, мы изучили массу способов, как убрать автозагрузку в Windows 7, надеемся, что один из них, наверняка, поможет вам справиться с вашей проблемой!
Как правило на компьютере пользователя установлено большое количество приложений. Удобно, когда часто используемые программы запускаются вместе с загрузкой операционной системы. Однако, если их много, то время загрузки операционной системы увеличится, поэтому вопрос «Как убрать программу из автозагрузки Windows 7, 8, 10?» актуален. Не стоит забывать и о вирусах, иногда их приходится удалять вручную или убирать оставшиеся от них ссылки на запуск файла, после того как файл был удален антивирусом.


