Почему не открывается браузер
Содержание:
- Как изменить браузер по умолчанию
- Отрицательная сторона
- Что такое браузер? Браузер это…
- Какой браузер выбрать?
- Зайти через браузер: что это такое
- Как включить JavaScript в Яндексе браузере?
- Настройка сайтов в браузере и его автозагрузка
- Как войти в Одноклассники через браузер на телефоне или планшете
- Кратко о QR-коде
- Как зайти в браузер?
- Как восстановить закрытые закладки в Яндекс Браузере
Как изменить браузер по умолчанию
Существует несколько путей, как это можно сделать. Во первых, при установке нового браузера инсталлятор предлагает сделать его браузером по умолчанию, если это не было сделано сразу, то можно всегда изменить в настройках программы в будущем. Запускаем нужный нам браузер, переходим в настройки (в разных браузерах находится в разных местах) и находим пункт «сделать по умолчанию». Тоже самое, можно сделать силами операционной системы компьютера. В Window 7 процедура выглядит следующим образом, нажимаете Пуск ⇒ Панель управления ⇒ Все элементы панели управления ⇒ Программы по умолчанию или Пуск ⇒ Панель управления ⇒ Программы ⇒ Программы по умолчанию, а дальше выбираете «Задание программ по умолчанию» или «Сопоставление типов файлов или протоколов конкретным программам» и выставляете нужные вам соответствия.
Отрицательная сторона
Использование JavaScript не всегда безопасно, так как он добавлен к сайтам и обозревателям, поэтому его легко можно использовать для запуска вредоносного кода. Также стоит отметить, что это устаревший код и большинство интернет-страниц используют более простые и современные технологии.
Зная, как включить javascript в браузере можете не переживать, интернет-платформы будут корректно отображать содержимое, а также работа в сети станет более удобной. Не стоит отключать данный инструмент, ведь именно он влияет на функционирование сайтов и браузера в целом.
Как отключить JavaScript в Google Chrome
Для того, чтобы отключить JavaScript в Chrome перейдите в настройки, нажав кнопку с тремя полосками в верхнем правом углу окна браузера. Прокрутите страницу настроек в самый низ и нажмите «Показать дополнительные настройки» внизу. Вы найдете раздел «Личные данные», где нужно нажать на «Настройки контента»:
В разделе «JavaScript» переведите флажок в значение «Запретить выполнение…». Нажмите кнопку «Готово».
Как отключить JavaScript в Mozilla Firefox
Введите в адресной строке браузера:
about:config
Таким способом вы сможете открыть список настроек. С помощью поиска найдите пункт javascript.enabled. Щелкните по нему левой кнопкой мыши и нажмите «Переключить»:
Как отключить JavaScript в Yandex
Пользователи браузера Yandex, который во многом похож на Chrome, должны также начать с кнопки настроек в виде трех полосок в верхнем правом углу. Там нажмите «Показать дополнительные настройки». Найдите раздел «Защита личных данных», где нажмите «Настройки содержимого»:
Зайдя в этот раздел, переведите переключатель в пункт «Запретить JavaScript на всех сайтах». Для подтверждения изменений нажмите «Готово»:
Как отключить JavaScript в Apple Safari
Если вы работаете в Safari, откройте настройки и перейдите в раздел «Безопасность». Далее, в разделе «Веб-контент», снимите галочку с пункта «Включить JavaScript»:
Как отключить JavaScript в Internet Explorer
Откройте настройки, нажав на кнопку с изображением шестеренки в верхнем правом углу браузера. Перейдите в раздел «Свойства браузера» и далее на вкладку «Безопасность». Выберите зону «Интернет» и нажмите кнопку «Другой»:
Найдите раздел «Активные сценарии» и выберите опцию «Отключить». Это же надо сделать и в пункте ниже, «Выполнять сценарии приложений Java»:
Что такое браузер? Браузер это…
… специальная программа с помощью которой можно выходить в интернет. Это если простыми словами. Конечно же есть и научное, и никому не нужное определение, но оно вас запутает. В видео уроке выше я привел пример на браузере Explorer в статье же будет Chrom. Сделаю это специально для того, чтобы вы поняли что все браузеры на 80% похожи.
Для начала вам нужно скачать этот Хром, сделать это можно на официальном сайте здесь – https://www.google.ru/chrome/ (скачаете когда все прочтете до конца). После установите. Как устанавливать программы я рассказывал в Учебнике ПК в 6-ом уроке здесь – https://www.teryra.com/urok-6-ustanovka-programm/
После установки откройте браузер. Перед вами появиться примерно такое окно

Здесь все примерно так же как и на Explorer. Вверху область открытых вкладок (сайтов). Знак “+” (выделено черным) означает открыть новый сайт в новой вкладке.
Под ней область в которой (слева направо):
- Выделено синим. Кнопки Назад (вернуться на предыдущую страницу), Вперед (снова вернуться на страницу с которой ушли) Обновить страницу. Чтобы понять что это такое, просто перейдите на главную страницу сайта https://www.teryra.com/ и просто “потыкайте” на них
- Выделено зеленым. Область с адресом страницы сайта на котором вы находитесь в данный момент.
- В конце есть значок звезды. Если вы на нее нажмете то сайт на котором вы находитесь сохраниться в вашем браузере в закладках, о них я расскажу ниже. И вам потом не нужно будет этот сайт искать.
- Выделено желтым. Панель плагинов. Может быть пуста. Пока что на этом не останавливайтесь.
- Далее, если у вас есть своя учетная запись в Google и вы в нее вошли, она будет отображаться. Если нет то будет предлагаться в нее войти. Но браузер будет работать и без нее. Однако, лучше ее завести, о том как это сделать я рассказывал здесь
- Выделено красным. После идет иконка настроек. О ней чуть поподробнее.
Ну а в самое большое пространство (большой коричневый крест ), то которое почти на весь экран, это место где вы видите сам сайт. А если никакой сайт не открыт, то выводятся самые посещаемые (ну а если вы только скачали браузер, ничего не будет выводиться ).
Теперь пройдемся поподробнее по пункту настроек, но в самые дебри лезть пока не будем.
Настройки браузера (на примере гугл хром)
В принципе сильно описывать настройки не имеет смысла, т.к. меню все русском и из названия пунктов все в общем-то понятно.

Пункты по порядку:
- Новая вкладка. Дублирует тот самый “+” о котором я говорил выше.
- Новое окно. Открывает новую вкладку в новом окне. Этот пункт будет нужен вам крайне редко.
- Новое окно в режиме инкогнито. Благодаря этому пункту в браузере не сохраняются истории посещения сайтов (об этом я расскажу ниже). Когда нужна эта вкладка? Ну, например, когда подросток не хочет чтобы его мама и папа узнали какие он сайты посещает перед сном, он использует именно эту вкладку
- Загрузки. В этом пункте показывается все что вы скачали с интернета за последнее время.
- Закладки. Сюда сохраняются все сайты где вы нажали на звезду (о ней я говорил выше).
Плюс в самих закладках расскажу об одном пункте который может пригодиться. Наведите мышкой на этот пункт. Откроется еще одно меню. Там нажмите на пункт “Показывать панель закладок”. Вы увидите, что под местом адреса сайта, появилась еще одно область. Это быстрые закладки. Т.е. когда нажмете на звездочку вам предложется выбрать место хранения, там где будет пункт Папка, выберете Панель закладок. И ваш сайт отобразиться в этой области. Иногда это очень удобно.
Остальные пункты нужны на столько редко, что задерживаться на них я не буду. Однако, я думаю вы уже догадались, что абсолютно на все пункты можно просто понажимать, а потом вернуть назад. Страшного не случиться ничего, как говориться кто не рискует, тот не пьет антибиотики
Как искать информацию в интернете правильно.
На самом деле, как таковой инструкции нет. Есть крупные поисковые системы и Yandex, переходите по данным ссылкам вбиваете то, что вас интересует, например “что такое браузер” или “браузер это”, и смотрите сайты которые вам выдает поисковик.
Плюс запомните, не нужно смотреть информацию только на одном сайте. Проверяйте несколько. Чем точнее хотите найти ответ, тем больше информации изучайте.
Так-то в общем и все. Если все поняли переходите к следующему уроку.
Какой браузер выбрать?
Выбор браузеров большой, но все они имеют один и тот же принцип – в них заложена база команд, которые они способны понять и преобразовать в человеческий вид.
В целом, эта база одинакова и совпадает с международными стандартами. Но, так как интернет развивается, появляются новые функции и возможности, более старые версии могут понимать не все, что есть сейчас. Поэтому, часть сайтов в разных браузерах может выглядеть немного иначе.
Современные браузеры предназначены не только для показа сайтов, они могут выполнять массу дополнительных функций. Погода, пробки, курсы валют и многое другое можно включать и выключать с помощью дополнений и плагинов. Все это добавляет немного комфорта в нашем путешествии по интернету.
Теперь, что касается выбора. Мои наблюдения показали, что разница в скорости между самыми популярными браузерами невелика. Поэтому, весь выбор сводится к выбору дизайна и удобству для конкретного пользователя. Кому-то будет комфортно меню Firefox, кто-то стремится к минималистичному дизайну Google Chrome, кого-то привлекает красота Оперы – любой современный браузер будет служить верой правдой своему хозяину.
За годы своего развития все разработчики брали у конкурентов самое лучшее, поэтому сейчас, браузеры стали более похожими друг на друга.
Зайти через браузер: что это такое
Зайти через браузер означает, что нужно открыть браузер на своем устройстве и в браузере найти необходимый сайт (ВКонтакте, Одноклассники, Фейсбук или другой). Есть два способа, чтобы зайти на сайт через браузер:
1) Ввести в адресную строку браузера адрес сайта. Например, ok.ru – адрес сайта для Одноклассников, fb.com – для Фейсбука, vk.com – адрес для ВКонтакте. Если адрес будет введен верно, то таким образом произойдет вход через браузер в Одноклассники, либо ВКонтакте и т.д.
2) Кроме адреса сайта в браузере, можно воспользоваться поиском. Для этого в браузере набираем то, что ищем. Например, вводим без кавычек «одноклассники», либо «вконтакте», либо «фейсбук» и т.д. В результате поиска появится ссылка на Одноклассники, либо ВКонтакте. Нужно кликнуть по предложенной ссылке.
Как включить JavaScript в Яндексе браузере?
Есть один, но простой способ включить JavaScript в Яндекс браузере, для его реализации потребуется воспользоваться настройками обозревателя.
Процесс активации JavaScript в Яндекс браузере:
Если не получается включить надстройку JavaScript в браузере Яндекс из-за сложностей в её нахождении, можем на странице «Настройки», в правой части окна, в строку «Поиск настроек» ввести «JavaScript». Веб-обозреватель самостоятельно найдёт раздел, где находится настройка и подсветит кнопку, на которую нужно нажать. Перейдя на страницу с настройками листаем вкладку немного вниз и здесь уже можем включить сценарии JavaScript в Яндекс браузере.
Полезно! Часто пользователи, отключающие JS, стремятся изменить настройки и cookie. Выключение куки влечёт к невозможности использовать часть сайтов полностью. Другие ресурсы готовы работать без куки, но доступ к защищённым разделам и аккаунтам окажется недоступным. Любые фильтры и остальные настройки будут слетать. На большинстве веб-сайтов встречается плотное взаимодействие между cookie и JS.
Включить куки и JavaScript в Яндекс браузере можем одинаковым способом: переходим на страницу «Настройки содержимого»
, нам нужен первый же раздел, называющийся «Файлы cookie», где устанавливаем «Разрешить сохранение локальных данных». Ниже таким же способом включаем JS.
Настройка сайтов в браузере и его автозагрузка
Простейший способ настроить автоматическое открытие нужных сайтов при запуске компьютера – в настройках браузера установить открытие сайтов при запуске браузера, а его самого добавить в автозагрузку Windows.
Идём в настройки запуска браузера, устанавливаем, чтобы при запуске открывались заданные страницы. И добавляем какие нам нужно сайты.
На примере браузера Chrome это выглядит вот так.

Далее жмём клавиши Win+R, вписываем:
shell:Startup
Это быстрый способ открытия папки автозагрузки Windows.

И копируем в эту папку ярлык браузера, чтобы он запускался автоматически сразу же после загрузки Windows.

Способ прост, но будет работать только для одного браузера – того, в котором мы выполнили настройки.
Как войти в Одноклассники через браузер на телефоне или планшете
На смартфоне, айфоне, планшете все привыкли . Чтобы пользоваться Одноклассниками, обычно устанавливают приложение ОК.
Для смартфонов и планшетов с Андроидом приложение один раз скачивают из Google Play, а для айфонов и айпадов – из App Store. А затем пользуются исключительно этим приложением.
Однако на смартфоне или планшете можно войти в Одноклассники не только с помощью приложения, но и через браузер. Что значит зайти через браузер на мобильном телефоне или планшете? Это означает, что НЕ надо пользоваться приложением ОК. Надо открыть браузер, набрать там «одноклассники» или ok.ru («ok» и «ru» на английском) и войти в ОК на свою страничку.
Сначала надо на смартфоне найти браузер и открыть его. На мобильных телефонах и планшетах есть приложения, которые заранее установлены производителями. Это означает, что такие приложения уже имеются на совсем новеньком устройстве. К числу таких приложений относится браузер.
На любом смартфоне, айфоне или планшете есть браузер. Например, на смартфоне Самсунг может быть даже два браузера, установленных производителем – это Internet и Chrome. Пользователь при желании может установить любой другой дополнительный браузер на свое устройство. Для этого достаточно скачать браузер из Google Play (для Андроида) или из App Store (для яблочных устройств).
Итак, открываем на телефоне или планшете свой браузер. В верхней, адресной строке браузера набираем «ok.ru» (английскими буквами, без кавычек).
Рис. 2. На смартфоне открыт браузер. Вводим «ok.ru».
После этого на экране смартфона появится мобильная версия Одноклассников – m.ok.ru (рис. 3). Английская буква «m» означает, что браузер открыл мобильную версию ОК, потому что сайт Одноклассников автоматически распознает смартфон и отличает смартфон от компьютера. Компьютерная версия ОК имеет адрес ok.ru (рис. 1), то есть без буквы «m».
Рис. 3. На смартфоне вошли через браузер в ОК. Открыта мобильная версия ОК.
Если на смартфоне не установлено приложение ОК, то при входе через браузер появится предложение установить его (зеленая стрелочка на рис. 3). Если это не нужно, то можно нажать на крестик в правой части такого предложения и закрыть его.
Любое приложение на смартфоне создает дополнительную нагрузку, замедляет его работу. Этот момент является одной из причин, из-за которой некоторые пользователи заходят в Одноклассники только через браузер. Не стоит устанавливать приложения только потому, что появилось «заманчивое» предложение.
Специальный браузер для Одноклассников
У Мозиллы есть специальный браузер, разработанный программистами Одноклассников в апреле 2017 года.
Видео про браузер для Одноклассников: https://ok.ru/video/262995905243
Устанавливать такой браузер или нет – каждый решает сам, особой необходимости в нем нет.
Кратко о QR-коде
QR является сокращением от «Quick Response», что можно перевести как «быстрый отклик». Внешне этот код похож на квадрат, состоящий из маленьких черных квадратиков. Сам квадрат по размерам небольшой. Тем не менее, технология QR-кода позволяет вместить довольно большое количество информации о каком-либо конкретном объекте.
Чтобы узнать, какая информация зашифрована в коде, следует воспользоваться мобильным телефоном. Сейчас многие смартфоны автоматически распознают QR-коды. Для этого на мобильнике следует включить камеру и поднести ее к QR-коду. Если камера сумеет распознать код, тогда на экране смартфона довольно быстро появится информация, зашифрованная с помощью технологии QR.
Вообще, узнать, работает ли сканирование кода на смартфоне с помощью камеры, довольно просто – надо просто попробовать это сделать.
Как зайти в браузер?
Рассмотрим три варианта.
1-ый вариант как зайти в браузер:
Для этого компьютер должен быть подключен к Интернету. Если Вы купили компьютер с установленным программным обеспечением, то это значит, что браузер уже есть на Вашем компьютере и мимо него Вы не пройдете.
Браузер является программой, поэтому на вопрос «как зайти в браузер» можно ответить так: «надо открыть браузер также, как обычную программу».
- Для этого надо 2 раза щелкнуть
- по ярлыку браузера на Рабочем столе,
- либо по значку браузера в Панели задач.
Ярлык браузера отличается от значка браузера тем, что у ярлыка есть маленькая стрелка в левом нижнем углу.
Ниже на рисунке представлены следующие значки браузеров на Панели задач (обозначены цифрами 1-4):
1 – Internet Explorer 2 – Opera 3- Mozilla FireFox 4 – Google Chrom.

Ярлыки браузеров на Рабочем столе Windows 7 выглядят так, как представлено на рисунке (цифры 5-8):
5 – ярлык для браузера Google Chrom, 6 – ярлык для браузера Mozilla FireFox, 7 – ярлык для браузера Opera, 8 – ярлык для браузера Internet Explorer.
2-ой вариант:
Заходим в меню Пуск. Для Windows XP щелкаем по опции «Программы», в открывшемся списке ищем браузер, по крайней мере, Internet Explorer должен быть, ибо этот браузер является обязательной программой, входящей в состав Windows.
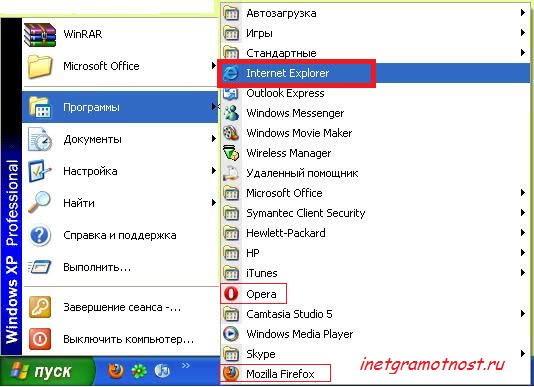
Аналогично действуем для Windows 7: Пуск – Все программы – браузер, например, Internet Explorer:
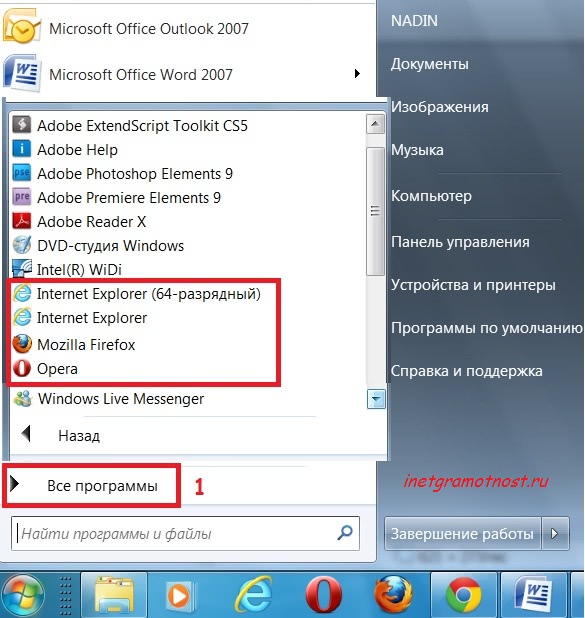
3-ий вариант.
При этом автоматически запускается браузер, установленный на Вашем компьютере по умолчанию. Запустив браузер предложенным способом, дальше можно пользоваться им по своему усмотрению.
Как закрыть браузер?
1-ый вариант. Браузер является программой, поэтому его можно закрыть так же, как другие программы. Обычно для этого используется крестик в правом верхнем углу. Если по нему кликнуть, то может появиться окно «Закрыть все вкладки или только текущую?»
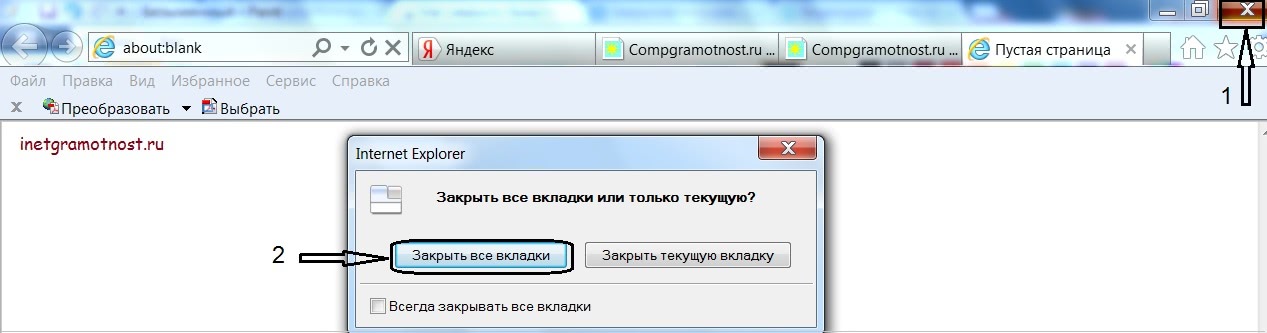
Если кликнуть по кнопке «Закрыть текущую вкладку», то эта вкладка будет закрыта, а все остальные вкладки и сам браузер останутся открытыми.
Если кликнуть по кнопке «Закрыть все вкладки», то будут закрыты все вкладки, и при этом браузер тоже будет закрыт.
2-ой вариант как закрыть браузер. Можно воспользоваться сочетанием горячих клавиш ALT+F4. При этом также может появиться окно «Закрыть все вкладки или только текущую?», о котором написано в 1-ом варианте.
3-ий вариант как закрыть браузер. Если с помощью 1-ого или 2-ого варианта не получается закрыть браузер, например, из-за рекламы, тогда придется принудительно закрывать браузер как зависшую программу. Для этого запускаем Диспетчер задач с помощью горячих клавиш CTRL+ALT+DEL. Там следует найти процесс с браузером (для Internet Explorer это explorer.exe) и нажать на кнопку «Завершить процесс».
С Диспетчером задач надо быть аккуратным, ибо при случайном удалении важного системного процесса можно разрушить работоспособность компьютера. Я пользуюсь чаще браузером Google Chrome, поэтому привожу для него отдельно процесс принудительного закрытия «зависшего» приложения или веб-страницы:
Я пользуюсь чаще браузером Google Chrome, поэтому привожу для него отдельно процесс принудительного закрытия «зависшего» приложения или веб-страницы:
- В правом верхнем углу браузера Google Chrome кликните по значку гаечного ключа :
- В открывшемся при этом окне щелкните по опции Инструменты.
- В новом окне кликните по опции Диспетчер задач.
- Найдите «зависшее» приложение или веб-страницу и кликните по нему мышкой.
- Нажмите на кнопку «Завершить».
Еще почитать:
Как восстановить закрытые закладки в Яндекс Браузере
Для удобства работы с браузером Yandex разработчики предусмотрели две функции: закладки и историю просмотра. Первая позволяет сохранять, а далее получать быстрый доступ к понравившимся веб-ресурсам. Вторая – не терять ссылки на ранее открытые сайты (без сохранения в закладки), контролировать доступ других пользователей одного ПК к сети. Обе функции можно настроить под свои потребности. Однако, бывают случаи, когда браузер глючит, переполнен кэш, появляются ошибки и закладки могут автоматически закрываться. Поэтому предлагаем рассмотреть тему о том, как восстановить закладки в Яндекс Браузере различными способами и при разных обстоятельствах.
Читайте на SoftikBox:Не устанавливается Яндекс браузер на Виндовс 7: причины
Если вы добавили в закладки любимый сайт, например Softikbox.com, а далее при работе с ресурсом браузер Яндекс аварийно завершил свою работу, заглючил или вы случайно закрыли нужную закладку, то восстановить её можно различными способами. Рассмотрим их на практике.
Открываем ранее закрытые вкладки через Меню браузера
Самый легкий и доступный способ, как вернуть ранее закрытые вкладки в Яндекс Браузере, это нажать правой кнопкой мыши на строке вкладок и из функционального меню выбрать «Открыть закрытое окно» или «Открыть ранее закрытую вкладку».
Вкладка восстановиться. Такой способ работает на компьютерах с Виндовс. Если у вас смартфон с операционной системой Андроид, то вернуть закрытые вкладки таким способом не удастся.
Как открыть последнюю закрытую вкладку, используя комбинацию клавиш?
Возможный также следующий быстрый вариант восстановления ранее закрытой вкладки в Яндексе – комбинация клавиш Ctrl+Shift+T. Её можно заметить в подсказках контекстного меню обозревателя.
Восстановление закрытой вкладки через Историю просмотров
История просмотров позволяет восстанавливать ранее закрытые вкладки. При этом данный способ подходит и для тех пользователей, которые используют для серфинга в сети мобильный телефон или планшет. В данном случае нужно выполнить несколько несложных действий:
Открываем браузер. Переходим в Меню и выбираем «История», «Недавно закрытые».
Смотрим, какой сайт или страницу в сети мы просматривали последней и открываем её кликом мышки.
Как восстановить закрытую вкладку или закладку через Табло?
В Яндексе есть Экспресс панель, которая называется «Табло». Если внимательно посмотреть, то под иконками есть несколько кнопок. Здесь находится и кнопка «Недавно закрытые».
Нажав на неё, появится точно такое же меню, как и в истории просмотров.
Выбираем нужный ресурс из списка. Доступ ко вкладке восстановлен.
Настройка автоматического восстановления вкладок
Для того, чтобы настроить автоматическое восстановление вкладок на Яндекс.Браузере, можно воспользоваться простой инструкцией:
Запускаем обозреватель. Выбираем «Меню», «Настройки».
Находим раздел «Вкладки» и ставим отметку возле пункта «При запуске браузера открывать ранее открытые вкладки».
Теперь, даже если система будет сбоить, то при запуске браузер будет иметь открытые вкладки, с которыми вы работали ранее.
Если вам нужна переустановка Windows или ваш ПК начал сбоить, получив очередное обновление, то с помощью bookmarks можно сохранить, перенести или восстановить многие закладки. Для того, чтобы создать букмарк, нужно выбрать способ его сохранения: в файл или облако. Мы рассмотрим пример создания букмарка в файл.
Открываем браузер. Выбираем «Настройки», вкладка «Закладки» и нажимаем на троеточие. Далее выбираем из списка «Экспорт закладок в файл HTML».
Далее указываем, куда сохранить файл.
Теперь, чтобы восстановить утраченные закладки на браузере, нужно установить новый клиент обозревателя. Далее нужно выбрать опять «Настройки», «Закладки», нажать на троеточие и кликнуть «Импорт закладок из файла HTML».
Указываем на файл. Запуститься импорт и восстановление вкладок.
Восстановление завершено.
Все способы о том, как восстановить удаленные закладки в Яндекс Браузере будут работать, если у вас включена синхронизация данных.
Для того, чтобы включить синхронизацию данных в Яндекс.Браузере, стоит выполнить несколько несложных действий:
Нажимаем на кнопку «Меню» и выбираем «Синхронизация».
Далее нажимаем на кнопку «Сохранить данные».
Необходимо ввести логин и пароль от аккаунта Яндекс или создать его, если нет. Можно подключить аккаунт любой социальной сети и выполнить синхронизацию через него.
Синхронизация готова. Изменить некоторые параметры можно в настройках программы.
Теперь, если вам нужно переустановить браузер или перенести его на другой ПК, все закладки будут восстановлены после включения синхронизации на новом гаджете.


