Почему при запуске компьютера сам открывается браузер с сайтом или рекламой: что делать и как убрать проблему
Содержание:
- Дополнения
- На телефоне
- AdwCleaner
- На Windows 7
- При запуске обозревателя
- Вирусы засоряющие автозагрузку
- Отключаем автозапуск Яндекс Браузера в Планировщике заданий
- Записи в реестре
- Как отключить автозапуск Яндекс.Браузера
- Возможности ОС Windows
- Почему браузер так себя ведет
- Убираем браузер из автозагрузки средствами Windows
- Удаление Яндекс браузера с компьютера
- Причины запуска «Яндекс.Браузера» самостоятельно
- Меню настроек и его возможности
- Папка «Автозагрузка»
Дополнения
В Яндекс.Браузер также встроено несколько расширений, которые увеличивают его функционал и делают более удобным в использовании. Попасть в дополнения можно сразу же из настроек, переключив вкладку:

Или же зайдя в Меню и выбрав пункт «Дополнения».

Просмотрите список предложенных дополнений и включите те, которые вам могут показаться полезными. Обычно это блокировщики рекламы, сервисы Яндекс и инструменты для создания скриншотов. Но ограничений на установку расширений нет — вы можете выбирать все, что захочется.

В самом низу страницы вы можете нажать на кнопку «Каталог расширений для Яндекс.Браузера», чтобы выбрать другие полезные дополнения.

На этом настройку Яндекс.Браузера можно считать завершенной. Вы всегда можете вернуться к любому из этих действий и изменить выбранный параметр. В процессе работы с веб-обозревателем вам также может потребоваться поменять что-нибудь другое. На нашем сайте вы найдете инструкции для разрешения разных проблем и вопросов, относящихся к Яндекс.Браузеру и его настройкам. Приятного использования!
Мы рады, что смогли помочь Вам в решении проблемы.
Опишите, что у вас не получилось.
Помогла ли вам эта статья?
- https://kompukter.ru/kak-otkryt-nastrojki-brauzera-yandeks/
- https://browseron.info/ya-brawser/nastrojki-yandeks-brauzera
- https://lumpics.ru/settings-in-yandex-browser/
На телефоне
Если рассматривать мобильную версию Яндекс браузера, то в нем открыть меню можно двумя способами. Первый метод выглядит вот так:
- Открываем яндекс браузер без каких либо вкладок. Правее поисковой строчки есть значок в виде трех вертикальных точек.
- Кликаем по нему. После этого выдвинется окно с основными функциями браузера. В данной ситуации, это и будет меню браузера.
- Из этого окна можно будет перейти в любой нужный нам раздел. Например, перейдем в меню с настройками браузера. Для этого кликнем по строчке «Настройки».
- После этого нас перебросит на страницу со всеми настройками Яндекса. А уже оттуда, можно листать вниз и настраивать необходимые детали.
Второй способ, как вызвать более расширенный список с функциями сайта:
- Для этого откроем основную страницу яндекса. В самом нижнем правом углу есть иконка в виде трех точек.
- Жмем на неё. После этого выдвинется большое окно со всевозможными функциями Яндекс браузера. Благодаря такому меню, можно перейти в любой необходимый раздел.
- К примеру, опять зайдем в настройки браузера. Для этого кликаем на значок в виде шестеренки. После этого будет открыта страница с настройками сайта.
Теперь, прочитав мою инструкцию, вы узнали, как открыть меню браузера Яндекс
Сделать это можно очень просто и быстро, причем не важно, с компьютера или с телефона вы пользуетесь Яндексом

После установки программы первым делом ее следует настроить, чтобы в дальнейшем ей было удобнее пользоваться. То же самое обстоит и с любым веб-обозревателем — настройка «под себя» позволяет отключить ненужные функции и оптимизировать интерфейс.
AdwCleaner
В большинстве случаев, когда отключить автозапуск браузера не получается с помощью проверки и удаления вирусов обычными антивирусными программами, на помощь приходит AdwCleaner. Ее работа преимущественно направлена на выявление и удаление любых угроз рекламного характера. К тому же она абсолютно бесплатная и не требует установки, что, на мой взгляд, очень удобно.
- После запуска, нажимаем «Scan» и дожидаемся окончания проверки.
- В графе «Results» (Результаты) мы можем увидеть все найденные угрозы, чтобы удалить их нажмите кнопку «Clean».
Таким образом, автозапуск Яндекс браузера будет отключен. Однако данный способ не помогает в тех случаях, когда проблема вызвана совершенно другими причинами, о которых мы поговорим ниже.
На Windows 7
Задаетесь вопросом, почему программа открывается автоматически при старте работы компьютера? Хотите избавиться от этой опции? Мы расскажем, как убрать браузер Яндекс из автозапуска с помощью нескольких элементарных действий.
Первая часть нашей статьи посвящена тому, как убрать Яндекс. Браузер из автозапуска на Windows 7 – простейший интерфейс этой операционной системы не вызывает трудностей даже у новичков.
Сделайте следующее:
- Нажмите на кнопку меню «Пуск»;
- Выберите значок «Программы»;
- Пролистайте перечень и найдите папку «Автозагрузка»;

Из списка подключенных приложений выберите веб-обозреватель и нажмите иконку «Удалить».
Разберемся, как отключить автозагрузку браузера Яндекс при включении компьютера с помощью панели управления:
- Нажмите кнопку «Пуск»;
- Перейдите к панели управления;
- Выберите пункт «Администрирование» из множества значков;

В новом окне найдите строчку «Конфигурация системы»;

- Откроется небольшое окошко с разными вкладками;
- Вам необходима вкладка «Автозагрузка»;

- В списке команд найдите название веб-обозревателя;
- Снимите галочку напротив строки.
Небольшой совет. Хотите быстро открыть меню автозапуска? Используйте командную строку:
- Сочетание клавиш Win+R вызывает командную строку;
- Для открытия нужных опций введите в строчку поиска msconfig.

Если у вас не получилось сделать, чтобы Яндекс. Браузер не запускался при запуске компьютера – возможно, придется пойти на крайние меры:
- Откройте меню «Пуск»;
- Выберите кнопку «Программы и компоненты»;
- Найдите обозреватель и кликните «Удалить»;
- Вновь зайдите на адрес официального сайта разработчика;
- Загрузите ПО. Теперь все должно работать надлежащим образом!
Перейдем к тому, как можно выключить автозагрузку браузера Yandex на Виндовс 10.
При запуске обозревателя
Разрабатывая утилиту, программисты компании Yandex предусмотрели особую функцию, автоматически увеличивающую количество посетителей интернет-сервиса.
Всплывающее окно прекращает появляться на дисплее персонального компьютера в 2 случаях:
- клиент выразил согласие, кликнув на соответствующую кнопку;
- пользователь отказался использовать страницы Яндекса по умолчанию и нажал «Больше не предлагать».
При выборе первого варианта способы открытия файлов зависят от возможностей интернет-обозревателя. Yandex разрабатывался с учетом совместимости с максимальным количеством используемых форматов. Он поддерживает протоколы, использующиеся в почтовых клиентах и коммуникативных программах (мессенджерах).
Вирусы засоряющие автозагрузку
Если ничего не помогло то возможно Присутствует вирус который не дает менять настройки. Стоит проверить систему сканером любого антивируса на предмет вредоносных программ. Одни из самых популярных сканеров это Dr.Web Сure it или Kaspersky Virus Removal Tool.
Настройки в них фактически отсутствуют, что позволит разобраться всем. Обязательно скачивайте их только с официального сайта.
Желаем Вам приятного и быстрого сёрфинга на просторах интернета.
В этой статье разберемся, как отключить автозапуск браузера Яндекс при включении компьютера, не удаляя программы. Приведем действенные способы для разных версий операционных систем – наши пошаговые инструкции помогут даже новичку справиться с поставленной задачей.
Отключаем автозапуск Яндекс Браузера в Планировщике заданий
Автоматический запуск программ часто запланирован в настройках Windows. За это отвечает системное средство — Планировщик заданий.
Вам также может быть интересно:
- Как переустановить Яндекс Браузер и сохранить закладки и пароли
- Как изменить папку загрузки в Яндекс Браузере
Вам необходимо сделать следующее:
- Запустите Планировщик заданий.
- В окне планировщика, в дереве папок нажмите на «Библиотека планировщика заданий»
- В верхней центральной области окна приложения отобразится список программ, выполнение которых было запланировано.
- Найдите и выделите задачу, связанную с именем «Yandex».
- В нижней центральной области программы находится описание задания.
- Откройте вкладку «Триггеры» и «Действия», чтобы увидеть запланированное. В нашем случае, то запуск программы при входе в систему.

- Щелкните по выделенному заданию Яндекса правой кнопкой мыши, в открывшемся контекстном меню выберите «Отключить».
Записи в реестре
Обратите свое внимание на то, какие браузер открывает страницы с рекламой и запишите их, например, в блокнот, далее они нам пригодятся. Теперь нам нужно открыть редактор реестра:
- Нажмите сочетание клавиш «Win+R».
- Пропишите в строке «regedit» и нажмите «ОК».
- На всякий случай следует создать резервную копию всего реестра, чтобы в случае ошибочного удаления какой-либо записи, можно было восстановить все к первоначальному состоянию. Для этого в верхнем меню выберите пункт «Файл — Экспорт», укажите любое название, место расположения и нажмите «Сохранить».
- Далее нужно открыть поиск по реестру комбинацией «Ctrl+F» или через верхнее меню «Правка».
Если вы ранее входили в реестр и не вышли из какой-то ветки, то поиск будет вестись исключительно внутри нее. Поэтому для поиска по всему реестру необходимо переключиться с открытой ветки на «Компьютер» и сделать это можно в левой части экрана.

Теперь чтобы убрать вкладки, которые сами открываются, необходимо:
- В строку поиска прописать адрес сайта (например, если у вас открывается сайт «http://example.com», то в это поле вы пишите «example»), открываемый в браузере, и нажать «Найти далее».
- При положительном результате поиска путем нажатия клавиши «Delete» удаляем выделенные в левой части экрана ветки.
- После того, как запись будет удалена, переходите к поиску сайта в других ветках нажатием «F3».
После устранения всех записей, проблема должна быть решена. Если ничего не изменилось и Яндекс браузер все равно самостоятельно открывает новые окна, следует перейти к следующему пункту.
Как отключить автозапуск Яндекс.Браузера
Чтобы отключить Яндекс Браузер при запуске компьютера нужно выполнить ряд манипуляций, как это сделать мы подробно описываем в инструкции ниже. На самом деле здесь сложного ничего нет. Просто следуйте советам и больше Яндекс.Браузер вас не побеспокоит в те моменты, когда в нем не работаешь.
Способ №1 Настройки обозревателя
Первым делом отправимся в сам браузер и отключим там автозагрузку:
- Запускаем обозреватель и кликаем по кнопке в виде трех полос в правом верхнем углу.
- В открывшемся всплывающем окне переходим в «Настройки».
- Переключаемся в левой панели на последнюю вкладку «Системные».
- В блоке «Запускать браузер вместе с Windows» установите опцию «Никогда».
Перезагрузите компьютер и проверьте загружается ли сам по себе Яндекс.Браузер. Не включая браузер с рабочего стола или панели задач, посмотреть в трее есть ли иконка Яндекс.Браузера.
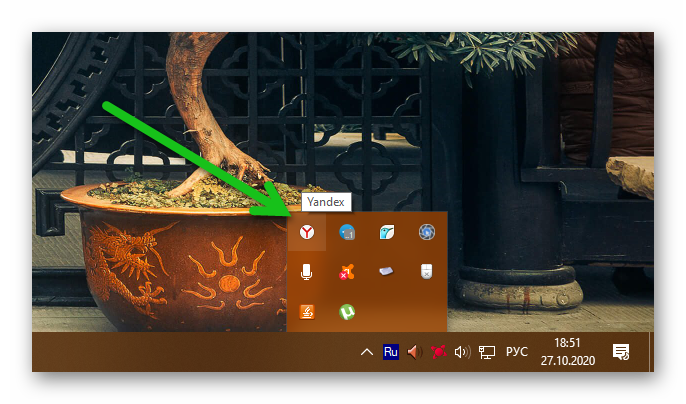
Способ №2: Автозагрузка
Бывает предыдущий способ решить проблему с автозагрузкой Яндекс.Браузера не работает. Тогда можно отключить эту функцию непосредственно в самой встроенной утилите «Автозагрузка».
Windows 10:
- Откройте «Диспетчер задач», кликнув правой клавишей мыши на панели задач Windows или нажмите комбинацию клавиш Ctrl + Shift + Esc.
- В верхней панели открывшегося окна переключитесь на вкладку «Автозагрузка».
- Найдите в списке Yandex или YANDEX LLC. Выделите строку и нажмите в правом нижнем углу кнопку «Отключить».
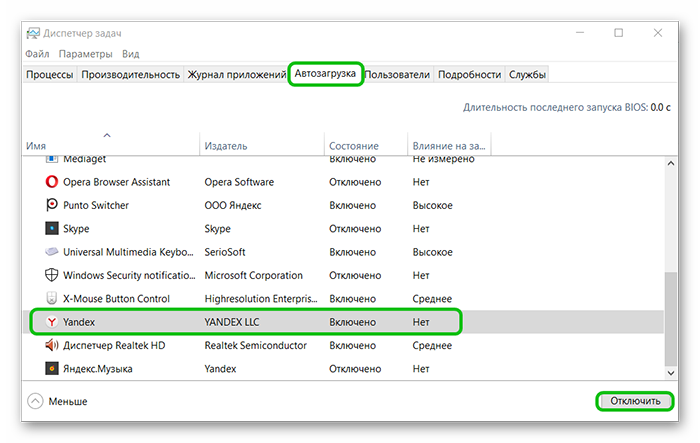
После перезагрузите ПК.
Windows 7:
Инструкция для операционной системы Windows 7 немного отличается:
- Нажмите на клавиатуре комбинацию клавиш Win + R.
- В открывшемся диалоговом окне впишите команду .
- В окне конфигурации системы переключитесь на вкладку «Автозагрузка» и здесь также, как и предыдущем описании отключите Яндекс.Браузер, если он там есть в статусе «Включен».
Способ №3: Планировщик заданий
Браузер Яндекс, как правило, прописывается не только в автозагрузку. Он оставляет свои хвосты и в планировщике заданий, например, чтобы система периодически проверяла обновления:
- Снова запускаем утилиту «Выполнить» с помощью комбинации клавиш Win + R.
- В диалоговом окне пишем команду.
- В левой части окна переключаемся на «Библиотеку планировщика».
- Если здесь есть любые строки в имени которых содержится Yandex их можно отключить.
- Выделяем кликом мыши задачу и в правой панели действий выбираем что сделать: «Остановить», «Отключить», «Удалить» и пр.
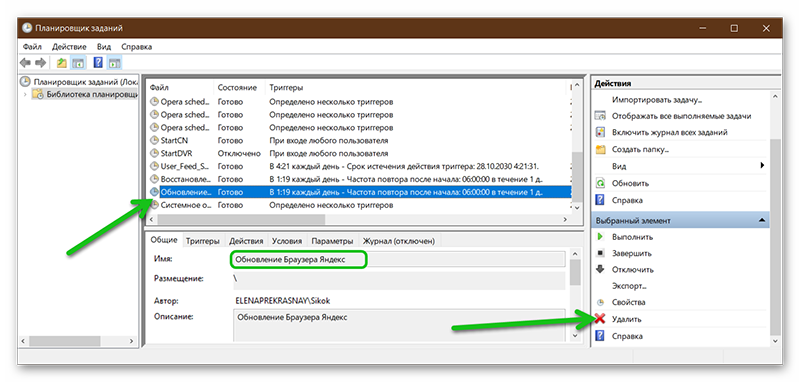
Возможности ОС Windows
Существуют альтернативные способы отключения функции. Они пригодятся, например, в том случае, если браузер при запуске сразу зависает, что не дает открыть настройки. При заражении компьютера вирусами придется воспользоваться сторонним ПО, т. к. вредоносный код постоянно будет заново включать автозагрузку.
Очистка раздела «Автозапуск»
Чтобы попасть в раздел «Автозапуск» в Windows 7, нажмите на сочетание клавиш Win+R. Откроется строка быстрого запуска. Введите в нее «msconfig» и нажмите на Enter. Появится окно системных настроек. Выберите вкладку «Автозагрузка». В ней будет указан список всех программ, которые загружаются вместе с операционной системой. Снимите галочки со всех нежелательных приложений.
Это делают с помощью сочетания клавиш Alt+Ctrl+Delete. Среди вкладок наверху выбирают пункт «Автозагрузка», затем удаляют лишнее.
 Проверьте список автозагрузки, и если обнаружите там браузер — просто удалите его оттуда.
Проверьте список автозагрузки, и если обнаружите там браузер — просто удалите его оттуда.
Работа с «Планировщиком заданий»
В редких случаях изменение настроек браузера и удаление его из перечня автозагрузки не помогает. Это означает, что что-то добавляет браузер в этот список снова. Чаще всего это результат работы вирусов, но иногда такие изменения вносят расширения, плагины, установленные программы и т. д.
Чтобы предотвратить несанкционированное повторное добавление браузера в список автозагрузки, зайдите в планировщик заданий. Сделать это можно из поисковой панели в меню «Пуск». Затем нужно активизировать локальный планировщик и проверить библиотеку. В правой части окна отключите все пункты, в названии которых присутствует название Yandex или «Яндекс».
Если вам встретилось незнакомое название из комбинации букв и цифр и без подписи, проверьте его через поисковую систему. При низком доверии рейтинга задачу следует отключить: это может быть частью вредоносного кода.
 С помощью «Планировщика заданий» можно запускать разные программы или скрипты.
С помощью «Планировщика заданий» можно запускать разные программы или скрипты.
Действия при заражении компьютера вирусами
При регулярном добавлении «Яндекс.Браузера» в список автозагрузки нужно проверить компьютер на наличие вирусов. На заражение могут указывать другие симптомы. Например, появление рекламных блоков там, где их не должно быть, медленная работа компьютера, утечка оперативной памяти и т. д. Желательно вспомнить, после каких действий поведение стало подозрительным. Это могло произойти после установки нового приложения или посещения какого-либо ненадежного сайта.
Подойдут, например, Avast или AdwCleaner. После установки антивируса действуйте согласно инструкции и проведите полное сканирование. Не забудьте подтвердить удаление угроз в конце, если программа не избавилась от них автоматически.
Редактор реестра
Автоматический запуск браузера может быть связан с изменением реестра. Самый удобный способ восстановления правильных настроек — использование дополнительных приложений. Подойдут CCleaner, Windows Repair или любая аналогичная программа. Установочный файл настоятельно рекомендуется скачивать с официального сайта разработчика. Это предотвратит пакетную загрузку новых приложений. После установки следуйте инструкциям, которые зависят от программы, и проведите исправление реестра.
Почему браузер так себя ведет
Все дело в том, что в настройках по умолчанию выставлен параметр, позволяющий веб-обозревателю всегда стартовать вместе с операционной системой. Это прихоть разработчиков. Именно они поставляют браузер с такими настройками.
Кстати, внятно объяснить, зачем им нужно, чтобы Яндекс Браузер запускался самостоятельно, они не могут. И это вызывает определенные вопросы. Ведь такое поведения весьма подозрительно. Особенно со стороны представителей столь крупной компании.
Складывается впечатление, что вместе с браузером запускаются механизмы телеметрии, которые передают ребятам из Яндекса информацию не только из браузера, но и из всей ОС (будто нам Windows 10 мало).
Именно поэтому Яндекс Браузеру нужно запретить запускаться вместе со стартом ОС. Для этого есть сразу несколько способов. Один основывается на настройках веб-обозревателя, а второй на параметрах самой операционной системы.
Убираем браузер из автозагрузки средствами Windows
Существует несколько способов выключить автозапуск Яндекс браузера с помощью штатных средств операционной системы. Рассмотрим все возможные варианты в пошаговом руководстве.
Способ 1: Диспетчер задач
В ОС Windows 10 управлять автозагрузкой стало проще, чем на предыдущих версиях платформы. Для начала вызовите диалоговое окно «Выполнить» с помощью одновременного нажатия на клавиши Win + R, затем введите команду msconfig. Во вкладке «Службы» следует снять отметку напротив пункта Yandex.Browser Update Service и кликнуть по кнопке «ОК». Такая процедура позволит исключить службу автообновления и, соответственно, ее автозапуск. 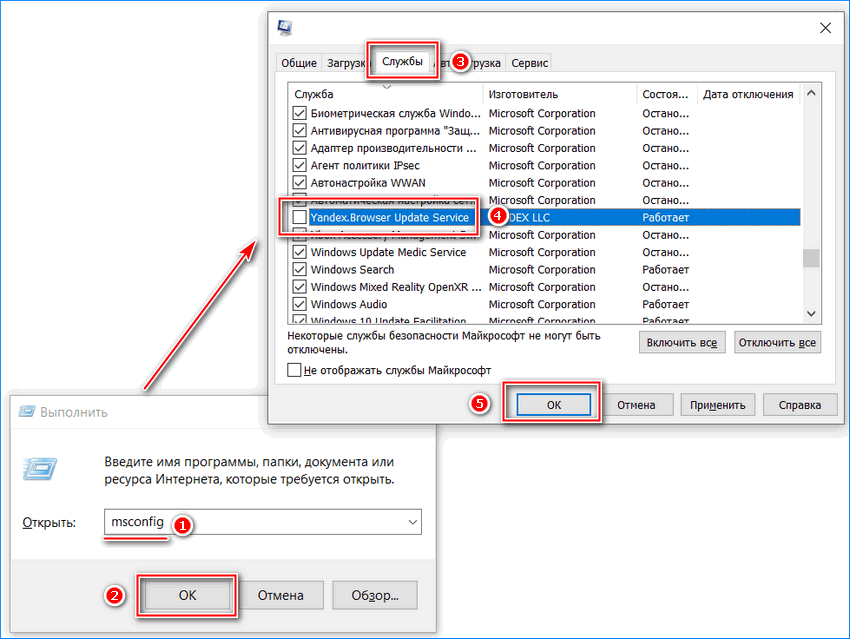
Для отключения автоматического запуска Яндекс браузера сделайте следующее:
- Вызовите приложение «Диспетчер задач». Для этого достаточно щелкнуть правой кнопкой мыши по нижней рабочей панели и выбрать соответствующий пункт.
- В появившемся окне зайдите на вкладку «Автозагрузка».
- Найдите Yandex и выделите его нажатием левой клавишей мыши.
- Кликните по кнопке «Отключить».
В Windows 7 деактивации настройки обозревателя осуществляется через Конфигурацию системы. С помощью системной поисковой строки найдите MSConfig, затем во вкладке «Автозагрузка» выключите Яндекс браузер.
Способ 2: редактор реестра
Реестр Windows предусматривает разделы, откуда установленные программы запускаются вместе с операционной системой. Такой способ подойдет для более опытных пользователей, но при этом он является одним из самых эффективных.
Чтобы убрать из автозагрузки Яндекс браузер, следуйте пошаговой инструкции:
- С помощью диалогового окна «Выполнить» (Win + R) и команды regedit перейдите в системный редактор реестра.
- Скопируйте HKEY_CURRENT_USER\Software\Microsoft\Windows\CurrentVersion\Run и вставьте путь в адресную строку, которая находится сверху.
- Деинсталлируйте обычным способом параметр GoogleChromeAutoLaunch.
Вместе с браузером на ПК устанавливается голосовой помощник Алиса, который также автоматически запускается. Чтобы отключить его при включении компьютера, удалите еще параметр YandexSearchBand.
Важно отключить сервис для автообновления, иначе при наличии апдейтов браузер также стартует. Для этого в редакторе реестра перейдите по адресу HKEY_LOCAL_MACHINE\SYSTEM\CurrentControlSet\Services\YandexBrowserService
Найдите параметр Start, затем дважды щелкните левой кнопкой мыши для его редактирования. В строке «Значение» поменяйте исходные данные на 3.
Способ 3: планировщик заданий
Еще одна полезная утилита Windows – это Планировщик заданий. В случае с Яндекс браузером, она позволит исправить ситуацию, если обозреватель периодически самостоятельно запускается во время работы ПК.
Для отключения автозапуска следуйте инструкции:
- С помощью системного поиска найдите «Планировщик заданий» и запустите системное средство.
- Выберите пункт в левой панели «Библиотека планировщика заданий».
- В окне справа найдите файл, связанный с браузером Yandex и выделите его.
- В блоке «Действия» выберите пункт «Удалить».
После этого автоматический запуск обозревателя прекратится. Периодически проверяйте Планировщик заданий и чистите его при необходимости. Некоторые программы самостоятельно вносят изменения не только в реестр, но в планирование задач.
Удаление Яндекс браузера с компьютера
Удалить Яндекс браузер с компьютера можно несколькими способами. Один из них предполагает штатные средства, а другой – сторонний софт, который чистит ПК в несколько кликов. Второй вариант тщательно сканирует записи реестра и скрытые папки на наличие остаточных файлов обозревателя. Рассмотрим наиболее эффективный методы деинсталляции браузера.
Штатные средства системы
Самый простой способ удаления – это использование встроенных инструментов операционной системы. Для начала необходимо закрыть браузер через Диспетчер устройств.
- Закройте Яндекс браузер.
- Используйте комбинацию клавиш Ctrl + Alt + Delete, чтобы открыть системное окно.
- Выберите пункт «Диспетчер задач».
- Перейдите на вкладку «Подробности», затем отыщите в списке процесс Yandex.exe.
- Выделите процесс и нажмите на кнопку «Снять задачу». Также это можно сделать с помощью контекстного меню, вызванного правой кнопкой мыши.
После этого нужно перейти в «Панель управления». Для этого воспользуйтесь системным поиском или диалоговым окном «Выполнить» и командой control.
Затем действуйте следующим образом:
- Установите в качестве просмотра средств значение «Крупны значки» или «Мелкие значки».
- Выберите раздел «Программы и компоненты».
- В списке установленного софта найдите Яндекс браузер.
- Нажмите на кнопку «Удалить», которая располагается вверху.
- В появившемся окне подтвердите удаление.
Чтобы полностью удалить браузер, поставьте галочку напротив пункта деинсталляции всех настроек, истории просмотров и других параметров. После этого остаточные файлы также будут ликвидированы.
Удаление вручную
Существует еще один способ удалить Яндекс браузер на Windows 10 – запустить файл для деинсталляции. Для этого нужно сделать его в коренной папке обозревателя:
- Щелкните правой кнопки мыши по ярлыку Яндекс браузера и выберите в меню пункт «Свойства».
- Перейдите во вкладку «Ярлык».
- Нажмите на кнопку «Расположение файла».
- В появившемся окне «Проводника» откройте папку с цифровым значением, затем в каталог под названием Installer.
- По файлу Setup щелкните правой кнопкой мыши и создайте его ярлык.
- Затем вызовите контекстное меню полученного ярлыка и перейдите в его свойства.
- Перейдите на вкладку «Ярлык».
- В строке «Объект» после значения пропишите флаг —uninstall с двумя дефисами.
- Кликните по кнопке «Применить», затем «ОК», чтобы изменения вступили в силу.
После выполненных действий ярлык превращается в файл для деинсталляции Яндекс браузера. Двойным щелчком мыши запустите его и выполните удаление обозревателя.
Сторонний софт
Существует большое количество утилит, позволяющих полностью деинсталлировать браузер от Яндекса. На примере одной из самых популярных – Revo Uninstaller. Предусматривается бесплатная версия, функционала которого хватает для удаления приложений вместе с остаточными файлами.
Рассмотрим, как пользоваться Revo Uninstaller:
После этого можно просканировать систему на наличие остаточных файлов. Предусмотрено три режима сканирования системы. После анализа, который займет некоторое время, в окне отобразятся файлы и каталоги, которые остались после обозревателя. Отметьте галочкой нужные папки и нажмите на кнопку «Продолжить», затем «Готово».
У Revo Uninstaller есть следующие достоинства:
- создание точки восстановления перед удалением;
- убирает процесс из Автозапуска операционной системы;
- тщательный анализ системных файлов на наличие следов от браузера;
- простое использование.
Альтернативы: iObit Uninstaller, Ashampoo UnInstaller 7.
Причины запуска «Яндекс.Браузера» самостоятельно
Существуют 3 основные причины самопроизвольного запуска браузера:

Основные причины автозапуска браузера.
- Браузер установлен в качестве основного и присутствует в списке автозагрузки. «Яндекс» часто добавляется в список автоматического запуска самостоятельно, не требуя подтверждения пользователя. Это предустановлено его настройками и кодом. Разработчики не отвечают на вопрос о том, для чего нужна эта опция. По этой причине многие пользователи подозревают, что браузер передает личные данные корпорации-разработчику, и советуют убирать из автозагрузки.
- Произошло заражение вирусом. В большинстве случаев запуск браузеров инициирует рекламный вредоносный код. Он не представляет опасность для личных данных пользователей, но раздражает навязчивыми функциями, баннерами, изменением списка автозагрузки и т. д. Такие вирусы приносят прибыль своим владельцам за счет рекламных показов и партнерской программы.
- Браузер появился на компьютере в ходе пакетной установки. При инсталляции некоторого ПО пользователю настойчиво предлагают выбрать полную установку, мотивируя это тем, что ручная подходит только системным администраторам. Однако это некорректно. Разница между данными опциями заключается лишь в возможности отказаться от установки дополнительного ПО, в котором пользователь не нуждается.
Меню настроек и его возможности
Зайти в настройки браузера Яндекс можно, используя кнопку Меню, которая располагается в правом верхнем углу. Нажмите на нее и из выпадающего списка выберите параметр «Настройки»:

Вы попадете на страницу, где можно найти большинство настроек, часть из которых лучше всего поменять сразу после установки браузера. Остальные параметры всегда можно изменить в процессе использования веб-обозревателя.
Синхронизация
Если у вас уже есть учетная запись Яндекса, и вы ее включали в другом веб-обозревателе или даже на смартфоне, то можно перенести все свои закладки, пароли, историю посещений и настройки из другого обозревателя в Яндекс.Браузер.
Для этого нажмите на кнопку «Включить синхронизацию» и введите комбинацию логин/пароль для входа. После успешной авторизации вы сможете пользоваться всеми своими пользовательскими данными. В дальнейшем они также будут синхронизироваться между устройствами по мере обновления.

Подробнее: Настройка синхронизации в Яндекс.Браузере
Настройки внешнего вида
Здесь можно немного поменять интерфейс обозревателя. По умолчанию все настройки включены, и если какие-то из них вам не нравятся, то можете с легкостью отключить их.

Показывать панель закладок
Если вы часто пользуетесь закладками, то выберите настройку «Всегда» или «Только на Табло». В этом случае под строкой адреса сайта появится панель, где будут храниться сохраненные вами сайты. Табло — это название новой вкладки в Яндекс.Браузере.
Поиск
По умолчанию, конечно же, стоит поисковая система Яндекс. Вы можете поставить другой поисковик, нажав на кнопку «Яндекс» и выбрав из выпадающего меню желаемый вариант.

При запуске открывать
Одни пользователи любят закрывать браузер с несколькими вкладками и сохранять сессию до следующего открытия. Другим нравится каждый раз запускать чистый веб-обозреватель без единой вкладки.
Выберите и вы, что будет открываться каждый раз при запуске Яндекс.Браузера — Табло или ранее открытые вкладки.

Положение вкладок
Многие привыкли, что вкладки находятся вверху браузера, но есть и те, кто желает видеть эту панель внизу. Попробуйте оба варианта, «Сверху» или «Снизу», и решите, какой вас больше устраивает.

Профили пользователей
Наверняка вы уже пользовались другим проводником в интернет до того, как установили Яндекс.Браузер. За то время вы уже успели его «обжить», создав закладки интересных сайтов, настроив нужные параметры. Чтобы работать в новом веб-обозревателе было так же комфортно, как в предыдущем, можно использовать функцию переноса данных из старого браузера в новый. Для этого нажмите на кнопку «Импортировать закладки и настройки» и следуйте инструкциям помощника.

Турбо
По умолчанию веб-обозреватель использует функцию Турбо каждый раз при медленном соединении. Отключите эту функцию, если не хотите использовать ускорение интернета.
Подробнее: Все о режиме Турбо в Яндекс.Браузере
На этом основные настройки окончены, но вы можете нажать на кнопку «Показать дополнительные настройки», где также есть несколько полезных параметров:

Пароли и формы
По умолчанию браузер предлагает запомнить введенные пароли на тех или иных сайтах. Но если учетной записью на компьютере пользуетесь не только вы, то лучше отключить функции «Включить автозаполнение форм одним кликом» и «Предлагать сохранять пароли для сайтов».

Контекстное меню
У Яндекса есть интересная фишка — быстрые ответы. Это работает так:
- Вы выделяете интересующее вас слово или предложение;
- Нажимаете на кнопку с треугольником, которая появляется после выделения;
- В контекстном меню отображается быстрый ответ или перевод.
Если вам нравится такая возможность, то установите галочку рядом с пунктом «Показывать быстрые ответы Яндекса».

Веб-содержимое
В этом блоке вы можете настроить шрифт, если стандартный не устраивает. Можно менять как размер шрифта, так и его тип. Для людей с плохим зрением можно увеличить «Масштаб страницы».

Жесты мыши
Очень удобная функция, которая позволяет совершать различные операции в браузере, двигая мышью в определенных направлениях. Нажмите на кнопку «Подробнее», чтобы узнать о том, как это работает. И если функция кажется вам интересной, то можете пользоваться ей сразу же, либо отключить.

Это может быть полезно: Горячие клавиши в Яндекс.Браузере
Скачанные файлы
Стандартные настройки Яндекс.Браузера помещают скачанные файлы в папку загрузок Windows. Вероятно, что для вас удобнее сохранять скачивания на рабочий стол или в другую папку. Изменить место для скачивания можно, нажав на кнопку «Изменить».
Тем, кто привык сортировать файлы при скачивании по папкам, гораздо удобнее будет пользоваться функцией «Всегда спрашивать, куда сохранять файлы».

Папка «Автозагрузка»
На системном диске компьютера, есть папка, которая называется startup или «Автозагрузка».
Папка расположена довольно далеко, но есть универсальный способ как в неё попасть очень быстро.
- В операционной системе Windows 10, находясь на кнопке пуск, кликните правой кнопкой мыши;
- В контекстном меню выберите утилиту «Выполнить»;
- В открывшемся окне пишем название нашей паки автозагрузки — shell:startup;
Утилиту «выполнить» ещё можно вызвать комбинацией горячих клавиш Win+R, откроется то же окно, в котором будем искать нашу папку «Автозагрузка»
Откроется наша папка в проводнике, это обычная папка, которая находится на системном диске, в ней вы можете добавлять, удалять изменять ярлыки программ.
Чтобы добавить в папку Автозагрузки программу, создаёте копию ярлыка запуска программы в папке с установленной программой и просто помещаете его в папку Автозагрузки.
После перезагрузки, добавленная программа будет автоматически запускаться с системой.

Чтобы удалить – выделяете нужный ярлык, и кликаете по нему правой кнопкой мыши, вбираете значение «удалить».


