Glcache что это за папка пользователя
Содержание:
- AppDataLocalPackages что это за папка в Windows 10?
- Как удалять мусор?
- Перенос папки в другой логический раздел
- Cleaning up cache
- Резюме
- Для чего могут понадобиться файлы папки?
- Лучший способ очистки папок Windows: очистка диска
- MSOcache что за папка, можно ли удалить?
- Отключение или перемещение кэша пакетов — Visual Studio
- Нужно ли резервировать и можно ли удалять данные папки AppData
- Package Cache: что это за папка?
- Отключение или перемещение кэша пакетов — Visual Studio
- Подготовка устройства во время выполнения
- Как найти папочку AppData?
- Особенности МСОкэш
- Как удалить папку MSOCashe
AppDataLocalPackages что это за папка в Windows 10?
Юзеры в сети пишут — папка AppDataLocalPackages много весит, оказывается, что в этой папке могут быть всякие непонятные.. папки.. файлы.. но среди этого всего возможно что есть папка кэша — cache. И вероятно что именно она и может прилично занимать места. У одного юзера так и было — в Packages внутри была папка AVG Web TuneUp, а в ней — cache, которая и весила десятки гигабайт.
То есть уже делаем вывод — просто так взять и удалить AppDataLocalPackages нельзя. Почистить — можно попробовать. Не исключено что в чистилке CCleaner уже учтено то, что может быть такая папка Packages, которой можно почистить файлы кэша.
Может стоит удалить некоторые метро-приложения, но гарантирует ли это и удаление кэша этих приложений?
Один юзер пишет — у него начало пропадать место на системном диске. Начал смотреть. Оказалось папка Packages. Но он узнал кто виновник — приложение Microsoft.BingNews. Юзер уточнил — новости читает часто и один визит, предположительно, сьедает около 50 мегов на диске. Господа, это абсурд. Мне кажется что обычный браузер вроде Хрома и то так не беспредельничает. Юзер папку очистил, но как — непонятно.
У меня этой папки нет. Но есть предположение, что в папке Packages могут быть файлы или папки, которые в своем названии как-то намекают к какому приложению они имеют отношение. Например я нашел такие пути:
konstantin — это просто имя учетной записи. Пользователя так звали видимо. Так вот — есть папка C6965DD5.VK_v422avzh127ra, по на названию папка и ее содержимое вроде как имеет отношение к приложению ВКонтакте. В теории остальные папки также могут иметь подсказки в названиях к чему они относятся. Если в папке приложения есть LocalCache и она много занимает места — переименуйте ее в LocalCache_temp и посмотрите, если не будет проблем вообще, значит можно удалять. Наблюдать советую день-два.
И снова я натыкаюсь на комментарий чела — он пишет что нельзя удалять папку Packages иначе будут удалены метро-приложения. Даже после удаления папка будет восстановлена. Но с другой стороны — сами приложения никак не могут весить десятки гигов. Это какие-то другие данные, в большой вероятностью что временные, которые можно удалить. Как я уже писал выше — скорее всего это кэш приложений (нужно разбираться и смотреть в папке Packages).
Так, а почему вы вам не поэкспериментировать? Удалять Packages — нет, не нужно. Зайдите в эту папку и переименуйте то, что кажется можно будет удалить. То есть папки кэша или просто те, которые оч много весят. Будут ли проблемы? Да, могут. Что делать? Все просто — нужно создать точку восстановления. Зажмите Win + R, далее укажите команду:
control /name microsoft.system
В свойствах выбираете системный диск и нажимаете Создать:
Указываете имя точки и создаете:
После создания точки можете попробовать удалить какие-то тяжелые папки в Packages.
Выяснилось, что удаление папок в Packages может быть проблемным из-за отсутствие прав. Просто будет выкидывать ошибку. Что делать? Есть выход — использование утилиты Unlocker. Она создана спецом для удаления неудаляемых файлов и папок. Бесплатная, я пользуюсь версией 1.9.2
Если будете устанавливать — осторожно, при установке хочет установится какой-то Дельта Тулбар, поэтому внимательно смотрите и снимите необходимые галочки
Удивительно, но мне удалось найти команду очистки кэша папки AppDataLocalPackages, о такой команде даже и не слышал:
Зажмите кнопки Win + Q и вставьте эту команду потом выберите в результате о очистите кэш.
Еще одно небольшой открытие — оказывается в антивирусе Касперский есть функция очистки папки Packages.
Уже второй юзер пишет — AVG TuneUp может быть причиной большого веса папки.
Ребята, снова важная информация. Один пользователь на форуме Microsoft говорит следующее: если вы удалили все метро-приложения при помощи PowerShell или вообще не пользуетесь метро-приложения, тогда вы можете безопасно удалить папку Packages. Из чего делаем вывод — папка нужна только для метро-приложений. То есть на обычные программы и на работу системы папка влияния не оказывает.
Один юзер тоже очистил папку Packages и причиной было приложение AVG Web TuneUp. Я заинтересовался, узнал:
На этом все. Искренне надеюсь информация помогла. Удачи.
Как удалять мусор?
Разумеется, взять и удалить папочку AppData одним махом нельзя. Windows заблокирует данное действие. Большинство программ, которые у вас на данный момент запущены, ссылаются именно на неё. Отсюда, перед проводимыми действиями с папочкой, выключите весь работающий софт (и браузеры, в том числе). Другими словами, освободите оперативку.
Будет лучше, когда вы пробежитесь по данным 3 папочкам, и удалите неиспользуемые объекты. Но, если определённая папочка не захочет, чтобы её удаляли, входим в Диспетчер задач, нажатием Esc+Shift+Ctrl и выключаем её работу (выбираем Процессы и нужный останавливаем).
Перенос папки в другой логический раздел
Но не все так плохо. По крайней мере, считается (и это подтверждается всеми специалистами), что, если удалить каталог Package Cache нельзя, его можно элементарно переместить на другой диск или в логический раздел, на котором больше свободного места. Для этого сначала запускается командная строка (обязательно от имени администратора) либо через консоль «Выполнить» (cmd), либо через стартовое меню, либо посредством открытия через ПКМ исполняемого объекта cmd.exe в локации System32.
Теперь дело за малым. Перед вводом команд перемещения в логическом разделе (например, на диске «D») нужно создать директорию C_DRIVE, в ней – папку ProgramData, а уже в этой папке – каталог Package Cache. После этого следует скопировать содержимое оригинального каталога из локации ProgramData\Package Cache на диске «C» в новое место. По завершении копирования начальную директорию в системном разделе удаляем.

Обратите внимание: по умолчанию папка ProgramData на системном диске является скрытой, поэтому в «Проводнике» необходимо включить отображение соответствующих файлов и папок через меню вида. После этого, чтобы программа определяла местонахождение кэшированных данных, в командной консоли сначала прописывается строка C:\>rmdir /s /q «C:\ProgramData\Package Cache», а затем еще одна — C:\>mklink /D «C:\ProgramData\Package Cache» «D:\C_DRIVE\ProgramData\Package Cache»
Об успешном завершении операции будет свидетельствовать появление сообщения о присвоении новому каталогу символьной ссылки. Команды вводятся с кавычками и пробелами, как показано выше
После этого, чтобы программа определяла местонахождение кэшированных данных, в командной консоли сначала прописывается строка C:\>rmdir /s /q «C:\ProgramData\Package Cache», а затем еще одна — C:\>mklink /D «C:\ProgramData\Package Cache» «D:\C_DRIVE\ProgramData\Package Cache». Об успешном завершении операции будет свидетельствовать появление сообщения о присвоении новому каталогу символьной ссылки. Команды вводятся с кавычками и пробелами, как показано выше.
Cleaning up cache
There is a number of ways you can remove unused/broken cache items from the cache.
Remove cache entry from build config
Just comment out cache entry in (or remove on UI) and re-run the build:
Upon successful completion of the build cache item will be deleted from the cache.
Add/change dependency
If your cache is defined like this:
add the dependency to entry:
and the next time the build is run the cache item will be invalidated/deleted in the beginning of the build.
REST API
You can use AppVeyor REST API to delete build cache of specific project. Use CURL, Postman, Fiddler, PowerShell or your favorite web debugging tool to run the following query (with of course):
Skipping cache operations for specific build
You can skip cache restore or save stages with the following tweak environment variables:
- — set to to disable cache restore
- — set to to disable cache update
It can be done conditionally, for example:
Резюме
Давно уже прошли времена, когда в жёстки диск размером 1 Гб помещали Windows, кучу программ и множество данных и при этом умудрялись ещё и работать и играть в игры. Объём памяти на жёстких дисках среднестатистического пользователя уже перешагнул отметку в несколько Террабайт, но проблемы остаются всё те же. Что ж, искусственный интеллект ещё не скоро заменит опыт и здравый смысл. Следите за свободным местом — для комфортной работы операционной системы его должно быть хотя бы не меньше 1/3 от ёмкости диска, либо не меньше (а лучше больше) нескольких гигабайт. Заключительным аккордом данной работы для достижения ещё лучшего результата, необходимо провести дефрагментацию системного диска.
Для чего могут понадобиться файлы папки?
Теперь давайте пристальнее посмотрим на объект MSOcache. Что за папка имеется у нас в данном случае, и для чего она предназначена? Все просто.
Как известно, ни один программный продукт, в том числе и приложения Microsoft Office, не застрахован от возникновения ошибок или сбоев в работе, возникающих при совершенно непредвиденных обстоятельствах. Иногда это доходит до того, что программный пакет приходится переустанавливать заново. А ведь это занимает определенное время.
Более того, если приложение настроено в связи с потребностями самого пользователя, после повторной инсталляции можно получить, так сказать, «чистый» продукт, и настраивать его придется заново.
Чтобы не заниматься такими вещами, и создана директория MSOcache. Что за папка, и для чего она нужна, спросите вы? А вот для чего. Она хранит данные для восстановления приложений MS Office. По сравнению с повторной установкой такой процесс занимает считанные минуты, в зависимости от быстродействия системы, степени повреждения того или иного приложения или типа возникающей ошибки.
Лучший способ очистки папок Windows: очистка диска

Прежде чем мы рассмотрим несколько файлов и папок Windows, которые вы можете безопасно удалить, вы должны знать, что удаление их вручную — не лучший способ сделать это.
Помимо того, что вы можете тратить время на это самостоятельно, когда вы можете автоматизировать процесс, безопаснее позволить инструменту очистки диска выполнить эту очистку за вас. Это позволяет избежать случайного удаления файлов, которые вам нужны, или работы с неправильными папками.
Средство очистки диска Windows помогает вам освободить дисковое пространство на вашем компьютере и является простым в использовании. Вы можете открыть его, выполнив поиск Очистка диска в меню «Пуск».
Позвольте ему сканировать, и вы увидите несколько категорий файлов, которые вы можете стереть. Для получения дополнительных параметров выберите Очистить системные файлы, чтобы получить права администратора.
Если вам кажется, что это слишком старая школа, вы можете перейти в « Настройки»> «Система»> «Хранилище», чтобы попробовать более новый инструмент очистки хранилища в Windows 10. Нажмите Free up space сейчас, чтобы использовать его.

Что удалить в очистке диска
Это не полное руководство по инструменту очистки диска, поэтому мы не будем рассматривать все варианты, которые он предлагает. Тем не менее, следующие несколько опций являются обязательными (не забудьте выбрать Очистить системные файлы, чтобы увидеть их все):
- Очистка Центра обновления Windows: стирает старые копии файлов Центра обновления Windows. Их можно безопасно удалить в большинстве случаев, но вы должны сохранить их для устранения неполадок, если вы столкнетесь с проблемами, связанными с обновлением.
- Файлы журнала обновления Windows: аналогично, эти файлы данных хранятся в Центре обновления Windows, чтобы помочь вам разобраться в проблемах вокруг них. Вы можете удалить их, если у вас не было ошибок, связанных с обновлением Windows.
- Файлы языковых ресурсов: если вы ранее загрузили другой язык или раскладку клавиатуры, которую вы не используете, это позволит вам легко стереть ее.
- Корзина: Хотя вы можете очистить корзину через ее окно, вы также можете легко сделать это здесь.
- Временные файлы. Как следует из их названия, временные файлы ни для чего не используются в долгосрочной перспективе, поэтому вы можете стереть их, не беспокоясь.
MSOcache что за папка, можно ли удалить?
Если внимательно читали вышеизложенный материал, то вывод очевиден – не стоит трогать этот элемент. Не зря его скрывают от пользовательских глаз. Да, занимает он порой до 5 Гб. Но если часто запускаете Word, Excel, PowerPoint на работе, дома – то лучше оставить всё как есть. Иначе может случится ситуация, когда в результате ошибки (сбоя) программа перестанет корректно работать, дистрибутива для восстановления под рукой не окажется. Как результат – трата времени (как минимум – час).
Вдруг решили окончательно избавиться от объекта, то вот два метода:
- Находим каталог на диске C. Кликаем по нему правой кнопкой мышки и выбираем в меню пункт «Удалить». Можно выделить левой клавишей мышки на нажать Del на клавиатуре. Теперь остаётся только очистить корзину;
- Способ №2 – более продолжительный, но максимально корректный с точки зрения правильного обращения с Windows. Нужно открыть свойства системного накопителя и перейти к очистке диска:

После непродолжительного сканирования отобразиться перечень элементов, которые реально устранить. Находим соответствующий пункт и отмечаем его:

Вот и всё. Теперь вы знаете MSOcache что это за папка в Windows, нужна ли она, можно ли удалять.
Отключение или перемещение кэша пакетов — Visual Studio
- 04/14/2017
- Время чтения: 2 мин
- Соавторы
Кэш пакетов служит источником для установленных пакетов на случай, если потребуется восстановить установку Visual Studio или других связанных продуктов без подключения к Интернету.
The package cache provides a source of installed packages in case you need to repair Visual Studio or other related products in cases where you have no Internet connection. Но в некоторых конфигурациях дисков или систем вы можете предпочесть не сохранять эти пакеты локально.
With some drives or system set ups, however, you might not want to keep all those packages around.При необходимости их всегда можно скачать с помощью установщика, поэтому вы можете отключить или переместить кэш пакетов, чтобы сэкономить или освободить место на диске.
The installer will download them when needed, so if you want to save or recover disk space, you can disable or move the package cache.
Отключение кэша пакетовDisable the package cache
Прежде чем установить, изменить или восстановить Visual Studio или другие продукты с помощью нового установщика, вы можете запустить этот установщик с параметром —nocache.Before you install, modify, or repair Visual Studio or other products with the new installer, you can start the installer with the —nocache switch to the installer.
«%ProgramFiles(x86)%\Microsoft Visual Studio\Installer\vs_installer.exe» —nocache
Теперь любая операция, выполняемая для любого продукта, приведет к удалению всех существующих пакетов для этого продукта и пакеты не будут сохраняться после установки.
Any operation you do on any product will remove any existing packages for that product and will avoid saving any packages after they are installed. Если в процессе изменения или восстановления Visual Studio потребуются какие-либо пакеты, они будут автоматически загружены, а затем удалены после установки.
Если вы захотите снова включить кэш, передайте установщику параметр —cache.If you want to re-enable the cache, pass —cache instead. В кэш включаются только те пакеты, которые нужны для установки.
Если вы хотите восстановить все пакеты, перед отключением от сети выполните процедуру восстановления Visual Studio.
Only packages that are required will be cached, so if you need to restore all packages, you should repair Visual Studio before you disconnect from your network.
Также вы можете использовать KeepDownloadedPayloads политики реестра, чтобы отключить кэш перед установкой, изменением или восстановлением Visual Studio.You can also set the KeepDownloadedPayloads registry policy to disable the cache before you install, modify, or repair Visual Studio.
Перемещение кэша пакетовMove the package cache
В типичной конфигурации операционная система Windows устанавливается на диске SSD, а более крупный диск HDD (или несколько дисков) отводятся под потребности среды разработки, например для хранения исходных кодов, двоичных файлов и других ресурсов.
A common system configuration is to have Windows installed on an SSD with a larger hard disk (or more) for development needs, such as source code, program binaries, and more. Если вы намерены работать в автономном режиме, кэш пакетов можно переместить в другое расположение.
If you want to work offline, you can move the package cache instead.
Сейчас для этого нужно применить CachePath политику реестра перед установкой, изменением или восстановлением Visual Studio.Currently, you can do this only if you set the CachePath registry policy before you install, modify, or repair Visual Studio.
Техническая поддержкаGet support
Иногда возникают проблемы.Sometimes, things can go wrong. Если установить Visual Studio не удается, воспользуйтесь пошаговыми указаниями в статье Устранение неполадок при установке и обновлении Visual Studio.If your Visual Studio installation fails, see Troubleshooting Visual Studio installation and upgrade issues for step-by-step guidance.
Также доступен чат поддержки в реальном времени, предназначенный для оказания помощи при проблемах с установкой (только на английском языке).We also offer a live chat (English only) support option for installation-related issues.
Ниже приведены несколько дополнительных вариантов:Here are a few more support options:
Нужно ли резервировать и можно ли удалять данные папки AppData
Большинство пользователей Windows даже не подозревает о существовании папки AppData. Рядовому пользователю компьютера знать о ней нет необходимости. Поэтому она и является скрытой по умолчанию. Данная папка предназначена для хранения программами и приложениями в ней своих служебных данных, и пользователи как правило обращаются к ней только в случае крайней необходимости.
В принципе, необходимости делать резервную копию всей папки нет необходимости. Тем не менее, в ней хранится вся история переписок большинства мессенджеров (как Viber, Skype или Messenger), а также история некоторых браузеров (как Google Chrome). В резервном копировании таких данных, смысл конечно же есть.
И наоборот, в случае удаления или утери одной из папок в AppData, пользователь рискует утерять доступ к важным данным того или иного приложения.
Резервное копирование данных программ и приложений, которые хранятся в AppData, часто сводится к простому копированию их в другое место. Для того, чтобы восстановить их, папку с такими данными достаточно скопировать обратно в то же место папки AppData другого или нового компьютера. В результате, программа или приложение будут использовать данные или настройки из созданной раннее резервной копии.
Только имейте ввиду, что то, будет ли программа корректно использовать данные из резервной копии зависит от свойств каждого отдельного приложения.
Исходя из описанного выше, рекомендуем не вносить никаких изменений в папку AppData если вы не уверены в своих действиях на сто процентов и без крайней на то необходимости.
Package Cache: что это за папка?
Начнем с самого простого. Посмотрим на сам каталог Package Cache. Что это за папка, нетрудно понять, если обратиться к основной программе Visual Studio.

Если кто не знает, данное приложение обязательно к установке при использовании на компьютерах мощных графических пакетов или ресурсоемких игр (без этого они попросту не будут работать). Но почему же тогда в Windows папка Package Cache появляется сразу же после инсталляции основной программы? Ответ прост: приложение автоматически резервирует место в системном разделе под свои нужды, которые сводятся к созданию и хранению резервных копий рабочей программы и для своевременной инсталляции пакетов обновлений. Изменить местоположение создаваемого каталога в процесс установки невозможно, поскольку все это происходит в фоновом режиме.
Для ранних версий программы Visual Studio размер папки не должен был превышать 50 Мб. В более поздних модификациях свободное место резервируется на уровне 2,5 Гб при условии того, что основной установочный дистрибутив приложения, например, выпуска 2015 года имеет размер 6,15 Гб.
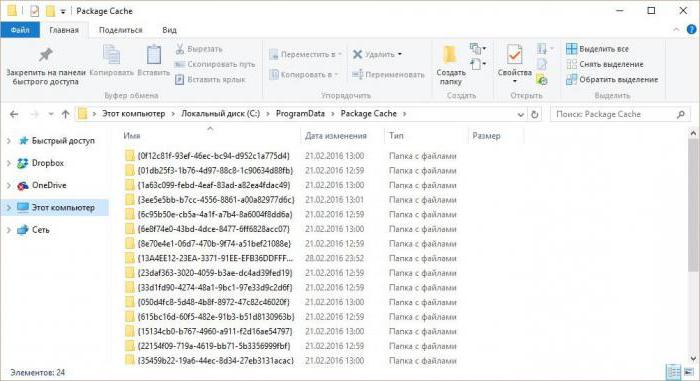
Что за папка Package Cache Windows 7? Грубо говоря, она в своем основном предназначении служит для быстрого автоматического восстановления работы Visual Studio из бэкап-копии по типу того, как это производится для всей системы в целом при внезапных сбоях. Понятно, что держать дистрибутив, занимающий свободного дискового пространства в три раза больше, нежели каталог кэшированных данных, совершенно нецелесообразно, ведь восстановить работоспособность программы можно и из папки с копиями.
Отключение или перемещение кэша пакетов — Visual Studio

- 04/14/2017
- Чтение занимает 2 мин
Кэш пакетов служит источником для установленных пакетов на случай, если потребуется восстановить установку Visual Studio или других связанных продуктов без подключения к Интернету.The package cache provides a source of installed packages in case you need to repair Visual Studio or other related products in cases where you have no Internet connection.
Но в некоторых конфигурациях дисков или систем вы можете предпочесть не сохранять эти пакеты локально.With some drives or system set ups, however, you might not want to keep all those packages around.При необходимости их всегда можно скачать с помощью установщика, поэтому вы можете отключить или переместить кэш пакетов, чтобы сэкономить или освободить место на диске.
The installer will download them when needed, so if you want to save or recover disk space, you can disable or move the package cache.
Отключение кэша пакетовDisable the package cache
Прежде чем установить, изменить или восстановить Visual Studio или другие продукты с помощью нового установщика, вы можете запустить этот установщик с параметром —nocache.Before you install, modify, or repair Visual Studio or other products with the new installer, you can start the installer with the —nocache switch to the installer.
«%ProgramFiles(x86)%\Microsoft Visual Studio\Installer\vs_installer.exe» —nocache
Теперь любая операция, выполняемая для любого продукта, приведет к удалению всех существующих пакетов для этого продукта и пакеты не будут сохраняться после установки.Any operation you do on any product will remove any existing packages for that product and will avoid saving any packages after they are installed. Если в процессе изменения или восстановления Visual Studio потребуются какие-либо пакеты, они будут автоматически загружены, а затем удалены после установки.If you modify or repair Visual Studio and packages are required, they will be downloaded automatically and removed after they are installed.
«%ProgramFiles(x86)%\Microsoft Visual Studio\Installer\vs_installer.exe» repair —passive —norestart —cache
Вы также можете использовать политики реестра KeepDownloadedPayloads, чтобы отключить кэш перед установкой, изменением или восстановлением Visual Studio.You can also set the KeepDownloadedPayloads registry policy to disable the cache before you install, modify, or repair Visual Studio.
Перемещение кэша пакетовMove the package cache
В типичной конфигурации операционная система Windows устанавливается на диске SSD, а более крупный диск HDD (или несколько дисков) отводятся под потребности среды разработки, например для хранения исходных кодов, двоичных файлов и других ресурсов.A common system configuration is to have Windows installed on an SSD with a larger hard disk (or more) for development needs, such as source code, program binaries, and more. Если вы намерены работать в автономном режиме, кэш пакетов можно переместить в другое расположение.If you want to work offline, you can move the package cache instead.
Сейчас для этого нужно применить политику реестра CachePath перед установкой, изменением или восстановлением Visual Studio.Currently, you can do this only if you set the CachePath registry policy before you install, modify, or repair Visual Studio.
Техническая поддержкаGet support
Иногда возникают проблемы.Sometimes, things can go wrong. Если установить Visual Studio не удается, воспользуйтесь пошаговыми указаниями в статье Устранение неполадок при установке и обновлении Visual Studio.If your Visual Studio installation fails, see Troubleshoot Visual Studio installation and upgrade issues for step-by-step guidance.
Также доступен чат по вопросам установки, предназначенный для оказания помощи при проблемах с установкой (только на английском языке).We also offer an installation chat (English only) support option for installation-related issues.
Ниже приведены несколько дополнительных вариантов:Here are a few more support options:
Подготовка устройства во время выполнения
Во время работы устройства автономные пакеты подготовки могут применяться по инициативе пользователя. В следующей таблице показано, когда можно инициировать подготовку во время выполнения устройства.
При применении пакетов подготовки со съемного носителя, подключенного к устройству, пользовательский интерфейс настроек позволяет просматривать содержимое пакета перед выбором пакета для предоставления.Чтобы свести к минимуму риск рассылки спама на устройстве из-за применения пакетов подготовки из неизвестных источников, пакет подготовки может быть подписан и зашифрован.
Партнеры также могут устанавливать политики для ограничения применения пакетов подготовки во время работы устройства. Для применения пакетов подготовки во время работы устройства требуются права администратора. Если пакет не подписан или не является доверенным, пользователь должен дать согласие, прежде чем пакет будет применен к устройству.
При применении нескольких пакетов обеспечения к устройству механизм обеспечения разрешает настройки с конфликтующими значениями конфигурации из разных пакетов, оценивая ранжирование пакета с использованием комбинации типа владельца пакета и уровня ранга пакета, определенного в метаданных пакета.
Как найти папочку AppData?
Теперь нужно рассмотреть местоположение папочки, как можно в неё войти и суть её структуры, чтобы нам стало ясно, что вы можете в ней деинсталлировать, а что нет.
Разумеется, сначала нам нужно произвести включение скрытых папочек. Чтобы этого добиться:
Войдём в «Панель управления», используя «Пуск»
Для Виндовс 10 в строку запроса вводим «Панель…» и переходим по найденному файлу;
Справа вверху включаем «Крупные значки», затем ищем среди папочек «Параметры проводника»;
В новом окошке обращаем внимание на меню «Вид». Прокручиваем бегунок в самый низ и ставим чикбокс над командой «Показывать скрытые файлы…»
Жмём «Применить», Ок.
Сделано. Сейчас мы рассмотрим, как отыскать данную папочку в системе. Заходим в системный раздел и идём по адресу: Users (Пользователи – Имя пользователя);
- Также, можно AppData найти по-другому. Нажимаем Win+R, в открывшееся окошко вводим %appdata%. У нас откроется данная папочка;
- Зайдя в папочку, мы увидим ещё три.
Особенности МСОкэш
На самом деле, в процессе инсталляции офисных приложений нам предлагают указать, какие данные следует установить полностью (чтобы они запускались напрямую), а какие – частично, с возможностью загрузки недостающих компонентов. К примеру, определенная функция в Word Вам изначально не была нужна (допустим, справочная информация), но когда понадобилась, и Вы нажали на кнопку в программе, то появляется окно установки дополнения.
Так вот эти модули инсталлируются как раз-таки из папки MSOCache. Если бы кэш отсутствовал, то Вам пришлось бы искать установочный дистрибутив (на диске или любом другом источнике).
Второй важный момент – каталог нужен для восстановления работоспособности MS Office после сбоев системы Windows 10 8 7. Причины могут быть разные – внезапное выключение ПК, вирусное воздействие. И если какой-то функционал начинает работать некорректно, то производится восстановление из скрытого хранилища.
Таким образом Вы экономите массу времени, ведь не нужно переустанавливать громоздкий офисный набор приложений. Но если Вы используете не лицензионный софт, репаки с торрентов, то зачастую указанная директория автоматически удаляется сразу после успешного копирования файлов на диск. Или же она остается, но внутри неё – пустота.
Автор рекомендует:
- Как на практике применить групповые политики в Windows 10
- Как зашифровать диск или флешку с секретными данными с помощью Bitlocker
- В Windows 10 появилась папка Inetpub — что делать и как удалить
- ImgBurn что это за программа и нужна ли она?
- uBar что это за программа, нужна ли она?
Как удалить папку MSOCashe
Теперь мы знаем, в каких случаях папка MSOCashe бесполезна, перейдем к ее удалению. Папка MSOCache обычно весит от одного до двух ГБ, настоятельно рекомендуем ее удалить, особенно если есть уверенность в том, что она не пригодится в дальнейшем. Это можно сделать двумя способами, вручную или при помощи очистки диска.
Первый способ удалить папку MSOCashe:
- Запускаем очистку диска, в котором она находится.
- Оставляем галочку возле пункта «файлы установки Office».
- Нажимаем ОК.
- В появившемся окне подтверждаем действие, нажав кнопку «да».
Способ подойдёт не всем, его стоит попробовать перед тем, как перейти ко второму.
Если первый способ не помогает (нет пункта «файлы установки Office»), используем второй:
- Через проводник открываем раздел, где находится папка MSOCashe.
- Выбираем ее и полностью удаляем, используя сочетание клавиш «Shift+DEL».
- Подтверждаем удаление.
Второй способ намного проще, но его нужно использовать, только в том случае, если не удается задействовать первый. Перед использованием второго способа лучше создать контрольную точку восстановления, так как он может привести к неисправной работе некоторых приложений MS Office.
Это вся информация, которая может понадобится пользователю о папке MSOCashe, также стоит отметить, что иногда таких папок может быть две, по одной в каждом разделе жесткого диска.


