Fix no internet, secured windows 10 wifi error
Содержание:
- Решение 1. Измените адрес DNS-сервера TCP / IP4 на вашем компьютере
- Решение 2. Используйте командную строку и исправьте проблему DNS_PROBE_FINISHED_NO_INTERNET
- Сброс настроек роутера
- Как исправить ошибку DNS_PROBE_FINISHED_NO_INTERNET?
- Сброс настроек роутера
- DNS_PROBE_FINISHED_NO_INTERNET (потеряно соединение): что предпринять в первую очередь? Чистим DNS-кэш
- DNS PROBE FINISHED NO INTERNET — как исправить?
- Способ 5: попробуйте отключить программное обеспечение VPN
- Сайт просто не работает, нужно немного подождать
- Если ошибка появилась на телефоне с «Андроидом»
- Don’t Fear «Connected but No Internet» Any Longer
- Easily Fix «No Internet, Secured» Errors in Windows 10
- 1. Confirm Other Devices Can’t Connect Either
- Способ 6: Сброс настроек сети
- Убираем вирусы
- Подключение другого устройства
- How to fix DNS Probe Finished No Internet on Android
- DNS сервер не отвечает (Билайн или Ростелеком)
Решение 1. Измените адрес DNS-сервера TCP / IP4 на вашем компьютере
В качестве первого решения вам придется работать с адресом DNS-сервера TCP / IP4. Для многих людей изменение адреса DNS-сервера TCP / IP4 работает. Итак, сначала мы рекомендуем это решение и посмотрим, сможете ли вы преодолеть проблему DNS_PROBE_FINISHED_NO_INTERNET. Пожалуйста, следуйте инструкциям ниже, чтобы сделать это.
Во-первых, вы должны ввести текст «сетьВ окне поиска, которое находится наМеню Пуск«. Когда появится список поиска, вы должны выбрать опцию «Состояние сети» от него.

Теперь вы можете нажать на опцию под названием «Изменить адаптер».

Теперь вы должны выполнить щелчок правой кнопкой мыши на опции под названием «Подключение по локальной сети, либоEthernet«. Это будет зависеть от типа вашего соединения. После того, как вы нажали на нее, вы должны выбрать опцию под названием «Свойства».

Вы сможете увидеть опцию под названием «Интернет-протокол версии 4 (TCP / IPv4)«. Просто дважды щелкните по нему. Затем вы должны отметить опцию «Использовать следующие адреса DNS-серверов«. После этого вы сможете установить Google Public DNS в качестве вашего DNS-сервера.
Предпочитаемый DNS-сервер должен быть: 8.8.8.8Альтернативный DNS-сервер должен быть: 8.8.4.4

После получения правильных настроек, просто нажмите на кнопку под названием OK.
Теперь вы можете запустить браузер Chrome и посмотреть, сможете ли вы беспрепятственно выходить в Интернет. Если это возможно, вы успешно исправили это. Если нет, не паникуйте. Есть и другие решения, которые вы должны попробовать.
Кроме того, нажмите здесь, чтобы выяснить, как исправить ошибки, такие как Ваш DNS-сервер может быть недоступен и err_cert_date_invalid без особых усилий.
Решение 2. Используйте командную строку и исправьте проблему DNS_PROBE_FINISHED_NO_INTERNET
Если вышеупомянутая опция не работает для вас, попробуйте этот метод, который использует командную строку. Хотя этот метод предполагает ввод некоторых команд, он может быть эффективным, поэтому вы можете попробовать его. Кроме того, это не повлечет за собой никаких дополнительных затрат, поэтому всегда стоит попробовать. Просто следуйте, чтобы сделать это.
Во-первых, вы должны открытьВыполнить«Окно, нажав«Windows»+»RКлавишами на клавиатуре. Затем вы должны ввести текст «CMDИ ударилCtrl»+»Shift»+»Enter«. Если нет, вы можете нажать клавишу Windows и набрать «CMD”В окне поиска, чтобы появилась опция CMD. Как только он появится, вы должны щелкнуть по нему правой кнопкой мыши и выбрать «Запуск от имени администратора«. В любом случае вы войдете в командную строку в режиме администратора. Когда появится сообщение, нажмите «Да», Так что он будет открыт.

Когда командная строка открыта, вы можете ввести команды ниже в окне. Вы должны помнить, чтобы ударитьEnter»После ввода каждой строки.
IPCONFIG / выпускIPCONFIG / всеIPCONFIG / flushdnsIPCONFIG / обновитьnetsh int ip set dnsnetsh Сброс Winsock
Вот и все. Теперь вы должны перезагрузить компьютер. Запустите браузер Chrome прямо сейчас и посмотрите, сможете ли вы получить доступ к Интернету без каких-либо проблем.
Кроме того, нажмите, чтобы исправить проблему ERR_ADDRESS_UNREACHABLE в Google Chrome и шлюз по умолчанию недоступен легко.
Сброс настроек роутера
Когда на всех устройствах отсутствует выход в интернет, возможно, возникли проблемы с самим роутером. Перед его перенастройкой желательно на всякий случай позвонить в службу поддержки своего провайдера, вдруг с его стороны находится причина отсутствия контакта. Но если у поставщика интернет-услуг все в норме, а браузер по-прежнему выдает сообщение про ошибку DNS probe finished, придется устранять появившуюся проблему самостоятельно. В первую очередь нужно попробовать выполнить перезагрузку маршрутизатора. Выключите его на 12 минут, затем снова включайте.
Если все сказанное выше не помогает, понадобится добиться полного сброса настроек роутера до заводских настроек по умолчанию. Это делается одним из двух известных способов: во-первых, с помощью интерфейса устройства. Во-вторых, нажав кнопку Reset, расположенную обычно на тыльной части корпуса в углублении.  Надавливая каким-либо тонким предметом на «Сброс», надо будет удерживать кнопку 8 секунд. При запуске процедуры перезагрузки одновременно замигают все индикаторы на маршрутизаторе.
Надавливая каким-либо тонким предметом на «Сброс», надо будет удерживать кнопку 8 секунд. При запуске процедуры перезагрузки одновременно замигают все индикаторы на маршрутизаторе.
Помните о том, что обязательно после сброса требуется проверить, включен ли роутер. После перезагрузки понадобится заново его настроить. В таких случаях рекомендуется обратиться к специалистам за консультацией.
Если проблема так и не была выявлена, напрямую обращайтесь в сервисный центр провайдера. Чаще всего проблема с недоступностью ДНС-серверов (DNS probe finished) случается именно у поставщика интернет-услуг. Специалисты центра удаленно подскажут, как восстановить рабочий режим сети или пришлют своего мастера для настройки оборудования.
Как исправить ошибку DNS_PROBE_FINISHED_NO_INTERNET?
В Windows 10, Windows 8, Windows 7 и Windows XP эту ошибку можно исправить практически одинаковыми методами, о которых я подробно расскажу в этой статье. Но для начала внимательно пройдитесь по этим пунктам:
Используем альтернативные DNS
Среди всех решений, я советую первым делом в свойствах своего подключения к интернету прописать DNS-сервера от Goggle. Лично я использую их постоянно.
Делается это очень просто. Чтобы быстро открыть окно «Сетевые подключения», нажмите сочетание клавиш Win + R, введите команду ncpa. cpl и нажмите Ok.
Или откройте это окно любым удобным для вас способом.
Правой кнопкой мыши нажмите на то подключение, через которое ваш компьютер подключен к интернету и выберите «Свойства». Если по Wi-Fi, то это скорее всего «Беспроводная сеть». Если по кабелю – «Ethernet». Это в Windows 10.
Выделив протокол «IP версии 4» нажимаем на кнопку «Свойства» и прописываем адреса:
Дальше нажимаем Ok и еще раз Ok.
После выполнения этих действий ошибка должна исчезнуть.
Чистим кэш DNS
Еще одно решение, которое по моим наблюдениями не редко помогает исправить ошибку с кодом DNS_PROBE_FINISHED_NO_INTERNET. Суть в том, чтобы выполнить очистку кэша DNS. Сделать это не сложно.
Запустите командную строку от имени администратора.
Копируем в командную строку и выполняем (нажав Ентер) эту команду:
Должно появится сообщение, что кэш успешно очищен. После этого желательно перезагрузить компьютер.
А еще лучше, сделать полный сброс настроек сети. Инструкции:
Можете попробовать сбросить параметры сети, если ни одно решение из статьи не поможет вам решить проблему с доступом к сайтам.
Проверяем работу DNS-клиента (служба Windows)
За работу DNS в Windows отвечает служба DNS-клиент. Нужно проверить, работает ли она. Возможно, перезапустить ее.
Зайдите в «Службы». Проще всего запустить это окно через поиск в Windows 10.
В Windows 7, например, можно нажать правой кнопкой мыши на «Компьютер», выбрать «Управление» и там уже перейти в «Службы».
Дальше находим службу «DNS-клиент» и смотрим состояние. Оно должно быть: «Выполняется». А тип запуска – «Автоматически».
Если у вас состояние и тип запуска не такие как на скриншоте выше, то откройте свойства этой службы и установите автоматический запуск. После чего перезагрузите ПК, или запустите службу вручную.
Если появление ошибки DNS PROBE FINISHED NO INTERNET в Windows было связано с DNS-клиентом на компьютере, то все должно заработать.
Отключаем прокси
Некоторые программы, или даже сами пользователи задают настройки прокси, после чего перестает работать интернет. Вернее интернет работает, но сайты не открываются. Нужно убедится, что на вашем компьютере прокси отключены.
Я не буду подробно расписывать как это проверить, так как уже писал подробную инструкцию на эту тему: https://help-wifi. com/raznye-sovety-dlya-windows/kak-otklyuchit-proksi-server-v-windows/
Обновление: проверяем сетевой профиль сети
Каждому подключению (Wi-Fi сети) Windows присваивает профиль частной сети (домашней), или общественной (общедоступной). Выбор профиля обычно появляется в момент перового подключения к сети.
Еще несколько решений
Если проблема осталась, то убедитесь, что вы все рекомендации выполнили правильно. Постарайтесь выяснить в чем причина.
Что можно сделать еще:
Сброс настроек роутера
Нет доступа к сайтам со всех устройств? Тогда, скорее всего, дело в роутере, но прежде чем приступать к его перенастройке, позвоните на всякий случай в службу поддержки вашего провайдера, возможно, причина отсутствия соединения на их стороне. Если у поставщика услуг все в порядке, пробуем устранить проблему собственными силами. Для начала попробуйте перезагрузить маршрутизатор. Выключите его на 5-10 минут, а затем включите.
Если это не помогло, то есть и более радикальное решение – полный сброс настроек роутера. Вернуть маршрутизатор к заводскому состоянию можно двумя способами – из его интерфейса (если удастся в него зайти), а также нажатием кнопки «Reset», расположенной обычно на задней части корпуса в небольшом углублении.

Нужно нажать на нее спичкой или другим тонким предметом и подержать нескольку секунд. На запуск процедуры сброса укажет одновременное мигание всех индикаторов. Учтите только, что после сброса роутер придется настраивать заново. Если вы не в курсе как это делается, лучше обратитесь за помощью к специалистам.
DNS_PROBE_FINISHED_NO_INTERNET (потеряно соединение): что предпринять в первую очередь? Чистим DNS-кэш
Функционирование DNS-сервера очень похоже на обычный серфинг. Точно так же, как и в браузере, DNS-сервер сохраняет временную информацию, записываемую в кэш. Таким образом, если нет соединения с интернетом именно по причине переполнения кэша, его следует просто почистить.
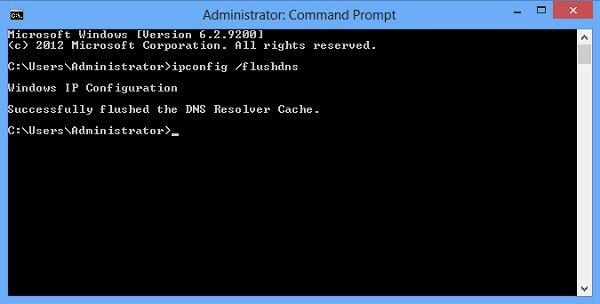
Стандартными инструментами операционной системы делать это не рекомендуется. Лучше использовать командную консоль (cmd в разделе «Выполнить»), запущенную от имени администратора системы, в которой прописывается сочетание ipconfig/flushdns.
В случае, когда нет соединения с интернетом при использовании беспроводного подключения Wi-Fi, можно поступить и того проще. Возможно, дело в настройках роутера. Маршрутизатор следует отключить от электросети примерно на 10-15 минут (вместе с ПК), затем включить снова, а после его полной загрузки включить компьютер или ноутбук и проверить доступ в интернет. Сброс настроек помогает, но не всегда, и снова на экране появляется ошибка DNS_PROBE_FINISHED_NO_INTERNET. Как исправить ее, если предыдущие способы эффекта не возымели?
DNS PROBE FINISHED NO INTERNET — как исправить?
Одна из очень распространенных ошибок в Google Chrome — DNS_PROBE_FINISHED_NO_INTERNET и сообщением о том, что нет подключения к Интернету. При этом в то же самое время могут продолжать работать другие программы, использующие доступ в Интернет.
В этой инструкции подробно о возможных решениях, которые помогут исправить ошибку DNS_PROBE_FINISHED_NO_INTERNET и о причинах такой проблемы. Описанные методы подойдут для Windows 10, 8.1 и Windows 7
Внимание: если ошибка появляется только при доступе к какому-то устройству в локальной сети (роутер, сетевой накопитель), попробуйте зайти на него по IP-адресу, а не по имени, а также перезагрузить устройство. Схожая ошибка: DNS_PROBE_FINISHED_NXDOMAIN
Способ 5: попробуйте отключить программное обеспечение VPN
Поскольку dns_probe_finished_bad_config на самом деле относится к DNS, ошибка может иногда существовать и за пределами Google Chrome. Во время моего тестирования и исследования я понял, что VPN является одним из виновников этой ошибки.
Иногда, когда вы выключаете VPN или когда вы включаете его, то можете не получить интернет-услуги после того, как вы включили VPN или отключили его.
Здесь не нужно предпринимать никаких шагов, поэтому, имея это в виду, вы можете просто отключить VPN и посмотреть, начнет ли работать интернет после этого.
Выводы
Многие люди говорили мне, что им не нравится иметь дело с ошибками DNS только потому, что они случайные, спонтанные
Однако важно иметь дело с ошибками, потому что работающий интернет — это то, что каждый хочет иметь
Конечно, ошибка DNS, с которой вы сталкиваетесь, может быть вызвана множеством разных причин. Но исправить ошибку довольно легко, когда вы знаете, что делаете. В статье есть все необходимые исправления и советы, которые могут быть очень полезны при исправлении dns_probe_finished_bad_config.
Сайт просто не работает, нужно немного подождать
Схема представлена в упрощенном виде, но будем считать, с вопросом что означает ошибка DNS probe finished no Internet более или менее разобрались. Теперь давайте посмотрим, как ее устранить. Если ошибка выдается при попытке открыть конкретный сайт, тогда как все остальные ресурсы загружаются нормально, скорее всего, проблема кроется именно в работе сайта.
Здесь вы ничего не сможете сделать, разве что отправить сообщение администратору ресурса, если только имеете его контактные данные. Окончательно убедиться, что сайт не работает, можно проверив его доступность с помощью сервиса ping-admin.ru/free_test или любого другого аналогичного.
Сайт может быть заблокирован на территории вашей страны, для получения доступа попробуйте воспользоваться любым VPN-сервисом.
Если ошибка появилась на телефоне с «Андроидом»
Если ошибка возникает на мобильном телефоне, то советуем проверить:
- Работоспособность вашего роутера. Подключите телефон к другой беспроводной точке.
- Настройки прокси. В меню активации Wi-Fi на смартфоне в разделе дополнительно поставьте напротив прокси «нет» или «отключить».
- Остаток трафика. Убедитесь, что у вас остались мегабайты или денежные средства для доступа в глобальную сеть.
- Отключите на смартфоне VPN.
- Убедитесь, что сигнал вашей вайфай-точки достаточно сильный.
Если ошибка NS PROBE FINISHED NO INTERNET остается на телефоне и компьютере, вызовите специалиста от провайдера для подробной диагностики.
Пожаловаться на контент
Don’t Fear «Connected but No Internet» Any Longer
Hopefully, you don’t have to factory reset anything to fix your connection issue. One of the earlier steps should take care of it, but there’s no perfect formula for network issues. If you follow all the steps, you’ve confirmed that your devices are set up correctly and you don’t have anything blocking the connection.
It’s possible to jump into more comprehensive troubleshooting if you desire. However, it might be worth contacting a network-savvy friend for further help instead.
Got a Windows 10 Wi-Fi Problem? Here’s How to Fix It
Windows 10 Wi-Fi is not working? Keep reading to learn how to fix some of the most common Wi-Fi problems on Windows 10.
Read Next
About The Author
Ben Stegner
(1736 Articles Published)
Ben is a Deputy Editor and the Onboarding Manager at MakeUseOf. He left his IT job to write full-time in 2016 and has never looked back. He’s been covering tech tutorials, video game recommendations, and more as a professional writer for over seven years.
More
From Ben Stegner
Easily Fix «No Internet, Secured» Errors in Windows 10
By now, you should have resolved your problem and got your Windows 10 PC reconnected. If not, there’s a small possibility that the issue is with the network itself. You might, therefore, try connecting to a different network and comparing the results.
If the issue is with your network, try restarting the router before reconnecting.
How to Find Stop Codes and Fix Windows 10 Errors
Stop codes give you a great starting point for fixing any Windows 10 errors. Here’s what you need to know about using stop codes for troubleshooting.
Read Next
About The Author
Christian Cawley
(1512 Articles Published)
Deputy Editor for Security, Linux, DIY, Programming, and Tech Explained, and Really Useful Podcast producer, with extensive experience in desktop and software support.
A contributor to Linux Format magazine, Christian is a Raspberry Pi tinkerer, Lego lover and retro gaming fan.
More
From Christian Cawley
1. Confirm Other Devices Can’t Connect Either
Before you do any troubleshooting, it’s important to determine whether your PC is the only device with no internet connection. Grab your phone or another computer that’s connected to your Wi-Fi network and see if it’s online properly—try streaming a YouTube video or similar to check.
On most Android versions, you’ll see an X icon over the Wi-Fi symbol and notice you’re connected to your mobile network for data. iPhone and iPad users can visit Settings > Wi-Fi and check for a No Internet Connection message under your network name.
If your computer won’t connect but others will, this is likely due to a misconfigured setting on just your PC. But if you have no internet on every device, the problem lies with your network equipment and you can thus skip some of the PC-only steps below, as noted.
Before you proceed, if the problem affects all your devices, you should perform a quick test. Disconnect the Ethernet cable that connects your modem to your router, and use it to connect your PC to the modem directly instead.
If you can get online with this setup, the problem lies with your router. Should you proceed through the following troubleshooting and not find the fix for your issue, your router is likely faulty.
Способ 6: Сброс настроек сети
В самом крайнем случае, когда ни один вариант не помогает, стоит задействовать радикальную меру – полный сброс пользовательских настроек подключения.
- Нажмите сочетание клавиш Win+I для вызова оснастки «Параметров», в которой выберите пункт «Сеть и интернет».

Перейдите на вкладку «Состояние», где воспользуйтесь ссылкой «Сброс сети».

Далее нажмите «Сбросить сейчас».

Закройте все незакрытые программы и подтвердите перезагрузку.

После этой операции все подключения к интернету понадобится настроить заново – воспользуйтесь инструкциями из следующей статьи.
Подробнее: Руководство по настройке интернета в Windows 10
Опишите, что у вас не получилось.
Наши специалисты постараются ответить максимально быстро.
Убираем вирусы
В компьютерной системе сбой, возможно, происходит из-за того, что «засели» вирусы на используемом компьютере. Необходимо качественным антивирусом срочно проверить систему и устранить угрозу. 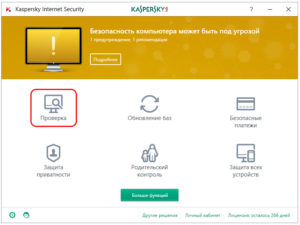 Потом необходимо провести полное обновление ДНС-сервера.
Потом необходимо провести полное обновление ДНС-сервера.
Далее требуется определить, вмешивается или нет в работу сети антивирус либо другой тип фильтрации активной защиты. Подобное уведомление появляется на специальной вкладке главного окна или в главном меню. Попробуйте отключить защиту, чтобы проверить работоспособность канала связи.
Далее стоит убедиться, что причина появления сообщения об ошибке DNS probe finished не в браузере, запустив другой обозреватель. В случае сбоя следует его переустановить и обновить или вообще перейти на другой браузер.
Подключение другого устройства
Попробуйте подключиться с помощью других устройств. Если проблема появляется и там, то ошибка связана либо с самим маршрутизатором (или как его еще называют роутером), либо исходит со стороны сервера. Этот шаг поможет более точно определить метод ее устранения. В случае, когда у Вас используется маршрутизатор, и есть возможность подключить сеть сразу к компьютеру без промежуточных устройств (напрямую), попробуйте сделать это. Если всё заработает, то проблема именно в роутере (маршрутизаторе)…
Если оно предоставлено провайдером, то стоит обратиться к провайдеру для замены. В противном случае придется приобрести новую модель.
Проверить настройки
Пришло время внести изменения в настройки использования DNS сервера. Если вы выходите в интернет только через один компьютер, то менять настройки лучше на нем. Если используется несколько устройств, то можно обратить к настройкам роутера. Первым делом рассмотрим процедуру изменения настроек для одного ПК. Рекомендуется придерживаться следующего алгоритма:
- Вновь найдите иконку подключения в системном трее и нажмите на нее правым кликом мыши. Выберите пункт «Открыть «Параметры сети и интернет»».
- На следующем этапе необходимо перейти в «Настройки параметров адаптера». Если вы пользуетесь Windows 7 и более ранними версиями, то этот пункт появится еще на 1 этапе. Если это Windows 10, то нужно выбрать соответствующий пункт в открывшемся окне.
- Теперь найдите свое подключение в открывшемся списке. Это может быть Ethernet или Wi-Fi. 2 раза нажмите на него, после чего выберите пункт «Свойства».
- В открывшемся списке найдите пункт «Internet Protocol Verion 4», «IP версии 4» или подобное. Выберите ее и нажмите «Свойства».
-
Обычно здесь установлен флажок «Получить адрес DNS-сервера автоматически». Если это не так, то установите флажок. На этом этапе стоит попробовать несколько вариантов. Если автоматическое определение не помогло, то поэтапно вводите вручную следующие варианты и проверяйте результат:
- 8.8.8.8 и 8.8.4.4;
- 77.88.8.8 и 77.88.8.1;
- 48.194.36 и 213.158.0.6 — сервер от Ростелекома;
- После ввода нажмите на «Ок», закройте окно настроек и перезапустите компьютер.
Очистить кэш ДНС
Вполне возможно, что проблема не в настройках DNS, а в засоренности его кэша. К счастью, очистить его довольно просто, если соблюдать инструкцию. Способ подходит для любых версий Windows. Придерживайтесь следующего алгоритма:
- Первым делом необходимо открыть Command Line Interpreter. Для этого нажмите на комбинацию клавиш «Win + R». Откроется стандартная утилита «Выполнить». Введите в ней комбинацию «cmd» и нажмите Enter.
- В открывшемся окне введите поэтапно введите следующие комбинации. После каждой из них нужно нажимать Enter.
- После выполнения всех команд обязательно перезапустите компьютер и проверьте результат.
Убедиться в работе службы DNS клиента
Связь с DNS-клиентом на компьютерах происходит с помощью специальной стандартной службы Windows. Иногда проблемы возникают именно с ней. Поэтому рекомендуется проверить ее работоспособность. Для этого выполните следующие действия:
- Опять понадобится утилита «Выполнить». Нажмите на комбинацию клавиш «Win + R» и введите команду «services.msc», после чего нажмите на Enter.
- Откроется окно со всеми службами Windows. Найдите в списке пункт «DNS-клиент» и кликните по нему 2 раза.
- В пункте «Тип запуска» переключатель должен стоять на значении «Автоматически». Если кнопка «Запустить» не окрашена в серый цвет, то нажмите на нее.
- Нажмите на «Применить», закройте настройки и перезапустите ПК.
Проверить драйвера на сетевой карте
Вполне возможно, что ваша сетевая карта оснащена старой версией драйверов, что не позволяет ей правильно функционировать. Хоть такая проблема встречается крайне редко, рекомендуется не исключать ее. Сделайте следующее:
- Кликните правой кнопкой по меню «Пуск» на рабочем столе и выберите пункт «Диспетчер устройств».
- Здесь нужно найти вашу сетевую карту. Она находится в разделе «Сетевые адаптеры». Найдите нужный пункт и кликните по нему 2 раза.
- Откроется окно подробных сведений об устройстве. Перейдите на вкладку драйвер. Здесь можно ознакомиться с его версией, удалить или обновить.
Не забудьте перезапустить устройство после работы с драйверами.
Проверить правильность настройки антивируса
Вполне возможно, что проблема возникает из-за неправильных настроек антивируса. Рекомендуется полностью деактивировать программу и проверить возможность соединения с рассматриваемым сервером после этого. Если все заработало, то нужно изменить настройки антивируса. Однако в каждом случае они будут индивидуальными.
How to fix DNS Probe Finished No Internet on Android

On the off chance that you are attempting to stack a site page on android, it will conceivably show “This WebPage isn’t Available” because of the error. Prior to going into any sort of fixes, consistently ensure that your WiFi or portable information is working and 100% fine.
To affirm this, you can have a go at perusing the web from different gadgets on a similar organization.
There are some methods:
01. Internet Connectivity
Some of the time, this error happens because of a web network issue. In the event that you get an outcry blemish on your sign when you put the versatile information on, this implies you have a DNS issue. You can fix this issue by following the underneath steps.
Switch off the internet.
Turn on Flight mode.
At the point when you turn on the flight mode so it will disable the sim card.
After at some point, turn off the flight mode.
Presently click every single late tab and check for DNS test error in chrome application in android.
This will settle the DNS Probe Finished No Internet issue.
02. Clear DNS Cache
Open Chrome browser and visit this URL: chrome://net-internals/#dns
At that point, Select Clear Host Cache, which will be found close to have resolver reserve. Presently attempt to ride something, and the page will currently work appropriately.
03. Prediction service disabling
Go to the browser settings.
Look down and select the advanced settings.
Under this segment, you will discover a list of alternatives.
Quest for Use Prediction Service to Load the Pages more and quicker alternative.
Just uncheck it and restart your program once more.
04. Update Your Google Play Services
Follow the underneath steps to fix this issue utilizing Google Play Services.
Go to Settings.
Snap-on Security.
Select Device Administrators.
Snap-on Deactivate Android Device Manager.
DNS сервер не отвечает (Билайн или Ростелеком)
Все перечисленные способы ликвидации ошибки рассчитаны на то, что проблемы возникли именно у пользователя. Но практика демонстрирует, что в большинстве случаев неполадки возникают у провайдера по ряду причин, например технические неисправности.
По этой причине необходимо при возникновении ошибки не спешить, а подождать некоторое время: можно за этот период перегрузить компьютер и роутер, не трогая никакие настройки. Если ситуация не изменилась, то рекомендуется связаться с представителями компании-провайдера и рассказать о сложившейся проблеме, сообщив специалисту данные, которые он требует: номер договора, фамилию, IP-адрес или другую информацию. Если проблема возникла у поставщика услуг по интернет-связи, то он сообщит об этом и скажет примерные сроки устранения аварии. Особенно это актуально для владельцев интернета от компании Ростелеком (я сам из таких, поэтому знаю, о чем говорю). Очень полезные номера:
- 8 800 302 08 00 – техподдержка Ростелеком для физических лиц;
- 8 800 302 08 10 – техподдержка Ростелеком для юридических лиц.
Если проблема возникла не у провайдера, то специалист компании может в некоторых случаях помочь пользователю решить ее, дав грамотный совет или рекомендации.
Социальные кнопки.
DNS (Domain Name System) – это система доменных имён, которая представлена на серверах в виде определённой иерархии. При работе в сети можно ошибками в работе доменов, отчего спасёт именно изменение используемого сервера. В Windows 7 существует возможность настройки DNS-серера и изменения его параметров, что делается очень просто, всего в пару шагов.


