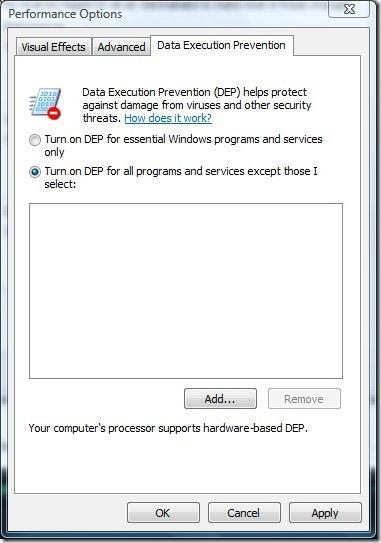Память не может быть read или written в windows
Содержание:
- Простые методы исправления ошибки Память не может быть read
- Способы решения неполадки в Windows 10
- 1 Ошибка память не может быть read как исправить?
- Память не может быть read как исправить? Способы устранения ошибки!
- Устраняем сбой в Windows 8.1
- «Память не может быть read»: как исправить не прибегая к посторонней помощи?
- Как исправить ошибку Инструкция по адресу * обратилась к памяти по адресу *. Память не может быть «read»
- Способ №1. Увеличьте объём виртуальной памяти
- Способ №2. Деинсталлируйте нестабильно работающие программы
- Способ №3. Обновите драйвера к вашим устройствам, установите обновления для вашей ОС
- Способ №4. Выполните откат системы на стабильную раннюю точку
- Способ №5. Выполните проверку целостности системных файлов.
- Способ №6. Отключите функцию предотвращения выполнения данных (DEP)
- Служба DEP
Простые методы исправления ошибки Память не может быть read

Первое, что стоит попробовать, когда рассматриваемая ошибка возникает при запуске конкретной программы:
Добавить в заметки чтобы посмотреть позже?
- Выполните запуск программы от имени администратора (для этого обычно достаточно нажать по ярлыку программы правой кнопкой мыши и выбрать соответствующий пункт контекстного меню).
- Отключить сторонний антивирус при его наличии. Если после отключения антивируса ошибка исчезла, попробуйте добавить программу в исключения антивируса.
- Если у вас и работает Защитник Windows, попробуйте зайти в параметры безопасности (это можно сделать двойным кликом по значку защитника в области уведомлений) — Безопасность устройства — Сведения об изоляции ядра. Если изоляция ядра включена, попробуйте отключить этот пункт.
- Если вы ранее отключали файл подкачки Windows, попробуйте снова его включить и перезагрузить компьютер. Подробнее: Файл подкачки (актуально и для других версий ОС).
Еще один способ, который можно отнести к простым — отключение DEP в Windows. Для этого:
- Запустите командную строку от имени администратора. В командной строке введите следующую команду и нажмите Enter.
-
bcdedit.exe /set {current} nx AlwaysOff
В случае, если при выполнении команды вам сообщают, что значение защищено политикой безопасной загрузки, вы можете отключить DEP для конкретных программ, а не для системы в целом (второй способ из инструкции). Перезагрузите компьютер и проверьте, была ли решена проблема или же ошибка «Память не может быть read» всё так же возникает.
Способы решения неполадки в Windows 10
Исправление ошибок памяти зачастую длительное, так как нужно определить, возник программный сбой или физическая поломка планки ОЗУ.
Способ №1. Редактирование DEP
DEP или «Предотвращение выполнения данных» используется для защиты ПК от вирусов и вредоносных объектов. Однако это пассивная защита. Инструмент не препятствует проникновению вирусов в систему, а только контролирует использование системной памяти различными программами. В результате, при возникновении ошибки память не может быть read, пользователь может понять, что система вероятно инфицирована.
Отключать такую опцию не желательно, однако, если вы не можете запустить важную для вас программу, DEP можно приостановить. Для этого стоит выполнить следующее:
- Включаем отображение скрытых файлов и папок .
- Жмём правой кнопкой мышки на иконке «Пуск» и выбираем «Панель управления».
- Выбираем «Система и безопасность», «Система» и в меню слева кликаем «Дополнительные параметры системы».
Откроется небольшое окно. Переходим во вкладку «Дополнительно» и в пункте «Быстродействие» нажимаем на кнопку «Параметры».

В новом окне переходим во вкладку «Предотвращение выполнения данных». Ставим отметку «Включить DEP для всех служб или программ, кроме…» и указываем программу, которая выдавала ошибку.

После перезагрузки системы стоит запустить программу и проверить результат.
Способ №2. Несовместимость программ между собой
Часто антивирусные программы блокируют запуск различных приложений. Поэтому стоит на время отключить защиту системы или внести программу, которая выдает ошибку, в исключения антивируса.
Способ №3. Кириллические символы на пути к файлу
Если у вас возникла ошибка память не может быть read или written, стоит проверить, нет ли в пути к установочному файлу русских символов. Возможно, при установке программы вы создали папку с русским названием. В таком случае исправлять название папки не нужно. Программу придется переустановить и создать для неё директорию с английским названием.
Способ №4. Сбой в обращении к системной библиотеке
Данная неполадка может быть связана с проблемой обращения к системной библиотеке ole32.dll. Если вы ранее устанавливали или удаляли какую-то программу, стоит нажать «Win+R» и ввести «regsvr32 %SystemRoot%\system32\ole32.dll».
После выполнения команды стоит перезагрузить систему.
Способ №5. Редактирование настроек процессора
Если ваш процессор многоядерный, стоит скачать программу CPU-Control и в настройках выставить значение «Auto» или «CPU 1».

Если у вас одноядерный процессор, данная программа вам не поможет.
Способ №6. Проблемы с файлом подкачки
Часто неправильно заданные параметры файла подкачки могут стать причиной ошибки память не может быть read. Чтобы исправить неполадку стоит отредактировать значения для объема файла подкачки в зависимости от объема RAM самого ПК.
- 512Мб RAM = 1536Мб для файла подкачки
- 1024Мб RAM = 1024Мб для файла подкачки
- 1536Мб RAM = 512Мб для файла подкачки
- 2048Мб RAM = 256Мб для файла подкачки или вообще 0Мб
После редактирования файла стоит перезагрузить компьютер.
Способ №7. Несовместимость оперативной памятью
Конечно, если ОЗУ изначально несовместима, при загрузке ПК будет проходить соответственный пост и появится ошибка. Однако от сбоев в работе планок никто не застрахован. Стоит запустить MemTest86 и проверить установленные модули. Также рекомендуем запустить AIDA64 и проверить температуру планок.
Способ №8. Настраиваем тайминги
Оперативная память построена на таймингах (задержках) в чтении и записи данных. Стандартные настройки оперативной памяти с её задержками выглядят так:

Обратите внимание, что тайминги для каждой частоты разные. Если они заданы неправильно (хотя материнская плата должна делать это автоматически), то компьютер может работать нестабильно
Обычно это проявляется в зависании программ, возникновении ошибок. Соответственно, рекомендуется установить тайминги вручную. Сделать это можно только в BIOS»е.
О том, как настроит оперативную память в БИОСе смотрите в видео:
Некоторые пользователи могут столкнуться с внезапно появившимся на экране сообщением «Инструкция по адресу *XXX* обратилась к памяти по адресу *XXX*. Память не может быть «read»». Вместо XXX в данном сообщении обычно располагается совокупность каких-либо чисел и букв, ничего не говорящая пользователю. В данном материале я поясню, в чём суть данной дисфункции, и как её исправить.
1 Ошибка память не может быть read как исправить?
При этом Microsoft не дает никаких рекомендаций по устранению ошибки, так как они не несут ответственности за сторонние программы, которые некорректно работают.
Так что получается, что в подобных ошибках виноваты сами разработчики приложений (программ) а не Windows или вирусы.
Итак теперь рассмотрим причины возникновения ошибки и способы их устранения
1. Служба DEP.
Служба расшифровывается как: предотвращение выполнения данных. Довольно часто отключение оной избавляло от навязчивой ошибки.
Отключается служба путем изменения записи в загрузочном файле boot.ini. Чтобы его отредактировать, заходим в панель управления — система, пункт дополнительно и выбираем там загрузка и восстановление.
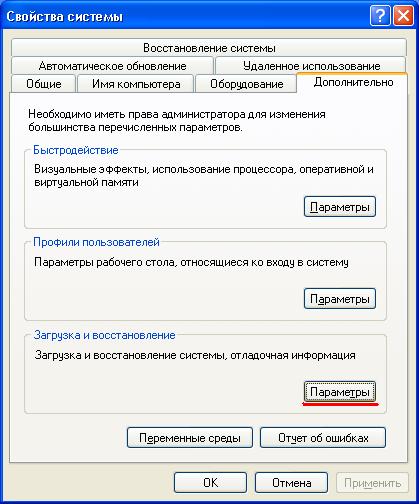
Далее нажимаем правка
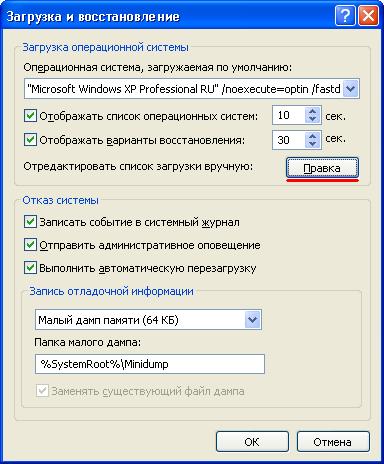
и исправляем запись, чтобы она выглядела так:
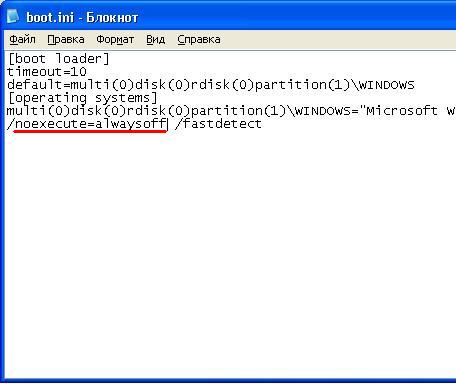
Все теперь проверяем.Если не помогло то смотрим вторую причину.
2. Конфликт программ.
Конфликт программ, это когда при установке нескольких программ, например антивирусов. У вас один из них или оба отказываются работать.
Вероятность этой причины, гораздо выше чем в первом случае, так как просто активное использование Windows в течении полугода (установка, удаление программ, игр) может привести к ошибке ”память не может быть read”.
Помогает чистка системы от всякого хлама и мусора. Об этом я писал в статье о Ccleaner — очистка реестра.
Рекомендую почистить систему, также пройтись по установленным программам и удалить все ненужное, статья об удалении программ. Снова не помогло тогда идем дальше, причина номер 3
3. Пути
При установке различных программ и игр, многие не уделяют внимание тому, куда они их устанавливают. Стандартный путь к установленной программе может выглядеть так: C:\Program Files\Имя_разработчика\Имя_издателя\Имя программы\
Стандартный путь к установленной программе может выглядеть так: C:\Program Files\Имя_разработчика\Имя_издателя\Имя программы\
в итоге такой путь может вызвать ошибку по трем причинам:
— Путь на русском. Некоторые приложения, такие как Steam например, не запустятся в случае если в пути установки будут русские буквы.
Чтобы это исправить, то перед установкой выберите путь который будет полностью на английском.
— Путь с пробелами. Пробелы также негативно воспринимаются различными программами, а значит от них необходимо избавится при повторной установке программы.
— Раздел. Как ни странно, но в некоторых случаях программа не хочет работать только потому что ей раздел не нравится.
Так что если путь на английском и без пробелов не сработает, попробуйте установить на другой раздел диска.
4. Системная библиотека ole.dll
Некоторые программы имеют свойство некорректно удалятся, из-за этого у Вас может быть испорчен системная библиотека ole.dll. Исправляется просто, заходим в меню Пуск — выполнить и вбиваем команду regsvr32 %SystemRoot%\system32\ole32.dll(копируем вставляем и нажимаем выполнить).
Снова ошибка? Тогда мы продолжаем и идем устранять причину номер 5.
5. Отчет об ошибках
Мало вероятно, но и такое бывает. Программа пытается отправить отчет об ошибке, но у нее это некорректно получается. В таком случае просто убираем эту возможность.
Для этого в свойствах системы, через панель управления как в пункте 1. Идем в вкладку дополнительно, там будет кнопочка отчет об ошибках, нажав на которую вы попадаете в настройки и отключаете отчет об ошибках.
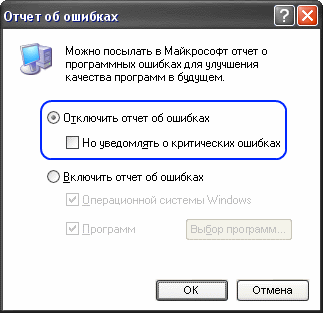
Вот по сути наиболее частые причины возникновения ошибки ”память не может быть read\written”. Если ничего из выше описанного не помогла, то придется сносить систему или установить виртуальную и установить на нее конфликтное приложение.
Если ошибка после этого появляться перестала, то на лицо явный конфликт приложений, это причина номер 2. Здесь так же как и в ошибках Bsod — как решить любую такую ошибку я писал в статье — синий экран смерти.
Надо вспоминать свои последние действия с системой, чтобы понять причину возникновения ошибки и устранить её. Навскидку могу сказать что более 50% таких ошибок возникает по причине номер 2.
Память не может быть read как исправить? Способы устранения ошибки!
Итак, допустим, на вашем компьютере постоянно появляться ошибка: память не может быть read как исправить и в чем собственно причина ее возникновения. Давайте узнаем, какие способы в большинстве случаев позволяют успешно устранить эту ошибку. Я приведу лишь те методы (способы), благодаря которым мне удалось полностью избавиться от этой назойливой ошибки.
Сначала я советую Вам выполнить очистку своего компьютера от всякого рода хлама, шлаков, как это можно будет сделать, Вы узнаете из статьи:
Как очистить диск С от ненужных файлов?
— Служба предотвращения данных (DEP). Для начала несколько слов о том, что это за служба. Служба предотвращения данных представляет собой некоторый набор программных и аппаратных технологий, которые в свою очередь контролируют процесс использования памяти программами. Говоря простыми словами, осуществляет контроль доступа к памяти любой программы. Если Вы, к примеру, работаете в конкретной программе, и в процессе работы вдруг появляется окошко с текстом «Прекращена работа программы», то соответственно Вам предлагается два варианта решения этой проблемы. В Windows 7 ошибка выглядит в виде следующего окна.
В итоге, конечно, программа закроется и не сохраненная работа будет утеряна. Если Вам приходилось сталкиваться с подобной ошибкой, думаю, Вы понимаете, о чем я говорю.
А виной всему служит как раз таки некорректная работа программы, с которой Вы работали, чуть ранее я уже говорил причины некорректной работы таких программ. Так вот возникает вопрос: можно ли каким-нибудь образом устранить подобную проблему? Именно отключение службы предотвращения данных позволяет не допустить появление ошибки. Впрочем, опираясь на свои практические навыки должен Вам сказать, что отключение DEP не всегда позволяет добиться желаемого результата. Для более полного понимания о службе DEP предлагаю Вам рассмотреть основные операции, которая позволяет выполнять данная служба.
Итак, для начала нам нужно узнать, как добраться до самой службы DEP и где она находится? При этом важно знать, что все выполняемые Вами действия должны выполняться от имени администратора. Для того, чтобы открыть окно службы DEP, Вам нужно будет выполнить следующие действия:
Для того, чтобы открыть окно службы DEP, Вам нужно будет выполнить следующие действия:
Для Windows 7:
Пуск => Панель управления => Система и безопасность => Система => Дополнительные параметры системы.
Затем в открывшемся окне перейти во вкладку «Дополнительно» и выбрать раздел «Быстродействие», в котором потребуется нажать на «Параметры».
Дальше в появившемся окне переходите во вкладку «Предотвращение выполнение данных».
В открывшемся окне мы видим, что службу DEP можно задать, как для отдельной программы, так и для всех программ, приложений или же вовсе можно просто отключить данную службу.
Следует отметить, что по умолчанию служба включена для основных программ, нам же для примера следует отключить DEP только для конкретной программы. Для этого устанавливаем переключатель, как показано на рисунке ниже и нажимаем кнопку «Добавить».
Дальше в открывшемся окне нужно будет выбрать исполняемый файл той программы (в папке Programs Files), для которой требуется отключить DEP.
В моем примере я указал исполняемый файл программы Дубль ГИС 2.0 и нажимаю «Применить» и «ОК». Для того, чтобы изменения вступили в силу, потребуется перезагрузить компьютер. Если Вам необходимо будет в будущем включить DEP для программы, то просто снимите флажок напротив той программы, которую необходимо внести под службу DEP.
В завершении нажмите «Применить» и перезагрузите компьютер.
Теперь пора, рассмотреть, каким способом можно отключить DEP. Для этого воспользуемся командной строкой. Нажмите «Пуск» и в строке поиска введите команду «cmd».
Затем правой кнопкой мыши нажмите по «cmd» и в появившемся меню выберите «Запустить от имени администратора».
Теперь в открывшемся окне в соответствующей строке Вам нужно будет ввести следующую команду bcdedit.exe/set {current} nx AlwaysOff
После чего нажимаете «Enter» и перезагружаете свой компьютер. Таким образом, после перезагрузки команда DEP будет не активна, то есть отключена. Для того чтобы служба DEP вновь стала активной, нужно будет включить ее. Для этого Вам снова нужно будет открыть командную строку и прописать следующую команду:
bcdedit.exe/set {current} nx OptIn
Затем потребуется нажать «Enter» и перезагрузить компьютер.
Устраняем сбой в Windows 8.1
В восьмой версии популярной ОС ошибка может быть устранена более простым способом. Вам нужно загрузить и установить 2 обновления. Вот ссылки на них:
- KB3173424 — https://support.microsoft.com/ru-ru/topic/windows-8-1-%D0%B8-windows-server-2012-r2-%D0%B4%D0%BB%D1%8F-%D0%BE%D0%B1%D1%81%D0%BB%D1%83%D0%B6%D0%B8%D0%B2%D0%B0%D0%BD%D0%B8%D1%8F-%D0%B2-%D1%81%D1%82%D0%B5%D0%BA%D0%B5-12-%D0%B8%D1%8E%D0%BB%D1%8F-2016-%D0%B3-9d0c8996-943f-dc97-ee12-3d56c8fe55c7;
- KB3172614 — https://support.microsoft.com/ru-ru/topic/%D0%B8%D1%8E%D0%BB%D1%8C-2016-%D0%BE%D0%B1%D0%BD%D0%BE%D0%B2%D0%BB%D0%B5%D0%BD%D0%B8%D0%B5-%D0%B4%D0%BB%D1%8F-windows-8-1-%D0%B8-windows-server-2012-r2-385eeb37-3b97-fdac-6a83-be88691f4c27.
После их установки нужно перезагрузить свой ПК и снова попытаться войти в AL. Если не помогут обновления, попробуйте увеличить файл подкачки.
Порядок действий:
- Жмем вместе WIN+PAUSE и выбираем «Доп. параметры системы»;
- Окно должно открыться на вкладке «Дополнительно». Здесь находим кнопку «Параметры» и выбираем её;
- Далее снова нужно сделать клик по вкладке «Дополнительно»;
- А внизу выберите единственную кнопку «Изменить»;
- В следующем окошке снимите галочку с чек-бокса «Автоматически…» и внизу укажите минимальный и максимальный размер места на ЖД под виртуальную память.
Минимальное значение должно быть такое же, как и размер общей ОЗУ в вашем компьютере (можно посмотреть в системном окне из пункта 1). А максимальное — в 2 раза больше.
«Память не может быть read»: как исправить не прибегая к посторонней помощи?
Время от времени в размеренную жизнь пользователя компьютера могут вторгаться проблемы, связанные с использованием системы. Речь идет о неприятной ошибке «память не может быть read». Как исправить ее? Об этом говорится в статье, дается несколько советов о том, что сделать, не прибегая к кардинальным методам, наподобие переустановки всей ОС.
 Поговорим об этом более подробно. Итак, в первую очередь стоит хотя бы приблизительно представлять себе причины возникновения этого явления. На старых и приличных компьютерных форумах данный баг известен уже очень давно. Давайте рассмотрим ошибку «память не может быть read», как исправить эту проблему на примере системы windows XP, так как именно на ней в 90% случаев эта ошибка и появляется.
Поговорим об этом более подробно. Итак, в первую очередь стоит хотя бы приблизительно представлять себе причины возникновения этого явления. На старых и приличных компьютерных форумах данный баг известен уже очень давно. Давайте рассмотрим ошибку «память не может быть read», как исправить эту проблему на примере системы windows XP, так как именно на ней в 90% случаев эта ошибка и появляется.
В первую очередь страдают от нее те, которые увлекаются использованием нелегальных «сборок». А потому в случае, если у вас установлена нелицензионная ОС, лучше переустановите систему, увидев сообщение «память не может быть read».
Как исправить положение, если на компьютере у вас установлена легальная ОС? В таком случае придется немного поработать. В ряде случаев корнем проблемы может являться какая-то проблема, возникшая с системной библиотекой ole32.dll. Некоторые нерадивые установщики программ в процессе инсталляции могут повредить или же вообще стереть те ключи реестра, которые к ней относятся. Вам может помочь только ее полная переустановка.

Для этого нажмите на кнопку «Пуск», отыщите там поле для ввода команд «Выполнить», после чего копируйте и вставьте туда строчку «regsvr32 %SystemRoot%\system32\ole32.dll» (кавычки не нужны). После ввода система будет перезагружена. Вновь появилась надоевшая надпись «память не может быть read»? Как теперь исправить ее?
Есть грубый, но в некоторых случаях помогающий способ. Можно выключить все сообщения об ошибках в системе, к числу которых относится и ошибка памяти «read». Снова нажимаем многострадальную кнопку «Пуск», ищем там пункт «Панель управления», открываем раздел «Система» . После перехода в нее ищем пункт «Дополнительно», в котором должно быть подменю «Отчет об ошибках». Видим пункт с пустым флажком напротив «Отключить отчет об ошибках». Ставим флажок, оставляя включенной важную опцию «Но уведомлять о критических ошибках». Отправляем компьютер в ребут.

Как правило, ошибка «память не может быть read» после этого пропадает. Имейте в виду, что в этом случае ваша система во всем остальном должна быть в идеальном состоянии, так как в противном случае ничего хорошего не получится! Если же программа не запускается даже после этого, придется подумать о тестировании модулей оперативной памяти. Для этого можно воспользоваться программами типа «Everest» или подобными ей диагностическими утилитами.
Выявив в процессе нескольких прогонов ошибки в какой-то плате оперативной памяти, можно с высокой долей уверенности говорить о том, что найден виновник появления сообщения «память не может быть read»! Как исправить? Просто заменить бракованный компонент, но лучше поменять всю оперативную память. Разумеется, лучше быть уверенным в том, что дело все же не в самой системе и ее сомнительном происхождении.
Что ж, надеемся, благодаря нашим советам вы разберетесь с этой докучливой ошибкой!
Как исправить ошибку Инструкция по адресу * обратилась к памяти по адресу *. Память не может быть «read»
Для исправления дисфункции существует несколько эффективных решений, ниже я разберу каждое из них.
Способ №1. Увеличьте объём виртуальной памяти
Часто встречающейся причиной рассматриваемой дисфункции является недостаточный объём файла подкачки (виртуальной памяти).


Пример:
У одного из пользователей во время работы одной игровой программы появилось сообщение «Инструкция по адресу «0x18797ca7» обратилась к памяти по адресу «0x000000». память не может быть «read»». После применения различных способов борьбы с ошибкой пользователь вдвое увеличил файл подкачки, после чего проблема была решена.
Способ №2. Деинсталлируйте нестабильно работающие программы
Если проблема возникла после установки какой-либо внешней программы, то есть вероятность, что данная программа работает нестабильно. Попробуйте поискать альтернативную версию данной программы (к примеру, репак другого автора), и установить её взамен проблемного софта. Если же мы имеем делом с программой-антивирусом или программой-брандмауэром, то попробуйте на время отключить указанный софт, дабы убедиться, что он не является катализатором возникновения проблемы.
Также стоит временно отключить недавно установленные расширения и дополнения для вашего браузера, так как их некорректная работа может вызывать различные проблемы при работе с памятью ПК.
Способ №3. Обновите драйвера к вашим устройствам, установите обновления для вашей ОС
Устаревшие драйвера к аппаратным компонентам системы, как и отсутствие необходимых обновлений для ОС Виндовс, может являться причиной возникновения рассматриваемой проблемы. Установите на вашу ОС все необходимые ей свежие обновления, а для аппаратных составляющих – все свежие драйвера. В установке последних могут помочь такие специальные программы для обновления драйверов уровня «DriverPack Solution»и других аналогов.

Способ №4. Выполните откат системы на стабильную раннюю точку
Довольно действенным способом борьбы с данной проблемой является откат системы на стабильную точку восстановления, при которой упомянутых проблем не наблюдалось.
- Для осуществления данной операции нажмите на кнопку «Пуск», в строке поиска введите rstrui
, и нажмите ввод. - Выберите стабильную точку восстановления, и откатите систему на указанное состояние.

Способ №5. Выполните проверку целостности системных файлов.
В случае, если некоторые системные файлы повреждены, у системы могут возникать проблемы при работе с памятью. Для проверки целостности системных файлов рекомендую использовать функционал утилиты sfc, для чего запустите командную строку от имени администратора, в ней введите:
sfc /scannow
И нажмите ввод. Дождитесь окончания процедуры, а затем перезагрузите компьютер.
Способ №6. Отключите функцию предотвращения выполнения данных (DEP)
Системная функция DEP (от D
áta E
xecútion P
revéntion – предотвращение выполнения данных), имеющаяся в ОС Виндовс, призвана препятствовать приложениям в выполнении кода, расположенного в «закрытых» областях памяти. При отключении данной функции она перестанет мешать упомянутым приложениям, что в ряде случаев поможет избежать ошибки «Инструкция по адресу * обратилась к памяти по адресу *. Память не может быть «read»
- Чтобы выключить (или ограничить) работу данной функции нажмите на кнопку «Пуск», в строке поиска введите sysdm.cpl
, и нажмите ввод. - В открывшемся окне свойств системы перейдите во вкладку «Дополнительно», рядом с опцией «Быстродействие» нажмите на «Параметры».
- Здесь перейдите на вкладку «Предотвращение выполнения данных», активируйте опцию «Включить DEP для всех…, кроме..», нажмите на «Добавить» внизу, и укажите системе путь к исполняемому файлу программы, при работе которой вылетает рассматриваемая ошибка.
- После этого нажмите на «Применить», и перезагрузите ваш ПК.
Теперь DEP будет работать для всех программ, кроме указанной вами.

Если же вы хотите полностью отключить DEP, тогда запустите командную строку от имени администратора, и там наберите:
bcdedit.exe/set {current} nx AlwaysOff
Служба DEP
Память компьютера представляет собой несколько элементов, которые подразделяются на активные и пассивные. Во втором случае мы имеем дело с простой памятью, которая обеспечивает нам свободное пространство для хранения различного рода данных. Что касается активной памяти, то именно она служит основой для обеспечения работы многих программных продуктов.
Служба DEP представляет собой защитную систему, которая не позволяет программам вредного направления использовать оперативную память себе во благо. Именно она порой является причиной возникновения проблемы, которую мы, собственно, и рассматриваем. Чтобы исправить такое положение дел, необходимо эту службу отключить. Стандартные настройки программы позволяют просто перенаправить ее деятельность на основные каналы, то есть она будет проверять только те программы, которые используют саму операционную систему и ее файлы. А вот чтобы отключить эту службу, необходимо отыскать файл boot.ini, который находится в корневой папке операционной системы. Открыть его можно с помощью блокнота, что, собственно, позволит изменить строчку «/noexecute=optin», на «/noexecute=AlwaysOff». Это позволит навсегда отключить службу, и больше не вспоминать о ней. Вредно ли это для компьютера? Только в случае, если у вас не установлен антивирусник. Если он имеется, то можете ни о чем не беспокоиться.