Перенос данных с iphone на android. полный гайд со всеми способами
Содержание:
- Перенести данные с iPhone на Android через компьютер
- С помощью специальных утилит
- Как перенести приложения с айфона на андроид
- Mi Cloud — действенный и функциональный инструмент
- Учётная запись Google
- Как синхронизировать данные с андроида на андроид вручную
- Как перенести контакты с iPhone на Android
- Яндекс.Переезд
- Перенос контактов с Android на другие смартфоны
- Поделиться контактом
- Облачные хранилища: Google Disc, Яндекс Диск, Dropbox и Облако mail.ru
- Как перенести заметки
- Перенести номера телефона с Айфона на Андроид через Gmail
- Перенос Контактов
- Перенос данных с Андроида на Айфон
Перенести данные с iPhone на Android через компьютер
Понадобится Айфон и ПК.
- Вводим данные на официальном сайте ICloud используя свой ID аккаунт.
- В пункте “Контакты” выделяем номера с помощью сочетания Ctrl+A.
- Следующий шаг – нажатие шестеренки, открытие настроек, переход к “Провести экспорт“. После таких действий начнется скачивание файла архива с расширением “vcf”.
- Этот файл переносим в Андроид. Кликаем “Импорт“, открыв телефонную книгу или номера телефона, указываем к скачанному архиву путь.
- После выбора места хранения нажимаем “Далее“. Если доступа к ПК нет, то номера переносим с помощью копирования через iCloud. Алгоритм идентичен. При этом сайт открывается в браузере мобильного устройства.
С помощью специальных утилит
Утилита – это вспомогательная компьютерная программа, которая решает отдельные задачи. Ниже будет представлен список программ для переноса данных из Ватсапа с Айфона на Андроид.
WhatsApp Transfer
Программа разработана для персонального компьютера на операционной системе Windows. Она доступна на русском языке в бесплатной версии. Программа синхронизируется с мобильными телефонами версии Андроид, позволяет делать резервные копии и восстанавливать удаленные сообщения. Для переноса данных нужно:
- Скачать и установить программу WhatsApp Transfer на ПК.
- Подключить старый и новый смартфон к ПК.
- После подключения, система начнет выдавать подсказки, которые помогут перекинуть все данные на новый телефон.
Через приложение можно передавать фото, видео, сообщения и конфиденциальную информацию. Все данные надежно защищены от хакеров и злоумышленников.
Wazzap migrator
Программа разработана для смартфона на операционной системе Андроид и ios. При помощи ее можно переносить из Ватсапа: текстовые сообщения, документацию, фотографии, видео, данные GPS и аудио файлы. Скачать приложение можно в Гугл Плей за 599 рублей. Чтобы копировать файлы нужно:
- Скачать приложение Wazzap migrator на Айфон.
- Открыть программу и нажать на иконку троеточия в правом верхнем углу.
- Выбрать папку « Мультимедиа».
- Выбрав нужный файл и нажать «whatsapp reserve».
- Выбрать клавишу « Воспроизведения» и ждать уведомления о завершении конверсии.
- Открыть приложение Ватсаап на Анроиде.
- Подтвердить номер телефона. После подтверждения контактов придет сообщение, что резервная копия найдена.
- Нажимаем на кнопку « Восстановить» и ждем завершение операции.
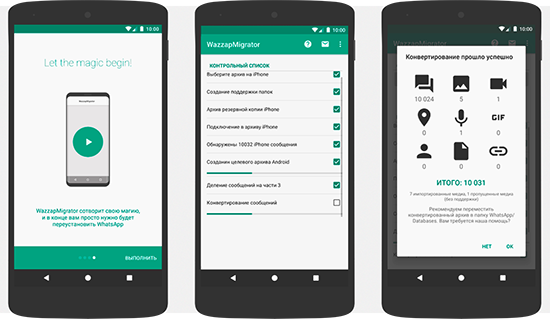
По завершению процедуры восстановления должны появиться все переписки со старого телефона. Приложение можно использовать даже при утере Айфона или его продаже, если сохранилась резервная копия на iTunes или персональном компьютере. Приложение не запрашивает доступ в интернет, поэтому персональные данные находятся под надежной защитой.
Restore Social
Приложение разработано для ПК на операционной системе Windows и Mac. С его помощью можно перенести чаты Ватсап с Айфона на Андроид. Для этого нужно:
- Скачать и установить Restore Social на компьютер.
- Подключить через провод USB Айфон и разрешить доступ.
- Приложение содержит инструкции, которым нужно следовать.
- Подключить Андроид к компьютеру и следовать инструкциям программы.
- Старый телефон должен отображаться в левой части приложения, а новый справа. Если это не так, нужно поменять их местами.
- Когда вся информация корректна, нажать на кнопку « Продолжить» и следовать инструкциям.
- После завершения появятся архивные сообщения на новом телефона.
Программа передает текстовые файлы, музыку, фото, видео и документы.
Как перенести приложения с айфона на андроид
А вот с приложениями ничего не получится. Все-таки Android и iOS — это слишком разные платформы со своими протоколами файловых систем.
Особенно это неприятная новость для тех, у кого установлены платные приложения. Тут небольшая ремарка. Это плохо, если программа не представлена на конкурентной платформе. Если она есть, то обычно разработчики предусматривают авторизированную подписку. Другое дело, что фирменных приложений из App Store в Play Market не встретишь.
Но справедливости ради, 90 % всех приложений, которыми пользуется среднестатистический юзер, есть и на одной, и на другой ОС. Тот же WhatsApp, VK, Telegram и пр. Если чего-то все-таки нет, достаточно ввести в «Гугл» название приложения с приставкой «альтернатива на андроид».

Ежегодно с Play Market качают более 25 млрд приложений
Mi Cloud — действенный и функциональный инструмент
Если вы пользуетесь облачным хранилищем Mi Cloud, в котором хранятся нужные вам данные, их также можно передать на другой смартфон. Для этого следует придерживаться алгоритма:
- Выберите в разделе «Настройки» пункт «Системные приложения» — «Mi Cloud».
- При необходимости введите в полях логин и пароль от вашего Ми-аккаунта.
- Выбираем вкладку «Резервное копирование» — «Создать сейчас».
- На втором гаджете пройдите авторизацию на том же аккаунте, на котором предварительно был сделан бэкап.
- Затем выберите «Восстановление данных» и «Восстановить».

Все данные из резервной копии будут успешно восстановлены.
Учётная запись Google
Чтобы перенести контакты с Айфона на Андроид, используя Гугл-аккаунт, нужно:
Зайти в «Настройки» iOS, прокрутить страницу до пункта «Контакты» и тапнуть по заголовку.

Войти в раздел «Учётные записи».

Выбрать опцию «Добавить учётную запись».

Нажать на логотип Google.

В новом окошке — авторизоваться в своей учётной записи, введя логин и пароль.

Включить синхронизацию для пункта «Контакты» (можно активировать ползунки и для остальных позиций).

Тапнуть по кнопке «Сохранить».

И подождать, пока завершится первая синхронизация.

Если всё сделано верно, в списке учётных записей появится новая строка — аккаунт Google.

Далее — на смартфоне в «Настройках» зайти в раздел «Облако и учётные записи».

Открыть подраздел «Учётные записи».

Выбрать пункт Google.

Если этого ещё не было сделано — авторизоваться в том же аккаунте, что и на Айфоне, после чего передвинуть ползунок «Контакты» в положение «Включено».

Через несколько секунд синхронизация данных будет завершена — и пользователь получит на своём смартфоне Android полный список контактов с Айфона.

Как синхронизировать данные с андроида на андроид вручную
Если нужно перенести данные со старых моделей телефонов, то Google и другие облачные приложения могут не подойти. Ваш телефон будет попросту неспособен их установить. Поэтому придется перекидывать информацию по старинке.
Через MicroSD
- Открываете на смартфоне Проводник;
- Выбираете нужные файлы
- Нажимаете «копирование на кару памяти»
- Извлекаете MicroSD и вставляете в новый телефон.
Через NFC/Bluetooth
- На обоих гаджетах включаете NFC или Bluetooth в разделе «Беспроводные сети».
- Активируете Android Beam.
- Подносите устройства друг к другу.
- На старом телефоне выбираете файлы, которые требуется перенести.
- Нажимаете «Передать».
Передача файлов через Android Beam
Через USB-кабель
Этот вариант для тех, кто опасается, что его данные утекут в сеть.
- Подключаете старый телефон к компьютеру.
- Выбираете «Передача файлов». Теперь у вас не смартфон, а большая флешка, подключенная к ПК
- Копируете нужную информацию
- Отсоединяете телефон
- Подключаете новый
- Переносите на него скопированные сведения.
Так можно создать полный клон смартфона, даже скопировать операционную систему.
Развитие технологий движется в сторону облачных решений. Почти вся информация формируется или дублируется на серверах компаний. Времена, когда из-за потери телефона вы могли потерять многодневный труд, коллекцию фото или песен – ушли навсегда. Достаточно подключить резервное копирование и перенос данных будет осуществляться автоматически.
Как перенести контакты с iPhone на Android

Первое, что нужно сделать при переходе с iPhone на Android, — это перенести контакты. Насколько прост этот процесс, во многом будет зависеть от ваших предыдущих практик синхронизации контактов. Вы синхронизируете свои контакты с учетной записью Google? Если это так, то получить контакты на новом Android-смартфоне очень просто! Все, что вам нужно сделать, это ввести данные своей учетной записи Google. Все сохраненные номера будут автоматически загружены.
Однако, если вы не синхронизируете контакты с Google, вам придется немного потрудиться. Самый простой способ — использовать iCloud для получения файла .vcf, а затем импортировать его на свой телефон Android (или в Google Контакты). Вот как это сделать:
Как перенести контакты с iPhone на Android вручную
Как скачать .vcf файл контактов
- На iPhone перейдите в приложение «Настройки», а затем в свой профиль.
- Коснитесь iCloud и включите Контакты. Вскоре ваши контакты будут загружены в облачные сервисы Apple.
- С помощью браузера перейдите на iCloud.com и войдите со своим Apple ID.
- Выберите Контакты, а затем щелкните значок шестеренки в нижнем левом углу.
- Щелкните Выбрать все.
- Снова нажмите шестеренку и выберите «Экспорт vCard». Когда файл .vcf загрузится, вы можете импортировать этот файл в свои контакты Google или прямо на свой телефон.
Как импортировать контакты в Google Контакты
- Перейдите на сайт contacts.google.com и нажмите «Импорт» , затем «Перейти к старым контактам» .
- Нажмите кнопку «Еще» и выберите «Импорт» .
- Выберите файл, и все готово.
Как импортировать контакты в телефон Android
- Перенесите файл .vcf в свой телефон любыми способами, например с помощью карты microSD или подключив телефон к компьютеру.
- Откройте приложение «Телефон» и нажмите кнопку меню.
- Найдите вариант для импорта/экспорта. Его местоположение будет зависеть от программного обеспечения вашего телефона.
- Выберите файл и ждите пока закончиться импорт.
Кроме того, вы можете переносить контакты с iPhone на Android с помощью Google Контакты. Люди могут подумать, что синхронизация с Google Контактами — это эксклюзивная функция Android. Это не так, но для этого нужно немного повозиться с настройками. Покажем, как это делается.
Как перенести контакты с iPhone на Android с помощью облака
Кроме того, вы можете переносить контакты с iPhone на Android с помощью Google Контакты. Люди могут подумать, что синхронизация с Google Контактами — это эксклюзивная функция Android. Это не тот случай, но для этого нужно немного повозиться с настройками. Покажем, как это делается.
- На iPhone откройте приложение «Настройки».
- Перейдите в Учетные записи и пароли.
- Нажмите «Добавить учетную запись«.
- Выберите Google и войдите в учетную запись Google, которую вы будете использовать со своим новым телефоном Android.
- Включите переключатель «Контакты» .
- Нажмите «Сохранить» .
- Теперь контакты будут автоматически синхронизироваться с вашего iPhone в облаке. Они также будут синхронизироваться с вашим устройством Android.
Полное руководство: как перенести контакты с iPhone на Android
Яндекс.Переезд
Сервис Яндекс разработал специальное приложение «Переезд», которое позволит вам синхронизировать с максимальной точностью два устройства с разными операционными системами.
Активируйте свой новый смартфон и скачайте на него соответствующее приложение, также установите его и на айфон.
После завершения процесса установки вы можете перейти непосредственно к процессу «переезда».
Для этого следуйте алгоритму, описанному ниже:
- Запустите приложение на устройстве от Эппл – на первой же странице вам потребуется ввести свой логин и пароль от сервисов Яндекса – сделайте это.
- Сразу после этого будет запущен процесс копирования контактов из памяти айфона. Он займет, в зависимости от объема данных, от нескольких секунд до нескольких минут. По его окончанию вы получите специальный пинкод (отобразится на главном экране) – именно он и нужен вам для того, чтобы осуществить «переезд».

Рис. 2. ПИН-код
- Запустите приложение на своем новом телефоне. Авторизуйтесь в нем, обязательно применяя те же данные, которые использовали для авторизации на айфоне.
- На обновившейся странице, в нижнем правом углу найдите кнопку настроек и тапните по ней. Она выглядит как горизонтальный ряд из трех точек, после тапа по кнопке Настройки откроется небольшое выпадающее меню, в котором вам потребуется выбрать пункт «Настройки».

Рис. 3. Настройки
Открывшееся окно прокрутите вниз до пункта «Переезд с телефона на телефон» — тапните по нему.

Рис. 4. Нужный вариант
В новом окне вы найдете поле ввода – введите в него пинкод, полученный при копировании данных с айфона. После ввода нажмите на кнопку «Начать перенос», расположенную ниже.

Рис. 5. Ввод пинкода
Эти действия автоматически запускают процесс переезда, который завершается спустя 3-5 минут.
Программ такого типа достаточно много, но именно Яндекс.
Переезд является наиболее простой и удобной для российского пользователя, так как выполнена на русском языке, имеет наиболее простой и понятный интерфейс, работает быстро и распространяется бесплатно.
Перенос контактов с Android на другие смартфоны
В ОС Андроид предусмотрена возможность осуществления прямого экспорта всех контактов через интерфейс телефонной книги, без необходимости использования компьютера или дополнительного программного обеспечения. Для выполнения передачи всех номеров необходимо:
- Открыть «Контакты» на Андроид смартфоне, найти меню опций и перейти в раздел «Настройки»;
- В подразделе «Управление контактами» выбрать пункт «Экспорт контактов»;
- Тапнуть по фразе «Экспортировать в VCF-файл и выбрать расположение для сохранения файла contacts.vcf.


Остается дело за малым: на смартфоне iOS/Android загрузить и открыть полученный файл, после чего система сама предложит произвести импорт контактов.
Все остальные варианты (включающие использование ПК, синхронизацию через Google и iCloud) отнимут у пользователя больше времени, чем прямая передача.
Поделиться контактом
Далеко не самый удобный, зато простой в использовании вариант, подразумевающий пересылку контактов по одному. Владельцу Айфона, чтобы перенести данные на Андроид, следует:
Открыть в общем списке приложений папку «Дополнения».

Запустить приложение «Контакты».

Выбрать запись, которую требуется перекинуть на телефон Android.

В открывшемся списке тапнуть по пункту «Поделиться контактом».

Если варианты по умолчанию (отправка по SMS или электронной почте) не устраивают, тапнуть «Ещё».

Перевести ползунок приложения, через которое пользователь хочет передать контакты, в положение «Включено».

И нажать на кнопку «Готово».

Теперь в списке «Поделиться» можно выбрать более подходящий способ.

Определить адресата — свой аккаунт, привязанный к телефону на ОС Андроид, или папку «Избранное».

И нажать «Отправить».

Подтвердить действие, тапнув по одноимённой кнопке.

Получить сообщение на Android, нажать «Просмотр контакта».

И добавить данные в телефонную книгу.


Облачные хранилища: Google Disc, Яндекс Диск, Dropbox и Облако mail.ru
Синхронизация данных с помощью облачных хранилищ проходит по одной и той же схеме:
- На оба устройства скачивается клиент «облака».
- На Android осуществляем привязку смартфона к сервису.
- В настройках заходим в пункт «Синхронизация», выбираем требуемые пункты и нажимаем на кнопку «Синхронизировать». Теперь данные смартфона находятся на виртуальном диске.
- В настройках Айфона добавляем новую учётную запись, ту же, что и на Android. При правильной настройке телефон сам предложит перенести все файлы с «облака» на Айфон, но, если этого не произошло, заходим в сервис и получаем доступ к файлам.
Как перенести заметки
Для переноса заметок доступны несколько способов: через Outlook в iTunes, Gmail и iCloud.
Перенос заметок через Outlook в iTunes
- Подключите iPhone к компьютеру. Запустите iTunes и выполните синхронизацию с устройством.
- В левой панели выберите раздел «Информация», где пролистайте страницу до конца и выберите «Синхронизировать с». Среди предложенных вариантов выберите сервис Outlook.
- Нажмите на кнопку «Синхронизировать».
- Зайдите на Android устройстве в учетную запись Outlook, что бы просмотреть заметки. Если записи отсутствуют, скачайте заметки через компьютер и переместите на Android.
Синхронизация с Gmail
- Добавьте аккаунт Gmail в раздел учетных записей.
- Для этого откройте системные настройки, далее пункт «Почта, адреса, календари».
- Переведите переключатель в активное состояние. Ожидайте окончания синхронизации, а после проверьте записи в Android устройстве, в Gmail.
Перенос заметок через iCloud
- В настройках откройте раздел iCloud.
- Убедитесь, что функция активна и заметки синхронизированы с сервером.
- Войдите в iCloud, используя браузер на ПК.
- Введите логин и пароль, а после откройте заметки.
- Открывайте поочередно каждую заметку и жмите на кнопку «Отправить по e-mail». Это позволит сохранить заметки в почтовом ящике.
Перенос заметок с использованием программы Ultdata
Скачайте и установите программу.
- Подключите iPhone к компьютеру, дождитесь определения смартфона программой.
- Выберите сверху первую вкладку «Восстановить с iOS-устройства».
- О из предложенных типов файлов, а после жмите на кнопку «Начать сканирование».
- Выберите, в каком формате следует сохранить данные.
- Сохраните файлы на компьютер, а после подключите Android смартфон и перенесите данные в телефон.
Перенести номера телефона с Айфона на Андроид через Gmail
Для переноса контактов через Gmail, необходимо настроить синхронизацию для создания резервной копии. Перенос данных с Айфона в Gmail осуществляется двумя способами:
- синхронизация iPhone с Gmail
- импорт данных iPhone в Gmail используя iCloud
Синхронизация iPhone с Gmail
- В настройках Айфона прокрутите вниз до “Почта, Контакты, Календари” и кликните.
- Нажмите “Добавить учетную запись“, введите свои данные для входа, нажмите “Далее“.
- После входа Gmail спросит о синхронизации. Убедитесь, что Контакты включены и соглашайтесь с операцией.
- На Андроиде в настройках находите “Общие” и “Сихронизация“. Перетаскиваете номера.
Импорт данных iPhone в Gmail используя iCloud
Вариант простой, а потому популярный. Алгоритм следующий:
- В настройках iPhone находим функции iCloud.
- Далее с “Синхронизации контактов” убираем галочку.
- Добавляем учетную запись Гугл прежнюю или новую.
- Следующий шаг – отметить, что скопировать, кликнуть “Далее“.
- В смартфоне с Андроид находим “Настройки“, “Общие“, “Синхронизация и аккаунты“.
- Здесь активируем синхронизацию автоматически.
- Добавляем гугл-аккаунт, вбиваем информацию.
После подобных манипуляций в дальнейшем синхронизация контактов будет происходить в Гугл. Единственный недостаток метода – книга переносится полностью, поэтому, если номера повторяются, или же некоторые из них записаны некорректно, придется вручную удалять.
Перенос Контактов
Для переноса контактов необходимо сделать вход в свой iCloud и разрешить синхронизацию, для этого:
- Открываем настройки
- Далее «iСloud» — (войти в учетную запись) — и активируем раздел «Contacts».
Извлекаем все контакты с облака. Чтобы это сделать, открываем на ПК www.icloud.com, авторизируемся в своей учетной записи и в разделе контактов, выбираем те, которые вам нужны.
- Открываем на ПК раздел с шестеренкой.
- Идем в раздел «Export vCard» и ждем завершения загрузки VCF-файла со всеми номерами телефонов.
- Открываем страницу www.google.com/contacts и в левом меню идем в раздел «Импорт контактов»
- Включаем скачанный файл со списком всех контактов.
- Последний шаг, включить синхронизацию контактов на вашем Android смартфоне.
Если нет возможности подключится к ПК, этот метод вам подойдет!
Делаем все действия описанные выше и пересылаем полученный файл на свою почту.
- Скачиваем файл на свой смартфон
- Открываем загруженный документ
- Ваши контакты автоматически добавятся на новое устройство
Перенос контактов через ITunes
Устанавливаем iTunes на свой ПК и проверяем наличие этих настроек.
Далее выполняем алгоритм действий:
- Подключаем через шнур iРhone к ПК
- Открываем программу на ПК
- Переходим в раздел «Сведения» или по-другому «Информация»
- Ставим галку на пункте «Синхронизация контактов»
- Выбираем «Google Contacts»
- Авторизируемся через учетную запись Google и жмем «Ок»
Вся телефонная книга отправится в сервис iTunes
Перенос контактов при помощи Google
Алгоритм действий, которые нужно выполнить на вашем «яблоке»
Идем в раздел настроек, после чего в пункт «Почта»
- Добавляем учетную запись Google
- Вводим необходимую информацию
- Выбираем тот тип данных для синхронизации, который вам нужен
Алгоритм действий на Android
1.В настройках ищем пункт «Аккаунты и синхронизация» 2.Включаем автоматическую синхронизацию и добавляем Google-аккаунт 3.Вводим данные от аккаунта те же, которые вы вводили на IOS 4.Выбираем нужные разделы для синхронизации
Осталось подождать завершения процедуры переноса и проверить записную книжку.
Получение контактов через Outlook
Идем в настройки данного сервиса и выбираем раздел «Почта». Добавляем учетную запись Outlook. Выбираем необходимую для переноса информацию и запускаем процедуру. Далее переходим в настройки Android смартфона и делаем те же действия. Вводим данные от Outlook, идентичные введенным на IOS. Ожидаем конца переноса и проверяем свои контакты.
CardDAV-Sync
1.Качаем с Play-Market приложение CardDAV. 2.Открываем утилиту и в выпадающем списке нас интересует CardDAV 3.В строку сервиса вводим значение: p02-contacts.icloud.com. 4.В строку «Имя пользователя и пароль», пишем данные от Apple ID. 5.Жмем на «Дальше» 6.Вводим рандомное имя учетной записи. 7.Активируем раздел «Синхронизировать только с сервера на телефон». 8.Завершаем процедуру соответствующей кнопкой. 9.Процесс переноса запущен
My Contacts Backup
Устанавливаем приложение из официального магазина от Apple.
- Открываем утилиту на «яблоке»
- Даем согласие на доступ к номерам
- Жмем на раздел «Backup»
- Ждем завершения процедуры
- Выбираем «Email» и отправляем документ в формате VCF на свою почту.
- Авторизируемся в своем почтовом ящике на Android. Открываем отправленный с «яблока» — файл.
- Контакты автоматически синхронизировались с вашим смартфоном.
Яндекс переезд
Создаем аккаунт на Yandex или делаем вход в существующий. Скачиваем программу на два телефона. Открываем приложение на iPhone и вводим данные от ID «яблока». Перед вами откроется код из 3 цифр, который нужно запомнить.
Открываем утилиту на смартфоне-получателе. Заходим в «Настройки» и в раздел «Переезд с телефона на телефон». Пишем код, который вы запомнили и запускаем процесс переноса. Ждем и проверяем свои контакты. Подробная инструкция тут
Перенос данных с Андроида на Айфон
В первую очередь стоит воспользоваться способом, который рекомендует сама компания Apple для перехода на их продукцию с устройств на Android. Идеально подойдет для использования на новых iPhone или после сброса на заводские настройки.
Интересно! Учитывайте, перенести данные с Андроида на iPhone 11 можно будет 100%, но вот версия Android должна быть не ниже 4, а сам Айфон не ниже 5.
Важно! Только первый способ подойдет, чтобы перекинуть сразу все данные, в других же случаях их придется переносить по отдельности, те же, контакты и фотографии
1. Move to IOS — перенос всех данных сразу
Важно, чтобы оба телефона были подключены к интернету по Wi-Fi и на iPhone было свободно место, чтобы все данные перенеслись. На устройстве Андроид установите официальное приложение от Apple — Move to IOS из Google Play
1. Включите iPhone и во время его первичной настройки перейдите в «Программы и данные» и укажите, что хотите перекинуть данные с ОС Android, далее дойдите до экрана с вводом кода.
2. На устройстве Android откройте настройки и перейдите в раздел с беспроводными сетями — удалите/отключите текущую сеть. Затем подключитесь к той, которую создал iPhone, ее сразу будет видно. Пароль от сети — ее название.
Важно! Можно конечно и не удалять сеть и попробовать с той же к которой вы уже подключены, но может возникнуть ошибка подключения. 3
Запустите приложение и введите код с iPhone. Появится окно, где необходимо выбрать, что вы хотите перенести — сделайте активными эти пункты и начните процесс. Не отключайте телефоны, пока индикаторы переноса не станут неактивными на обоих телефонах
3. Запустите приложение и введите код с iPhone. Появится окно, где необходимо выбрать, что вы хотите перенести — сделайте активными эти пункты и начните процесс. Не отключайте телефоны, пока индикаторы переноса не станут неактивными на обоих телефонах.
4. В конце просто нажмите «Готово» на смартфоне Android и продолжите настройку своего iPhone.
Важно! Также, вы можете просто сбросить айфон до заводских настроек и проделать эту же операцию. Так перекинутся все данные и будет проще всего начать пользоваться новым девайсом
Зайдите в «Настройки» — «Основные» и сотрите контент и настройки, после этого следуйте инструкции выше.
2. Переносим контакты
1. Перекинуть контакты очень просто, зайдите в стандартное приложение контактов/телефонной книги на телефоне Андроид. Нажмите на иконку троеточия в правой верхней части экрана, чтобы открыть настройки. И выберите там пункт импорта и экспорта.
2. Нам необходимо сделать экспорт контактов в формате файла VCF, потом мы его перекинем на iPhone. Сделайте это, нажав на соответствующие пункты.
3. Файл сохранится на флешке или памяти телефона, найти его можно через любой файловый менеджер — информация о местоположении отобразится. Передайте его по почте, по Bluetooth или другим способом на iPhone.
4. Как только айфон получит файл, то сразу спросит вас — импортировать контакты или нет, ответьте положительно и телефонная книга будет скопирована.
Важно! Подробно с картинками и всеми другими способами, читайте в материале — как перенести контакты с андроида на айфон
3. Переносим фото
Перенести фото на новый айфон проще всего при помощи приложений облачных хранилищ, того же, Google Photo или One Drive.
1. Установите Google Photo из Google Play на смартфоне с Android, следуйте инструкциям и дождитесь полной синхронизации. Сразу после этого, снимки будут доступны с любого устройства, можете даже посмотреть их сразу с ПК по адресу — https://photos.google.com/.
2. На айфоне установите Google Фото из App Store и войдите под своей же учетной записью, начнется синхронизация фотографий и вы сможете смотреть их уже с телефона.
Важно! Остальные возможные варианты переноса фотографий описаны подробно в материале — как перенести фото с андроида на айфон
4. Как перенести приложения с андроида на айфон
Напрямую перенести приложения никак не получится. Но, практически все, которые есть в Google Play, есть и в App Store. Просто ищите по названию. Также можете посмотреть и аналоги, в некоторых случаях они могут намного лучше.
Откройте Google Play, перейдите в «Мои приложения и игры» и зайдите в «Установленные». Просто перепишете то, что хотите иметь на iPhone.
Поэтому, если будете удалять данные со старого телефона — вначале перепишите список ваших приложений, чтобы знать, какие потом скачивать.
В заключение
Вот так быстро и главное просто можно скопировать основную информацию со своего старого устройства на новое под управлением IOS. Все делается максимально просто и легко.


