Перенос данных с андроида на андроид: топ-7 простых способов перенести ваши сведения и файлы
Содержание:
- Перенос телефонной книги с андроида на компьютер при помощи сторонних приложений
- Как перенести контакты с телефона Android на компьютер
- Самый простой способ
- Как перенести номера с телефона на компьютер через приложения
- Пошаговая инструкция для Windows Phone
- Проблемы при переносе
- Сохраняем контакты через Google-аккаунт
- Сторонний софт
- Универсальные способы сохранения контактов
- С помощью Google
- Блютуз
- Использование сторонних сервисов
- Синхронизация через Гугл
- Через Bluetooth
- Перенос контактов через USB
- Через Google
- Перенос телефонной книги с помощью стандартных возможностей Android
- Как перенести фотографии
- Вариант 1. Перенос данных при поддержке Google сервиса
- Экспорт контактов на Андроид через программы
Перенос телефонной книги с андроида на компьютер при помощи сторонних приложений
Одной из самых популярных программ является Airdroid. По удаленному доступу файлы буквально по воздуху без физического взаимодействия передаются между устройствами. На телефоне устанавливают приложение, а на ПК открывают соответствующий сайт в браузере. Прога работает с расширениями csv, txt, xlsx, pdf, Google sheets. Ее можно установить на все смартфоны, в том числе и китайские модели. Удобный и понятный интерфейс облегчает работу пользователям.
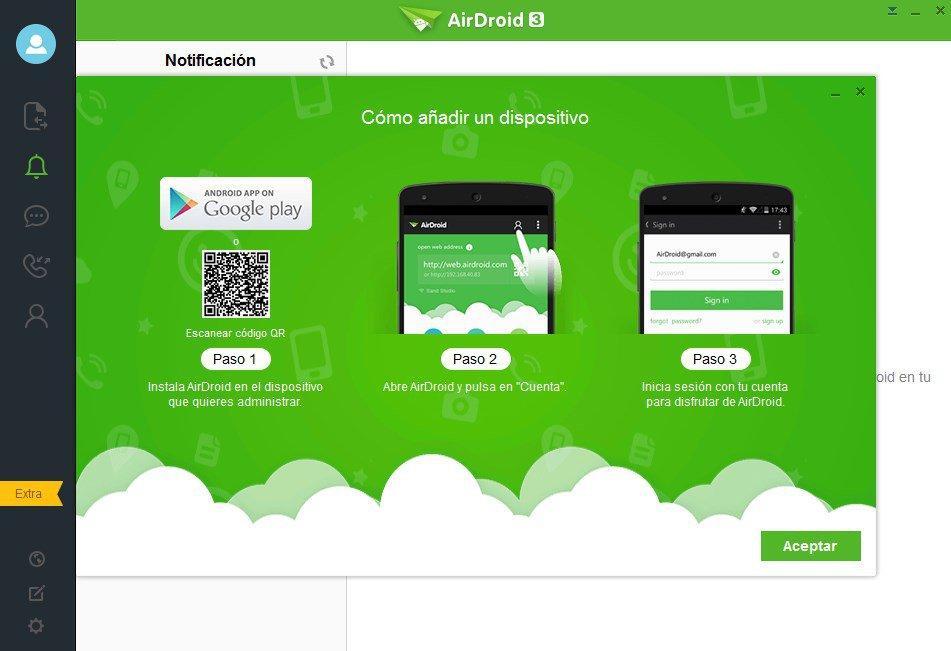
Программа Airdroid
Еще одна популярная программа для перенесения телефонной книги с телефона — MOBILedit. Это многофункциональное приложение позволяет не только копировать адресную книгу, но еще и сообщения, данные журнала вызовов и много другой информации.
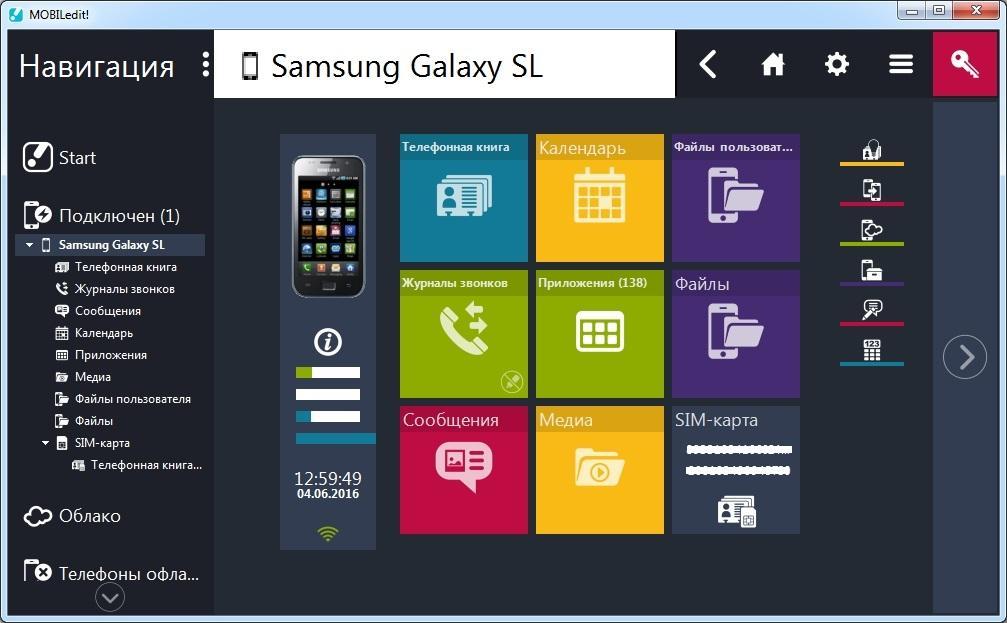
Приложение MOBILedit
К сведению! Быстро и просто можно создать резервную копию с помощью приложения MyPhoneExplore. Достаточно запустить его и подключиться в смартфоне в разделе «Разное» для создания резервной копии на телефон.
Как перенести контакты с телефона Android на компьютер
«Андроид» весьма распространенная операционная система, используемая в современных телефонах, поэтому умение переносить контакты с данного устройства на домашний ПК никогда не будет лишним.
- Заходим туда, выбираем раздел «Контакты», после чего меню «Еще» и «Экспорт».
- Откроется окно, где нужно ввести некоторые свои данные и нажать на «Мои контакты».
- Выбираем необходимый файл CSV и кликаем кнопку «Экспорт». Все, после этого выбранные из смартфона контакты появятся на компьютере.
Другой вариант подойдет для тех устройств, которые поддерживают функцию Экспорта/Импорта на ПК. Если она есть, то делаем следующее.
- Открываем список контактов на телефоне, выбираем «Экспорт». Он может находиться в разных местах в зависимости от модели смартфона.
- После того как пункт будет найден, появится предложение о копировании: «с накопителя», «на накопитель» или же «передать только видимые контакты».
- Нужно выбрать второй вариант – на накопитель. В этом случае в телефоне появится файл, которой можно будет передать на компьютер при помощи обычного USB-кабеля.
Самый простой способ
Проще всего скачать контакты, воспользовавшись встроенными в операционную систему Android средствами. Для этого совершите следующие действия:
Шаг 1. Зайдите в меню смартфона и откройте приложение «Контакты».

Шаг 2. Здесь вам следует нажать на троеточие, расположенное в правом верхнем углу, после чего выбрать пункт «Импорт/Экспорт».

Шаг 3. На смартфонах Samsung и некоторых других потребуется промежуточное действие в виде нажатия кнопки «Настройки». Так вы попадете в отдельное меню, в котором вы без труда обнаружите нужный вам пункт, посвященный импорту и экспорту номеров.

Шаг 4. Нажав на соответствующий пункт, вы увидите всплывающее меню. Здесь следует нажать «Экспортировать в файл VCF». В зависимости от модели телефона, данный пункт может иметь другое название. Например, «Экспорт на накопитель».

Шаг 5. Далее следует выбрать место, куда будет сохранен файл с контактами. Не исключено, что здесь у вас будет присутствовать облачное хранилище в виде Google Диска. Можно сохранить файл именно на нём — затем останется лишь открыть свой аккаунт на компьютере. Но мы создадим файл с контактами в папке «Загрузки».

Шаг 6. Дайте название файлу.

Шаг 7. Подключите смартфон к компьютеру посредством рабочего USB-кабеля. Найти созданный файл вы сможете в папке Download. Вам остается лишь скопировать или вырезать его.

Шаг 8. При покупке нового смартфона вам предстоит выполнить все действия в обратном порядке. То есть, вы скопируете файл в память телефона, после чего во всплывающем меню выберите пункт «Импортировать из файла VCF».
Шаг 9. Также полученный в результате *.vcf файл можно отправить через мессенджер или по электронной почте. Это удобно, если потом вы захотите скопировать данные на второй смартфон или поделиться контактами с другом. Для этого просто выберите файл через проводник и нажмите кнопку «Отправить». После этого появится список доступных приложений.

Как перенести номера с телефона на компьютер через приложения
Сторонние утилиты – еще один способ. Их нужно установить на компьютер и смартфон, чтобы обеспечить взаимосвязь устройств. Обычно в этом случае применяется беспроводное подключение.
AirDroid: удаленный доступ и файлы – организует процесс без физического подключения. Условно бесплатное решение.
Сохранить контакты – работает с такими расширениями, как txt, Excel(xlsx), Google sheets, pdf, csv.
Контакты Резервное копирование – стильное приложение без системных багов, работает с широким кругом устройств, в том числе китайского производства. Располагает интуитивным понятным интерфейсом.
Пошаговый алгоритм действий с использованием программы y Phone Explorer можно посмотреть в видеоролике:
Пошаговая инструкция для Windows Phone
Прежде всего, следует знать, что в телефонах на базе Windows информация сохраняется в «облачных сервисах» Microsoft, а это значит, что достаточно зайти в свою учетную запись на компьютере, подключиться к интернету и все контакты из первого устройства, то есть с телефона, будут переданы на ПК.
Другой вариант – использовать сервис Outlook.
- Зайдите в него и авторизуйтесь в учетной записи. Если ее нет, то необходимо зарегистрироваться.
- Перейдите в раздел People.
- Затем выберите опцию Manage и далее Export Contacts.
- В открывшемся окне отметьте, какие именно контакты должны быть скопированы, и нажмите кнопку «Экспорт».
- Все данные будут сохранены в файл, формат которого CSV.
- Скачайте его на ПК и все. В любое время его можно открыть и получить нужную информацию. При необходимости сохраненную адресную книгу легко снова загрузить на телефон.
Проблемы при переносе
Нередко описанные процедуры дают не совсем желаемый результат. Если вы столкнулись с одной из перечисленных проблем, попробуйте решить ее с помощью приведенных ниже советов.
| Проблема | Решение |
| Неправильная кодировка при открытии на ноутбуке | Смена установок с UTF-8 (стандарт Андроид) на Windows 1251 (стандарт для ПК). С этой задачей может помочь программа Sublime Text. |
| Невозможность поиска контакта из-за неправильного отображения символов | Добавление тегов в файл сохранения базы контактов vCard |
| Перенос базы с устройства на Андроид на Айфон | Использование системных возможностей Гугл-аккаунта для сохранения в нужном формате |
| Минимизация занимаемого пространства в памяти | Использование специальной надстройки «Google Архиватор» |
| Некорректная работа приложения по сохранению | Возможно есть несоответствие версий, попробуйте другое решение |
| Компьютер «не видит» телефон | Возможно, проблема в USB-кабеле |
| Отсутствие ПК в принципе | Перенос можно организовать прямо на новый смартфон. Главное, чтобы оба устройства были в работоспособном состоянии на момент осуществления операции. Варианты: Bluetooth, SD-карта, SIM-карта |
| Не найдет пункт меню «Импорт/экспорт» | Обратитесь к инструкции устройства |
5 / 5 ( 1 голос )
Сохраняем контакты через Google-аккаунт
Практически у всех пользователей Андроид есть собственный Google-аккаунт, поэтому о том, как его зарегистрировать, мы рассказывать не будем. Предлагаем сразу перейти к рассмотрению инструкции:
- Зайдите на страничку contacts.google.com;
- Выделите нужные контакты;
- Кликните на кнопку «Ещё»;
- В выпадающем списке выберите «Экспорт»;
- Далее Вам нужно выбрать формат конечного файла. Он зависит от того, с какой именно целью Вы экспортируете данные;
- Теперь нажмите на кнопку «Экспорт»;
- В новом всплывающем окне Вы сможете выбрать место, куда хотите сохранить резервную копию, из которой их всегда можно будет восстановить в любом другом устройстве.
Как видите, в обоих случаях всё предельно просто – Вам нужно совершить буквально несколько кликов мышью или тапов по экрану устройства, чтобы сохранить контакты с Android на компьютер. К слову, при использовании последнего метода, если Вы выберите «Формат CSV для Outlook», не нужно будет менять кодировку. Она итак по умолчанию будет ANSI, а потому проблем с их чтением на Windows у Вас не возникнет.
Сторонний софт
Чтобы с Андроида перекинуть контакты на компьютер, можно использовать приложения сторонних разработчиков. Среди пользователей популярностью пользуются несколько утилит, о работе с которыми и стоит рассказать.
Программа MOBILedit
По мнению многих владельцев мобильных устройств, именно это приложение является лучшим. Оно не только отлично справляется с поставленной задачей, но и весьма простое в использовании. Чтобы скинуть контакты с Андроида на компьютер с помощью MOBILedit, нужно выполнить ряд действий:
- На мобильное устройство необходимо поставить приложение Android Connector, а на ПК инсталлировать MOBILedit.
- Запустив приложение на компьютере, сначала нужно кликнуть на кнопку Phone.
- На следующем шаге пользователь должен определиться со способом подключения. Если используется кабель USB, то нужно нажать на Cable connection. Также возможно соединение с помощью протоколов беспроводной связи Wi-Fi или Bluetooth.
- Клик на Phonebook приведет к отображению на экране всех контактов из адресной книги, копирование которых начнется после нажатия на Export.
Утилита AirDroid
Возможность сохранить телефонную книгу Андроид на компьютер является лишь одной из многих функций этой программы. Среди преимуществ приложения можно выделить бесплатную схему распространения и работу по Wi-Fi. Если же создать аккаунт на сайте разработчиков, то пользователь сможет перенести информацию из адресной книги и без роутера.
Говоря об основных функциях, стоит отметить, что программа может:
- Проводить обмен любыми файлами между ПК и мобильным устройством.
- Воспроизводить музыку и просматривать фотоизображения с телефона на компьютере.
- Отправлять СМС с ПК через смартфон.
- Управлять камерой, а также всеми установленными на телефоне приложениями.

При этом на ПК не требуется инсталлировать клиент. После запуска программы пользователь может сразу начать работать или создать учетную запись. Даже без регистрации доступен весь набор функций, но только в пределах одной локальной сети. Затем появится два экрана с адресами, которые необходимы для подключения к компьютеру. Первый из них используется в ситуации, когда есть аккаунт. Второй подойдет незарегистрированным пользователям.
Как только нужный адрес будет введен в браузер, на экране отобразится панель управления. Она отличается простым интерфейсом, но одновременно является максимально функциональной. Наличие иконок быстрого доступа ко всем опциям делает работу с приложением крайне удобной.
Если пользователь хочет перекинуть файлы между устройствами, то достаточно кликнуть по значку «Файлы». Сразу после этого откроется окно с содержимым флеш-накопителя, установленного в телефоне. Дальнейшие действия по переносу не отличаются от работы в любом файловом менеджере. Так же легко можно перенести с мобильного гаджета на ПК и информацию с адресной книги.
Разработчики создали еще и приложение для десктопного компьютера. В сравнении с мобильной версией она обладает несколькими дополнительными функциями:
- Можно одновременно управлять сразу несколькими девайсами.
- Быстрый обмен файлами.
- Получение уведомлений о звонках, СМС и других сообщениях, приходящих на смартфон.
Яндекс Переезд

Это сравнительно новая утилита от известной отечественной компании. Для переноса контактов пользователю необходимо установить на ПК и телефон соответствующие приложения. Чтобы скопировать на компьютер информацию из адресной книги мобильного девайса, предстоит выполнить ряд действий:
- Запустить программу на Андроид и ввести логин. Это позволит получить по SMS пин-код, который понадобится для выполнения переноса данных.
- Открыть приложение на ПК и войти под той же учетной записью.
- В мобильной утилите кликнуть на «Переезд с телефона на компьютер».
- Сервис попросит ввести ранее полученный пин-код.
- После его введения остается подтвердить начало операции.
Когда процесс переноса данных будет завершен, программа сообщит об этом пользователю. Любой из описанных способов позволяет быстро решить поставленную задачу. Выбор зависит от предпочтений пользователя, и рекомендовать какой-то один довольно сложно.
Универсальные способы сохранения контактов
Есть два универсальных способа, которые можно использовать для копирования контактов на любых платформах (Android или iOs).
Использование аккаунта Google
Возможна синхронизация записной книжки в смартфоне с существующим аккаунтом Google. Он создается при регистрации почты Gmail или при активации сервисов при запуске девайсов под управлением Андроид.
- Перед тем, как начать копировать контакты с записной книжки на компьютер, нужно проверить работает ли смартфон под нужной учетной записью. Переходят в «Настройки», находят строку «Аккаунты и синхронизация», кликают по Google».
- Если нужный аккаунт привязан, заходят в настройки синхронизации и устанавливают флажок около строки «Контакты».
- Если аккаунт при запуске не был привязан к телефону, то вводят логин и пароль.
Если установить флажок около строки контакты в настройках синхронизации, то все созданные записи в телефонной книге будут автоматически сохраняться на сервере в почте Google.
Чтобы обновить данные из телефонной книги на сервере Google-аккаунта, следует кликнуть по команде «Синхронизировать».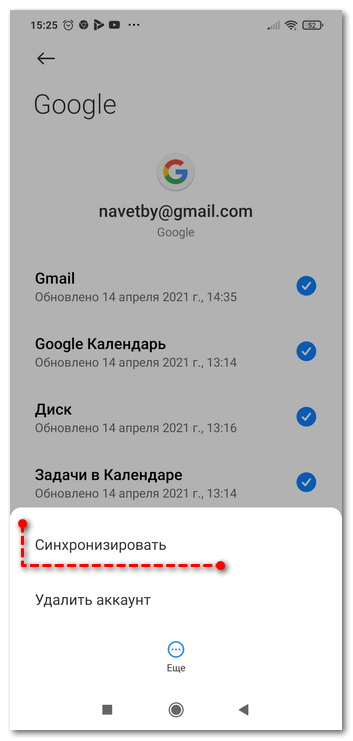
Скопировать контакты можно прямо из телефонной книги.
- Заходят в почту на компьютере. Открывают страницу с контактами.
- В левой части меню кликают по строке «Экспортировать». Выбирают один из вариантов «Все» или «с кем часто общаетесь».
- Выбирают нужный формат итогового файла. Если смартфон работает на платформе Андроид, рекомендуют выбрать *.csv, для iOs – *.vCard.
Готовый файл сохраняют, чтобы в последствии загрузить записную книжку на новый телефон или восстановить их при необходимости.
Есть еще один способ сохранить контакты с телефона на компьютер, когда нет синхронизации телефонной книги с аккаунтом Google.
- Заходят в телефонную книгу на смартфоне.
- Вызывают меню кликом по трем точкам с левой стороны. Отмечают записи галочкой на свое усмотрение. Нажимают по кнопке для передачи копии.
- Некоторое время потребуется для создания резервного файла. По окончании процесса выбирают аккаунт Gmail для передачи.
Использовать почту Gmail для переноса контактов можно использовать с одинаковым успехом, как для Android, так и iOs устройств.
Мессенджеры
Особенность такого способа в том, что копирование записей с телефонной книги будет происходить только для тех людей, что пользуют аналогичным мессенджером. Поэтому получится сохранить только часть контактов.
Дополнительно на компьютере должна стоять десктопная версия мессенджера. Скопировать контакты можно с помощью Viber, WatsApp, ВК. После установки проводят синхронизацию номеров или используют встроенные функции импорта/экспорта в программах.
С помощью Google
Каждый владелец техники с операционной системой Android давно владеет аккаунтом Google, и предано использует все возможности сервиса (синхронизирует информацию или, по крайне мере, заглядывает в Google Play для загрузки развлекательного контента). И, раз уж аккаунт в наличии, а желание перенести данные на ПК еще не пропало, то почему бы не приступить к делу? Действия следующие:
- Первый обязательный шаг – удостовериться в том, а действительно ли выполнена авторизация в сервисах Google (осуществляется проверка через «Настройки», раздел «Учетные записи»). Если по каким-то неизвестным причинам учетной записи Google на нашлось, или параметры авторизации сбились, то нужно вновь ввести данные от аккаунта – адрес электронной почты и пароль, а затем сохранить изменения;

Если учетная запись появилась в списке, то пора проверить список данных подготавливаемых операционной системой для непосредственной синхронизации. Галочки напротив пунктов «Диск» и «Календарь» стоять не обязаны, а вот «Контакты» пометить точно стоит – без них сервисы Google бесполезны. После внесения изменений настройки нужно сохранить и дождаться момента, когда процедура синхронизации закончится;

Второй шаг – переход на сайт Google, вызов выпадающего меню, включение раздела «Контакты», где, собственно, уже сформирован список контактов, на смартфоне, а теперь доступны еще и из браузера (в том числе и с персонального компьютера)
Если разглядывать телефонные номера из раздела Google «Контакты» неудобно, и все данные захотелось перенести на ПК, то действия следующие;
В открывшемся разделе «Контакты» обратить внимание на выпадающее меню слева и нажать на пункт «Еще». После того, как список расширится, нажать на кнопку «Экспортировать» и выбрать сначала подходящие для сохранения контакты, а затем и способ переноса данных в новое место;
Наилучший вариант – файл CSV, который легко открывается с помощь Microsoft Excel, в два счета редактируется, а затем, при необходимости, также легко передается на смартфон и распаковывается системными инструментами (даже загружать дополнительные приложения не придется) с помощью функции «Импортировать», расположенной в «Настройках» меню «Контакты» на Android
Процедура восстановления информации занимает ровно пять минут, не более;

Если появилась необходимость перенести какие-то дополнительные телефонные номера и электронные адреса, то перед «Экспортом», можно сначала воспользоваться «Импортом», все в том же месте (в разделе «Еще»);
Информацию можно позаимствовать из нескольких источников – из Yahoo Mail, из Outlook, AOL и, разумеется, из иных файлов CSV, ранее сохраненных на ПК. В последнем случае информация сначала добавится в раздел «Контакты» на сайте Google, а затем появится и на смартфоне (если проставлена галочка напротив соответствующего пункта меню синхронизации);
Такой способ импорта позволяет за несколько минут собрать в одном месте практически все контакты, имеющие хоть какое-то значение. Больше не придется часами разыскивать нужную информацию по всевозможным сайтам, выписывать адреса электронной почты на листочек, а затем долго и упорно вносить все данные в блокнот на компьютере – все давно автоматизировано, стоит выбрать источник для импорта и приступить к делу!

Блютуз
Также можно выполнить перенос контактов с помощью bluetooth-протокола. Для этой процедуры понадобится перенос всех абонентов из телефонной книжки в память старого телефона, если ранее они располагались только на сим-карте.
Необходимо включить оба мобильных гаджета и установить между ними соединения по блютуз-протоколу
Если возникнут какие-то проблемы, то стоит обратить внимание на опцию «Видимость для других устройств» в настройках беспроводных сетей
Перенос контактов через блютуз:
- Открываем телефонную книгу и выбираем «Опции».
- В выпадающем меню кликаем на пункте «Отправить контакт».
- Выделяем все (или нужные) контакты для передачи.
- Вводим пароль (вариативно) и соглашаемся с началом процедуры.
Процесс передачи данных по блютуз-протоколу довольно длительный, так что не стоит удивляться, если ваш телефон зависнет на некоторое время. В особенности если это касается переноса большого количества контактов.
Использование сторонних сервисов
Сделать это можно и с помощью специальных программ. В Google Play можно найти множество как платных, так и бесплатных приложений, позволяющих не только сохранить контакты, но и получить доступ к другой информации на мобильном телефоне. Большинство из них имеет тот же принцип действия, что и встроенные средства Android.
Из универсальных приложений можно выделить AirDroid. Программа позволяет управлять устройством через браузер на компьютере без подключения телефона по USB, достаточно сети Wi-Fi. Если зарегистрироваться на сервисе, то телефон и компьютер даже не должны находиться в одной сети, что очень удобно.
 Приложение на ПК
Приложение на ПК
AirDroid дает возможность отправлять сообщения, просматривать файлы (фото, видео, музыку) и обмениваться ими. Есть возможность и управления дополнительными приложениями без установки программ на компьютер.
Перечисленные способы доступны практически в любом случае. Исключение — когда синхронизация произведена не была, а телефон больше не работает. Рекомендуется использовать облачные сервисы, чтобы не потерять данные.
Синхронизация через Гугл
Этот вариант переноса данных потребует минимальных усилий от пользователя:
- Войдите в раздел «Настройки»-«Аккаунты» на старом телефоне.
- Выберите гугловский профиль (будет указан e-mail в ), затем «Синхронизация». Проверьте, чтобы напротив нужных Вам данных стояли галочки. Иначе информация не перенесется.
- Если стоит отметка, что копирование включено для всех элементов, просто добавьте профиль Google на новом смартфоне.
- Нажмите «еще», затем «синхронизировать». Данные со старого смартфона за перенесены на новый девайс.
Время копирования зависит от объема данных, но обычно занимает 5-10 минут. Однако, если версии андроида на телефонах отличается – возможно «переедут» не все. Проблемы возникают с очень старыми или наоборот, недавно вышедшими операционками. Например, сейчас еще не все приложения адаптированы под 10 версию.
Кроме того, учитывайте, что на смартфоне должно быть достаточно места, чтобы туда влезли все приложения и программы, которые вы переносите.
Как быть, если нет аккаунта гугл? Его можно быстро создать через сервисы Google или Play Market, который по умолчанию есть на каждом смартфоне с Android. Когда Вы впервые входите в магазин, вам предложат зарегистрироваться в гугле. Для этого:
- Указываете свое имя и фамилию.
- Придумываете название почтового ящика и пароль.
- Регистрация пройдена.
Через Bluetooth
Сбросить ценную информацию с контактами на телефон через блютуз несложно: вам не потребуется совершать манипуляции с перестановкой сим-карты из устройства в устройство. Но для решения задачи этим путем нужно, чтобы все данные находились в памяти старого смартфона. Приводим порядок действий:
- Сначала включите Bluetooth на обоих девайсах.
- Зайдите в «Настройки беспр. сетей».
- Активируйте «Видимость для других устройств».
- Оба телефона находятся перед вами во включенном состоянии с активным Bluetooth-соединением.
- Воспользуйтесь старым телефоном для того, чтобы зайти в раздел «Контакты».
- Выберите «Опции» > «Поделиться».
- Теперь нужно выделить все контакты, подлежащие переносу в телефонную книгу нового аппарата, после чего выбрать блютуз как канал передачи.
После инициации переноса данных через Bluetooth остается лишь дождаться окончания процедуры.
Перенос контактов через USB
Есть еще один способ переноса контактов со смартфона на свой ПК. Для его осуществления необходимо подключить смартфон к компьютеру с помощью USB-порта. Подключаем и заходим в «Контакты» на смартфоне:
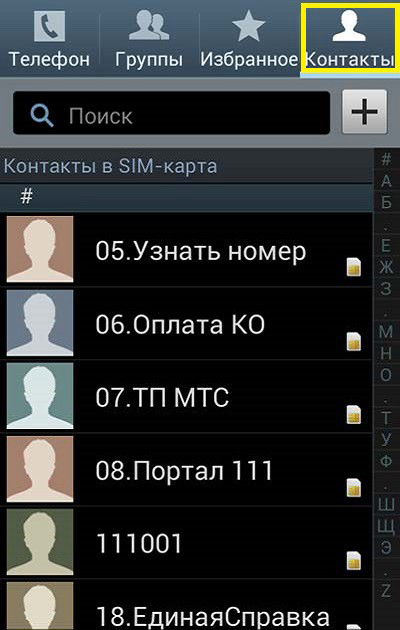
С помощью двойной кнопки в нижней части экрана (дисплейная кнопка) вызываем контекстное меню где выбираем «Импорт/экспорт».
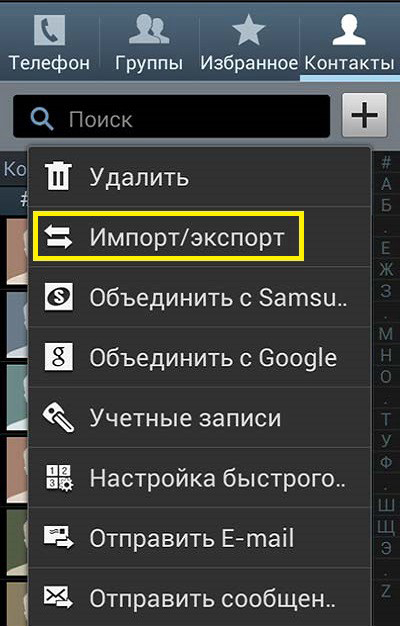
В списке действий, который откроется после этого нужно выбрать «Экспорт на карту памяти SD». Подтверждаем этой действие и ждем несколько секунд.

Заходим через проводник Windows SD-карту и ищем файл с расширением VCF. Это и будут контакты нашего смартфона. Этот формат «читается» программой Microsoft Outlook.
Через Google
Рассмотрим еще один способ, который поможет переместить все номера с телефона в память компьютера. Стоит отметить, что для данного способа наличие самого телефона вовсе не обязательно. Это отличный вариант, если не работает экран смартфона и у пользователя нет возможности выгрузить данные через «Контакты» на устройстве. Руководство актуально в случае с Xiaomi, Samsung, HTC, Lenovo и прочими гаджетами на ОС Android.
Рассмотрим пошаговую инструкцию.
- Заходим в свой почтовый аккаунт Gmail и в левой панели выбираем раздел «Контакты».
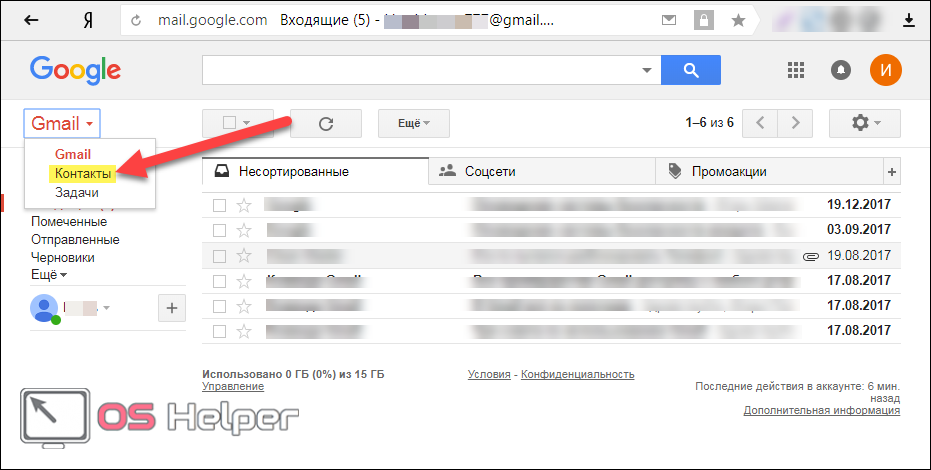
- Перед вами открывается меню, где описаны все ваши номера, что были в телефонной книжке смартфона. Нажимаем на графу «Еще» в левой панели меню.
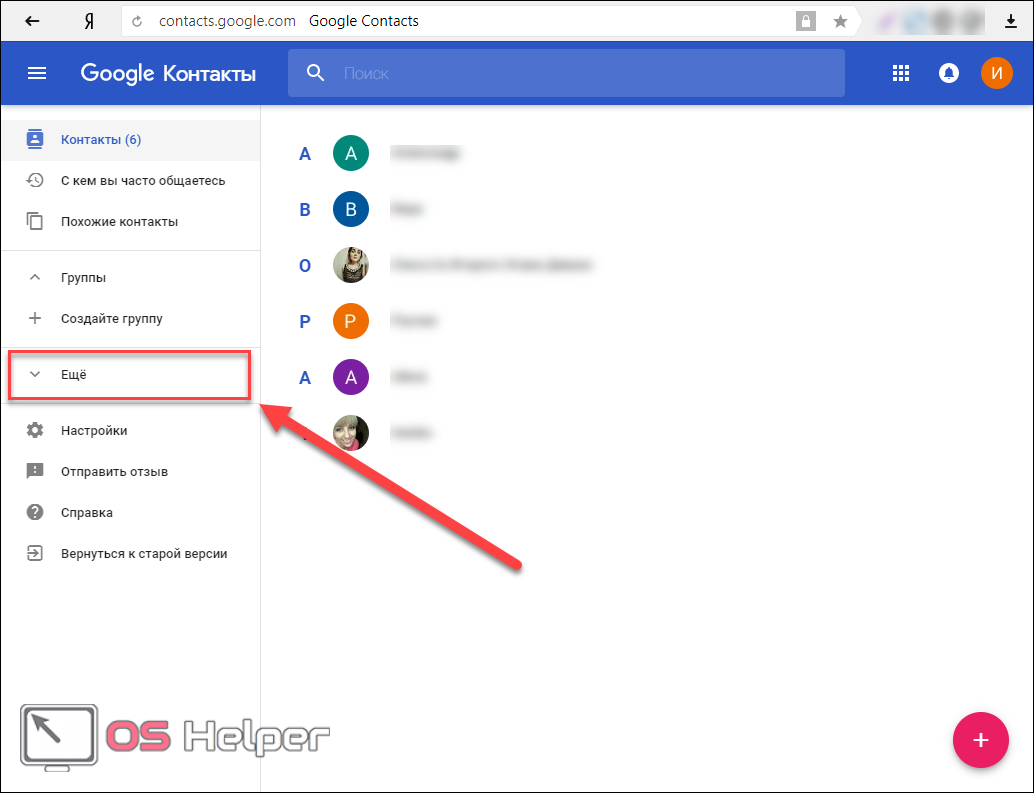
- Жмем на кнопку «Экспортировать».
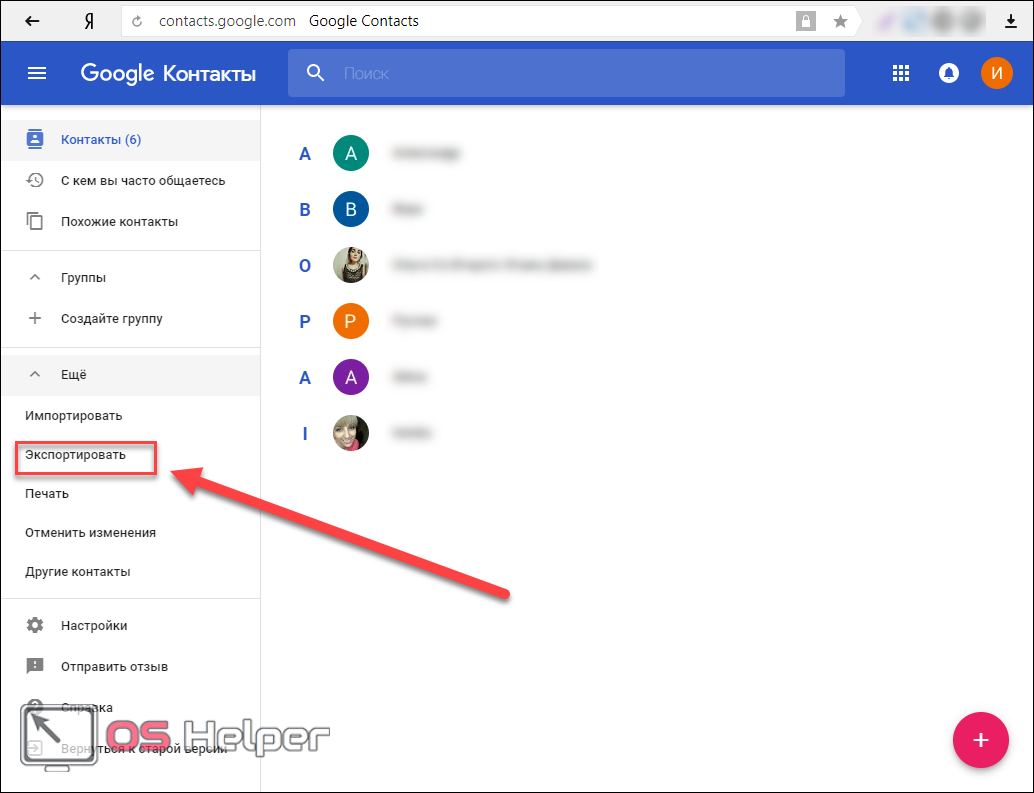
- Перед вами высветится диалоговое окно, как показано на скриншоте ниже. Новая версия Gmail пока что не поддерживает функцию экспорта контактов и необходимо перейти к старой версии. Жмем соответствующую кнопку.
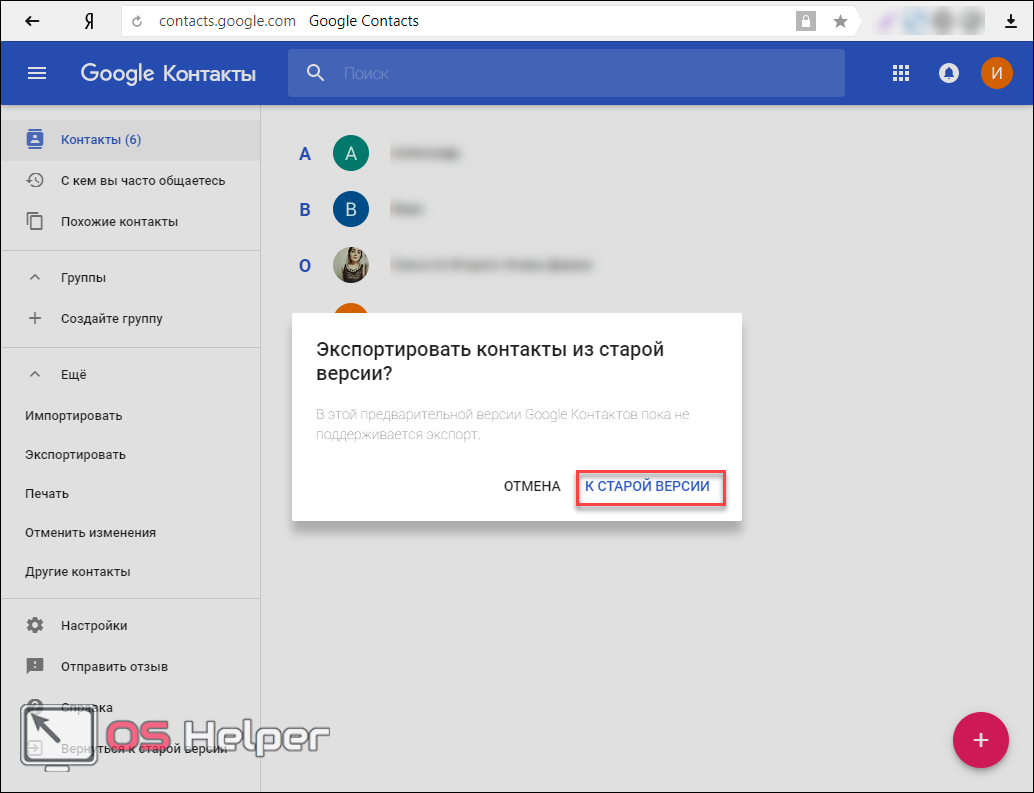
- Нажимаем на клавишу «Еще» в верхней панели, затем жмем «Экспорт…».
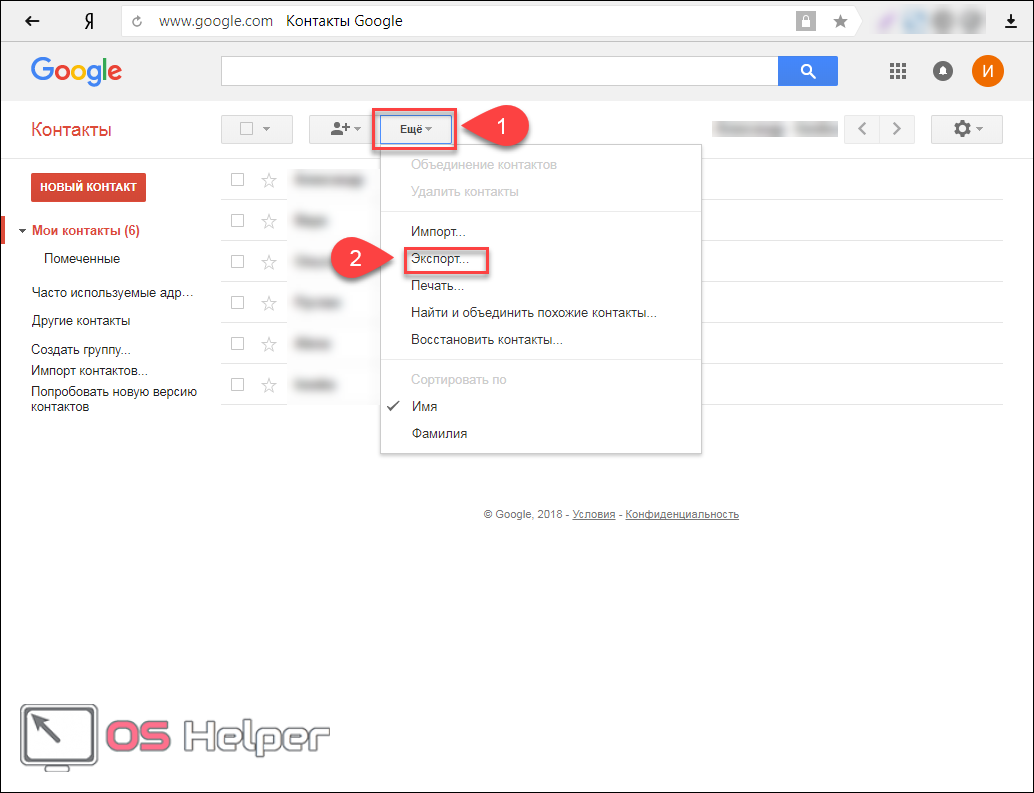
- В появившемся окне вы можете выбрать, какие телефонные номера необходимо копировать, а также в каком формате (CSV USB
или vCard).
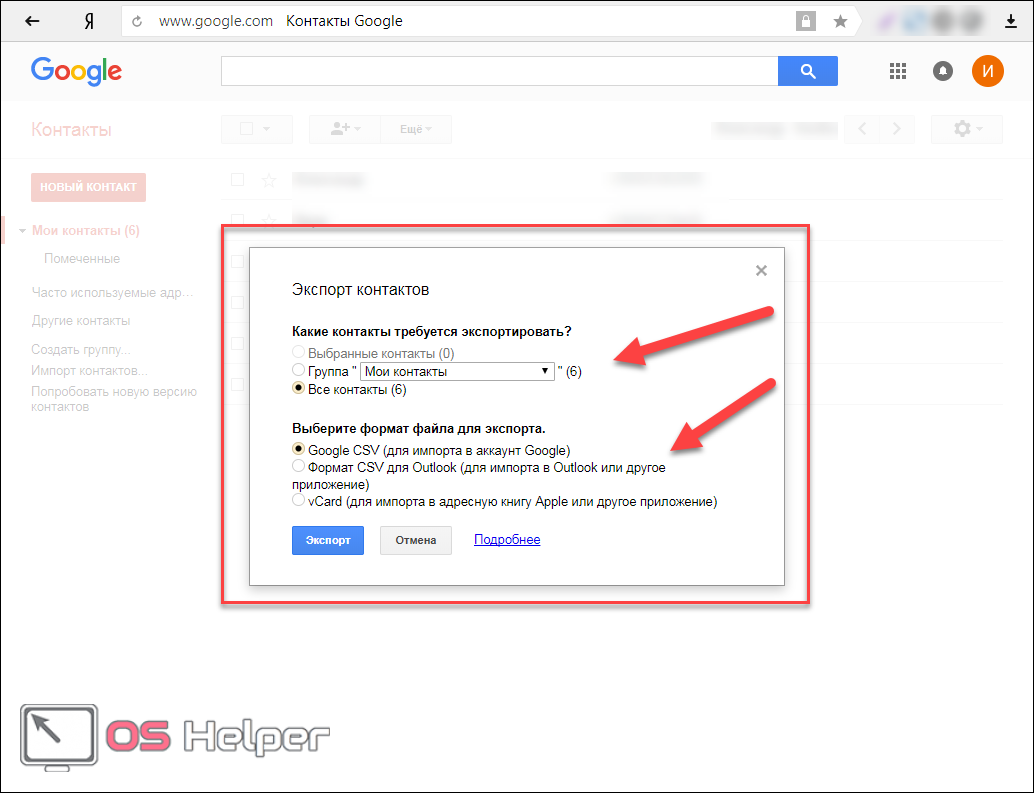
- Проверяем правильность выставленных параметров и жмем «Экспорт».
Готово. Файл с базой адресов будет загружаться и лежать на вашем компьютере. Скачанный формат CSV откроется через MS Excel. Это удобно для дальнейшего просмотра и редактирования.
Перенос телефонной книги с помощью стандартных возможностей Android
Для всех мобильников, работающих под управлением ОС Андроид, приложение «Контакты» является стандартным. Именно в его настройках находится инструмент, который позволяет записать backup телефонных номеров во внешнее или внутреннее пространство аппарата с последующим переносом этого файла на ПК.
Чтобы скопировать контакты с Самсунга на компьютер, нужно сделать следующее:
- Найти и открыть на смартфоне программу «Контакты».
- Вызвать ее свойства и запустить процедуру «Импорт/Экспорт».
- В появившемся окне указать, куда будут резервироваться телефонные номера: во внутреннее хранилище или на встраиваемую карту SD.
- Подтвердить запись, кликнув «Да».
- Подсоединить девайс к компьютеру через USB кабель.
- Отыскать на Samsung бэкап контактов и перетащить его на ПК, как обычный файл. Требуемый документ будет спрятан в папке storage/emulated/0/ и иметь расширение .vcf.
В дальнейшем номерную базу можно будет открыть, просмотреть и отредактировать через интегрированное в Windows приложение Outlook.
Как перенести фотографии
Отправка фотографий по электронке не всегда лучший способ перенести на компьютер. По безлимитному плану, вам придется платить за каждую информацию. Примените кабель USB для передачи фотографий с вашего мобильного телефона к компьютеру. Возможно, придется приобрести комплект подключения данных, который создан специально для вашей марки телефона. Комплект содержит – кабель передачи данных, а также ПО, в случае необходимости для передачи фото и картинок. Читайте инструкции, чтобы активировать устройство хранения данных. Перетащите фотоснимки в файлы на компьютере. Выключайте телефон в соответствии с его инструкциями, чтобы избежать повреждения карты памяти. Используйте карту памяти съемную – просто извлеките ее, применяя для перемещения снимков, возможно, придется купить устройство для чтения. Удостоверьтесь только, что покупаете правильный адаптер. Выньте компактное запоминающее устройство из телефона, следуя конкретным инструкциям. Вставьте карту в устройство чтения / адаптер. Подключите устройство к свободному порту РС. Откройте диск и перенесите фото.
Вариант 1. Перенос данных при поддержке Google сервиса
В современном веке все кто пользуется смартфонами с ОС Андроид создают аккаунт в Google. Так как он необходим при обновлении приложений, скачанных программ из Play Маркет, или обычной регистрации на всем известном канале YouTube и т.д. Перед выполнением переноса данных на компьютер следует провести синхронизацию.
- Перейдите в настройки Андроида и выберите «Аккаунты».
После этой операции на телефоне, вы можете начать копировать номера. В этот раз понадобится пункт в опциях телефона под названием «Контакты». В этом приложение есть параметр экспорта и импорта. Все хранящиеся номера экспортируются в файл VCF формата. Его следует отправлять по электронной почте.
- Включите интернет в телефоне.
- Откройте ярлык «Контакты», нажмите на многоточие и в новой вкладке выберите строчку «Импорт/экспорт».
Таким способом все данные в формате VCF будут отправленные на вашу почту. И теперь сохранить вы можете их сохранить на компьютер, при этом на почте они останутся пока сами не удалите письмо.
Экспорт контактов на Андроид через программы
Существует утилита «Экспорт контактов и данных CSV». Название говорит само за себя, основная цель — сохранение всех контактов в один файл. Приложение доступно абсолютно бесплатно в официальном маркете Google Play.
Запутаться в программе просто нереально из-за предельно интуитивного интерфейса. После включения появляется окно всего с двумя активными элементами «Export contacts» и «Export SMS». Очевидно, что нас интересует первая кнопка. Файл с контактами записывается на microSD карту памяти.
Существует и масса аналогичных приложений, но все они работают по аналогичному принципу и выполняют всё то же самое, что и стандартные функции Android. По этим причинам подробно рассматривать другие программы не будем, но отметим, что некоторые производители по умолчанию ставят такие приложения на смартфоны. К примеру, на Samsung можем применять программу KIES, а на Sony — Sony PC Companion. Экспорт с импортом доступны в обоих приложениях.


