Как самостоятельно установить и переустановить виндовс 10 на ноутбуке
Содержание:
- Как скачать Windows 10
- Подготовка к переустановке Windows
- Получение дистрибутива
- Переустановка Windows 10 с сохранением лицензии и активации
- Ошибки сброса windows 10 в заводское состояние
- Чистая установка
- Как переустановить Windows 10
- Подготовка к установке Windows 10
- Чистая переустановка Windows 10
- Как не потерять файлы при переустановке Windows
- Как переустановить Windows 7
- 2 Восстановление ОС вместо переустановки.
- Установка в среде Windows
- Переустановка Windows 10, если система не запускается
- Требования к переустановке Windows 10
- Выполнение полной переустановки Windows 7
- Выводы статьи
Как скачать Windows 10
Если у вас уже установлена Windows 7, вы можете просто обновить систему. В противном случае вам придется выполнить ее переустановку. В обоих вариантах вам понадобится стабильное подключение к интернету, а также бесплатная утилита Media Creation Tool от компании Microsoft. Кроме того, как мы писали выше, ваш компьютер должен иметь достаточно места для хранения данных.
Если вы просто хотите обновить свою операционную систему, запустите утилиту Media Creation и выберите опцию «Обновить этот ПК сейчас». Примите условия соглашения — все остальное утилита сделает сама.
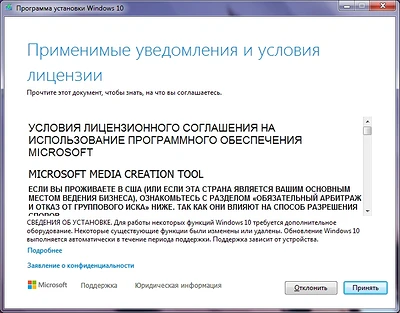
Для установки Windows 10 с нуля вам понадобится та же утилита Media Creation, USB-накопитель размером по меньшей мере 5 Гбайт или внешний жесткий диск. Альтернативно вы можете создать ISO-файл, а затем записать его на DVD-диск.
- В программе Media Creation выберите опцию «Создать установочный носитель для другого компьютера» и укажите, какой носитель вы хотите использовать.
- На следующем шаге выберите язык, редакцию и архитектуру. Если вы не знаете, какие варианты выбрать, просто установите флажок напротив «Использовать рекомендуемые параметры». Таким образом вы получите подходящий установочный носитель для вашего ПК.
- Наконец, при необходимости введите ключ продукта, если он еще не был автоматически обнаружен и применен. После ввода ключа ваша новая операционная система будет разблокирована для использования.
- Почему галогеновые лампочки нельзя трогать руками?
- Как найти и удалить файлы из папки AppData, чтобы ничего не сломать
Подготовка к переустановке Windows
Перед тем как приступать к дальнейшим действиям следует убедиться, что установленная на компьютере версия ОС активирована.
Открываем параметры Windows использовав сочетание клавиш «Win+i». Переходим в раздел «Обновление и безопасность».
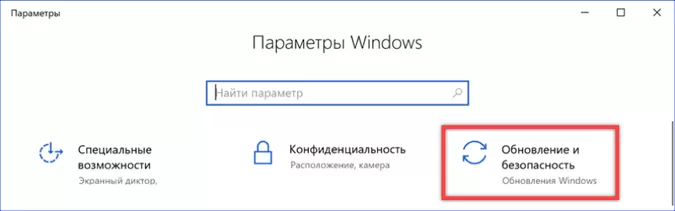
В области переходов выбираем пункт «Активация». Нужная информация отобразится в верхней правой части окна, в отмеченной цифрой «2» области
Здесь важно посмотреть выпуск операционной системы и тип активации. При переустановке ОС с применением цифровой лицензии нужна редакция аналогичная установленной
Иными словами, если стоит версия Pro, то для переустановки тоже должна использоваться Pro. Только в этом случае активация пройдет автоматически. На скриншоте видно, что используется Windows в профессиональной редакции с цифровой лицензией. В нижней части окна предлагается добавить учетную запись Microsoft. Привязанная к ней операционная система может быть активирована даже при серьезном апгрейде компьютера с заменой материнской платы.
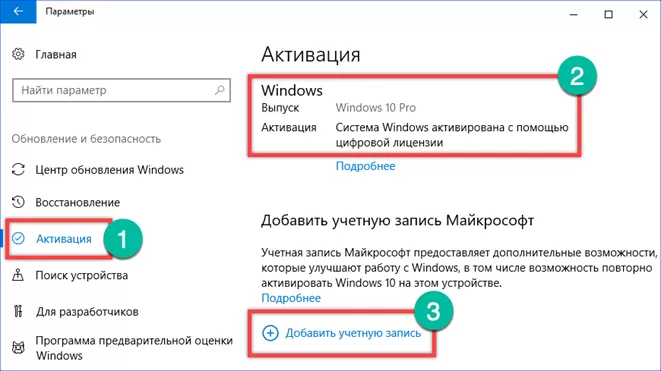
После нажатия на гиперссылку, отмеченную цифрой «3» на предыдущем скриншоте, откроется окно входа. Учетная запись подойдет от любого программного продукта Microsoft. К примеру, можно использовать регистрационные данные Skype или Office 365.
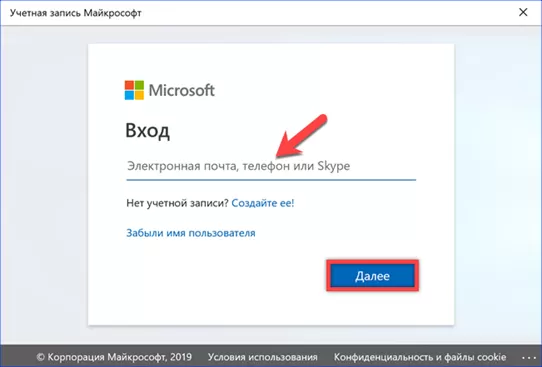
Перед тем как приступать к переустановке ОС Microsoft рекомендует на всякий случай сохранить важную личную информации и ценные данные на внешнем носителе.
Получение дистрибутива
Microsoft объявил о том, что Windows 10 стала «последней» операционной системой. Компания полностью изменила использовавшуюся ранее стратегию разработки. Теперь вместо новых версий и сервисных пакетов применяется полугодовой цикл обновления компонентов. Свежую сборку операционной системы можно получить, посетив Центр загрузки ПО Microsoft. На момент написания статьи ‒ это версия 1709 Fall Creators Update.
Ассистент обновления используется в работающей ОС для перехода на новейшую сборку. Когда предстоит чистая переустановка Windows 10, потребуется установочный носитель.
Media Creation Tool
Для облегчения пользователям миграции со старых версий Microsoft создал специальную утилиту. С ее помощью можно не только загрузить, но и подготовить дистрибутив для автономной установки.
Выбрав обозначенный на скриншоте пункт, мы получим на ПК ISO-образ Windows 10.
Загрузка файлов выполняется автоматически. От пользователя требуется только указать в каком виде он хочет получить готовый носитель.
Таким образом, чтобы получить дистрибутив для автономного использования, нужны только интернет и флешка.
Переустановка Windows 10 с сохранением лицензии и активации
0. Шаг номер ноль: перед тем, как переустановить ОС, сделайте резервную копию загрузочного и системного разделов, если вам крайне дорога ваша лицензия или ПО, установленное в системе. Мы конечно же проверили нижеследующую инструкцию, однако всякое бывает. И лучше иметь резервную копию, чтобы в любой момент восстановить Windows до текущего состояния.
1. Создайте установочную флешку или диск с Windows 10 по инструкции.
Процедура создания не изменилась, однако в какое бы время вы ни создали загрузочную флешку, дистрибутив, записываемый на нее, будет всегда актуальным благодаря фирменной утилите Microsoft Media Creation Tool. Напомним, что в сборке 10586 существенно упростился механизм активации Windows 10. Теперь систему можно активировать ключом от Windows 7 или 8.1.
2. Подключите флешку и просто перезагрузите компьютер.
3. Загрузитесь с данной флешки.
4. В окне с предложением ввести ключ продукта выберите Пропустить:
 Переустановка ОС: пропустите ввод ключа продукта
Переустановка ОС: пропустите ввод ключа продукта
5. Отформатируйте лишь системный раздел. (В большинстве случаев — «диск C:». Ориентируйтесь по объему диска в ГБ). Другие разделы форматировать не нужно.
6. После чего выберите отформатированный раздел для установки Windows 10 и нажмите Далее.
 Форматируем диск C для последующей установки ОС
Форматируем диск C для последующей установки ОС
После установки операционная система должна быть активированной (если до переустановки она была активирована легальным образом). Спустя пару дней, когда вы убедитесь в нормальной работе свежеустановленной ОС, вы можете удалить папку Windows.old дабы освободить место на диске.
Ошибки сброса windows 10 в заводское состояние
Первые и самые простые методы, при возникновении проблем при сбросе Windows 10 на заводские настройки состоят из следующих шагов:
- Убедитесь, что на системном разделе диска (на диске C) достаточно свободного места. В идеале — 10 и более Гб.
- Удалите все сторонние антивирусы и другие программа защиты перед запуском восстановления.
Если при попытке сброса Windows 10 после перезагрузки вы увидели сообщение «Проблема при возврате ПК в исходное состояние. Изменение не внесены», обычно это говорит о проблемах с файлами, необходимыми для восстановления (например, если вы что-то делали с папкой WinSxS, из файлов в которой и происходит сброс).
Второй вариант ошибки — вас просят вставить диск восстановления или установочный накопитель. Тут появилось решение с функцией Начать заново, описанное во втором разделе этого руководство. Также в этой ситуации вы можете сделать загрузочную флешку с Windows 10 (на текущем компьютере или на другом, если этот не запускается) или диск восстановления Windows 10 с включением системных файлов.
Еще один вариант действия в случае с требованием предоставить накопитель с файлами — зарегистрировать собственный образ для восстановления системы (для этого ОС должна работать, действия совершаются в ней). Мною такой способ не проверен, но пишут, что работает (но только для второго случая с ошибкой):
Чистая установка
Способ позволяет полностью переустановить Windows 10. Использовать его можно даже в том случае, когда старая ОС по какой-то причине не в состоянии загрузиться. В настройках BIOS/UEFI выставляем загрузку с флэшки или DVD. В результате вместо операционной системы при старте компьютера запускается мастер установки.
Чтобы переустановить Windows 10 без потери лицензии, в окне активации выбираем отмеченный пункт. Ввод ключа требуется только один раз, а мы его уже выполняли.
Версия ОС должна соответствовать имеющейся цифровой лицензии.
Для выполнения чистой установки, подразумевающей форматирование жесткого диска, переключаемся на отмеченный пункт.
Выбираем диск для размещения системы. Форматируем его, соглашаясь с потерей данных. Активируем установку, нажав «Далее».
От выбора типа учетной записи будет зависеть способ проверки лицензии. Автономная привязана к аппаратной конфигурации. Замена отдельных компонентов компьютера не запрещается, но иногда приходится подтверждать учетную запись в службе техподдержки Microsoft.
Дальнейшие действия связаны с настройкой параметров языка и часовых поясов. Эта процедура знакома любому человеку, использующему смартфон.
Как переустановить Windows 10
Переустановить систему можно с помощью специальных программ, среди которых – ассистент обновления. Он скачивается отдельно. Сделать это можно на официальном сайте, обратившись к соответствующему разделу, названному Windows 10.
Чтобы начать скачивание, нужно нажать прямоугольную синюю кнопку, расположенную внизу страницы.

Далее необходимо запустить программу и выбрать в расположенном слева меню «Центр обновлений».

Если на устройстве установлена «семерка» или «восьмерка», утилита предложит обновить систему. Это можно сделать, следуя подсказкам на экране.
На компьютере
Переустановка системы может осуществляться несколькими способами – с нуля или с форматированием. Первый случай более сложный и требует использования профессиональных программ, помеченных словом «pro». С их помощью создается загрузочная флешка из той, которая была предварительно форматирована – полностью очищена.

- Работа начинается с поиска официальной утилиты, которая называется Microsoft
- После скачивания программы в устройство вставляется флешка с загруженными на нее файлами, и выбирается соответствующая опция.

Процесс занимает около десяти минут, в течение которых можно заняться драйверами.
На ноутбуке
На ноутбуке ОС переустанавливается аналогичным образом.
Когда загрузочная флешка будет создана, устройство необходимо перезагрузить.

После повторного включения предлагается открыть BIOS, если установка ведется с нуля, или запустить ассистента, если с «семерки» или «восьмерки».

И в том, и в другом случае ОС будет переустановлена с удалением всех файлов, поэтому их рекомендовано сохранить на внешний носитель – флешку или диск, чтобы не потерять. То же самое касается установленных программ – их названия сохраняются, чтобы облегчить поиск после переустановки. Локальная установка, не затрагивающая хранящуюся на устройстве информацию, не допускается.

Подготовка к установке Windows 10
- Для установки системы вам понадобится стабильное подключение к интернету. Кроме того, для безопасности вы должны создать резервную копию собственных данных.
- Проверьте, располагает ли ваш ПК достаточным количеством свободной памяти. Для скачивания вы также можете использовать USB-накопитель или внешний жесткий диск. Также лучше заранее убедиться, что компьютер соответствует требованиям будущей системы.
- Если вы хотите произвести установку позже на другом компьютере, вам понадобится чистый USB-накопитель с объемом памяти не менее 5 Гбайт для создания медианосителя. О том, как сделать загрузочную флешку с Windows 10, мы рассказывали в отдельной статье.
- Вы также можете использовать пустой DVD-диск для записи. Если при записи ISO-файла на DVD-диск появится сообщение о том, что файл дампа диска слишком велик, используйте двухслойный DVD-диск (DL).
- Наконец, вы в любом случае должны «прочитать» ключ Windows, если у вас нет его под рукой. С помощью утилиты Windows Product Key Viewer вы можете узнать свой ключ от предыдущей системы и использовать его при инсталляции новой, так как для Windows 10 можно использовать действующие ключи от Windows 7 и 8.1.
Чистая переустановка Windows 10
При предыдущем способе происходит не полная переустановка, а откат системы. При желании переустановить Windows полностью – читайте ниже.
Создайте загрузочный носитель. Расскажем, как это сделать с сайта Microsoft, но должен иметься ключ, чтобы в дальнейшем активировать лицензию. Зайдите на сайт https://www.microsoft.com/ru-ru/software-download/Windows10 и внимательно прочитайте инструкцию. Начните скачивание.
Внизу в загрузках появится кнопка.
Это программа создания загрузочного устройства. Нажимайте. После короткого ожидания программа спросит о согласии на запуск – отвечаем «Да». Принимаем условия.
Выбираем создание носителя.
Создается для этого ПК, оставляем галочку – программа знает параметры. Если создаете для другого – галочку снимите и укажите вручную.
Решаем – флешка или диск.
Ждем.
В этот момент следует выполнить важное действие. Откройте двойным щелчком «Этот компьютер» на рабочем столе
И запишите емкости разделов жесткого диска. При установке никаких буковок – названий не будет. Чтобы не ошибиться, установив систему не на тот диск, надо знать какой является системным.
После окончания нужно установить в БИОСе загрузочное устройство. Перезагрузитесь и войдите в него. На большинстве ПК при загрузке пишется, с помощью какой кнопки это можно сделать – F12, F8, DEL. На ноутбуках немного сложнее. Например, на Леново есть специальная кнопка для перезагруки в БИОС. Ищите.
Зашли в меню, находим Boot и перемещаемся на него стрелками клавиатуры.
Устанавливаем нужный параметр – флеш-накопитель или CD/DVD-диск.
Сохраняем с помощью кнопки F10 и снова начинается перезагрузка. Но уже с нового носителя. В этот момент и начнет происходить установка.
Появится запрос о ключе. Если он есть – вводите. Если нет, нажмите «У меня нет ключа продукта».
Выберите версию. Здесь тоже есть нюанс. Поверх домашней нельзя установить PRO. И наоборот.
Исключение только покупка лицензии на соответствующую сборку.
выберите вариант установки. Так как нам нужно переустановить все заново, щелкаем на второй параметр.
Сейчас пригодятся сведения о емкостях разделов винчестера. Выберите нужный, нажмите «форматировать» и затем «Далее».
Начнется копирование файлов.
После чего опять запрос на ввод ключа, если он не был указан или система его не обнаружила. Нажмите «Сделать позже».
Предложат подключиться к wi-fi, если сеть будет найдена в радиусе действия или на ПК имеется модем wifi. Можете подключиться или пропустить этот шаг.
Следует настроить ОС. Рекомендуем выбрать настройку стандартных параметров. Для новичка это надежнее.
Появилось предложение выбрать местонахождение (не географическое) компьютера – выберите второй пункт – домашний ПК.
Введите логин и пароль с подтверждением.
Ждем.
На этом процесс заканчивается. Вы сумели переустановить виндовс 10 на виндовс 10.
В целом, полностью переустановить Windows 10 не так уж и сложно. Надо быть внимательным и аккуратным, а система все сделает самостоятельно.
Как не потерять файлы при переустановке Windows
Начнем с того, как просто можно переустановить Windows 10 без потери данных. Есть два варианта:
- воспользоваться опцией «Вернуть компьютер в исходное состояние» — тогда не пропадет ничего, включая установленные программы;
- задействовать функцию «Начать заново» — в этом случае вы сохраните фото, документы, музыку и прочее, но лишитесь программ.
Что бы вы ни выбрали, не забудьте предварительно сделать следующее:
- перенести драйверы оборудования на диск D или флешку (для этих целей пригодится специальная программа, помещающая все драйверы в архив, например, DriverMax);
- сохранить самые важные проекты на флешку или внешний жесткий диск (от технических сбоев ничто не застраховано);
- вспомните, где хранятся ваши лицензии и ключи от ПО, потому что программы могут потребовать внести их заново. Это будет неприятным сюрпризом, если вы планировали быстро переустановить Windows и сесть за работу, к примеру, в Adobe Illustrator. Вначале убедитесь, что у вас все в наличии, а уж потом приступайте к переустановке ОС.
Теперь переходим к самому главному. Если вы выбрали опцию «Начать заново», поступите так:
- Подключите ПК к интернету – соединение должно быть стабильным, а трафик — достаточным.
- Нажмите «Пуск» и кликните по зубчатому колесику.
- Выберите «Обновление и безопасность», подраздел «Восстановление».
- Присмотритесь к «Дополнительным параметрам восстановления», вы увидите, что опцию можно развернуть, и там будет написано: «Узнайте, как начать заново с чистой установкой Windows».
- Кликайте «Начало работы» и выполняйте простейшие шаги, которые будет рекомендовать встроенный бот.
Если вы выбрали «Вернуть ПК в исходное состояние», то сделайте следующее:
- Снова кликните по шестеренке в меню «Пуск».
- Откройте «Обновление и безопасность» — «Восстановление» — «Вернуть в исходное состояние».
- Вас тут же спросят, сохранять ли данные – укажите, что да, и продолжайте следовать подсказкам.
Теперь займемся переустановкой Windows 7 без потери данных:
- Вставляем загрузочный диск или флешку – будет лучше, если новая Windows окажется более поздней версии, чем старая, иначе могут возникнуть проблемы.
- Не запускаемся сразу с флешки – включаем компьютер, как обычно, открываем «Компьютер» и разворачиваем содержимое съемного носителя.
- Находим значок Setup.exe и дважды кликаем по нему левой кнопкой, а потом выбираем «Установить».
- Теперь оставляем это окно в покое и заходим в «Панель управления» — «Центр поддержки» — «Восстановление» — «Расширенные параметры».
- Здесь выбираем в качестве основы для восстановления нашу флешку.
- Далее последует архивация и несколько перезагрузок, скачивание обновлений (лучше не пропускать), и, наконец, нам предложат указать подходящий тип установки. Выбираем «Обновление», чтобы не потерять данные.
Таким образом, в вашем распоряжении останется все, включая установленные приложения и закладки в браузерах.
Как переустановить Windows 7
При установке Windows на тот же жесткий диск, где установлена ваша ОС, вы можете провести обновление или чистую установку. В первом случае вы сохраните информацию, но вряд ли полностью решите свои проблемы. Во втором случае — потеряете всю информацию с установочного раздела (или же всего жесткого диска, если раздел один). Так что не забудьте создать резервные копии всех важных файлов.
Также вам придется активировать свою копию Windows после завершения установки при помощи лицензионного ключа. Найти его можно на наклейке на корпусе вашего системного блока. Если наклейки нет или она стерлась, придется воспользоваться утилитой Magical Jelly Bean Keyfinder.
Когда все приготовления будут сделаны, вставьте DVD-диск в дисковод и перезагрузите компьютер. Если всё хорошо, то ПК загрузится именно с диска. Если же он будет, как обычно, загружаться в Windows, то вам придется зайти в меню BIOS (с помощью клавиш F2 или Del при загрузке компьютера) и выбрать дисковод в качестве первого устройства для запуска.
Когда сделаете это, сохраните изменения и еще раз перезагрузите компьютер. Теперь он загрузится с диска и появится окно установки Windows, в котором надо выбрать язык системы, раскладку клавиатуры, время и формат даты.
В следующем окне у вас попросят выбрать тип установки. Выберете пункт «Полная установка» или «Выборочная», которая полностью очистит систему и вернет ПК к заводским настройкам. Вы также можете выбрать и режим обновления. Он сохранит всю информацию, но далеко не всегда исправит существующие технические проблемы.
Затем появится окно с выбором раздела на жестком диске для установки Windows. Доступен лишь один раздел? Тогда просто выбирайте его. Если же разделов несколько, то выберите первый основной и нажимайте «Далее».
После этого начнется процесс установки операционной системы. Внизу будет показан индикатор ее прогресса и этапы выполнения. Это может занять некоторое время. Зачастую кажется, что установка зависла на этапе «Завершение установки», но это не так. Будьте терпеливее и не выключайте компьютер.
В конечном итоге вы попадете в меню настройки профиля. Также тут необходимо ввести лицензионный ключ, о котором упоминалось ранее и который понадобится для активации новой операционной системы, когда появится интернет-соединение.
Затем вам предложат выбрать настройки безопасности (рекомендуем выбрать стандартные), время и формат даты, а также подключиться к беспроводному интернет-соединению, если таковое доступно.
Наконец вы увидите рабочий стол Windows, который, впрочем, будет выглядеть пустым. Следующей вашей задачей станет переустановка различных приложений, которыми вы регулярно пользуетесь.
Но это еще не всё! Зайдите в «Диспетчер устройств» и проверьте наличие драйверов для всего вашего оборудования. Если в списке окажется неизвестное устройство со значком вопросительного знака, просто зайдите на сайт производителя и скачайте последнюю версию необходимого драйвера. Для этого вам понадобится узнать точное название модели своего ноутбука или же названия моделей оборудования своего ПК.
Даже если система установит свои стандартные драйвера и вы не будете замечать никаких проблем в работе компьютера, стоит всё же установить оригинальные драйвера производителя на материнскую плату и видеокарту.
Кроме того, вам могут стать доступны специальные утилиты (особенно для ноутбуков), которые не будут восстановлены при переустановке Windows. К примеру, для некоторых ноутбуков существуют утилиты, предотвращающие зарядку батареи до 100%, таким образом продлевая ее жизнь.
В самом конце можно скопировать обратно все резервные копии ваших файлов.
2 Восстановление ОС вместо переустановки.
2.1 Как вернуть компьютер в исходное состояние на Windows 10.
Итак, обещанный «лайфхак». Не все знают, что вместо долгой и мучительной переустановки Windows 10 можно быстро вернуть ОС в первозданно чистое состояние, сбросив ее к заводским настройкам.
Это как обычная переустановка, только экономит кучу времени и нервов. При этом можно даже выбрать, стирать ли все «подчистую» или сохранить личные файлы.
Делается возврат Windows 10 к начальному состоянию очень просто.
Через «Пуск» заходим в «Параметры».

Оттуда — в меню «Обновление и безопасность».

Во вкладке «Восстановление» жмем «Вернуть компьютер в исходное состояние».

В следующем окне выбираем, оставлять ли или удалять личные файлы. Если вы хотели бы просто «освежить» ОС, то можно и сохранить. Если удаляем всё, то после возврата на компьютере остается девственно чистая Windows 10.

- Выбрали? Читаем о том, что произойдет в процессе возврата, и кликаем «Сброс».
Вот и все! Через несколько минут система вернется в исходное состояние — как в день установки. Очень может быть, что и переустанавливать ничего не придется. Попробуйте.
2.2 Как вернуться к предыдущей версии Windows 10.
После очередного обновления «десятка» стала плохо работать? К счастью, возиться с переустановкой Windows 10 с нуля тоже нет смысла — в течение какого-то срока ОС можно легко откатить до предыдущей сборки.
Для этого:
Жмем «Пуск».

Выбираем ярлык «Параметры».
Потом «Обновление и безопасность».

Заходим в «Восстановление».
В пункте «Выполнить откат к более ранней сборке» кликаем «Начать».

Объясняем, почему решили откатить Win 10 (ставим где-нибудь галочку).

На предложение проверить обновления отвечаем «Нет, спасибо».

Изучаем информацию и нажимаем «Далее».

Вспоминаем пароль от прежней сборки (если он был) и снова «Далее».

Жмем «Вернуться к предыдущей Windows».

Дальше немного ждем: система сделает все остальное сама, в конце пару раз перезагрузится и — вуаля — у вас снова стоит старая сборка.
Установка в среде Windows
Если система загружается, но по какой-то причине вы решили переустановить Windows 10, сделать это можно непосредственно в графическом интерфейсе. При этом также можно обойтись без диска с дистрибутивом. Достаточно скачать ISO-образ и разместить его, к примеру, на рабочем столе. Вызвав контекстное меню, выбираем отмеченный пункт.
Система создаст виртуальный DVD-привод, смонтировав в него указанный образ. Открываем его, чтобы запустить приложение, указанное на скриншоте стрелкой.
Активируется инсталлятор ОС. На начальном этапе можно ничего не менять. Позволим системе догрузить актуальные обновления.
Соглашаемся, чтобы переустановка прошла с сохранением лицензии.
По умолчанию операция выполняется без потери данных. Останутся даже ранее установленные приложения. В дополнительном меню можно выбрать сохранение только личных данных или полное удаление с жесткого диска всей информации.
После того как вы нажмете кнопку «Установить», все действия будут выполняться в автоматическом режиме.
Процедура может занять несколько часов, большая часть этого времени уйдет на работу с обновлениями. В результате мы получаем операционную систему с сохраненными пользовательскими настройками, оформлением и ПО.
Переустановка Windows 10, если система не запускается
Этот вариант универсален, так как подойдет и тем, у кого все работает, но плохо. Для этого нам потребуется установочный носитель. Вы можете купить его в магазине или сделать на другом ПК. Используйте официальный инструмент Windows Media Creation Tool или специальный софт, как Nero, который позволит записать чистый ISO образ ОС на накопитель. Без этой USB флешки все описанное ниже не получится.
Первым делом вам нужно зайти в BIOS, и поменять порядок загрузки компьютера. Для этого перезагрузите или запустите системный блок и с первых секунд нажимайте кнопку F2 или DEL. Это позволит вам оказаться в биосе.

Это лишь пример, ваш может быть абсолютно другим. Его внешний вид зависит от производителя материнской карты и от поколения. Также он может быть на русском или английском. Если у вас английская версия, то пройдите в раздел Boot, если русская – Загрузка.
В этом разделе выберите на 1-ом месте USB флешку. После чего нажмите F10 или же на экране выберите советующий пункт – SAVE AND EXIT, чтобы сохранить и выйти.
После этого система перезагрузится, но старт начнется не с ОС, а с установщика. Вы увидите точно такое меню, как при чистой инсталляции с нуля.

Пугаться не стоит, вы не теряете данные. Щелкаем кнопку «ДАЛЕЕ». И вы окажетесь в контекстном меню, где требуется выбрать вкладку «Диагностика». Это приведет вас в раздел с восстановлением.

Следуйте указаниям на экране, и вы окажетесь в разделе «Вернуть компьютер в исходное состояние».

После этого вам остается лишь ждать. В зависимости от быстродействия системы это займет от 5 до 50 минут, за это время ПК перезагрузится. За это время не вынимайте флешку, иначе процесс прервется и придется начинать с нуля. После всех процедур в результате вы увидите следующее сообщение:

Но не спешите радоваться, так как после первого перезапуска, вы снова окажетесь в установщике. Чтобы этого не происходило, недостаточно вынуть флешку. Да, это позволит ПК загрузиться с HDD, где будет уже обновленная или восстановленная система. Но это не позволит вам нормально работать, так как каждый раз при запуске ОС, если в системном блоке есть флешка или другой носитель (плеер и другое), операционка не будет работать, ведь ПК попытается стартануть с носителя.
Поэтому вновь вернитесь BIOS, и проделайте все тоже самое, что делали для восстановления и переустановки Windows 10, но в обратном порядке – поместите HDD на первое место. Flash-disk для этого уже не нужен, поэтому либо вовсе удалите его из области загрузки, либо переместите на одно из последних мест. Разумеется, для изменений в БИОСе флешка не требуется, это можно сделать также, нажав DEL или F2.
В случае, если даже после прочтения инструкции вы не поняли, как восстановить систему, рекомендуем следующую видео-инструкцию. Но даже если после нее вы не поймете, пишите в комментарии, мы постараемся помочь бесплатно переустановить систему.
Ключ активации в новых устройствах вшит в BIOS, и если вы не предпринимали попытки его подменить или удалить, то после всех вышеописанных процедур он останется на месте. Но если все же слетит, попытайтесь восстановить через поддержку Microsoft. Разумеется, лишь в том случае, если у вас была полноценная легальная копия. В обратном же – скачайте активатор, например, KMS Auto.
Пожалуйста, Оцените:
Наши РЕКОМЕНДАЦИИ
 Настройка звука на Windows 10
Настройка звука на Windows 10  Бюджетный хороший ноутбук
Бюджетный хороший ноутбук  Недорогие, но хорошие смартфоны
Недорогие, но хорошие смартфоны  Не открывается Пуск на Windows 10
Не открывается Пуск на Windows 10
Требования к переустановке Windows 10
Наверняка вы хотите установить систему на ноутбук/ПК без ОС или перейти с Windows 7/8.1. Какова бы ни была причина, нужно соблюдать требования к Windows 10. Убедитесь, что система соответствует минимальным стандартам.
 Система на ноутбуке должна соответствовать минимальным стандартам Windows 10
Система на ноутбуке должна соответствовать минимальным стандартам Windows 10
В противном случае, переустановка не сработает:
- процессор 0 ГГц или более быстрый;
- 1 ГБ ОЗУ для 32-битных систем и 2 ГБ ОЗУ для 64-битных;
- минимум 16 ГБ свободного места на жестком диске;
- широкополосный или беспроводной Интернет (рекомендуется 3 Мбит/с);
- видеокарта с поддержкой DirectX 9 и выше;
- учетная запись Microsoft.
Выполнение полной переустановки Windows 7
Для того чтобы переустановить виндовс, сделайте сначала копию всех важных данных и файлов. Несмотря на то что процесс восстановления является достаточно надежным и существует низкая вероятность того, что возникнет критическая ошибка при установке системы, сделать копию важных файлов — всегда является хорошей идеей, когда выполняются большие изменения вашей системы, и в особенности ее переустановка. Важные данные скопируйте на внешний жесткий диск, накопитель USB или оптический DVD диск.
Соберите все необходимые для установки данные. Ключ продукта Windows 7 является особенно важным. Его вы можете найти на упаковке с установочным CD диском или на корпусе вашего компьютера. Составьте список всех программ, которые установлены на вашем компьютере и которые вы хотите сохранить, так вы сможете быстрее их установить после установки операционной системы.
Затем выполните непосредственную установку системы Windows 7. Как правило, ее выполняют через установочный диск. Вставьте установочный диск в ваш дисковод и перезагрузите компьютер. Удостоверьтесь, что BIOS вашего компьютера настроен на первоначальную загрузку с оптического диска CD или DVD. Сделать это можно, если следовать инструкциям, описанным в первом разделе настоящего руководства.
Начните переустанавливать систему. При этом установщик попросит ввести некоторые предпочтительные для вас настройки такие, как язык системы, и попросит вас принять все условия лицензии системы Windows 7. Вы не можете установить операционную систему, если не примите условий ее лицензионного использования.
Далее выберите тип установки. После начала процесса установщик вам предложит два типа установки:
- Обновление;
- Персональная установка.
Выберите опцию «Персональная установка», поскольку при этом типе установки будет отформатирован ваш жесткий диск для того, чтобы он был чистым перед началом процесса переустановки системы.
Отформатируйте раздел жесткого диска, на который хотите установить Windows 7. При форматировании жесткого диска все данные будут удалены с него, и он будет чист и готов для новой установки системы. В общем случае нет необходимости в форматировании жесткого диска, однако, это действие рекомендуется выполнить, чтобы избежать потенциальных проблем в процессе переустановки системы. Как правило, Windows 7 устанавливается в раздел C. Установка Windows 7 может занять от 30 до 120 минут.
Завершите установку, заполняя некоторые конечные данные. Как только установка системы будет завершена, вас попросят, чтобы вы выбрали имя для вашего компьютера и создали учетную запись пользователя системы, через эту запись вы будете входить и работать в системе. Большинство пользователей оставляют имя по умолчанию. После создания пользовательской учетной записи, вы можете начать использовать операционную систему, которую только что установили.
Отметим, что после первого захода в виндовс, вам выскочит окно с сообщением о необходимости выполнить обновления системы через интернет, поэтому нужно настроить доступ к глобальной сети интернет для выполнения операции обновления. Обновления улучшают безопасность работы системы, и поэтому их необходимо производить регулярно. Без проведения регулярных обновлений Windows будет более уязвим со стороны атак вирусов.
Восстановите все данные и программы, для которых вы создавали копию. После установки системы и форматирования всех разделов жесткого диска, вы снова можете перенести сохраненные файлы на компьютер. Также все сохраненные в списке программы можно загрузить бесплатно через интернет на компьютер и установить их.
Выводы статьи
В некоторых случаях, пользователю необходимо выполнить переустановку Windows 10 без использования флешки или диска. Установка операционной системы будет проходить с рабочего стола без входа в UEFI, BIOS или Boot Menu (загрузочное меню). Переустановка Windows 10 выполняется поверх предыдущей копии системы, файлы которой сохраняются в папку «Windows.old», которую нужно удалить с компьютера для экономии места на диске.
Переустановка Windows 10 без диска, флешки и BIOS (видео)
Похожие публикации:
- Песочница Windows 10 (Windows Sandbox): безопасная изолированная среда
- Новый запуск — автоматическая чистая установка Windows 10
- Удаление второй операционной системы в Windows
- Среда восстановления Windows (Windows RE)
- Восстановление Windows 10 из резервного образа системы


