Планируй и управляй: обзор популярных сервисов для работы с задачами
Содержание:
- Диагностика заданий
- Asana
- Что важно учитывать, чтобы список дел не оказался составлен впустую?
- Создание простой задачи в Планировщике заданий
- Как составить список дел в ЛидерТаске?
- Google Keep
- Trello
- Как использовать сводку планировщика заданий
- Настройка Планировщика заданий: просмотр и управление заданиями
- Какой сервис выбрать
- Работа с «Планировщиком заданий»
- Планировщик дома – Floor Plan Creator
- Какие бывают планируемые задания?
- Лучшее для производительности: ZenDay для iOS и Android
- Как пользоваться Планировщиком заданий
- Простой менеджер списков дел
- Планирование потоков
- Как управлять заданиями на локальных и удаленных системах?
- Планировщик гардероба – Your Closet
- Измерения
- Planfix
- Лучшее приложение-календарь: Google Calendar for iOS и Android
Диагностика заданий
Не всегда настройки задания проходят гладко. Иногда возникают проблемы. Они могут быть следующих типов: созданное задание не запускается или не завершается, завершение заданий сопровождается ошибкой.
Для того, чтобы определить статус любого из заданий, необходимо будет выбрать это задание в планировщике заданий и просмотреть сведения о нем, а именно: состояние, время прошлого запуска, результат последнего запуска и прочее.
Состояния бывают следующих типов:
Отключено. Такое состояние говорит о том, что задание существует, но не выполняется, так как в настройках твиггера на него стоит запрет.
Поставлено на очередь. Это состояние задания говорит о том, что оно стоит в очереди на выполнение.
Готово. Данное состояние говорит о том, что задание готово к следующему выполнению.
Также в состояниях вы найдете описание времени, когда задание будет запускаться в следующий раз, когда уже запускалось и какой был результат его выполнения. Также там будет информация о дате создания задания.
Для того, чтобы каждый раз не заглядывать в состояние задания, можно настроить длительный контроль. В любой ОС доступна функция ведения журнала, в котором отображается и сохраняется вся история выполнения задания.
Работа. Если у задания вы наблюдаете такое состояние, то скорее всего оно зависло. Возможно потребуется ввод пользовательских данных или, к примеру, всему виной может быть ошибка в программировании и поэтому задание перешло в бесконечный цикл работы.
Для того, чтобы точно убедится, зависло задание или нет, вам необходимо проверить столбик «Время прошлого запуска”, в котором вы найдете, когда задание было запущено. Если задание уже длиться дольше, чем сутки, то вероятнее всего оно зависло. Поскольку таких продолжительных заданий на компьютере бывает очень мало и проходят они довольно редко. Значит, такое задание необходимо остановить.
Для этого, щелкаем по нему правой кнопкой мыши и выбираем из контекстного меню пункт «Завершить”. Для тех заданий, время выполнения которых вы знаете точно, можно установить ограничение по времени выполнения. Делать это нужно с небольшим запасом, чтобы задание точно корректно завершило свою работу. В случае, если оно зависнет, оно автоматически выключится. Для того, чтобы поставить пределы по времени выполнения, необходимо перейти в «Свойства”, найти «Параметры”, перейти в «Остановить задачу выполняемую дольше…” и задать свой параметр.
Когда вы создадите тестовое задание, советую вам попробовать использовать скрытый режим выполнения задания, который называется «Скрытая задача”, выполнить задачу с правами администратора «выполнить с наивысшими параметрами”, перенести задание на другой ПК, для этого использовать режим экспорта и импорта.
Также для вас будет полезно попробовать изменить условия и параметры задания. К примеру, добавьте в условия командного файла команду «pause”, когда команда выполняется в скрытом режиме. Таким образом у вас получится симулировать зависшее задание. Хорошим опытом для вас будет попробовать выполнить просроченное задание. При этом должны быть такие условия: на время проведения задания, компьютер должен быть выключен, но при этом задать параметр заданию «немедленно запускать задачу, если пропущен плановый запуск”.
Asana
|
Бесплатная версия (до 15 участников) |
Premium (от 21$/мес.) |
|
|
Создание плана на день |
||
|
Проверка почтового ящика |
||
|
Расстановка приоритетов |
||
|
Разделение проектов по разделам |
||
|
Лайки к задачам |
||
|
Совместная работа над проектами и задачами |
||
|
Настраиваемые дэшборды |
||
|
Календари |
||
|
Поиск задач, проектов, людей и тегов |
||
|
Прикрепление файлов |
||
|
Закрытые команды и проекты |
— |
|
|
Неограниченное количество участников |
— |
|
|
Неограниченное количество дэшбордов |
— |
|
|
Экспорт данных |
— |
|
|
SSO & SAML |
— |
Работает на Android, iOS, в вебе.
В целом у сервиса внешне приятный и понятный интерфейс, в бесплатной версии есть все необходимые функции. Но расстраивает небольшое число совместимых платформ.
Что важно учитывать, чтобы список дел не оказался составлен впустую?
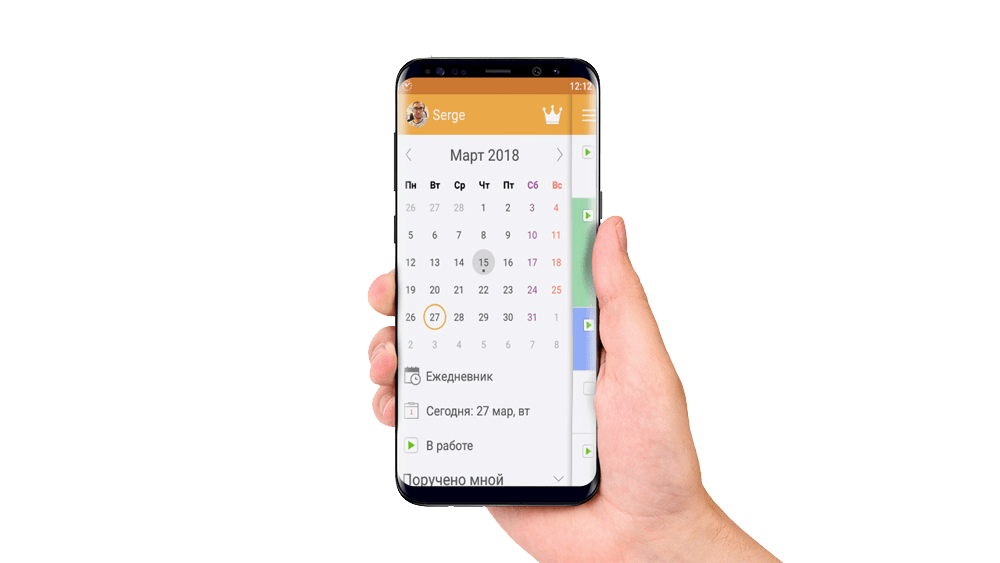
Составление списка дел — это то, что необходимо каждому успешному человеку. Планирование есть жесткая основа любого тайм менеджмента, отчего к этому вопросу стоит подходить ответственно и с четко обозначенной методикой. Какие правила стоит учитывать при составлении списка дел?
Правило 1. Не планируйте более 4 важных дел на день
Каждое свое важное дело выделяйте одним конкретным цветом. Например, пусть это будет ярко-красный
Ваша цель — не допустить появления в одном списке дел более 4 красных задач, иначе закопаться в них — простое дело.
Это очень легко контролировать в приложении со списком задач для Android ЛидерТаск. Если вы увидели появление более 4 таких задач — быстро делегируйте их или же переносите на следующий день.
Правило 2. Длительность одной задачи не должна превышать 1 час
В списке задач, реализованном в ЛидерТаске для Android, вы можете разбивать ваши задачи на так называемые подзадачи. Зачем это делать? Для того, чтобы лучше понимать и наблюдать общую картину ваших действий. Длительность каждой подзадачи не должна превышать отметку в 1 час. Иначе разбейте ее еще на несколько подзадач!
Правило 3. Работайте по методикам тайм менеджмента
Управление временем — наука сложная, и в ваших силах выжать из своих 24 часов максимум. Для этого вам предстоит выбрать одну из методик тайм менеджмента, и решать свои задачи строго по ней. Таким образом, за то же самое время вы добьетесь больших результатов, чем без техники.
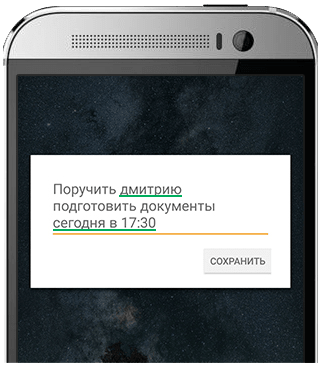
В сервисе ЛидерТаск реализованы большинство известнейших методик. Конкретно в приложении на андроид мы рекомендуем идти по своему списку дел, используя технику Pomodoro: чередуйте 25- и 5-минутные отрезки времени, где 5 минут отведены на перерыв.
Создание простой задачи в Планировщике заданий
Рассмотрим следующий вариант: создание простой задачи. Пройти по шагам нам поможет встроенный Мастер создания простой задачи. С его помощью мы создадим задачу на выключение компьютера.
- В разделе «Действия» нажмите «Создать простую задачу…».
- В окне «Создать простую задачу» введите имя задачи, а затем нажмите на кнопку «Далее». При желании, добавьте описание задачи.
- В окне «Триггер задачи» выберите подходящий вариант для запуска задачи, а затем перейдите к следующему этапу настройки.
- В окне «Ежедневно» (настройка триггера) выберите подходящее время и периодичность запуска задания.
- В окне «Действие» сделайте выбор действия, нажмите на кнопку «Далее».
Утилита выключения компьютера находится в папке операционной системы по пути:
C:\Windows\System32\shutdown.exe
- В окне «Запуск программы» (настройка действие) введите путь до исполняемого файла приложения, и если нужно добавьте аргумент. В нашем случае, необходимо ввести аргумент: «/s». Для продолжения настройки задачи нажмите на «Далее».
- В окне «Сводка» ознакомьтесь с параметрами создаваемой задачи. Если потребуется, внесите коррективы, а затем нажмите на кнопку «Готово».
Задача создана, теперь компьютер будет самостоятельно завершать работу в определенное время, заданное в Планировщике заданий.
Как составить список дел в ЛидерТаске?
Итак, немного о ЛидерТаске. Этот сервис покоряет мир “тудушек” уже более 10 лет подряд, и покоряет весьма удачно. Совсем недавно разработчики представили совершенно новую Веб-версию сервиса, захватив тем самым абсолютно все возможные платформы — начиная с Android и заканчивая онлайн-пространством.
Приложение работает на облачном решении, поэтому никто не имеет доступа к данным другого пользователя — все индивидуально и безопасно. Но с чего же начать составление своего списка дел?
- Запустите ЛидерТаск на своем смартфоне.
- Пройдите небольшое обучение длиной в 1 минуту.
- Занесите все-все свои задачи в раздел “Неразобранное”.
- После того, как список будет заполнен, раскидайте задачи по дням и неделям.
- Списки дел на несколько дней вперед готовы!
Google Keep
Google Keep является удобным приложением, который позволяет создавать и упорядочивать заметки пользователя. Приложение пришло на смену традиционной записной книжке, что морально устарела в век информационных технологий. Первым шагом на пути к использованию сервиса станет скачивание установочного файла через Play Маркет.
Для авторизации необходимо объединить данные приложения с учетной
записью. По мнению пользователей, ключевой особенностью сервиса является
предельная простота использования. Процедура создания и редактирования заметки
не отнимет у пользователя много времени:
- открываем Google Keep;
- в перечне опций выбираем заметки;
- для удобства придумываем заметке название, и
приступаем к введению текста; - сохраняем текст;
- нажимаем кнопку редактирования, и вносим необходимые
изменения в текст заметки.
Второй полезной опцией планировщика задач является создание списков дел. Алгоритм создания списков идентичен созданию заметок. Достаточно открыть вкладку со списком, и ввести тезисы. В финале сохраняем результат. Достаточно удобной стала опция создания заметок при помощи голоса. Например, вы находитесь в дороге, и не имеете возможности напечатать свои мысли. Находим кнопку с изображением микрофона, и кликаем по ней, включается автоматическая запись голоса.
Самая полезная из существующих опций в данном планировщике – напоминания.
Больше нет необходимости обклеивать рабочее место стикерами с напоминанием о
выполнении какой-либо работы. Для активации оповещений выполняем следующие
действия:
- из перечня созданных заметок выбираем ту, о которой
нужно будет напомнить; - нажимаем на кнопку, имитирующую указательный палец;
- в открывшейся форме указываем параметры времени и
места.
Пользователь может упорядочивать заметки, а также включать оповещения в утреннее и вечернее время. Отличный планировщик с интуитивно понятным интерфейсом.
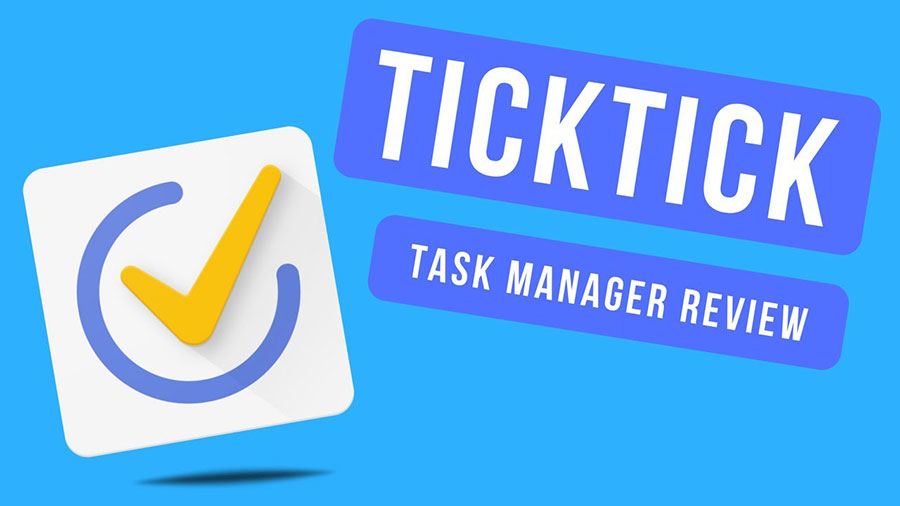
Trello

Что получится сделать в бесплатной версии:
-
Да собственно все, чего вы ждете от системы управления проектами. Доски, задачи, дедлайны. Сколько угодно карточек, сколько угодно списков, сколько угодно пользователей.
-
Можно загружать файлы, главное, чтобы не больше 10 МБ.
-
Хочется больше общения по задачам – есть интеграция со Slack.
-
Легко использовать для личных целей: план действий на день, на неделю, на месяц.
-
Легко использовать, чтобы организовать работу в отделе или небольшой команде.
За что точно придется платить:
Больше досок. Если хотите сделать более 10 открытых досок – переходите на платный тариф.
Расширения. Для каждой доски можно выбрать только 1 расширение бесплатно. Например, ставите календарь – тогда карта уже недоступна. Ставите голосование – и нельзя будет копировать карточки. В платной версии ограничений нет.
Тяжелые файлы. Платите, чтобы загружать в задачи 250 МБ.
Настройка прав доступа. Если нужно ограничить права пользователя в рамках доски или команды, например, при работе с фрилансерами и подрядчиками.
Приоритетная техподдержка. Ответ прилетает на почту в течение 1 дня.
Группировка и объединение досок в коллекции, чтобы не путаться в них.
Сортировка карточек. Навести порядок, упорядочить карточки по последним действиям или числу участников – только в платной версии.
Шаблоны досок.
Экспорт данных.
Интеграции без ограничений: более 100 интеграций с Jira, Slack, Google Диск, InVision…
Кастомные фоны для досок и пользовательские стикеры
Не самое важное в этом списке, конечно, но упомянем тоже.
Как использовать сводку планировщика заданий
Когда в первом столбце выбран планировщик задач (локальный) , столбец в середине разделяется на три панели: обзор планировщика задач, статус задачи и активные задачи .
Первая панель показывает немного информации о том, что вы можете сделать с помощью планировщика задач .
Панель « Состояние задачи» содержит список задач, которые были запущены за последние 24 часа, и их статус. Нажмите или коснитесь раскрывающегося списка с правой стороны панели, чтобы выбрать другой период времени: последний час, последние 24 часа, последние 7 дней или последние 30 дней . Значение по умолчанию: последние 24 часа .
Если какие-либо задачи указаны в списке, щелкните или коснитесь знака + рядом с именем задачи, чтобы увидеть более подробную информацию о ней: результат выполнения, когда он начался, когда он закончился и что вызвало его.
Эта панель может не содержать никакой информации, потому что по умолчанию история задач отключена для экономии места. Если вы хотите просмотреть эту информацию, проверьте последний столбец в планировщике задач , один для действий , и нажмите или коснитесь Включить историю всех задач .
На панели « Активные задачи» у вас есть список задач, которые в данный момент включены и у которых еще не истек срок действия. Для каждой задачи вы можете увидеть ее имя, время следующего запуска, указанное по дате и времени, триггеры и местоположение . Если вы хотите обновить данные, отображаемые в сводке планировщика заданий , нажмите или нажмите кнопку « Обновить» внизу.
Настройка Планировщика заданий: просмотр и управление заданиями
В главном окне Планировщика заданий, в центральной части отображаются общие сведения о системном средстве и сводка о состояние задачи. Управление Планировщиком заданий задается в окне приложения.
В левой части находится Библиотека планировщика заданий с древовидной структурой папок, по которым происходит перемещение к требуемым узлам.
Центральную часть окна занимает информация о выполняемой задаче и ее свойствах. В разделе «Состояние задачи» содержится список выполняемых, успешно выполненных, остановленных и отказавших заданий.
В правой части находится раздел «Действия» для управления заданиями: создание задач, импортирование задач и т. д.

Для выбора задания перейдите в нужную папку в дереве консоли (Библиотека планировщика заданий).
В окне планировщика, во вкладках отображается информация о выбранном задании: общие данные, триггеры, условия, параметры, журнал.

Для выполнения действий с выбранным заданием, в разделе «Действия» необходимо выбрать один из вариантов:
- Выполнить — запуск выполнения задачи.
- Завершить — завершение выполнения задания.
- Отключить — временное отключение выполнения задачи.
- Экспорт — сохранение задания в файл для использования на другом компьютере.
- Свойства — просмотр и, в случае необходимости, редактирование свойств задания.
- Удалить — полное удаление задания из Планировщика заданий.
- Справка — открытие файла справки в формате CHM с информацией о консоли управления (MMC).
Большинство пользовательских заданий можно изменить или удалить без какого-либо значительного ущерба для системы. Системные задания трогать не рекомендуется, чтобы не вызвать неполадки в работе Windows.
Для отображения скрытых заданий войдите в меню «Вид», а затем поставьте флажок напротив пункта «Отображать скрытые задачи».
Какой сервис выбрать
Ответ на этот вопрос зависит от того, какой у вас бюджет и для чего вы хотите использовать сервис. Для личных целей (планирования дня, личного расписания, ведения конспектов, дневника и т. д.) отлично подойдут Todoist и Notion.
Если вы фрилансер, сотрудник небольшой компании или ищете решение для небольшой команды, остановите выбор на Asana или Trello.
Крупным организациям с большим количеством проектов и подразделений стоит использовать более сложные, продвинутые сервисы: Planfix, Jira, «Битрикс24». Разобраться в интерфейсе и внедрить их будет чуть сложнее, но с задачами больших предприятий эти сервисы справятся лучше.
Работа с «Планировщиком заданий»
«Планировщик заданий» позволяет запланировать запуск указанных процессов в системе на точно установленное время, при наступлении определенного события или же задать периодичность данному действию. В Windows 7 установлена версия данного инструмента под названием «Task Scheduler 2.0». Она используется не только непосредственно пользователями, но и ОС для выполнения различных внутренних системных процедур. Поэтому указанный компонент не рекомендуется отключать, так как впоследствии возможны различные проблемы в работе компьютера.
Далее мы подробно рассмотрим то, как зайти в «Планировщик заданий», что он умеет делать, как с ним работать, а также, как в случае необходимости его можно деактивировать.
Планировщик дома – Floor Plan Creator
Цена: бесплатно / до
$6.99
Скачать: https://play.google.com/store/apps/details?id=pl.planmieszkania.android
Floor Plan Creator позволяет составить план своей квартиры с учетом каждой комнаты. Есть возможность разметки нескольких этажей, можно добавить мебель с учетом ее габаритов и посмотреть, как будет выглядеть конечный результат. В приложении есть 3D-режим, поддержка стилуса и мышки, синхронизация в облаке (только в платной версии) и ряд других функций. Сначала научиться всем особенностям немного трудно, и подсказок дается немного. Однако спустя время вы наверняка оцените удобство интерфейса и богатые возможности по планированию своего дома.
 Планировщик дома – Floor Plan Creator
Планировщик дома – Floor Plan Creator
Какие бывают планируемые задания?
Несмотря на то, что планируемые задания занимаются огромным количеством работы, их основных типов всего два: стандартные задания и скрытые.
Стандартные задания занимаются автоматизацией повседневных задач, которые нужны для обслуживания компьютерной системы. Пользователь может всегда просмотреть эти задания и, в случае необходимости, внести свои изменения.
Скрытые задания необходимы для автоматизации выполнения специальных системных задач. В стандартном режиме просмотра эти задания у вас не получится увидеть. Также не рекомендуется вносить изменения в такие задания. Это сделать можно, но только если вы точно знаете, что не навредите операционной системе.
Лучшее для производительности: ZenDay для iOS и Android
Вы тот, кому нужен обзор всех ваших ежедневных дел, прежде чем вы сможете начать работу? Вы получаете пользу от функционального, но красивого инструмента? Тогда ZenDay — это приложение для вас. Благодаря этому приложению вы сможете сосредоточиться на своей первой задаче, но также четко видеть, на чем вам нужно сосредоточиться дальше.
Как следует из названия, ZenDay призван помочь развить чувство дзен при выполнении всех ваших задач.
Интерфейс приложения уникален, с трехмерным дисплеем, который “скроллится” по мере выполнения задач. В приложении также есть функция цветового кодирования, которая окрашивает почти просроченные задачи в другой цвет, что помогает вам сосредоточиться на приоритетных элементах и сразу понять, что нужно сделать.
Что-то пропустили и забыли сделать? Не беспокойтесь! ZenDay автоматически перенесет эти «плавающие задачи». Функция подведения итогов в приложении — еще один важный плюс. Он дает вам обзор того, какие задачи вы выполнили вовремя — так называемую оценку производительности.
Как пользоваться Планировщиком заданий
Планировщик заданий можно использовать для решения самых разных задач. Например, с его помощью можно запускать программы, скрипты, выключать компьютер и многое другое. Интерфейс Планировщика заданий состоит из трех частей: левой, центральной и правой. В левой части интерфейса доступна так называемая «Библиотека планировщика заданий». Здесь сосредоточены все задания, которые были добавлены в Планировщик. Перемещаясь по папкам библиотеки, вы сможете посмотреть все задания Планировщика.

Выбрав одну из папок Библиотеки, в центральной части интерфейса появится список заданий, которые находятся в этой Папке. Выделив одно из заданий с помощи мышки можно посмотреть более подробную информацию об этом задании. Для того чтобы запустить, остановить или отключить выполнение задания по нему нужно кликнуть правой кнопкой мышки.

В правой части интерфейса находится блок с кнопками. Здесь доступны кнопки для создания новых и настройки старых заданий. Например, для того чтобы создать новую задачу с помощью мастера нужно нажать на кнопку «Создать простую задачу».

После этого откроется мастер создания задач. С его помощью достаточно просто создать новую задачу и настроить действие, которое она должна выполнять. Подробно о процессе создания новой задачи можно почитать в статье о выключении компьютера по таймеру.

Кроме этого в правой части интерфейса доступны и другие кнопки:
- Создать задачу — создание задания без использования мастера (ручная настройка всех параметров).
- Импортировать задачу — импорт задач, которые вы ранее экспортировали. Может использоваться, если нужно настроить выполнение некоторого действия на нескольких компьютерах (например, запуск антивируса или блокировка определенных сайтов).
- Отображать все выполняемые задачи — позволяет увидеть список всех задач, которые работают в данный момент времени.
- Включить журнал всех заданий — позволяет активировать ведение журнала планировщика заданий (в журнал записываются все действия, выполняемые планировщиком задач).
- Создать папку — используется для создания собственных папок в левой части интерфейса.
- Удалить папку — используется для удаления папок в левой части интерфейса.
- Экспорт — позволяет экспортировать нужную задачу для использования на других компьютерах или после переустановки Windows
Простой менеджер списков дел
Wunderlist
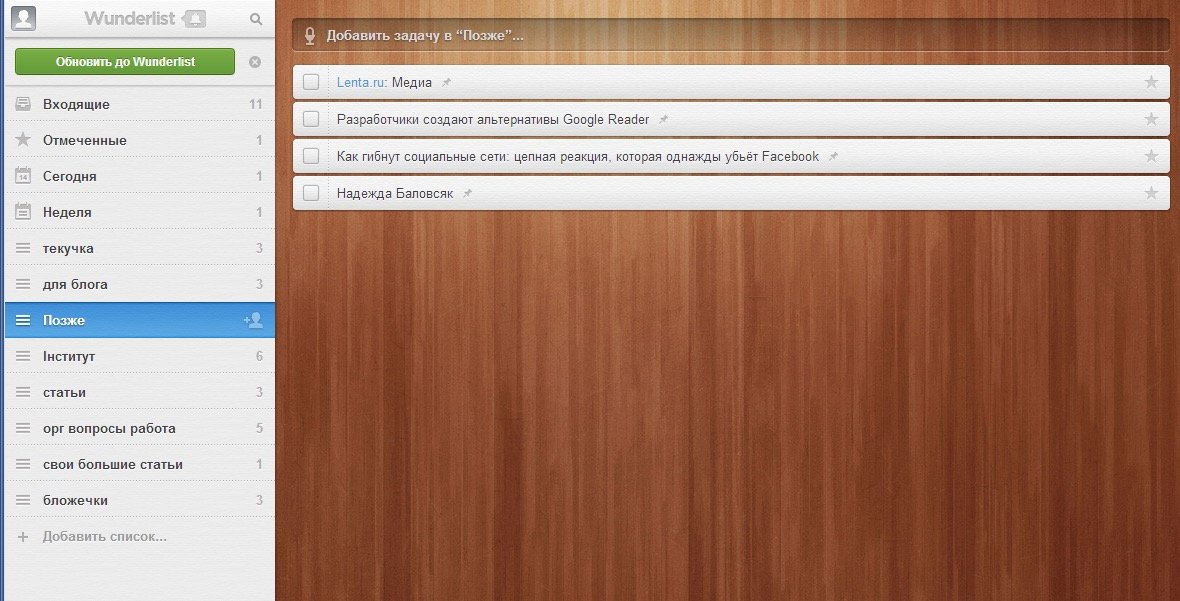 Простой менеджер списков дел — Wunderlist
Простой менеджер списков дел — Wunderlist
Wunderlist реализована в качестве мобильного приложения, а также есть веб-версия. Задачи в Wunderlist сохраняются в списках. К сожалению, это единственный инструмент категоризации записей, доступных пользователям сервиса. Теги или категории в веб-версии не поддерживаются. Определенной компенсацией этого недостатка является удобное добавление и редактирование задач в Wunderlist. При редактировании задачи есть возможность добавить даты начала и напоминания, установить интервал повторения для повторяющихся задач, добавить подзадачи и текстовые заметки. Отдельные задачи можно помечать как выделенные — вероятно, таким образом авторы сервиса предлагают выделять самые важные задачи из общего списка. Кроме того, пользователям Wunderlist доступно простое упорядочивание списка задач — поменять их местами можно простым перетягиванием мышью.
В левой части экрана представлены списки — как созданные пользователем, так и стандартные: Inbox (актуальные), Starred (помеченные), Today (запланированные на сегодня), Week (запланированные на неделю). Если пользователю необходим простой список задач, без особенных настроек категорий — Wunderlist вполне можно рекомендовать. Тем, кто не обойдется без категорий, Wunderlist вряд ли подойдет.
Плюсы: Простота использования, мультиплатформенность
Минусы: Нет привычных категорий и тегов
Планирование потоков
Как известно, переключение на другой поток в Windows происходит в трех случаях:
-
истек выделенный квант времени работы и есть потоки с таким же приоритетом;
-
поток добровольно уступает время работы (например, начинает ждать события);
-
появился готовый к работе поток с более высоким приоритетом. Он немедленно (на самом деле в момент ближайшего прерывания) получает управление.
Кроме этого, в составе планировщика Windows имеется так называемый диспетчер баланса, который поднимает приоритет до значения 15 у давно ждущих выполнения потоков. Поскольку значения приоритетов класса «реального времени» начинаются с 16, то потоки «реального времени» диспетчер баланса прервать не может, а вот остальные потоки рано или поздно уступят квант потокам с более низким приоритетом. Скорее всего, это и является источником редких непредсказуемых задержек – иногда целый квант выполняется какой-то низкоприоритетный поток.
Проведем несложный эксперимент. Запустим одновременно две копии простейшей программы, которые просто выводят на экран постоянно увеличивающееся на единицу число. Чтобы не влияла многоядерность, назначим этим задачам одно и то же ядро процессора или вообще запустим компьютер в одноядерном режиме. Две программы, как и положено, работают «одновременно» (т.е. попеременно) и примерно с одинаковой скоростью. Теперь, используя диспетчер процессов, установим одной задаче приоритет «реального времени». Эта задача продолжает работать, а вторая задача останавливается. Все ожидаемо. Однако иногда и во второй задаче выдаваемое число увеличивается!
Объясните (как говорят в Одессе, «с указочкой»), почему задача с низким приоритетом вообще получает управление, когда по условиям эксперимента есть непрерывно работающая программа с заведомо очень большим приоритетом? Ответ на этот вопрос приведен в конце статьи и, честно говоря, он имеет мало отношения к теме.
Подобные эксперименты сеют сомнения: а все ли рассказали Руссинович и Соломон в своей книге или, может быть, автор статьи просто что-то не так воспринял? Возникает еще один стимул изучить, а как работает Windows «на самом деле»? Документация документацией, но, как говорится, «это все слова – покажите код».
С другой стороны, тот же Руссинович сообщает, что Windows создавали 5000 программистов. Вряд ли одному человеку под силу разобраться во всех тонкостях такой большой и сложной системы. К счастью, разобраться требуется только в одной из многочисленных сторон ОС. А это вполне возможно и одному человеку и за сравнительно небольшое время.
Как управлять заданиями на локальных и удаленных системах?
Управление заданиями на ОС Windows происходит благодаря специальной оснастке консоли управления Майкрософт — mmc.exe. Для того, чтобы ее запустить заходим в панель управления, находим пункт «Администрирование”, далее «Управление компьютером” и выбираем «Планировщик заданий”. Или же вызываем утилиту «выполнить” комбинацией клавиш «win+r” и прописываем команду «taskschd.msc”.
Когда откроется новое окно, в левой его части вы увидите список заданий, которые будут упорядочены в соответствии с их назначением. Своего рода консольное дерево из папок.
В середине окна вы видите информацию, которая касается состояния этих заданий и их свойств.
В правой части будут отображено меню действий, которые можно совершать с указанными заданиями. Задания, которые отображаются по умолчанию, относятся к локальному компьютеру.
Для того, чтобы начать работу с заданиями удаленного компьютера, кликаем правой кнопкой мыши по пункту в верхней части окна «Планировщик заданий (локальный)” и выбираем в меню «подключится к другому компьютеру”. В окне, которое откроется следующим, необходимо будет установить переключатель «другой компьютер” и ввести имя или IP-адрес нужного вам ПК или ноутбука.

Для того, чтобы у вас была возможность управлять заданиями на другом компьютере, у вас должны быть права администратора. Если текущий пользователь таких прав не имеет, то подключаться к другому компьютеру нужно с использованием другой учетной записи, при этом включить режим «Подключаться как другой пользователь”.
Также, не стоит забывать, что для любого удаленного подключения необходимо, разрешение брандмауэра.
Одним из основных факторов удаленной работы с запланированными заданиями является соответствие версий операционных систем. К примеру, с Windows 7 у вас не получится подключиться к компьютеру, на котором будет установлена десятка.
Для того, чтобы начать работать с заданием, по нему, в основной панели, необходимо щелкнуть правой кнопкой мыши и в контекстном меню выбрать одну из команд:
- Удалить (Delete) — полностью удалить задание;
- Отключить (Disable) — временно отключить задание;
- Свойства (Properties) — позволяет просмотреть или отредактировать свойство задания;
- Экспортировать (Export) — экспортировать задание в файл, данные из которого можно импортировать на другом компьютере. Операционные системы Windows 8 и Windows Server 2012 имеют такую же архитектуру заданий, как и Windows 7 и Windows Server 2008 R2, но архитектура заданий более ранних версий операционных систем Windows имеет другую структуру. При экспорте заданий можно указать операционную систему, с которой это задание допустимо использовать, с помощью параметра «Настроить для» (Configure for) на вкладке «Общие» окна свойств задания.
- Выполнить (Run) — делает запуск задания;
- Завершить (End) — если работа задания выполняется, его можно завершить.
Все задания, которые создаются пользователем или любыми другими программами, можно спокойно изменять или вообще удалить без каких-либо проблем для самой операционной системы. Но те задания, которые создает сама операционная система, лучше не трогать, поскольку такого рода задания могут повлиять на дальнейшую работу ОС. Для того, чтобы выделить системные задания среди остальных, необходимо в меню «вид” установить отметку возле пункта «Отобразить скрытые задачи (Show hidden tasks)”.
Планировщик гардероба – Your Closet
Цена: бесплатно
Скачать: https://play.google.com/store/apps/details?id=com.yourclosetapp.app.freecloset
Your Closet решит все задачи с планированием своего гардероба. Можно перенести изображения всей своей одежды, и затем выбирать, что с чем лучше сочетается. Приложение работает с любой одеждой и обувью, а также с сумками и прочими аксессуарами. Количество добавляемых предметов ограничено только памятью телефона, так что в Your Closet поместится даже самый забитый гардероб. Есть и встроенный редактор фотографий, а также возможность указать всю одежду, которую вы взяли с собой в поездку. Еще одна классная функция – статистика. Вы сможете увидеть, что носите чаще и реже всего, и это будет полезно, когда вы захотите избавиться от самой ненужной одежды.
Измерения
Кроме элементов планировщик обладает ещё и измерениями. Каждое измерение позволяет группировать элементы планировщика по отношению к каждому значению этого измерения. Например, в качестве измерения может выступать учебная группа. Тогда элементы планировщика (события) можно анализировать по их отношению к каждой из имеющихся учебных групп: 961 группа, 962 группа и 963 группа.
Планировщик позволяет создавать вложенные элементы измерений. Например, если измерением планировщика является мастер, работающий в парикмахерской, то все мастера могут быть разделены на две группы: женские и мужские. Каждая из этих групп может быть свернута или развернута, что упрощает работу с планировщиком при большом количестве элементов измерений.
Planfix
-
Язык интерфейса: русский, украинский, английский
-
Отображение задач: список
-
Мобильная версия: есть
-
Общение с коллегами внутри сервиса: есть
-
Кому подходит: среднему и крупному бизнесу
Planfix — это платформа для управления предприятием и командой, позиционируется как сервис для среднего и крупного бизнеса. Позволяет организовать совместную работу над проектами, планировать и вести задачи, просматривать отчеты и хранить документы, а также принимать и обрабатывать заявки и обращения от клиентов. Доступны десктопная версия и версии для смартфонов на iOS и Android.
В Planfix есть восемь разделов:
-
Планировщик. Здесь сводка по задачам и активностям, а также блок для ведения ежедневника.
-
Проекты. Информация о существующих проектах, управление ими и создание новых.
-
Задачи. Каждая задача привязана к определенному проекту. Можно создать новую задачу и назначить исполнителем другого сотрудника или себя, отслеживать задачи, в которых вы выступаете наблюдателем, посмотреть список входящих и исходящих задач. В задачу можно добавить подзадачи и чек-листы, прикрепить документ, установить напоминание. Для задачи устанавливаются дедлайны, а если она не выполняется вовремя, необходимо отправить запрос постановщику на перенос сроков. Чтобы задача получила статус «В работе», нужно нажать «Принять». Также задачу можно отклонить.
-
Действия. История действий в Planfix.
-
Документы. Здесь можно хранить файлы: руководства, регламенты, инструкции, полезные материалы и т. д.
-
Отчеты. В этой вкладке уже есть стандартные отчеты, например, «Все задачи, завершенные сотрудниками на этой неделе», «Как быстро сотрудники принимают задачи» и т. д. Можно создать пользовательский отчет, добавив в него нужные параметры.
-
Контакты. Сюда можно записать контакты отдельных сотрудников, подразделений компании, клиентов и т. д.
-
Компания. Здесь хранятся данные о сотрудниках, рабочих группах, структуре компаний, график отпусков работников.
Членам команды в Planfix можно назначать роли, давать доступ только к определенным опциям. Доступна кастомизация рабочего пространства — для каждого подразделения или сотрудника можно задать свою цветовую схему, структуру разделов и логотип. Есть интеграция с полезными сервисами, такими как Яндекс.Почта, Telegram, SendPulse, Google Calendar и т. д.
В Planfix также удобно хранить информацию о клиентах, фильтровать их, объединять в группы, словом, использовать как CRM-систему. Общаться с клиентами и сотрудниками можно прямо из интерфейса системы, кликнув на телефон или адрес электронной почты.
В сервисе доступно четыре тарифа:
-
Бесплатный. Предоставляет доступ ко всем основным функциям, позволяет приглашать в команду до пяти человек и создавать до 10 проектов.
-
Профессионал, €2 в месяц за пользователя. Можно добавить до 99 сотрудников, количество проектов не ограничено.
-
Бизнес, €3,5 в месяц за пользователя. Можно добавить до 255 сотрудников.
-
Корпорация, €5 в месяц за пользователя. Можно добавить до 1000 сотрудников.
Лучшее приложение-календарь: Google Calendar for iOS и Android
Чтобы использовать Календарь Google, необязательно быть приверженцем Gmail. Это классическое приложение-календарь предлагает ежедневные, еженедельные и ежемесячные просмотры с плавным переключением между ними. Опция поиска — еще один отличный инструмент, когда вы не можете точно вспомнить, когда был ваш последний визит к стоматологу. Вы также можете установить напоминания, что просто необходимо для особо забывчивых людей.
Хотя заядлые пользователи Gmail, скорее всего, получат от этого приложения наибольшую пользу, поскольку события, упомянутые в вашем электронном письме (например, планы ужина, бронирование гостиниц и время полета), автоматически добавляются в ваш календарь, это все равно хороший выбор. Еще один плюс? Вы можете делиться своим календарем Google с другими пользователями.


