Как поставить таймер на выключение компьютера?
Содержание:
- Как открыть командную строку?
- Time PC
- Запланированное выключение ПК с помощью сторонних программ
- Ставим таймер выключения инструментами Windows
- Узнавайте О Новых Статьях По Почте:
- Окно Выполнить
- Отложенное выключение компьютера через сторонние программы
- Настройка таймера с помощью стандартных утилит Windows 7
- Как выключить компьютер по таймеру с помощью ярлыка на Рабочем столе — 2 способ
- Как создать таймер выключения компьютера
- Дополнительная информация для пользователей
- Обходимся штатными средствами
- Запуск таймера для завершения работы Windows 7 при помощи bat файла — 3 способ
- Выводы
Как открыть командную строку?
Командная строка – Command Line – это дополнительный инструмент операционной системы Windows десятой серии, который выполняет необходимые задачи после ввода специальных команд (обычно действия запускаются клавишами мыши). Другие названия – командный интерфейс или консоль.
Чтобы зайти в необходимый раздел, используют несколько способов. Наиболее быстрым считается следующий: кликнуть по значку «Пуск» на рабочем столе ноутбука (компьютера) правой кнопкой мышки, в открывшемся контекстном меню кликнуть по строке с соответствующим наименованием. Запустится дополнительное окно, куда следует вводить команды и совершать необходимые действия.
Некоторые пользователи предпочитают осуществлять запуск консоли функцией горячих клавиш. Для нужного интерфейса необходимо одновременно нажать на кнопки «Windows» и «X» на клавиатуре.
Внимание! Существует два типа командной консоли, одна из которых открывается с правами Администратора. Именно этот вариант позволяет вносить изменения в системные файлы операционной системы Windows 10
Перезагрузка Windows командой shutdown
Данное сочетание символов считается стандартной командной функцией, которая помогает перезагрузить персональный компьютер. Процедура запустится в автоматическом режиме, если набрать в поле интерфейса «shutdown / r / t 180». При этом цифра означает количество секунд, по истечении которых устройство будет перезапущено.
Внимание! Если возникла ситуация, при которой требуется немедленный перезапуск всей операционной системы, набирают команду shutdown / r / t 0. Отменить операцию невозможно, поэтому лучше оставлять «запас» по времени
Включение ПК
Специальная консоль используется не только для перезапуска, но и для других операций (например, можно выключить или включить компьютер). Осуществить загрузку операционки десятой версии можно следующим способом:
- ПК включают через кнопку;
- сразу после появления начального экрана начать непрерывно кликать сочетание горячих кнопок «Windows» (клавиша в нижнем ряду кнопок клавиатуры с обозначением логотипа компании-разработчика Microsoft) и «R» (на русской раскладке – «К»);
- вместо стандартного дисплея отобразится дополнительный список функций – кликнуть по строке с нужным вариантом действий;
- в перечне нажать строку Grub command Line, кликнуть «Enter»;
чтобы получить список возможных команд, ввести «Help», с левой стороны отобразится перечень, с правой – описание каждой функции.
Наиболее популярными вариациями действий являются – CHKDSK (проверка носителя жесткого типа на наличие неполадок), RSTRUI.EXE (восстановление работоспособности операционной системы), некоторые другие. В последнем случае может понадобится съемный носитель.
Перезагрузка с таймером
Таймер – это специальный инструмент, который позволяет отключить работу персонального устройства в то время, которое подходит пользователю. Выставление таймера через командную консоль имеет некоторые особенности и устанавливается следующим образом:
запустить нужный интерфейс любым подходящим юзеру способом;
в строку ввести команду shutdown / r / t О (вместо латинской буквы необходимо ввести количество секунд, спустя которое требуется отключить ПК).
Данный способ подходит не всегда. Например, если отключить персональное устройство нужно не через пару минут, а через 5-6 часов или точное время пользователю неизвестно.
Внимание! Программисты советуют использовать дополнительные приложения. В окне специальной программы можно выставить нужное время, отключить таймер, использовать другие функции
Игнорирование предупреждений о закрытии программ
При отключении устройства часто появляется предупреждение «Устройство не может быть выключено», и выводится список приложений, из-за работы которых завершение функционирования операционной системы невозможно. В ряде случаев напоминание оказывается полезным – можно вернуться, сохранить данные.
Внимание! В большинстве случаев предупреждение о закрытии программ пользователями игнорируется. Если сообщение мешает при работе, его можно отключить через Редактор реестра программ
Перезагрузка с сообщением
Случается, что во время работы на дисплее ноутбука или стационарного устройства появляется сообщение «Ваш компьютер будет перезагружен через одну минуту». Это означает, что внутренние системы ПК обнаружили ошибку, несовместимую с текущим состоянием, для исправления требуется немедленная перезагрузка. Пользователю предоставляется возможность сохранить информацию и закрыть нужные приложения.
Time PC
Лёгкая, но в то же время полезная и функциональная программа, предназначенная для работы с компьютерами и ноутбуками.

У этого приложения есть одна важная особенность. С его помощью можно не только выключать, но и включать ПК, выбирая необходимый интервал по времени, датам. Актуально для тех, кто работает с компьютером каждый день и примерно в одно и то же время.
Как вариант, можно настроить включение на утро, исключить необходимость тратить на это время. Плюс автоматическое включение ПК может выступать как альтернатива будильнику.
Работать с этим софтом предельно легко и понятно. При первичном запуске программы открывается вкладка включения и выключения компьютера, где указывается необходимое время. Подтверждаются изменения нажатием на кнопку «Применить».
Вовсе не обязательно использовать стороннее программное обеспечение, когда нужно просто настроить выключение ПК или ноутбука в определённое время. Для этого вполне достаточно встроенных функций ОС Windows.
Но поскольку встроенные инструменты ограничены по функционалу и иногда требуется что-то большее, тогда есть смысл опробовать в деле ту или иную программу.
Обычно отмена настроек выполняется по тому же алгоритму, что и их активация. Здесь никаких сложностей даже у новичка возникнуть не должно.
Всем спасибо большое за внимание! Подписывайтесь, оставляйте комментарии, задавайте свои вопросы!
Запланированное выключение ПК с помощью сторонних программ
Сторонние разработчики создали несколько альтернативных приложений, позволяющих отложить выключение или перезапуск ПК на любое время.
Выключение ПК с помощью приложения SM Timer
Скачайте и установите приложение SM Timer. Для отложенного выключения компьютера сделайте следующее:
- Запустите SM Timer и выберите пункт «Выключение компьютера».
- Включите функцию «Через…» и установите с помощью ползунков значение в часах и минутах.
- Нажмите кнопку OK.
Приложение свернётся в значок рядом с индикатором системных часов.
Окно программы SM Timer свернётся до размеров значка
В указанное время ПК отключится.
С помощью программы Airytec Switch Off
Скачайте, установите и запустите приложение Airytec Switch Off.
Программа Airytec Switch Off готова к работе
Для отсрочки выключения ПК сделайте следующее:
- Дайте команду: правый щелчок мышью на значке Airytec Switch Off — «Настроить задание».
- Выберите пункт «Один раз», затем — пункт «Выключить», назначьте дату и время выключения компьютера.
- Нажмите на кнопку «Запустить».
ПК будет выключен в указанное время.
Airytec Switch Off готово завершить работу Windows 10 в указанное время
Чтобы отключить запланированное завершение работы в Windows, вернитесь в главное окно Airytec Switch Off.
Его остановка вызовет отмену отложенного выключения ПК
Нажмите кнопку «Остановить» — задача будет отменена.
В программе Wise Auto Shutdown
Установите и запустите приложение Wise Auto Shutdown. Для отложенного выключения ПК сделайте следующее:
- Включите тип задачи -— «Завершение работы». Выберите настройку «Указанное время».
- Нажмите кнопку «Запустить». Приложение сообщит о запуске таймера.
Если необходимо выключить таймер — вернитесь в это же окно программы и нажмите кнопку «Остановить».
Как поставить «Таймер выключения»
«Таймер выключения» не выводит никаких уведомлений — изменяется лишь значок в трее Windows 10. Заранее скачайте и установите это приложение. Для активации таймера выключения ПК сделайте следующее:
- Запустите приложение «Таймер выключения» — с помощью правого щелчка мыши и пункта «Открыть» в контекстном меню, или двойным левым кликом.
- Выберите функцию «Выключить компьютер».
- Выберите опцию «В заданное время».
- Установите время в часах и минутах, нажмите кнопку запуска.
- Для отключения таймера нажмите кнопку остановки таймера.
ПК отключится в указанное вами время.
Приложение PowerOff
Приложение PowerOff не является компонентом Windows, а скачивается отдельно. Устанавливать его не нужно. Запустите исполняемый EXE-файл.
Программа TimerOff запустится сразу же, без мастера установки Windows
Для включения нужного таймера установите соответствующий флажок. Настройте время отсчёта или выключения с помощью опции «Обратный отсчёт», активировав её и введя значение в часах и минутах. Если необходимо задать конкретное время выключения — включите опцию «Время срабатывания».
Включите нужную опцию и задайте параметры работы выбранного таймера
Для деактивации таймера снимите этот же флажок.
Программа PowerOff не имеет кнопки «Включить» (и «Выключить»). Нужная функция активируется сразу после её включения.
Опции в других приложениях, задающие время выключения ПК
Функция выключения ПК или ноутбука встроена во многие приложения, например, те, что скачивают файлы. В них присутствует функция автоматического выключения после окончания скачивания файлов, не докачанных до момента вашего ухода.
Таймер выключения компьютера помогает, когда вам срочно нужно уйти по делам или на работу — а новый фильм ещё не полностью загрузился с торрент-трекера. Приложения, скачивающие длинные файлы, высчитывают примерное оставшееся время в часах и минутах до окончания закачки. По этому интервалу вы определяете, когда компьютер выключится, если до этого момента вы вернуться не успеете.
Ставим таймер выключения инструментами Windows
Самыми, пожалуй, доступными способами установки таймера для автоматического выключения нашего компьютера являются предусмотренные в самой операционной системе полезные инструменты для решения этого вопроса. Расскажу о двух самых простейших из них.
Способ 1. Устанавливаем таймер через командную строку
Итак, для начала нам необходимо вызвать командную строку. Сделать это можно двумя способами — либо через меню «Пуск» — «Все программы» — «Стандартные» — «Выполнить», либо одновременным нажатием на клавиатуре двух клавиш «R + Win».
Вызываем окно «Выполнить» одновременным нажатием «R» и «Win»
В появившемся окне вводим следующее : «shutdown -s -t N».
Допустим, нам необходимо, чтобы ПК выключился через 10 минут, следовательно путем несложных математический вычислений в уме, получаем значение N = 600 секунд. Подставляем это значение в нашу формулу «shutdown -s -t 600», которую в таком виде и вписываем в окно «Выполнить», как показано на фото:
Записываем необходимую команду в строку «Выполнить»
Далее нажимаем «Ок» и видим, как перед нами на экране появляется сообщение о том, во сколько будет прекращена работа компьютера.
Появляется сообщение, которое предупреждает, что работа системы будет прекращена через 10 минут
Таким образом, до автоматического выключения компьютера осталось 10 минут. По истечении этого времени, ПК будет выключен, а все программы закрыты. При этом нам будет предоставлена возможность сохранить работу, как это делается и при обычном завершении сеанса и выключении компьютера в ручном режиме.
Если же вы по какой то причине передумали выключать компьютер с помощью установленного таймера, то отменить свое действие можно, снова вызвав командную строку, в которую теперь необходимо вписать команду «shutdown -a».
Чтобы отключить таймер отчета времени до выключения компьютера вводим команду shutdown -a
После выполнения этой команды, мы увидим всплывающее окно о том, что автоматическое завершение работы компьютера отменено.
Появится окно, сообщающее, что завершение работы отменено
Естественно, данный способ запуска таймера не совсем удобен для постоянного пользования. Поэтому его можно легко усовершенствовать, если проследовать такой инструкции:
-
в открывшемся окне в строку вписываем путь объекта и необходимые параметры для завершения работы системы «C:\Windows\System32\shutdown.exe-s-t600», нажимаем «Далее»;
В предложенную строку вписываем путь расположения объекта с параметрами выключения таймера
-
далее нам будет предоставлена возможность дать название нашему ярлыку — к примеру назовем «Таймер выключения», нажимаем «Готово»;
Придумываем название на свое усмотрение
Способ 2. Планировщик заданий Windows поможет автоматически выключить ПК
Еще одним несложным способом задать время для автоматического завершения работы компьютера является метод с использования планировщика заданий Windows. Для его реализации следуем пошаговому руководству:
Одновременно нажимаем клавиши «Win» и «R» и вызываем командную строку;
В появившейся строке пишем команду «taskschd.msc» и нажимаем «Ок», вызывая таким образом планировщик заданий системы Windows;
В окне «Выполнить» пишем команду «taskschd.msc» и нажимаем «Ок»
В меню справа «Планировщика заданий» выбираем опцию «Создать простую задачу»;
В планировщике заданий нажимаем «Создать простую задачу»
Теперь придумываем имя для задачи и нажимаем «Далее»;
Указываем имя задачи на свое усмотрение
Указываем триггер задачи, допустим, «однократно» и жмем «Далее»;
Задаем необходимый триггер задачи
Теперь задаем дату время для запуска задачи и нажимаем «Далее»;
Указываем дату и время, когда необходимо запустить данную задачу
Далее выбираем нужное действие — «Запустить программу», продолжаем «Далее»;
Выбираем «Запустить программу» и нажимаем «Далее»
Появляется последнее окно Планировщика заданий «Запуск программы» и строка «Программа или сценарий» , куда мы вводим такую команду «shutdown», а в строку «Добавить аргументы» пишем «-s», нажимаем «Далее».
Заполняем строки «Программа или сценарий» и «Добавить аргументы»
Теперь строго в заданное время планировщик заданий запустит программу на автоматическое выключение компьютера.
Узнавайте О Новых Статьях По Почте:
Всем привет! В этой статье на compblog.ru я расскажу вам, как установить таймер на выключение компьютера через определённое время.
Зачем это нужно? Представьте, вы ложитесь на диван, включаете кино или музыку, и не намереваетесь, когда фильм закончится, вставать, и идти к компьютеру, чтобы его выключить. Короче говоря, вы, как и я — ленивый человек!
В этой статье я приведу вам 3 способа выключить ваш компьютер по таймеру, один проще другого. Все эти способы подойдут для любых ОС, начиная с XP и кончая Windows 10. Выбор — за вами!
Как выключить компьютер по таймеру в Windows XP, 7, 8, 10 через командную строку?
Итак, сначала разберём способ, не требующий скачивания определённых программ, но требующий немного работы «ручками». Делается это через командную строку. Как зайти в командную строку, я не раз упоминал на compblog.ru, и с удовольствием сделаю это ещё раз.
Итак, жмём сочетание клавиш Win+R, и видим окошко с названием «Выполнить». В этом окошке мы можем текстовой командой заставить компьютер выполнить какое либо действие.
В данном случае, нам требуется выключить компьютер, для этого в Windows 7, 8, 10, XP, используется команда ShutDown.
Итак, чтобы выключить компьютер по таймеру через 10 минут, нам нужно ввести команду:
Shutdown /s /t 600
600 — это количество секунд, через которое выключится компьютер. То есть, если мы хотим выключить ПК через полчаса, нужно вводить Shutdown /s /t 1800, а если нужно выключить его через час — то Shutdown /s /t 3600. Ну, вы поняли!
Если вы хотите не выключить компьютер, а перезагрузить или ввести в сон, вместо /s введите следующие команды:
- /r — Перезагрузка ПК;
- /h — Переход в режим гибернации;
- /f — Принудительное завершение всех открытых программ;
- /a — Прекращение завершения работы системы.
Для ленивых — Выключение ПК по таймеру одним кликом мыши.
Первый способ хорош всем, кроме того, что для выключения компа вам всё же придётся напрягать извилины, чтобы вспомнить команду Shutdown /s /t 60, а также вводить ручками эту команду. Всё это можно легко автоматизировать, и ставить таймер на выключение одним кликом мыши!
Для этого вам нужно написать простую «программу». Всё намного проще, чем кажется!
Итак, создаём «Текстовый документ», и переименовываем его расширение с .txt на .bat. Далее открываем его через блокнот (кликаем правой кнопкой мыши и жмём Редактировать). Внутри пишем угадайте что? Правильно, то же самое, что мы писали в командной строке:
shutdown /s /t 1800
Где 1800 — время в секундах, через которое выключиться компьютер. Сохраняем файл и закрываем его. Ощущаем себя крутыми программистами.
При запуске этого файла запуститься таймер, выключающий ваш компьютер через 30 минут:
Да, я соврал про выключение одним кликом мыши, Вам нужно будет сделать двойной клик по файлу.
Проделали всё выше сказанное? А могли не заморачиваться и скачать данный файл прямо на моём блоге: bat-файл выключения ПК по таймеру. Пароль на архив — 123. Там же находится файл, отменяющий таймер выключений ПК, если вы вдруг передумали.
Программа для выключения компьютера через определённое время.
Как пользоваться программой, вы, я думаю, разберётесь. Выставляем параметр Coundown(обратный отсчёт), задаём время выключения компьютера. Всё, как на скриншоте:
Таймер выключения компьютера —
Кстати, подписывайтесь на мой канал на Youtube.
Итак, в этой статье мы научились выключать компьютер по таймеру. Многим, я думаю эти знания будут полезны.
Окно Выполнить
Для многих проще всего будет воспользоваться таймером для выключения компьютера на Windows 10 и более поздних версиях ОС через окно «Выполнить».
Начиная от Windows 7, компания Microsoft внедрила в свои операционные системы специальную встроенную программу под названием Shutdown. С её помощью можно без особого труда настроить выключение или перезагрузку. В плане использования один из самых удобных инструментов. Но это мнение спорное.
Чтобы запустить таймер выключения для своего компьютера под управлением ОС Windows 10, потребуется командная строка и соответствующая прописанная команда.
Если вы решили попробовать выключить компьютер по таймеру, тогда, чтобы сделать это через стандартную командную строку, необходимо:
- нажать на клавиши Win и R;
- дождаться появления окна «Выполнить»;
- прописать в окне shutdown -s -t N;
- вместо N указать нужное время (именно в секундах) до отключения;
- подтвердить команду кнопкой ОК или нажать на Enter.
Перед тем как выключить комп, на экране появится соответствующее уведомление. Ориентируясь по таймеру, пользователь будет знать, когда завершится работа ПК.
Причём в Windows 10 уведомление появляется во весь экран, а на Windows 7-8 только в области с уведомлениями. По завершению выделенного времени на работу компьютера, программы закроются, но с возможностью предварительно сохранить все изменения, и ПК отключится.
Для настройки принудительного выхода из программ потребуется добавить в указанную команду -f.
Если возникнет необходимость убрать или отменить активный таймер, по аналогии запустите командную строку, и в окне «Выполнить» пропишите shutdown -a.
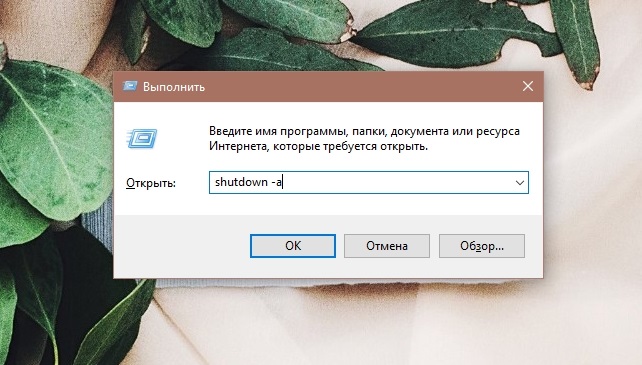
Отложенное выключение компьютера через сторонние программы
Для упрощения процедуры установки автоотключения рекомендуется использовать приложения от стороннего разработчика. Это утилиты для компьютеров на Windows 7, в которых предусмотрен таймер сна.
Wise Auto Shutdown
Wise Auto Shutdown — приложение для персонального компьютера (ПК), помогающее включить автоматический выход из системы. Позволяет устанавливать таймер на указанный срок, через определенный промежуток, ежедневно или при простое компьютера.

SM Timer
SM Timer — утилита, имеющая ограниченный набор функций. Для использования потребуется выбрать режим и указать время исполнения команды.
PowerOff
PowerOff— программа, не ограниченная набором возможностей. Чтобы настроить автоматическое выключение, потребуется:
- Запустить утилиту, перейти на вкладку «Таймеры».
- Поставить отметку напротив действия, которое необходимо выполнить.
- В блоке «Стандартный таймер» установить флажок рядом со строкой «Время срабатывания», задать точное время.
Отчет запускается автоматически после ввода значений. Перед выполнением команды появляется уведомление с возможностью отмены действия.
Airytec Switch Off
Airytec Switch Off — программа, работающая в трее. Для установки обратного отчета потребуется:
- В рабочем окне из выпадающего списка «Расписание» выбрать «Обратный отчет», установить время в счетчике ниже.
- В меню «Действие» определить желаемую задачу.
- Нажать Запустить.
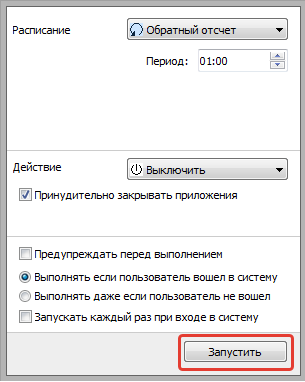
Неопытным пользователям рекомендуется выключать ПК по таймеру с использованием стороннего софта, который обладает упрощенным интерфейсом и не требует особых познаний в работе ОС. «Планировщик заданий» и «Командная строка» подойдут опытным юзерам.
Настройка таймера с помощью стандартных утилит Windows 7
Таймер выключения компьютера Windows 7 можно активировать посредством предустановленных средств: консольной команды или «Планировщика заданий».
Планировщик
«Планировщик заданий» — многофункциональная утилита, позволяющая выполнять пользовательские команды в заданное время. Можно выставить отчет до авто выключения , для этого требуется:
- Используя поиск по системе, найти и запустить «Планировщик заданий».
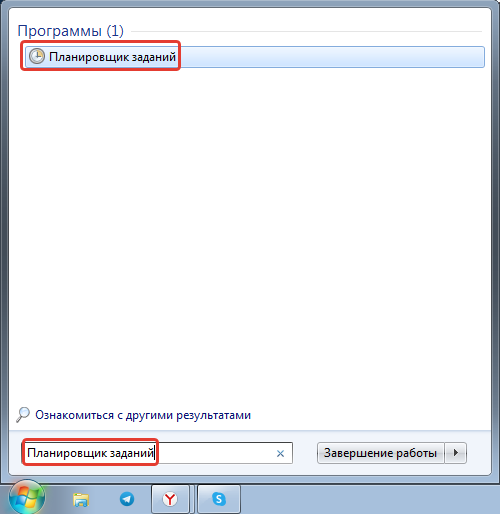
- На боковой панели справа щелкнуть по «Создать простую задачу».
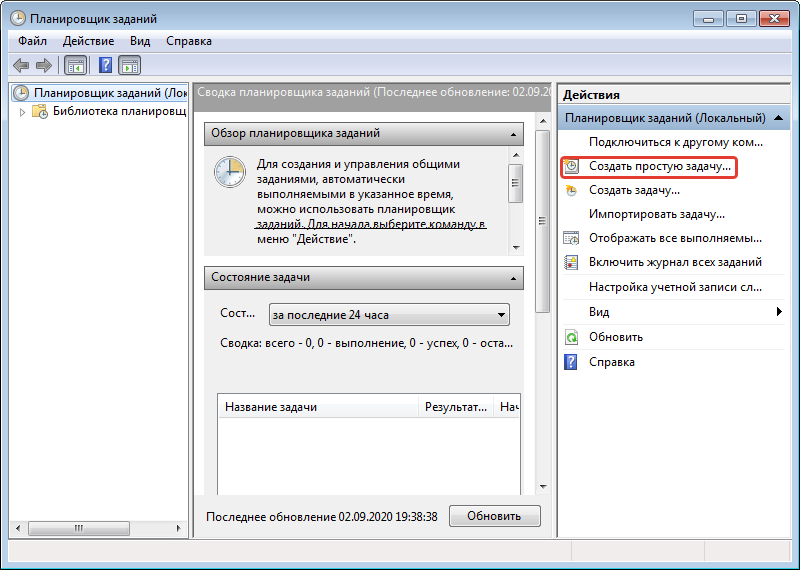
- Ввести наименование процесса и описание. Требуется исключительно для поиска в будущем.
- Установить интервал выполнения. Для одноразового отключения требуется поставить отметку напротив «Однократно».
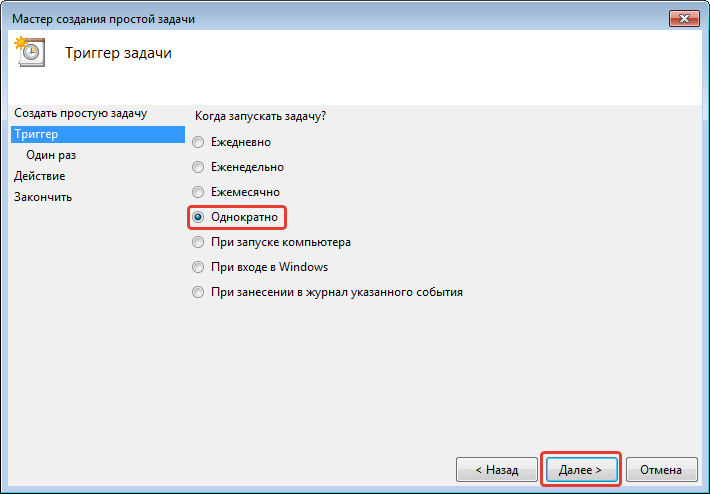
- Определить дату и время автовыключения устройства.
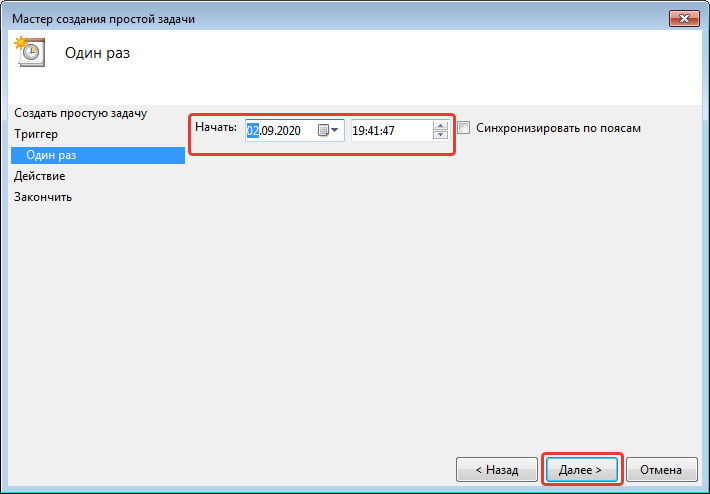
- В качестве действия указать «Запустить программу».

- В строке «Программа или сценарий» прописать shutdown. В поле «Добавить аргумент» — /s.
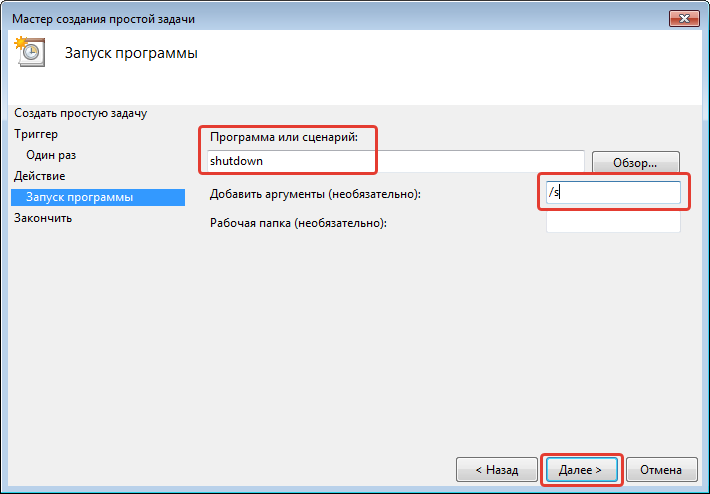
- На заключительном этапе создания задачи проверить корректность указанных параметров и кликнуть Готово.

Командная строка
«Командная строка» — инструмент для управления персональным компьютером (ПК). Чтобы задать обратный отчет на выключение, необходимо:
- Вызвать интерпретатор консоли, нажав Win + R.
- Ввести shutdown /s /t <время срабатывания>.
- Нажать ОК.

Как выключить компьютер по таймеру с помощью ярлыка на Рабочем столе — 2 способ
Для быстрого запуска таймера, который завершит работу системы через заданный промежуток времени, создайте специальный ярлык на Рабочем столе компьютера.
-
Кликните правой кнопкой мыши по Рабочему столу.
В контекстном меню выберите «Создать», а затем «Ярлык».
В поле «Укажите расположение объекта» введите путь: «C:\Windows\System32\shutdown.exe -s -t X» (без кавычек), а затем нажмите на кнопку «Далее». «X» — время в секундах до момента завершения работы системы.

В окне «Как назвать ярлык?» введите любое удобное для вас название, нажмите на кнопку «Готово».

На Рабочем столе появится ярлык для запуска таймера выключения компьютера.
Выберите для ярлыка подходящий значок:
Щелкните по ярлыку правой кнопкой мыши, выберите «Свойства».
В окне «Свойства», во вкладке «Ярлык» нажмите на кнопку «Сменить значок».
В окне «Смена значка» выберите подходящий значок, а затем нажмите на кнопку «ОК».

На Рабочем столе появится значок запуска таймера с понятной картинкой.
Для запуска отсчета времени для завершения работы операционной системы, кликните по ярлыку два раза левой кнопкой мыши.
Как создать таймер выключения компьютера
В Windows 10 есть несколько способов заставить компьютер выключиться в определённое время.
Через «Планировщик заданий»
Этот метод удобен, если вы хотите заранее настроить регулярное отключение компьютера в одно и то же время.
-
Нажмите сочетание клавиш Win+X или нажмите правой кнопкой мыши на иконке «Пуск». В открывшемся меню выберите пункт «Управление компьютером».
-
Откройте «Планировщик заданий». Попасть в эту службу также можно при помощи команды taskschd.msc в окне «Выполнить».
-
Нажмите на кнопку «Создать простую задачу…».
-
Укажите время и частоту срабатывания команды. Когда дойдёте до этапа «Запуск программы», в строке сценария введите shutdown, а в строке аргументов -s.
Через ярлык
В системной папке Windows находится исполняемый файл, который позволяет выключать компьютер. Для выключения компьютера по таймеру вы можете создать его ярлык с задержкой перед исполнением.
-
Нажмите правой кнопкой мыши на рабочем столе и создайте ярлык.
-
В строке расположения объекта введите «С:\Windows\System32\shutdown.exe -s -t 1800». 1800 — это время в секундах, через которое будет выключен компьютер после открытия ярлыка (вы можете ввести любое другое). Буква s в команде означает выключение компьютера, а буква t указывает на переменную времени.
- Запустите созданный ярлык. Таймер будет запущен и компьютер выключится через указанное время.
Через файл с расширением bat
Файл с расширением bat позволит сделать вам простую, но удобную программу для выключения компьютера по таймеру.
-
Нажмите правой кнопкой мыши на рабочем столе и создайте текстовый документ.
- Откройте созданный документ и введите в него следующие команды (без точки и точек с запятой в конце):
- echo off;
- cls;
- set /p timer_off=»Vvedite vremya v sekundah: «;
-
shutdown -s -t %timer_off%.
-
Нажмите на кнопку «Файл» и выберите «Сохранить как…»
-
Сотрите буквы формата txt и замените их на bat. Название выберите любое.
-
Запустите созданный файл и введите время в секундах, по истечении которого будет выключен компьютер. После нажмите Enter.
Через окно «Выполнить»
Этот способ подойдёт для одноразового использования. Сочетанием клавиш Win+R вызовите окно «Выполнить» и введите команду «shutdown.exe -s -t 600». Как и в случае с ярлыком, 600 — время в секундах до отключения компьютера. После нажмите Enter.

Введите команду для выключения компьютера по таймеру
Дополнительная информация для пользователей
Если вам нужно, чтобы ваше компьютерное устройство было выключено в определенный период времени, то скорее всего применение бесплатных вышеперечисленных программ вам не пригодится. Для этого достаточно будет введение команды
shutdown, а в случае удаленного выключения компьютера, использование перечисленных программ будет не лучшим вариантом (потому как они не работают после закрытия), по этой причине для таких целей лучше выбирать более серьезные программы.
Для такой ситуации идеален софт с функцией родительского контроля. У пользователей версий Windows 8, 8.1 и 10 эта функция встроена, поэтому они могут вводить ограничение на временное использование компьютерного устройства.
И в конце нужно сказать, что есть программы с долгим выполнением задачи (например, конвертеры или архиваторы), они предлагают возможность автоматического выключения после окончания процедуры. Если вам нужен таймер для таких целей, то зайдите в раздел настройки программы.
Обходимся штатными средствами
Выключить компьютер по таймеру в Windows 7/10 можно командой shutdown -s -t TIME, где TIME – время до автоматического завершения всех приложений и выключения компьютера в секундах. Например, если вы хотите, чтобы компьютер сам выключился через час, выполните в окошке Run (Win + R), командной строке, PowerShell или даже адресной строке Проводника команду shutdown -s -t 3600.
Если у вас открыты программы, которые могут воспрепятствовать выключению машины, добавьте еще ключ -f, и Windows завершит работу без сохранения данных в запущенных приложениях. Для отмены действия по завершению работы выполните команду shutdown -a. Вместо ключа -s вы можете использовать -h, в этом случае компьютер будет отправлен в режим гибернации.
Вместо дефиса (-) в командах можно использовать слеш (/), результат будет тот же. Если команду вставить в текстовый файл и сохранить его с расширением BAT или СМD, выключить ПК по времени можно будет запустив этот файл двойным кликом.
Запуск таймера для завершения работы Windows 7 при помощи bat файла — 3 способ
Этот файл можно создать при помощи программы Блокнот, входящей в состав Windows.
Откройте Блокнот, введите одну из следующих команд:
shutdown.exe -s -t X -c "текст сообщения" shutdown.exe -s -t X
Команды отличаются тем, что после выполнения первой команды, на экране появится сообщение о том, что компьютер будет выключен. Вместо фраз «текст сообщения» напишите по-английски, что-то вроде «computer off timer». «X» — время в секундах до выключения системы.
В окне сохранения файла, в поле «Тип файла» выберите «Все файлы», а в поле «Имя файла» введите любое имя с расширением «.bat», например, «Отключение ПК.bat».
Нажмите на кнопку «Сохранить».
Для запуска таймера кликните по «.bat» файлу.
Выводы
А теперь давайте попробуем сравнить все вышеперечисленные утилиты.
Ниже представлена сравнительная таблица с основными требуемыми характеристиками программ для отключения питания компьютера в назначенное время.
В ней вы можете найти какие параметры можно установить в той или иной программе и какими функциями вы можете пользоваться.
Благодаря этой табличке вам будет нетрудно подобрать ту программу, которая подходит именно вам.
| Возможности | SM Timer | OFF Timer | Таймер сна 2007 | Time PC | Таймер выключения |
|---|---|---|---|---|---|
| Лицензия/ стоимость | Бесплатно | Бесплатно | Бесплатно | Бесплатно | Бесплатно |
| Поддержка русского языка | Предусмотрена | Предусмотрена | Предусмотрена | Предусмотрена | Предусмотрена |
| Полное выключение питания | Есть | Есть | Есть | Есть | Есть |
| Переход в спящий режим/ гибернация | Не поддерживает | Поддерживает | Поддерживает | Поддерживает | |
| Включение режима перезагрузки системы | Не поддерживает | Не поддерживает | Не поддерживает | Поддерживает | Поддерживает |
| Таймер | Нет | Нет | Есть | Есть | Есть |
| Завершение сеанса пользователя | Не поддерживает | Не поддерживает | Поддерживает | Не поддерживает | Не поддерживает |
| Настройка включения питания компьютера в назначенное время | Не поддерживает | Не поддерживает | Поддерживает | Поддерживает | Поддерживает |
| Планировщик | Нет | Нет | Есть | Есть | Есть |
| Удаленное управление | Не поддерживает | Не поддерживает | Не поддерживает | Не поддерживает | Не поддерживает |
| Отключение работы с интернетом | Не поддерживает | Не поддерживает | Не поддерживает | Не поддерживает | Поддерживает |
| Горячие клавиши | Не поддерживает | Не поддерживает | Не поддерживает | Не поддерживает | Не поддерживает |
| Power Off | Switch Off | Airytec Switch Off | GOWAY | AutoShutdown | |
|---|---|---|---|---|---|
| Лицензия/ стоимость | Бесплатно | Бесплатно | Бесплатно | Бесплатно | Бесплатно |
| Поддержка русского языка | Предусмотрена | Предусмотрена | Предусмотрена | Предусмотрена | Предусмотрена |
| Полное выключение питания | Есть | Есть | Есть | Есть | Есть |
| Включение режима перезагрузки системы | Поддерживает | Поддерживает | Поддерживает | Не поддерживает | Поддерживает |
| Включение режима перезагрузки системы | Поддерживает | Поддерживает | Поддерживает | Поддерживает | Поддерживает |
| Таймер | Есть | Есть | Есть | Есть | Есть |
| Завершение сеанса пользователя | Поддерживает | Поддерживает | Поддерживает | Поддерживает | Не поддерживает |
| Настройка включения питания компьютера в назначенное время | Поддерживает | Поддерживает | Поддерживает | Поддерживает | Не поддерживает |
| Планировщик | Поддерживает | Поддерживает | Поддерживает | Поддерживает | Поддерживает |
| Удаленное управление | Есть | Есть | Есть | Есть | Есть |
| Отключение работы с интернетом | Поддерживает | Поддерживает | Поддерживает | Не поддерживает | Не поддерживает |
| Горячие клавиши | Поддерживает | Поддерживает | Не поддерживает | Не поддерживает | Не поддерживает |
Таким образом, каждый пользователь найдет что ему нужно согласно своим потребностям.
Если вы не хотите скачивать на компьютер лишние программы, то установка таймера автоматического выключения питания компьютера с помощью штатных настроек операционной системы как раз для вас.
Если же вам не нужны дополнительные излишние функции, простые утилиты для за программирования отключение в назначенное время вам как раз придутся по вкусу.
Ну а для изощренных пользователей подойдут практичные утилиты, сочетающие в себе различный функционал, такой как планировщик, дополнительный таймер, возможность запрограммировать перезагрузку операционной системы, завершение сеанса пользователя, отключение Интернет-соединение, перевод системы в режим гибернации.


