Почему не работают наушники на айфоне: причины и решение проблемы
Содержание:
- Почему такая проблема случается
- Как подключить наушники к Айфону – беспроводные модели
- Восстановление программного обеспечения
- Как подключить наушники к айфону через Lightning переходник
- Статус Bluetooth на iPhone и в наушниках (колонке)
- Айфон не видит наушники
- Сбой подключения AirPods к iPhone — виноваты наушники!
- Не работает правый или левый наушник
- Почему пропал звук на айфоне: что делать
- Подходят ли АирПодс к Андроиду и как правильно подключить беспроводные наушники к телефону
- AirPods
- Как исправить проблему
- Наушники быстро разряжаются
- Все еще нужна помощь?
Почему такая проблема случается

Традиционно эта проблема может являться как причиной аппаратных или же программных сбоев, так и же проблем с содержимым смартфона. В целом, среди основных провокаторов данной неприятности могут быть следующие:
- Проблема заключается в самих наушниках. Скорее всего, они оказались повреждены, либо перестали работать вследствие длительного использования.
- В разъем для подключения гарнитуры попали сторонние материалы, такие как пыль или же вода. Чтобы избежать появления такой проблемы, рекомендуется регулярно производить чистку разъема. Это также будет полезно для продления его работоспособности.
- Проблема в работе микросхемы. Достаточно часто вся суть неприятности может заключаться в некорректной работе аудиокодека, который отвечает за воспроизведение звуковых сигналов в телефоне. Дополнительными симптомами данной неисправности являются плохая работа разговорного и слухового динамиков.
- Как вариант, наушники на айфоне перестали работать после неправильной установки прошивки, которая привела к сбросу настроек. В такой ситуации рекомендуется сделать сброс.
Теперь непосредственно к проблемам и решениям.
Как подключить наушники к Айфону – беспроводные модели
С беспроводной гарнитурой все обстоит намного сложнее. Подключить ее к iPhone с использованием предыдущего способа не получится, поскольку здесь нужен абсолютно иной алгоритм. Примечательно, что он является общим практически для всех устройств Apple и версий iPhone.
Порядок соединения беспроводного девайса с Apple-устройством следующий:
- Включить наушники.
- Активировать функцию подключения к неизвестному устройству. Сделать это можно, нажав на кнопку и удерживая ее в течение 2-3 секунд.
- Когда активируется поиск, нужно включить питание.
- Дождаться, пока появится мерцание индикатора синим цветом (иногда, чтобы его вызвать, следует использовать клавишу с обозначением Bluetooth).
Далее перейти непосредственно к телефону.
- Открыть меню или панель быстрого доступа.
- Кликнуть по значку шестеренки, чтобы войти в «Настройки».
- В разделе «Сеть» выбрать «Bluetooth» и активировать соединение.
Из перечня доступных устройств выбрать беспроводные наушники.
После выполнения описанной процедуры телефон присвоит гарнитуре статус «Подключено». В верхней части экрана рядом с индикатором зарядки появится новый значок, указывающий на активное соединение.
- https://a-apple.ru/android-ios/oshibki/iphone-x-s-r-8-7-6-ne-vidit-naushniki-provodnyie-ili-besprovodnyie
- https://ga247.ru/phone/iphone/ne-vidit-naushniki-provodnye-ili-besprovodnye.html
- https://tarifkin.ru/mobilnye-sovety/pochemu-naushniki-ne-podklyuchayutsya-k-ajfonu
Восстановление программного обеспечения
Это, пожалуй, самый радикальный способ, и не зря он оказался в конце статьи. К нему стоит прибегнуть, если ничего из вышеперечисленного не помогло. Этот вариант подразумевает под собой reboot системы и полную переустановку прошивки. Это универсальный способ, который поможет сэкономить на сервисном центре и не ходить с «телефоном-кирпичом», который не воспроизводит звуки и теряет значительную часть функционала.
В этом случае, если сделать резервную копию, все сохранится (файлы, музыка, купленные приложения, фотографии и т.д.), но настройки сбросятся до стандартных. К тому же, для этого способа необходим компьютер, а по продолжительности этот метод починки займет больше всего времени.
Чтобы восстановить операционную систему, убедитесь, что на компьютере стоит утилита iTunes. При необходимости загрузите с официального сайта Apple. Затем:
- Установите последнюю версию обновлений iTunes, если того требует программа;
- Подсоедините смартфон через оригинальный USB-кабель;
- Следующим шагом переведите iPhone в аварийный режим (он еще называется DFU). Это нужно, чтобы приложение опознало телефон сразу же. Особенно полезно, если вы впервые проделываете подобные шаги. К тому же, это значительно сокращает время прошивки.
Как это сделать: для телефонов 6 поколения и ниже – удерживать одновременно в течение 10 секунд кнопку блокировки и «Домой», после отведенного времени продолжайте удерживать «Домой», а кнопку питания отпустите. Проделывайте данный шаг до тех пор, пока iTunes не распознает девайс.
Для моделей 7 и выше – так как компания Apple изменила механическую кнопку «Домой» на сенсорную, процесс немного отличается. Чтобы перевести смартфон в DFU, удерживайте обе кнопки громкости на боковом торце и клавишу блокировки телефона, также, как и для старых моделей, 10 секунд. Отпустите «Питание», но держите качели громкости до тех пор, пока программа не увидит iPhone.
- Чтобы понять, сделали ли вы все правильно, достаточно получить уведомление от программы. Должно вылезти окошко, в котором говорится, что iTunes распознала Айфон;
- Убедитесь, что вы сделали резервную копию. Для этого возьмите Айфон и перейдите в «Настройки», нажмите на самую верхнюю строчку, где написано ваше имя или ник, далее сдвиньте флажок вправо на «Резервная копия в iCloud», а затем нажмите на «Создать резервную копию». Во время копирования смартфон должен постоянно быть подключен к Wi-Fi сети;
- Далее в окне будет доступно одно единственное действие и это то, что необходимо сделать – это «Восстановить iPhone». Это действие удаляет устаревшую прошивку и поставит новую, самую последнюю и доступную. Во время процесса категорически запрещается отключать смартфон от компьютера.
Это действие позволит не только починить не выключающийся режим «Наушники», но и сбросить лишние данные, освободить место и исправить другие неполадки.
После завершения процедуры пользователю придется пройти все то же самое, когда он впервые взял Айфон в руки – выбрать страну, язык, ввести логин и пароль от готовой сохраненной учетной записи Apple ID и так далее. Если вы решили стереть данные, то откажитесь от восстановления копии. Не забудьте, что для всех действий в iPhone должна быть вставлена активная сим-карта.
Поэтому настоятельно вам рекомендуем всегда создавать резервные копии в вашем iPhone, настроить автоматический бекап данных в iCloud, регулярно создавать копии при подключении смартфона к компьютеру и использованием iTunes.
Если же все рекомендации, которые мы описали, не помогли вам отключить режим наушников, скорее всего, проблема в самих наушниках или в вашем устройстве. В этом случае необходимо нести свой девайс в сервисный центр, чтобы специалисты провели диагностику и починили его, если это возможно. Только обязательно смотрите, чтобы это был официальный сервисный центр Apple или его партнеры, иначе за качество работы никто отвечать не будет.
Поделиться ссылкой:
Как подключить наушники к айфону через Lightning переходник
Все новые модели iPhone не имеют стандартного аудио гнезда 3,5 мм, у них есть только универсальный цифровой разъём Lightning. Этот разъём имеет свои минусы и плюсы относительно подключения к нему наушников.
Плюс разъёма Lightning: это цифровой разъём, т.е. телефон посылает в наушники цифровой не преобразованный сигнал, наушники с помощью встроенного в них ЦАП самостоятельно производят преобразование цифрового сигнала в аналоговый, это позволяет добиться стабильного качества звучания. В этом случае качество звучания наушников постоянно и не зависит от того к какому iPhone вы их подключаете, всю обработку звука наушники производят самостоятельно.
Минус разъёма Lightning: мы рассматриваем Lightning с точки зрения подключения к нему наушников, и в этом случае огромным минусом является весьма ограниченный ассортимент наушников, обладающих возможностью подключения к этому разъёму.

Но есть возможность подключения обычных наушников даже к айфону у которого нет аудио входа — использовать Lightning переходник. Это не очень удобно, но иного выхода нет.
Я подобрал для вас парочку недорогих переходников, думаю, они вам понравятся.
Lightning переходник Auswaur
Отличие этого переходника от предыдущего заключается в том, что вы получаете сразу 3 гнезда: аудио, Lightning и USB-C. И пользоваться ими можно одновременно.

Купить на Aliexpress.com за 637 рублейLightning переходник Auswaur
Lightning переходник Choetech HUB-A01
Это элегантный, простой и удобный при использовании Lightning переходник для подключения традиционных проводных наушников к новым версиям iPhone’ов
Обратите внимание на то, что вы одновременно можете подключать наушники и заряжать ваш айфон, чего нельзя сделать если вы используете родной переходник
Статус Bluetooth на iPhone и в наушниках (колонке)
Аналогичную инструкцию по исправлению ошибки, когда наушники перечисли работать на телефонах Android, мы уже разбирали в соседней статье на сайте. Проблема свойственна как китайским моделям, так и фирменным AirPods. Но прежде чем приступить к устранению неполадок, полезно получить базовое представление о том, как работает подключение по технологии Bluetooth.

Устройство Bluetooth, в нашем случае iPhone, которое ищет удаленные наушники или колонку, находится в режиме запроса. Устройство, ожидающее обнаружения, например гарнитура Bluetooth, находится в режиме обнаружения.

Соответственно для начала проверьте, включен ли Bluetooth на вашем смартфоне. Нажмите «Настройки» и выберите «Bluetooth». Убедитесь, что переключатель Bluetooth показывает «Вкл».
Если беспроводная сеть включена, то iPhone автоматически находится в состоянии поиска доступных устройств. Когда они будет найдены, то по мере идентификации появляются в списке. Найдите среди них по названию наушники, коснитесь и следуйте инструкциям, чтобы завершить процесс сопряжения.
Если блютуз наушники, которое вы ищете, не отображается в списке результатов поиска Bluetooth девайсов, убедитесь, что они включены и находятся в режиме обнаружения. Процесс перевода гарнитуры в этот режим различается в зависимости от модификации. В каких-то случаях достаточно просто вынуть их из кейса, а где-то необходимо наоборот оставлять их в чехле и нажать на кнопку. Поэтому лучше всего ознакомиться с пользовательской документацией, чтобы убедиться, что вы выполняете процесс правильно.

Айфон не видит наушники
Если по каким-то причинам iphone наушники не работают, необходимо выполнить следующее:
- проверить включена ли функция Bluetooth на телефоне;
- перезагрузить смартфон или гарнитуру;
- проверить уровень заряда аккумулятора, если он низкий, то подключить его к сети;
- просмотреть порты на наличие пыли;
- проверить рабочее состояние кабеля и повреждения разъемов;
- просмотреть сетку на одном и втором наушнике, если нашли мусор, то удалить его с помощью мягкой кисточки.

Работает только один наушник
Существует 3 способа устранения этой ошибки:
- Наушники AirPods необходимо положить в кейс на 10 секунд, так как возможен низкий заряд аккумулятора. После подзарядки гарнитуру достают и надевают для проверки рабочего состояния.
- В том случае, когда действия первого пункта не помогли, необходимо отключить опцию Bluetooth на устройстве, к которому подключены наушники, и включите ее вновь. Если у вас ничего не получилось, перезагрузите гарнитуру.
- Часто бывает, что айфон просто не видит гарнитуру. В таких ситуациях следует зайти в настройки AirPods и выбрать пункт «Забыть устройство», после чего подключить оба наушника как новые.
Один наушник играет тише, чем другой
Для решения такой проблемы выполняют следующее:
- проверяют заряд обоих наушников, потому что один может оказаться разряженным;
- проверяют отверстие на наличие мусора;
- если на AirPods нашли пыль или мусор, нужно аккуратно его убрать;
- проверяют громкость;
- если после всех этих манипуляций качество звука на устройстве не четкое, тогда стоит обратиться к специалисту для починки устройства.

Сбой подключения AirPods к iPhone — виноваты наушники!
Так тоже бывает. AirPods — наушники хорошие, но
Поэтому попытка соединения AirPods и iPhone может:
- Сопровождаться ошибкой «Сбой подключения. Убедитесь, что устройство AirPods включено и находится в зоне доступа».
- Не сопровождаться ничем — AirPods просто не будут подключаться к iPhone.
Что делать? Правильно! Выполнить стандартную процедуру, рекомендованную компанией Apple:
- На всякий случай проверяем зарядку кейса и наушников.
- Возвращаемся к iPhone. Опять-таки открываем «Настройки — Bluetooth», нажимаем на значок рядом с наушниками, выбираем «Забыть это устройство».
- Делаем полный сброс настроек наушников. Если кратко: жмём и удерживаем кнопку на задней части футляра не менее 15 секунд. Если подробно: вот инструкция (с картинками!), как сделать Hard Reset AirPods.
- Пробуем подключить AirPods к iPhone ещё раз.
Ничего не получается? Опять сбой? Скорей всего, имеется неисправность в самих наушниках, придётся идти в сервис.
Хотя!
Ведь может сложиться так, что…
Не работает правый или левый наушник
Разберемся с основными способами устранения проблемы, если не работает один наушник apple:
- Положите AirPods в базовый кейс, немного подождите. Одевайте наушники, активируйте их, они моментально подключатся к ближайшему устройству и вы сможете проверить, удалось ли устранить проблему.
- Если не играет один наушник, отключите Bluetooth на своем смартфоне, и повторно включите, чтобы переподключить гарнитуру.
- Бывают сбои, когда смартфоны не «видят» один из наушников, по причине его замены. Настройки позволяют удалить предыдущее подключение и снова синхронизировать аппарат с наушниками.
Если данные способы не помогают, поломка может быть механической, что потребует профессионального ремонта.
Перезагружаем
Если не работает правый наушник apple, можно попробовать перезагрузку гарнитуры. Никакой сложности в этом нет, процедура является достаточно простой и дает возможность решить многие проблемы, которые связаны с корректным функционированием аксессуара. Как это сделать:
- Помещаем AirPods в базовый кейс;
- Панель чехла оснащена кнопкой, которую необходимо зажать на 30 сек;
- Как только индикатор начнет мигать оранжевым цветом, операция выполнена;
- Проведите повторное подключение аксессуара.
Не рекомендуется осуществлять перезагрузку слишком часто.
Обновляем прошивку airpods
В случае определенной неисправности гарнитуры, к примеру, 1 наушник перестал работать, можно попробовать вариант с установкой новой прошивки. Наушники могут автоматически обновляться до требуемой версии, следует просто соблюдать определенные условия:
- Проследите за тем, чтобы наушники находились внутри базового кейса;
- Подключите кейс к зарядке, используя комплектный кабель;
- Подключите гарнитуру к Айфону.
Производители не рекомендуют самостоятельно вносить корректировки в прошивку, это может привести к более существенны проблемам с аксессуаром. Благодаря их стараниям, наушники сами могут обновляться, но сегодня сложно сказать, что Apple регулярно предоставляет обновления для гарнитур. Соблюдая простые правила, сможете избежать проблем с прошивкой аксессуара.
Проверяем баланс громкости
Если аирподс не играют синхронно, стоит уделить внимание данной ситуации. Возможно они сломались, при этом правый наушник играет получше левого
Нарушение баланса громкости, проблема, с которой сталкиваются многие владельцы данного аксессуара. Рассмотрим причины случившегося, разберемся как действовать:
- Возможно наушник разрядился, следует поместить его в кейс для дополнительной подзарядки;
- Осмотрите сетки наушников, возможно они замусорены ворсом;
- Покопайтесь в настройках громкости;
- При проблемах с качеством звука, обратитесь к мастеру.
В ситуациях, когда указанные способы не являются эффективными, следует купить новую гарнитуру.
Чистим airpods

Если работающий наушник начал звучать плохо, обязательно осмотрите его на предмет дополнительных загрязнений. Мелкий мусор зачастую накапливается на сетке наушника, что приводит к существенно ухудшению звучания. Небольшая мягкая кисточка, щетка или ватная палочка позволяют устранить все найденные загрязнения.
Почему пропал звук на айфоне: что делать
Проблемы со звуком не всегда являются заводским браком, нередко причина подобной проблемы заключается в неправильных действиях владельца, установке сторонних приложений, которые вызывают сбои.
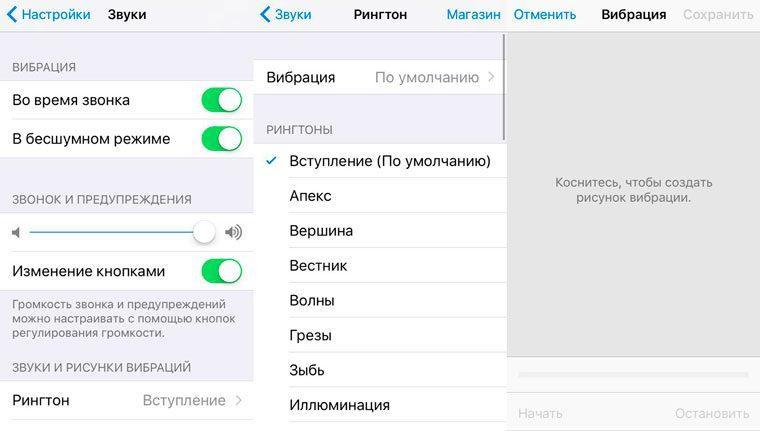
Настройка звука
Не лишним будет проверить громкость, которая может быть уменьшена по неосторожности
Ошибки настроек
Когда неожиданно пропал звук на айфоне, большинство пытается вспомнить, не могло ли это стать причиной поломки, забывая о настройках самого аппарата и микрофона. Нередко случайным движением они были изменены, в результате чего теперь звук не работает.
- Беззвучный режим. Самая частая ошибка пользователей, только недавно ставших обладателями подобной техники. Разработчики и дизайнеры постарались облегчить процесс того, как отключить бесшумный режим на айфоне. Для этого есть отдельная кнопка, располагающаяся на боковой стороне. Об этом нередко забывают, особенно в первые дни использования телефона. Однако в результате аппарат может только вибрировать при вызове. Чтобы проверить, в этом ли причина, можно внимательно посмотреть на кнопку: красная черточка внутри говорит о бесшумном режиме. Нужно поставить ее в другое положение. Другой вариант проверки — попытаться воспроизвести любую мелодию в плеере. Она будет включаться со звуком.
- Ошибка настройки. Иногда пользователь замечает, что пропал звук только на звонке на айфоне. При этом воспроизведение музыки подобное не затрагивает. Подобное поведение телефона говорит о сбое настроек оповещения. Найти их можно во вкладке «Звуки». В третьей по счету строке будет видна линия, которая указывает на уровень громкости. Перемещение указателя вправо поможет увеличить ее. Дополнительно можно поставить разрешение на изменение громкости кнопками, что поможет в дальнейшем не возвращаться к этому пункту.
Внешние подключения
Иногда причиной становятся сторонние устройства, которые воспроизводят звук, но не через встроенный динамик телефона. Создается впечатление поломки, но это не так.
Важно! Внешнее беспроводное подключение при воспроизведении музыки видно в плеере. Оно отображается значком в правом верхнем углу иконки в виде башни с расходящимися от нее сферами
- Внешний динамик. Иногда для воспроизведения музыки используются дополнительные средства — колонки, беспроводные наушники. Они устанавливают соединение через Bluetooth, что не всегда удается видеть. Для исключения такой ошибки потребуется выключить функцию или активировать режим полета. После этого нужно вновь войти в нормальный режим и повторить проверку работы.
- Подключенные наушники. Самая очевидная причина неработающего динамика — подключение внешних наушников через соответствующий разъем. Для исправления достаточно их вытащить.
Системные ошибки
В некоторых случая отсутствие звука — системная ошибка, поддающаяся корректировке без вмешательства. Чтобы проверить, это ли стало причиной, нужна перезагрузка. На верхней панели нужно нажать и удерживать кнопку активации. На экране появится предложение о выключении, которое производится после перетаскивания полозка в соответствующее положение. Включение проводится таким же удерживанием.
Дополнительно можно попробовать более кардинальные меры — сброс настроек. Он выполняется через меню «Настройки», где в последней строке пункта «Основные» скрыт подпункт «Сброс». Чтобы выполнить обнуление до исходных параметров, потребуется сделать сброс всех настроек. После этого личные данные, сохраненные в телефоне, останутся, а параметры будут обновлены до уровня заводских.
Также иногда возникает проблема во время запуска определенного приложения: звук начинает пропадать или сразу отсутствует. Если дело не в беззвучном режиме, то, скорее всего, проблема не исчезнет до момента выхода новой версии программы. Ее придется либо удалить, либо мириться с неисправностью в работе.
Обратите внимание! Звук неисправно работающего приложения иногда можно отрегулировать — уменьшить или увеличить. Для этого стоит попробовать кнопки регулировки звука
Подходят ли АирПодс к Андроиду и как правильно подключить беспроводные наушники к телефону
К Android-аппаратам подключиться достаточно просто. Для этого требуется открыть коробочку AirPods Pro, зажать специальную клавишу, которая расположена на задней стенке. Ее нужно держать зажатой до тех пор, пока белый индикатор спереди не начнет пульсировать. С этого момента с помощью меню Bluetooth можно спокойно подключить мобильное устройство.
Совместимы ли AirPods с Android на Самсунг и других телефонах
Компания APPLE стремится сделать свою продукцию максимально доступной и удобной для пользователей. Создатели беспроводных наушников AirPods постарались облегчить их использование на разных устройствах.
Поэтому проблемы, как подключить АирПодс к Андроиду, практически не существует. Данные устройства работают с мобильными телефонами разных производителей. В большинстве случаев запустить работу можно за считанные минуты.

Бытует мнение, будто гарнитура Apple может работать только с одноименной техникой. На самом же деле, это заблуждение и при правильном подключении можно лично убедиться в 100-процентной совместимости этих устройств
Алгоритм подключения
Беспроводные наушники можно без проблем подключить к Android-планшету, мобильному телефону различных производителей. Здесь нужно использовать опцию Bluetooth.
Чтобы решить вопрос, как подключить АирПодс к Андроид, нужно придерживаться следующего алгоритма:
- Развернуть на экране настроек смартфона Bluetooth, привести его в рабочее состояние.
- Открыть футляр наушников, предназначенный для их зарядки. Активировать индикатор, который должен загореться зеленым цветом.
- Затем нужно нажать и удерживать кнопку круглой формы на задней стенке коробочки до тех пор, пока индикатор не начнет мигать белым цветом.
- В списке доступных устройств для Bluetooth выбрать позицию AirPods.
После выполнения описанных выше процедур дальнейшая синхронизация двух устройств будет происходить автоматически сразу же после открытия зарядной коробочки беспроводных наушников.
Это можно сделать без использования дополнительных программ. С другой стороны, для контроля уровня зарядки, переключения аудиофайлов нужно установить на смартфон специальную программу.
Делать это следует по следующей схеме:
- Вначале требуется скачать и установить телефонное приложение типа Air Battery.
- Нажать на стенке зарядной коробки круглую кнопку для перехода в режим поиска. О начале такого процесса будет свидетельствовать включенный индикатор.
- На экране планшета или телефона в «Настройках» найти пункт Bluetooth.
- Здесь выбрать пункт AirPods. После нажатия на него беспроводные наушники подключатся практически мгновенно, как и другие подобные устройства.

Как управлять
На каждом наушнике AirPods Pro размещается специальный желоб, с помощью которого можно управлять воспроизведением.
Например:
- однократным нажатием можно приостановить музыку, а затем снова запустить ее;
- двукратное должно включать следующий трек;
- если нажать на него три раза, то включится предыдущая песня.
Такие опции работают практически на всех мобильных устройствах с программой Андроид.

Иногда проблема отсутствия подключения гарнитуры Apple к устройству Android носит исключительно технический характер. И это первое, что нужно исключить, опробовав несколько универсальных способов решения проблемы
Лучшие приложения для AirPods
Для расширения функциональных возможностей беспроводных наушников можно использовать приложениями для смартфонов.
Среди них наиболее полезными являются следующие опции:
- Podroid. Обеспечивает смену аудиофайлов, включает паузу, воспроизведение, увеличение громкости.
- AirDroid. Позволяет контролировать уровень заряда кейса наушников.
-
Droidpods.
Показывает информацию об остаточном уровне заряда, дает возможность настройки дополнительных функций.
- Air Battery. Дает возможность приостанавливать воспроизведение видео на платформах Netflix, Youtube, а также с его помощью можно контролировать уровень заряда аккумулятора кейса.
- AirBudsPopup. С этим приложением можно контролировать уровень громкости, при удалении из уха одного из наушников воспроизведение приостанавливается. Кроме того, можно видеть состояние аккумулятора.
- Assistant Trigger. Работает с оптическими датчиками, которые приостанавливают воспроизведение при изъятии наушника из уха.

AirPods
Если у вас фирменные наушники AirPods, то проделайте следующие операции:

Если ничего не произошло, то следует стереть данные AirPods. Для этого откройте чехол наушников и зажмите на 15 секунд кнопку на корпусе аксессуара. Светодиод AirPods должен начать мигать белый светом. После чего повторите сопряжение.
Попробуйте подключить к iPhone любой другой Bluetooth-гаджет. Если попытка не удалась и смартфон по-прежнему не видит аксессуар, обратитесь в сервисный центр.
Выполнение сброса настроек AirPods
Каким бы вы аккуратным пользователем небыли, наушники со временем начинают давать сбои. Неполадки могут проявляться в мелочах, например, иногда отключается сам один наушник. Или не горит индикатор, который указывает на статус устройства. Все эти неполадки можно устранить перезагрузкой наушников AirPods и сбросом их настроек. После чего гаджет снова будет работать стабильно.
Для сброса нужно поместить наушники, которые не видит ваш Айфон, в их кейс:
- Откройте крышку кейса. Нажмите и удерживайте кнопку, которая расположена на задней части корпуса;
Нажмите и удерживайте кнопку на корпусе кейса AirPods - Дождитесь момента, когда индикатор внутри корпуса замигает белым цветом;
Индикатор кейса горит белым цветом - Продолжайте удерживать кнопку на корпусе до момента, когда индикатор станет красным;
Индикатор кейса горит красным цветом - Несколько раз индикатор загорится красным, затем снова начнёт мигать белым. Теперь можете закрыть крышку кейса.
Далее нам нужно повторить процедуру подключения. То есть — включить технологию блютуз на телефоне или планшете и открыть крышку кейса AirPods. После появления окошка нажмите на кнопку «Подключить». Проверьте, удалось ли вам исправить сбои устройства.

Как исправить проблему
Если после подключения гарнитуры Айфон продолжает воспроизводить звук через динамики, не стоит паниковать и звонить в сервисный центр, а тем более бежать в магазин за новым комплектом наушников. Целесообразно самостоятельно разобраться в причинах проблемы и попробовать решить ее. Хорошей помощью станет подробная инструкция, представленная ниже.
Изменить системный язык
Наиболее простым и доступным методом восстановить работу Айфона в режиме подключенной гарнитуры является смена языковых параметров. Если системный язык по умолчанию русский, стоит заменить его другим, после чего перезагрузить устройство. Сделать это можно следующим образом.
- Войти в меню и выбрать «Настройки».
- В разделе найти пункт «Основные».
- Прокрутив экран вниз, выбрать «Язык и регион».
- На открывшейся вкладке кликнуть по пункту «Язык (название устройства)» или «Язык iPhone».
- Выбрать любой другой язык, к примеру. Английский, и нажать на клавишу «Готово».
- В появившемся на экране запросе-уведомлении подтвердить действие.
Если все было сделано правильно, подключенные наушники должны заработать. Тогда останется вновь вернуть прежний язык (русский) и наслаждаться прослушиванием любимой музыки.
Проверить настройки Айфона
Чтобы убедиться, что оба устройства работают, стоит заглянуть в меню и проверить, включена ли функция телефонного звонка. По умолчанию должен быть установлен автоматический режим. Проверить это можно следующим образом.
- Открыть раздел «Настройки».
- Перейти в категорию «Основные».
- Прокручивая экран вниз, найти «Универсальный доступ».
- Раскрыв вкладку отыскать строку «Источник звука» и кликнуть по ней.
- На следующей странице выделить опцию «Автоматически», поставив напротив галочку.
Прочистить разъем
Длительная эксплуатация либо некорректное использование мобильного устройства способно привести к такой проблеме, как поломка разъема для подключения наушников. Поскольку отверстие, куда вставляется штекер, находится в открытом состоянии, внутрь могут попадать микроскопические частицы пыли, влага, в результате чего он может просто окислиться. Разъем рекомендуется чистить регулярно, но если момент упущен, можно воспользоваться следующими методами.
- Взять сухую ухочистку (можно пропитать ее небольшим количеством спирта) и аккуратно протереть внутреннюю поверхность отверстия. Альтернативный вариант – сделать ватную палочку из зубочистки или толстой иглы. Если под рукой не оказалось ни того, ни другого, можно скрутить ватный жгут и прочистить разъем.
- Другой вариант – продуть отверстие. Сделать это можно с помощью пылесоса либо баллончика со сжатым воздухом, который предназначен специально для чистки электроники.
- Еще один способ – несколько раз подряд вставить и вынуть штекер наушников из телефона. Поскольку джек плотно входит в отверстие, подобная процедура позволит его прочистить.
Сбросить настройки
Если после проверки оказалось, что наушники работают исправно, а звук все равно отсутствует, бывает достаточно перезагрузить яблочное устройство с подключенной к нему гарнитурой. Если метод не сработал, стоит попробовать сбросить настройки. Сделать это можно двумя способами.
Сброс через меню настроек
Чтобы обнулить Айфон потребуется:
- Войти в раздел «Настройки».
- Из списка доступных функций выбрать «Основные» и кликнуть по строке.
- На открывшейся странице выбрать вкладку «Сброс» и раскрыть ее.
- В перечне доступных операций запустить функцию «Сбросить все настройки».
- После этого следует перезагрузить гаджет.
Сброс в режиме восстановления
Этот вариант предусматривает возврат параметров к заводским через Recovery Mode и компьютер с установленной iTunes. Реализуется данный сценарий в соответствии со следующим алгоритмом.
- Подключить iPhone к ПК с помощью кабеля USB.
- Запустить программу iTunes и дождаться синхронизации с телефоном.
- Выполнить сброс одновременным нажатием на кнопки «Питание» и «Домой».
- Когда программа предложит восстановить или обнулить устройство, следует выбрать первый вариант.
Теперь остается дождаться. Пока устройство вернется к первоначальным установкам.
Наушники быстро разряжаются
Изготовители дают гарантию работы наушников в автономном режиме на 5 часов. AirPods будут работать три часа, если их заряжать в течение 15 минут, а когда гарнитуру помещают в чехол в течение суток – она проработает целый день.
Существует несколько путей, чтобы обойти эту проблему:
- проверьте, как настроена гарнитура с помощью опции «Автообнаружение уха». Если опция включена, то произойдет автоматическое отключение наушников, в тот момент когда вы их не используйте для обеспечения сохранности заряда;
- если после всех приведенных выше манипуляций аккумулятор быстро разряжается, то перезагрузите гарнитуру;
- ничего не получается – обратитесь в сервис.

Все еще нужна помощь?
Если наушники все равно не работают, обратитесь в службу поддержки Apple.
Узнаем почему не работают наушники на айфонах седьмого поколения…
Частой проблемой айфон 7 можно назвать неполадки связанные с работоспособностью EarPods. Если айфон 7 не видит наушники значит скорее всего существует проблема с Lightning-разъемом — именно он чаще всего выходит из строя на айфонах седьмого поколения.
Когда пульт ведёт себя некорректно из всех кнопок обычно не работает центральная либо кнопка регулирования громкости.
Lightning в айфон 7 — самое слабое место смартфона. В данный разъем подключаются не только наушники, но и зарядное устройство. Последнее обстоятельство приводит к тому, что разъем очень быстро изнашивается
В случаях когда айфон 7 не видит наушники необходимо проверить несколько моментов. О них — далее.
Загрязнение Lightning
Если в разъём пропали грязь или пыль нужно очистить его — мделать это можно при помощи зубочистки или сложенной пополам бумаги. Главное, не использовать для этой цели металлические предметы.
Попадание влаги в разъем
Ещё одна частая причина почему айфон 7 перестает видеть наушники — попадание воды внутрь корпуса. Несмотря на то, что данный смартфон обладает защитой от воздействия влаги разъем в случае попадания воды страдает в первую очередь.
Если устройство подвергалось воздействию воды необходимо подождать пока оно полностью высохнет — только после этого можно подключать наушники и зарядное устройство.
Смартфон не сопряжен с гарнитурой по Bluetooth
Необходимо удостовериться в том, что установлена связь между гарнитурой и смартфоном. Возможно, что звуковой сигнал передается на другие устройства и айфон 7 не видит наушники
Повреждение Lightning разъема, поломка аудио-кодека
Если причина почему айфон 7 не видит наушники заключается в повреждении Lighting-разъема придется обращаться в специализированный сервис. Если же звук отсутствует в наушниках и динамиках, значит неисправен аудио-кодек.
Последняя причина почему на айфоне 7 не отображаются наушники — некачественные аксессуары.
Неисправные наушники
Чаще всего эта проблема возникает при использовании неоригинальных аксессуаров из Китая. При покупке наушников нужно внимательно следить за их внешним видом, а также за внешним видом упаковки — подделок очень много.
Таким образом, проблема айфон 7 не видит наушники может быть решена в любом случае…
Владельцы iOS-устройств сталкиваются с самыми разными проблемами в процессе использования своего гаджета. Например, после подключения наушников к устройству iOS, звук слышен из динамиков, а не из наушников, айфон не видит наушники или после того как наушники отключены, при регулировке громкости на айфоне продолжает отображаться индикатор громкости наушников. Но, как правило, все они решаемы,и в этой статье мы предоставим несколько методов для исправления проблем наушников iOS-устройства.


