Что делать если тормозит компьютер с windows 7
Содержание:
- Что может ускорить работу старого компьютера?
- Неправильный часовой пояс
- Вредоносные и нежелательные программы
- Видео. Устройство компьютера. Из чего состоит компьютер?
- Тормозит компьютер. Устраняем ошибки и убираем цифровой мусор
- Переполненный жесткий диск или проблемы с HDD
- При подключении к интернету компьютер начинает тормозить – недостаточно ресурсов
- Что делать, если тормозит компьютер?
- Причина №7. Оперативная память
- Файл подкачки
- Проверка эффектов аудио, дополнительных средств звука
- Торможение браузера
- Причины плохого интернета
- Антивирусная программа
- Почему на мониторе \ дисплее информация отображается слишком мелко
- Что делать, чтобы решить проблему
- Некорректная настройка беспроводного оборудования
- Маленький файл подкачки
- Очистка системного мусора и реестра
- Установка формата воспроизведения, отключение монопольного режима
- Установка дополнительного антивирусного софта
Что может ускорить работу старого компьютера?
Первое и самое простое добавить оперативной памяти. На примере нашего ПК. Сейчас стоит 4Gb памяти DDR2 двумя плашками по 2Gb. Всего слотов под память на материнской плате 4. Соответственно мы можем докупить на том же Авито еще две плашки на 4Gb.
Итого мы получим 8Gb, что соответствует заявленному в спецификации количеству памяти, поддерживаемой нашей материнской платой GA-P35-DS3L. Цена такого апгрейда составит 400 рублей за один модуль памяти (если постараться, то можно найти и за 200 рублей за штуку).

Оперативная память ПК DDR2 двумя плашками по 2Gb
Второе и тоже достаточно простое решение по ускорению всей системы. Это покупка SSD накопителя в место обычного жесткого диска. Например, вот такого SSD samsung 120GB 750 EVO. Стоимость на Авито 1300 — 2500 рублей в зависимости от производителя. Такое улучшение добавит скорости загрузки и работы всех программ компьютера.

SSD samsung 120GB 750 EVO
Третье улучшение ПК. Можно поменять процессор на более производительный. Например, в нашем случае стоит 2-х ядерный процессор Intel Core 2 Duo E6550. Так как наша материнская плата поддерживает 4-х ядерные процессоры его можно заменить на процессор например, на Intel Core 2 Quad Q9550. Такое решение также здорово добавит производительности тормозящему компьютеру. Цена вопроса 1 000 — 1 500 рублей.

Процессор компьютера Intel Core 2 Quad Q9550
Неправильный часовой пояс
Время может сбиваться в результате неверного выставленного в системных часах часового пояса. Тогда при синхронизации времени компьютер получает данные, не соответствующие Вашему региону. В итоге часы корректируются неверно.

Рис. 1. Ищем настройки часового пояса, даты и времени на компьютере.

Рис. 2. Проверяем и исправляем самостоятельно настройки часового пояса, времени и даты на компьютере.
Синхронизировать компьютерные часы с часами в Интернете я не рекомендую, хотя такая возможность в данной программе есть (вкладка «Время по Интернету», отмеченная цифрой 4 на рис. 2). Почему не рекомендую? Ведь, казалось бы, такой удобный сервис, когда часы автоматически «подправляются», синхронизируются с эталонными часами, размещенными в Интернете.
Дело в том, что с некоторого момента времени в нашей стране время перестали переводить с зимнего на летнее и наоборот, а по всему миру это продолжают делать. Делается этот перевод и в Интернете. Поэтому, если синхронизировать время ПК с временем в Интернете, то при переводе стрелок часов по всему миру, часы будут переведены и в компьютере. Соответственно, время станет отображаться неправильно, не так, как это установлено в нашей стране.
Вредоносные и нежелательные программы
Наш пользователь любит скачать программы бесплатно и обычно не с официальных источников. Также он осведомлен о вирусах и, как правило, имеет хороший антивирус на своем компьютере.
Однако, многие не знают, что, загружая таким образом программы, они с большой вероятностью устанавливают себе и вредоносное или нежелательное ПО, которое не считается «вирусом», а потому ваш антивирус его попросту не «видит».
Обычный результат наличия таких программ — сильно тормозит компьютер и непонятно что делать. Начать тут следует с простого: использовать специальные Средства удаления вредоносных программ для очистки компьютера (они не конфликтуют с антивирусами, находя при этом то, о наличии чего у себя в Windows вы могли и не подозревать).
Вторым важным шагом будет научиться загружать ПО с официальных сайтов разработчиков, а при установке всегда читать, что вам предлагают и отказываться от того, что вам не нужно.
Отдельно про вирусы: они, естественно, тоже могут служить причиной медленной работы компьютера. Так что проверка на вирусы — важный шаг, если вы не знаете в чем причина «тормозов». Если ваш антивирус отказывается находить что-либо, можно попробовать использовать загрузочные антивирусные флешки (Live CD) от других разработчиков, есть шанс, что они справятся лучше.
Видео. Устройство компьютера. Из чего состоит компьютер?

Системный блок компьютера
А вот ниже фото его внешней задней панели. На местах расположения блока питания и дополнительного охлаждающего вентилятора видно большое скопление пыли.
Можно предположить, что внутри компьютера картина такая же мало радостная. Не удивительно, что компьютер сильно тормозил. Такое количество пыли и грязи никак не могло положительно сказаться на производительности ПК.

Задняя панель системного блока забита пылью и грязью
Открываем боковую крышку. Здесь она кстати как раз на пластиковых защелках, а не на винтах.

Открытый системный блок компьютера Intel
Приступаем к чистке. Тут такой момент. Можно провести поверхностную чистку. Не снимая комплектующие, но в нашем случае так не прокатит. Так как очень все запущено и придется большую часть снимать чтобы привести в порядок.
С этим может справится любой аккуратный пользователь. Главное не торопится и не прикладывать усилий при демонтаже и монтаже. Все скомплектовано таким образом, что снимается и устанавливается очень легко. Если у вас не идет и не хочет выходить со своего места например, видеокарта значит вы что-то делаете неправильно.
Начинаем с верху, то есть с блока питания. Понятно, что такое количество скопившейся пыли говорит о том, что нужно разбирать корпус блока и вычищать всю грязь и изнутри тоже.

Решетка корпуса блока питания полностью забита пылью
Откручиваем четыре винта которыми крепиться блок и он свободно выходит из своего места.

Пыль в блоке питания
Саму крышку блока можно промыть водой, а потом вытереть насухо ничего страшного с ней не случится. Очистить внутренние элементы можно при помощи пылесоса.
Причем лучшего результата можно достичь если поставить пылесос на выдув. В крайнем случае если пылесоса нет можно воспользоваться мягкой кисточкой.
Лучше всего продуть элементы компьютера компрессором, но понятное дело он есть далеко не у всех. В таком случае можно продуть труднодоступные места обычным мощным феном. Я пробовал так сделать. Получилось вполне неплохо, только фен лучше перевести в режим холодного воздушного потока.
Теперь переходим к очистке кулера процессора. На фото видно на сколько сильно забит грязью кулер процессора. Ни о какой нормальной работе компьютера не может и речи идти. Тепло от процессора не проходит через ребра радиатора и нормально не отводится от главного элемента ПК.

Кулер охлаждения процессора также забит пылью
Не удивительно, что компьютер так сильно тормозит. Даже новая компьютерная система с самыми передовыми комплектующими не может работать как надо. Не говоря про старенький ПК с которым мы имеем дело.

Вот так забит радиатор если вентилятор убрать в сторону
Далее убираем грязь с радиатора кулера. Лучше всего снять вентилятор и промыть радиатор под водой с сильным напором. Если боитесь, что-либо крутить-вертеть. Достаточно будет хотя бы продуть пылесосом. Даже одно это действие здорово облегчит жизнь вашему компьютеру.

Очищенный кулер компьютера
Также очищаем видеокарту и всю материнскую плату. Методично и не торопясь и конечно стараемся не повредить элементы.

Видеокарта компьютера перед чисткой
А вот так. Выглядит у нас процессор компьютера. Конечно его тоже приводим в порядок и очищаем от грязи и пыли.

Процессор нашего ПК также весь в грязи
И конечно необходимо заменить термопасту. Старую счищаем и наносим новую. Старую термопасту с процессора удобно удалять: чистой тряпочкой, бумажной или спиртовой салфеткой.

Наносим новую термопасту на процессор
Наносим новую термопасту на процессор компьютера. Стараемся распределить тонким слоем.
После нанесения новой термопасты устанавливаем кулер процессора на место. Собираем ПК и закрываем боковые крышки. Вот и все. Согласитесь не так все страшно и сложно.
Конечно выполнять эти манипуляции необходимо регулярно, что бы не доводить компьютер до того состояния как мы рассмотрели выше.
С этим пунктом понятно. Переходим к следующему.
Тормозит компьютер. Устраняем ошибки и убираем цифровой мусор
Теперь переходим к очистке от мусора в самом мозге компьютера. Будем очищать от ненужных файлов и программ. Которые компьютер нахватал в процессе работы. Даже у не особо продвинутого пользователя есть понимание, что купленный пять лет назад компьютер не может работать так же быстро и шустро как на момент его покупки.
И дело тут даже не в технически устаревшем железе. Хотя и это приводит к тому, что компьютер тормозит. Что же происходит с компьютером в процессе его эксплуатации задумывается очень мало людей. А ведь именно здесь и кроется главная причина, почему компьютер может тормозить даже вроде бы казалось при выполнении простых операций.
Вот давайте по-честному. Многие задумываются о необходимости проведения регулярной чистки ПК от скопившееся ненужных файлов? Чистке диска? Ведь в процессе работы их скапливается огромное количество, что может проводить к медленной и нестабильной работе компьютера.
Переполненный жесткий диск или проблемы с HDD
Еще одна часто встречающаяся ситуация — компьютер не просто тормозит, а порой и намертво зависает, глянешь на состояние жесткого диска: он резонно имеет красный индикатор переполненности (в Windows 7), а хозяин не предпринимает каких-либо действий. Тут по пунктам:
Для нормальной работы Windows 10, 8, 7, а также запускаемых программ важно, чтобы на системном разделе (т.е. на диске C) было достаточно места
В идеале, если это возможно, я бы рекомендовал бы двукратный размер RAM в качестве незанятого пространства, чтобы почти полностью исключить проблему медленной работы компьютера или ноутбука по этой причине.
Если вы не знаете, как добиться того, чтобы свободного места стало больше, и уже «все ненужное» удалили, вам смогут помочь материалы: Как очистить диск C от ненужных файлов и Как увеличить диск C за счет диска D.
Отключение файла подкачки для освобождения места на диске, чем многие промышляют — плохое решение проблемы в подавляющем большинстве случаев. А вот отключение гибернации, если иных вариантов нет или вам не нужен быстрый запуск Windows 10 и 8 и гибернация, можно в качестве такого решения рассматривать.
Второй возможный вариант — повреждения жесткого диска компьютера или, что чаще, ноутбука. Типичные проявления: абсолютно все в системе «останавливается» или начинает «идти рывками» (кроме указателя мыши), при этом жесткий диск издает странные звуки, а потом вдруг опять все в порядке. Тут совет — позаботиться о сохранности данных (сохранив важные на другие накопители), проверить жесткий диск, возможно, поменять его.
При подключении к интернету компьютер начинает тормозить – недостаточно ресурсов
Современный софт потребляет много ресурсов системы. Те же браузеры могут существенно нагружать ПК. Чтобы убедиться, что компьютер тормозит именно из-за нехватки мощности, запустите диспетчер задач (Ctrl+Alt+Del). Там вы увидите вкладку Быстродействие, где находятся два графика:

Здесь показано, насколько нагружен процессор и сколько потребляется оперативной памяти. Если графики на пределе, значит проблема в софте. На вкладке «Процессы» вы можете посмотреть, какие именно программы расходуют больше всего ОЗУ и ресурсов процессора:

В браузере открыто множество вкладок, каждая из них использует память. Первое место занимает антивирус. Попробуйте на время завершить все ненужные процессы и посмотрите, изменится ли ситуация. Систему нагружают не только вирусы, но и качественные программы, а для слабого ПК это распространенная проблема.
Что делать, если тормозит компьютер?
Следующей проблемой, которая может возникать, является недостаток места на диске С (или на другом). Ну, поскольку у меня Windows установлен на данном диске, то я расскажу, как выходить с данной проблемы. Прежде всего, вам нужно подумать, что у вас установлено на данном диске, что отбирает так много памяти, возможно, его можно удалить.
Чтобы освободить память на этом диске я использую несколько способов, сейчас расскажу о них.
Первый способ
В моем Windows XP есть специальная папка «Temp». Так вот, в ней хранятся различные временные файлы, которые, к тому же, могут весить по несколько Гигабайт. Что я делаю?
Захожу в диск С, выбираю данную папку.
Смотрю на файлы и удаляю самые большие. Не бойтесь, здесь можно удалять все, что нельзя оно и не позволит вам это сделать. Короче говоря, здесь все чистим и, вуаля, у нас уже появляется на много больше памяти.
Второй способ.
Данный способ также является жизнеспособным, но для него вам нужно будет установить программу Cleaner. Просто супер программа, которая позволяет чистить куки, кеш, временные файлы и так далее. Как ею пользоваться и как чистить кэш, я рассказал в данной статье, поэтому сейчас не буду повторяться, просто переедите по статье и прочтите.
Третий способ
К данному способу я отношу стандартное удаление не нужных файлов, программ, игр на своем компьютере. Для этого, я захожу в «Панель управления» – «Установка и удаление программ».
Тут, смотрю на то, что у меня забирает много памяти. Например, есть игра, которая вести 13 Гигабайт (любимая игра), ее то и можно удалить, чтобы освободить память. Поверьте, лучше по удалять все лишнее со своего компьютера, так как данный «мусор» будет вам только мешать.
Вот такие три способа я использую для того, чтобы освободить память на диске С. Кстати, как вам? Нравится, то что я описываю, а? Надеюсь, что да, а я продолжу написание данной статьи.
Следующее, почему компьютер может тормозить, это загрязнение системного блока. Да, тут я не расскажу вам о том, как нужно его чистить, так как считаю, что это вы и так знаете. Отключаем системник от сети (ОБЯЗАТЕЛЬНО), берем пылесос и в бой. Только делайте это аккуратно, с одной стороны не забудьте его выключить, лучше всего выйдите во двор, а то пыли будет много, с другой – аккуратно действуйте, ведь на платах могут появится микротрещины, в следствии чего, могут возникнуть проблемы с работой ПК.
Ну, и последняя причина, почему ваш ПК может тупить – это вирусы. От них нужно избавляться, так как они могут удалять важные файлы, нарушать работу и так далее. Если говорить честно, то я бы порекомендовал вам использовать «Касперский», что не говорят, а это лучший антивирус.
Но, у самого установлен «Avast», тоже не плохой, мне очень нравится, но немного уступает Касперскому. Чтобы Авастом проверить компьютер на вирусы, нужно: зайти в админку антивирусника, выбрать «Сканирование» – выбрать тип сканирования (я выбираю полное) и нажимаю «Пуск». Немного ниже на скрине я показываю, как это сделать, все очень просто и понятно.
Ну, вот, надеюсь, теперь вы знаете, как, что и где нужно делать, если ваш компьютер тормозит. Я постарался рассказать вам все то, что знаю сам. Я не программист, поэтому, если упустил что-то, то заранее извините. Надеюсь, что данная статья вам понравилась, если да, то жду ваших комментариев.
На этом буду прощаться, всем спасибо огромное.
Причина №7. Оперативная память
Зачастую зависание компьютера может вызвать нестабильная работа оперативной памяти. Проверить её можно используя стандартное приложение Windows.
- Откройте контрольную панель.
- Выберите«Администрирование».
- Найдите иконку «Средство проверки памяти и запустите его.
- Кликните «Выполнить перезагрузку и проверку».
Перед повторным включением ПК, начнется тестирование памяти, по окончании которого, ОС загрузится и оповестит вас о результатах всплывающим окном в системном лотке Windows. Если ошибки были обнаружены, то можно почистить контакты соединения ОЗУ с материнской платой и повторить тест. Если и это не помогло, то потребуется заменить её на новую. В заключение нужно сказать, что вначале проверьте температуру комплектующих компьютера и после этого уже переходить к устранению проблем с программным обеспечением. Желаем удачи.
Файл подкачки
Если вы играете в «тяжелые» игры или пользуетесь серьезными программами, а компьютер немного притормаживает — рекомендую увеличить файл подкачки.
Для того чтобы узнать как это сделать прочтите статью: как увеличить файл подкачки на компьютере?
После применения технических способов компьютер все так же притормаживает и зависает, необходимо переходить к механике. А именно нужно проверить систему охлаждения вашего пк. Если температура ЦП(центрального процессора), видеокарты или жесткого диска превышает 50 градусов пора провести глобальную чистку и продуть радиаторы, кулеры. Если компьютер старенький то возможно у вас высохла термо-паста.
Если не торопясь пройдете по всем этапам этой статьи вы на собственном опыте увидите результат. Во время чтения появились непонятные моменты, напишите мне через форму обратной связи — Задать вопрос и я вам обязательно помогу.
Предыдущая записьКак записать видео с экрана компьютера?
Следующая запись Как обновить браузер opera до последней версии бесплатно!
Проверка эффектов аудио, дополнительных средств звука
Аудиосистема любого компьютера обладает гибкой настройкой. Пользователь может не только регулировать звук, но и устанавливать дополнительные эффекты. Из-за некоторых из них появляется задержка звука, или дают о себе знать заикания при воспроизведении видео.
Если в настройках акустической системы действительно установлены эффекты, от них следует отказаться:
Наведите курсор мышки на иконку динамика в нижней панели.
Кликните ПКМ, а затем выберите пункт «Звуки».
Перейдите в раздел «Звуки».

- Кликните ПКМ по названию задействованного устройства (например, «Динамики»).
- Откройте «Свойства».

В разделе «Дополнительные возможности» отметьте галочкой пункт «Отключить все эффекты».

Сохраните настройки.
После выполнения операции необходимо проверить, повлияли ли рекомендованные действия на звучание динамиков. Если ничего не изменилось, проблема заключается не в настройках эффектов, а в сбое в работе звуковой карты или в неправильном формате воспроизведения.
Торможение браузера
Наиболее распространенными причинами снижения скорости работы в глобальной сети являются проблемы с браузером, а точнее — большое количество кеш-данных, множество отрытых одновременно вкладок.
Обратите внимание! Каждая открытая вкладка расходует мощность процессора устройства и оперативную память. Сильное проявление описанного фактора можно заметить, открыв любой другой браузер
В нем страницы должны грузиться гораздо быстрее и работать он должен с максимальной эффективностью
Сильное проявление описанного фактора можно заметить, открыв любой другой браузер. В нем страницы должны грузиться гораздо быстрее и работать он должен с максимальной эффективностью.
Первым делом требуется закрыть неиспользуемые вкладки, утилиты и папки. Кроме этого рекомендованы к выполнению следующие действия:
- деактивация ненужных расширений. Множество одновременно выполняемых расширений может стать поводом для низкой скорости функционирования обозревателя и долгого открытия сайтов. Неиспользуемые расширения желательно отключить в следующих настройках программы: «Настройки» — «Расширения/Дополнения»;
- чистка браузера. Для качественной и беспрерывной работы обозревателя следует время от времени проводить очистку памяти, кеша, файлов cookies и удалять неиспользуемые закладки. Сделать это можно в параметрах программы в основном меню. Если и далее в браузере будут наблюдаться проблемы со скоростью, то необходимо провести переустановку и полную чистку профиля. В таком случае браузер полностью удаляется в меню устройства под названием «Установка и удаление программ». После этого необходимо провести перезагрузку. В результате переустановки определенные файлы могут все равно оставаться в ОС. Для полного их удаления требуется выполнить поиск папок с названием обозревателя. Для этого зайти в «Мой компьютер», ввести наименование в адресную строку и удалить. После чего следует установить последнюю версию браузера и перезагрузить устройство;
- деактивация спама и рекламы. Долгая загрузка сайтов и страниц может происходить и от чрезмерного количества рекламы в браузере. Блокировка рекламных баннеров и роликов позволит сократить время загрузки страниц и уменьшить потребление сетевого трафика. Хорошо помочь может программа AdGuard. Она запускается вместе с системой и блокирует всю рекламу. Кроме этого запрещает открытие вредоносных и фишинговых сайтов.
Причины плохого интернета
Не всегда справедливо винить провайдеров в том, что не работает интернет на компьютере. Если не так давно скоростью были довольны все, то сегодня даже на безлимитном тарифе, который обязан обеспечивать скоростное соединения, приходится долго ждать открытия странички. Причин может быть несколько. Поэтому не стоит обвинять в этом провайдера.
Устарели драйвера сетевой карты
Часто к тому, что медленно работает интернет на компьютере приводят устаревшие драйвера. Для устранения проблемы достаточно делать регулярные обновления. Некоторые операционные системы делают это автоматически. Но лучше провести проверку и обновление в ручном режиме. Даже на современных компьютерах могут быть установлены старые версии. Это не связано с какими-либо аферами. Просто выпускаются обновления достаточно редко.
Не всегда это является причиной тормоза работы в интернете. Но проверить их работу не будет лишней, чтобы ускорить очень медленный интернет на ноутбуке или персональном компьютере. Несколько простых рекомендаций помогут справиться с этим самостоятельно:
- нажать на клавиатуре одновременно две клавиши Windows и R;
- в открывшемся окошке ввести DirectX, открыть «экран»;
- появится информация о производителе драйверов;
- зайти на официальную страницу и загрузить обновления;
- перегрузить компьютер.
Более подробную информацию посмотрите в видео в конце статьи.
Все виртуальные путешествия в интернете фиксируются компьютером. Хранится информация в файлах cookies. Это удобное приложение, запоминающее пароли, настройки на сайтах и так далее. Но и много лишней информации, которую необходимо регулярно удалять. Это частично объясняет причину того, почему интернет стал медленно работать на компьютере. Почистить куки просто и не занимает много времени. В каждом браузере чистка осуществляется по-разному.
В хроме нажать значок в виде трех точек в правом верхнем углу. Опуститься ниже, найти вкладку «дополнительные инструменты», удаление данных о просмотренных страницах.
И выбираем файлы cookie, удаляем.
- В Мазиле — открыть вкладку журнал, удалить историю, все, отметить галочками куки, кэш, журнал, удалить сейчас. Процесс займет несколько секунд, перегрузить компьютер.
- Очистить в опере также несложно. Найти вкладку общие настройки, перейти на расширенные. Выбрать куки, нажать на управление и удалить.
Если такая чистка не решила проблему и по-прежнему тормозит или не работает интернет на компьютере, необходимо искать другое решение проблемы.
Ограничение скорости в роутере
Системы, обеспечивающие беспроводное соединение, могут также влиять на скорость и объяснить причину того, почему не работает интернет на компьютере, ноутбуке или в смартфоне. Причин может быть несколько:
- скачки электричества в сети;
- требуется перезагрузка роутера;
- поврежден кабель.
Для того, чтобы перегрузить роутер, достаточно отключить его буквально на 10 секунд и запустить. Если проблема не решена, и не известно почему постоянно отключается интернет на ноутбуке через вай фай, то лучше обратиться к специалистам.
Вирусы и вредоносные программы
Многие пользователи знают, что в сети огромное количество различных вирусов. Они не только приводят к тому, что не работает интернет на компьютере. Проблема может вылиться в более глобальную проблему, вплоть до полной поломки. Именно поэтому должны быть установлена надежная, лицензионная программа для защиты от вирусов и других «червяков». Регулярных обновлений они не требуют, осуществляется это в автоматическом режиме. Целесообразно делать полное сканирование системы или установить параметры для автоматических проверок.
Тарифный план
Многие пользователи интернета часто интересуются, почему не работает вай фай на компьютере, а интернет есть. Здесь проблема явно в предоставлении услуги провайдером. Вернее, от того, какой тарифный план используется. Наиболее выгодное предложение – безлимитный план. Он дает самое быстрое соединение и выгоден в том случае, когда одну точку доступа используют много пользователей. Иногда достаточно проверить скорость интернета, чтобы знать, выполняет ли провайдер условия договора. Если скорость не соответствует, смело звонить и выяснять причины.
Антивирусная программа
Несмотря на то, что антивирус является очень полезной и нужной защитной системой, он также может вызывать приличное замедление работы компьютера. В ряде случаев это замедление внушительное. Особенно оно зависит от уровня защиты, который установлен в антивирусе.
По своей сути современные антивирусы — это электронные «няньки», которые проверяют все данные перед тем, как дать пользователю доступ к ним. Чем больше функций защиты активировано, тем больше времени потребуется системе защиты на проверку, тем дольше пользователь будет ожидать.
Если компьютер тормозит и на нем не было обнаружено вирусов, то можно попробовать отключить некоторые модули защиты, чтобы проверить, не связана ли защитная программа с торможением системы. В идеале для теста лучше удалить антивирус — это позволит сказать наверняка, является ли он причиной медленной работы компьютера.
Если компьютер тормозит по причине антивируса, то можно попробовать либо отключить часть защитных модулей, либо сменить антивирус.
Почему на мониторе \ дисплее информация отображается слишком мелко
Данная проблема считается относительно молодой, она напрямую связанная с увеличением разрешения устройств отображения. Если ранее, на заре массовой популяризации дисплеев, они поголовно имели весьма скромное разрешение, то ныне никого уже не удивить 4K (3840 x 2160 точек) разрешением дисплея.
И если в мобильных операционных системах (Android, iOS) поддержка вывода информации в удобочитаемом виде на дисплеи высокого разрешения была заложена изначально, то в Windows с этим по сей день имеются проблемы. Это связанно с изначально заложенными принципами при разработке данной ОС, большом количестве уже созданного стороннего софта, который априори не имеет поддержки вывода информации в комфортном виде на дисплее высокого разрешения.
Но, как мы знаем, безвыходных ситуаций нет. Ситуацию можно исправить. Об этом далее.
Что делать, чтобы решить проблему
Решение проблемы осуществляется несколькими способами. Не стоит сразу же обращаться к тому варианту, который покажется наиболее простым. Стоит рассматривать методы устранения проблемы, начиная с самых частых причин.
Проблемы в батарее BIOS
Если время на компьютере сбилось, то в первую очередь нужно проверить параметры BIOS. В частности, это касается аккумулятора, расположенного на материнской плате. Батарейка отвечает за выполнение простых операций, включая отображение даты и времени. Если она выйдет из строя – эти показатели собьются.
Поскольку аккумулятор представляет собой «таблетку» CR2032, подобное происходит очень часто. Поэтому батарейку приходится менять. Сделать это можно в сервисном центре, обратившись к специалистам. Кроме того, можно попытаться самостоятельно заменить элемент, воспользовавшись инструкцией:
- Разберите системный блок компьютера или снимите заднюю крышку ноутбука.
- Найдите «таблетку», зафиксированную на материнской плате.
- Ослабьте зажимы.
- Извлеките элемент.
- Установите новую батарейку, положив ее в соответствующий разъем с небольшим надавливанием.
- Соберите системный блок или ноутбук.
Важно. Производителями некоторых материнских плат не предусмотрена возможность замены батарейки
Собрав компьютер, пользователь должен перезапустить устройство и заново настроить время. Учтите, что после установки новой батарейки собьются стандартные настройки BIOS, поэтому вам придется вновь посетить одноименное меню для регулировки параметров.
Неправильный часовой пояс
Иногда причина возникновения проблемы является более прозаичной, а ее решение заключается в изменении всего лишь одной настройки. Если ваш компьютер показывает неправильное время, то обязательно проверьте настройки часового пояса:
- Щелкните правой кнопкой мыши по строке со временем, расположенной в правом нижнем углу экрана.
- Выберите пункт «Настройка даты и времени».
Во вкладке «Часовой пояс» установите подходящий регион.
Теперь на экране должны отобразиться корректные показатели. Но помните, что изменение часового пояса решает проблему только в том случае, если время сбивается на несколько часов, а не минут. Например, когда в вашем регионе 16:00, а часы показывают 14:00. Если показатели расходятся не в «круглом» диапазоне (14:52 вместо 13:37), то вы имеете дело с другой причиной появления ошибки.
Синхронизация с сервисами Microsoft
Если изменение часового пояса не помогло, есть смысл активировать автоматическую настройку путем синхронизации с сервисами Microsoft:
Откройте настройки, используя инструкцию из предыдущего пункта материала.
Активируйте ползунок напротив пункта «Установить время автоматически».
Сделайте то же действие с пунктом «Автоматически устанавливать часовой пояс».
Теперь данные будут поступать на компьютер автоматически, исходя из сведений, предоставленных сервисом Microsoft. Однако работает это только в том случае, когда есть подключение к интернету, а проблема точно не связана с неисправностью батарейки BIOS.
Вирусы
Какие только проблемы не доставляет вредоносное ПО. Вирусы влияют на самые разные процессы в работе компьютера, не исключая настройки даты и времени. Если показатели на ПК расходятся с реальными данными, то необходимо выполнить проверку устройства на наличие вредителей:
Откройте «Параметры» через меню «Пуск».
Перейдите в раздел «Обновление и безопасность», а затем – «Безопасность Windows».
Выберите «Защита от вирусов и угроз».
Откройте «Защитник Windows».
Запустите расширенную проверку.
На заметку. Также вы можете воспользоваться сторонним антивирусом вроде Kaspersky Internet Security, Dr. Web или Avast.
Вне зависимости от выбранного программного обеспечения, проверка предложит удалить обнаруженные вирусы. Для этого будет достаточно нажать соответствующую кнопку в окне ПО. После удаления вредителей время должно восстановиться.
Активаторы Windows и других программ
Многие люди пользуются пиратской версией Windows 10. Ее установка – то еще приключение. К примеру, если владелец ПК забудет поставить утилиту-активатор, то будут недоступны многие функции. В частности, корректное отображение даты и времени.
Решить проблему можно тремя способами:
найти активатор в интернете и установить его;
- перейти на лицензионную версию Windows 10;
- смириться с ситуацией и пользоваться специальными сервисами для просмотра времени.
То, какой способ решения вы выберете – зависит только от вас. Разумеется, лучшим вариантом является переход на лицензионное ПО, поскольку оно гарантирует поддержку от разработчиков и помощь при возникновении разного рода проблем.
Некорректная настройка беспроводного оборудования
В том случае, когда устройство имеет связь с Сетью при помощи маршрутизатора, то необходимо отключить от него сетевой кабель и соединить непосредственно с девайсом. В том случае, если скорость Интернета наладилась, то имеют место неправильные настройки сетевого оборудования.
Для проверки настроек роутера следует зайти в его интерфейс. На основной странице необходимо отыскать раздел WAN и проверить настройки подключения, а также соответствие реальной скорости подключения с указанной в тарифном плане. Вкладка «Фильтрация по МАС-адресу» поможет увидеть список всех подключений и обнаружить несанкционированные.
Можно попробовать сменить частоту в связи с тем, что помехи от оборудования соседей могут также снижать производительность личной сети. Можно приобрести или установить в роутере трансляцию на частоте в 5 ГГц, что снизит вероятность помех от другого оборудования.
Маленький файл подкачки
Проблема. С проблемой нехватки оперативной памяти тесно связан маленький файл подкачки, который тоже может стать причиной того, что компьютер тормозит. Особенно сильно маленький файл подкачки влияет на производительность в играх, что часто раздражает многих геймеров.
Решение. Решение очень простое и так сказать бесплатное, и состоит оно в увеличении файла подкачки. Правой кнопкой мыши кликните на “Мой компьютер”, выберите пункт “Свойства” и перейдите во вкладку “Дополнительно”. Далее переходим в такой последовательности “Быстродействие” —> “Параметры” —> “Дополнительно” —> “Виртуальная память” —> “Изменить”. Задаем размер файла подкачки 2000—3000 МБ и нажимаем “ОК”.
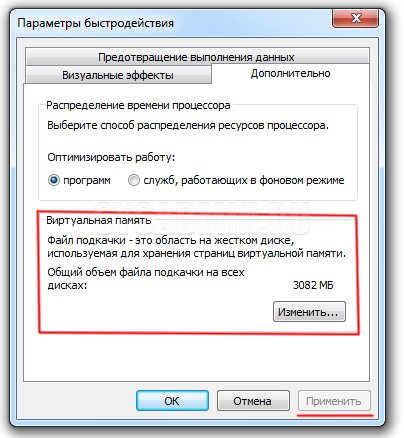
Очистка системного мусора и реестра
Каждый раз, когда мы удаляем какую-либо программу, она, как правило, оставляет после себя множество «хвостов» — пустых папок, записей в реестре и прочие следы своего пребывания на ПК.
Со временем таких «хвостов» накапливается столько, что это становится серьезной причиной замедления системы. Помимо того, в системе копится множество мусорных файлов, не видимых в проводнике и штатным средствами не удаляемых.
Для того, чтобы избавиться от этих причин «тормозов» системы, придется воспользоваться одной из множества программ-оптимизаторов. Яркими примерами служат Iobit Advanced System Care и Ccleaner.
С описанными задачами прекрасно справляются обе, и помимо того содержат массу полезных инструментов обслуживания компьютера.
Установка формата воспроизведения, отключение монопольного режима
Настройки динамиков не ограничиваются включением и выключением эффектов. Также пользователь может выбрать формат звучания. Если конфигурация выбрана неправильно, звук либо тормозит, либо происходит его искажение. Еще на качество воспроизведения влияет монопольный режим аудио для конкретных программ. Его лучше отключить.
Для исправления конфигурации потребуется:
Повторить пункты 1-5 из предыдущей инструкции (открыть свойства динамиков).

- Перейти в раздел «Дополнительно».
- Выбрать наиболее распространенный формат – «16 бит, 44100 Гц».

Снять галочку «Разрешить приложениям использовать устройство в монопольном режиме».

Сохранить изменения.

Обновленные настройки должны положительным образом сказаться на качестве звучания. Но даже в том случае, если изменение параметров не поможет, остается шанс устранить неполадки другими способами.
Установка дополнительного антивирусного софта
Как ни нахваливают свои продукты «гиганты» наподобие Касперского или Dr.Web, но они далеко не безупречны. Например, практика показывает, что они совершенно бессильны перед такой распространенной пакостью, как браузер Amigo.
Мало того, что это детище Mail.ru Group распространяется подобно вирусу, втихую устанавливаясь в систему и при этом не содержит штатного деинсталлятора, так она еще и тащит за собой десяток «прицепов» наподобие вируса Zaxar и прочих прелестей (довески к браузеру, автоустановщики никому не нужных игр и пр.), тормозящих компьютер до невозможности.
В таких случаях придется прибегать к специальным anti-malware утилитам, таким, например, как программа от Malwarebytes или к любой из десятков ее «коллег по цеху», которых легко можно найти на просторах Сети.
Даже на компьютере, не имеющем очевидных признаков заражения, они, как правило, находят с десяток вредоносов и успешно их выкорчевывают.


