Что делать если не воспроизводится видео в браузере
Содержание:
- Не установлены или не обновлены драйверы видеокарты
- Как подключить Samsung Galaxy к компьютеру через USB
- Настройки USB-подключения
- Видео не открывается на компьютере, как открыть его
- Тормозит видео в Одноклассниках на других устройствах
- Не идет видео
- Отключены плагины или компоненты Flash Player
- Драйвер USB MTP
- Как устранить сбой
- Почему не показывает 1 мультиплекс, а 2 показывает
- Что делать, если компьютер не видит телефон через USB
- Что делать если не работает Тик Ток в Крыму и других городах?
- Ватсап не показывает последний визит собеседника
- Не работает Триколор — пишет «Нет сигнала» на всех каналах. Что делать?
Не установлены или не обновлены драйверы видеокарты
Чтобы узнать, установлены ли на вашем персональном компьютере драйверы видеокарты, перейдите в Пуск и откройте Панель Управления. Далее выберите «Диспетчер устройств», в списке найдите «Видеоадаптеры» и убедитесь, что в данном разделе отображается корректное название видеокарты.
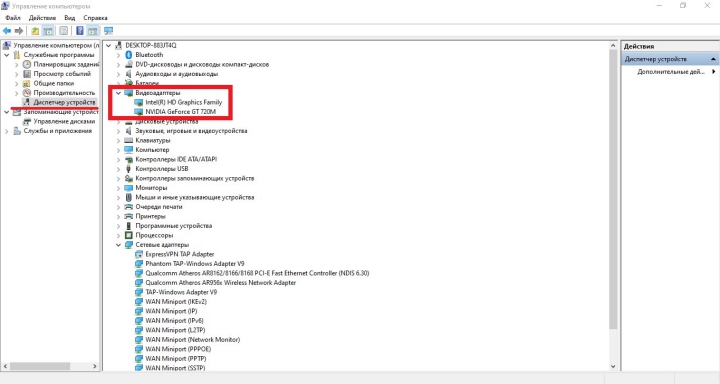
Определение модели видеокарты
Если рядом с названием вы увидите желтый значок с изображением восклицательного знака, то это означает, что видеокарта не работает корректно и нуждается в обновлении драйверов. Следовательно, необходимо их установить. Воспользуйтесь диском с драйверами, который прилагается при покупке самой видеокарты. Также можно самостоятельно найти драйверы на сайте производителя ПК или попросить кого-то перекинуть их на флешку и принести вам.
Если указана какая-то определенная модель видеокарты, то необходимо обновить драйверы. Все новые версии и подробную инструкцию по установке можно найти, например, на официальном сайте производителя видеокарты.
После установки самых свежих драйверов всё ещё чёрный экран вместо ролика?
Как подключить Samsung Galaxy к компьютеру через USB
Подключение смартфона Samsung Galaxy с помощью кабеля USB к компьютеру — безусловно, самое простое из возможных решений. Однако его недостаток в том, что нам нужен кабель, а он не всегда есть под рукой.
Есть два требования к кабелю. Первые — это соответствующие USB-разъемы, подходящие для ноутбука и смартфона, то есть USB на одном и microUSB или USB типа C на другом.

Второй — кабель, который не может быть самым дешевым, предназначен только для зарядки или укушен собакой, кошкой или хомяком. Обычно такой кабель можно использовать для зарядки телефона (хотя мы не рекомендуем это делать), но чаще всего они не передают данные.
Соединяем компьютер со смартфоном Galaxy при помощи кабеля. Компьютер определяет смартфон, иногда устанавливает драйвера. Теперь нам нужно настроить телефон. На панели уведомлений должно появиться окно для подключения телефона в качестве мультимедийного устройства или камеры и т. Д. Первый вариант позволяет передавать все виды мультимедиа и управлять файлами телефона с компьютера. Второй позволяет передавать фотографии напрямую в графические программы.
Мы используем подключенный телефон как дополнительный диск — мы видим всю файловую структуру, можем перемещаться по ней и копировать данные.
Настройки USB-подключения
Если смартфон заряжается, а компьютер не открывает доступ к его файлам, то вероятнее всего это связано с настройками подключения на телефоне. Дело в том, что на Андроид-смартфонах можно выбирать какой тип подключения использовать: только зарядка или зарядка плюс обнаружение телефона как устройства для обмена данными (режим MTP).
Это сделано для безопасности, например, если вы подключите смартфон к чужому ноутбуку, то лучше выключать видимость устройства для передачи файлов. Бывают даже случаи, когда стенды для зарядки в публичных местах (иногда и в аэропортах) обмениваются данными с телефоном и могут заражать его вирусами. Чтобы обмениваться файлами с ПК, следует подключить телефон в качестве медиа-устройства:
- Подключившись к компьютеру, смахните вниз шторку настроек телефона;
- Нажмите “Зарядка устройства”;
- Активируйте “Передача файлов (MTP)”.

Другой вариант, это зайти в «Настройки -> Дополнительные -> Спец. возможности» и установить «USB-подключение к компьютеру» как «Медиа-устройство (MTP)«.
Ещё вариант: «Настройки -> Дополнительные -> Для разработчиков -> Режим USB по-умолчанию -> MTP«, ну вы поняли, что нужно копаться в дополнительных настройках.
Видео не открывается на компьютере, как открыть его
Видео не открывается на компьютере, когда его воспроизводишь? Попробуем перезапустить проигрыватель «Windows Media Player», чтобы решить проблему. Открываете на компьютере «Панель управления» через меню «Пуск». Далее, заходите в раздел «Программы и компоненты» (Скрин 1).

Нажимаете на кнопку «Включение и отключение компонентов Windows» (Скрин 2).

В списке компонентов находите – «Компоненты для работы с мультимедиа». Затем убираете галочку с проигрывателя и жмите кнопку «OK». Ожидаете, когда процесс изменения завершится. Далее перезагружаете компьютер.
После перезагрузки компьютера (https://biz-iskun.ru/virtualnaya-perezagruzka-kompyutera.html), снова заходите в эти разделы и включаете проигрыватель. Далее, делаете перезагрузку компьютера. Это нужно для того, чтобы проигрыватель успешно перезапустился.
Нажмите по видео правой кнопкой мыши и выберите «Воспроизвести». Если проблема с видео не устранилась, перейдем к другим способам ее устранения.
Обновляем проигрыватель на компьютере
Вы можете обновить стандартный проигрыватель видео на компьютере или скачать другой, чтобы его заменить.
Воспользуемся первым вариантом – обновление проигрывателя. Для этого откройте на компьютере – «Windows Media Player». Нажмите по нему правой кнопкой мыши и выберите «Справка» далее, «Проверка на наличие обновлений» (Скрин 3).

Затем подождите, когда проигрыватель обновится. После обновления откроется окно с уведомлением, в котором будет написано, что установлены последние обновления проигрывателя.
Если один проигрыватель не работает, можно сделать замену и видео будет успешно воспроизводиться. К примеру, на проигрыватель Windows Media Player Classic.
Заходим в браузер и пишем в поиске – «Скачать проигрыватели для видео» (Скрин 4).

Далее, переходите на официальные сайты проигрывателей, скачиваете и устанавливаете их на компьютер.
После установки проигрывателя, нажимаете правой кнопкой мыши по видео, которое не воспроизводится на компьютере (Скрин 5).

Нужно выбрать из меню «Открыть с помощью» и нажать, например, по проигрывателю Windows Media Player Classic. После чего видео запуститься на компьютере.
Устанавливаем кодеки для видео
Кодеки для видео можно скачать с этого сайта – «codecguide.com/download_kl.htm». Зайдите на сайт, далее, нажмите кнопку «Download Basic».
После этого нажимаете на кнопку «Server 1», чтобы загрузить кодеки на компьютер. Когда файл с кодеками загрузиться, запустите его и начнется установка кодеков.
Кодеки быстро устанавливаются на компьютер. Следуйте указаниям мастера установки – соглашаясь с его условиями. Далее, когда они установятся, перезагрузите компьютер, чтобы изменения сохранились.
Тормозит видео в Одноклассниках на других устройствах
Подобные технические трудности могут возникнуть не только при работе с компьютером. Если видеозапись не загружается на планшете, но при этом звук есть, нужно обновить программное обеспечение девайса.
Если вместо воспроизведения видеозаписи на телефоне экран становится черным, а устройство пишет: «Видео не найдено», попробуйте обновить приложение ОК для быстрой и качественной работы видеороликов на Андроиде.
Все приведенные выше советы помогут пользователю ответить на вопрос: «Почему в «Одноклассниках» не воспроизводится видео?» и разобраться со всеми техническими задачами.
Не идет видео
Если не идет video в ОК, а также на других веб-сервисах, возможно неполадка в плохом плагине. Об этом сообщит любой портал, на котором вы попытаетесь его открыть.
Ошибка возникает следующим образом: горит черный экран и всплывает надпись с требованием обновить плеер для корректного запуска. Обновления всегда скачиваются с ресурса разработчиков. Здесь советуем выбрать текущую ОС, имя обозревателя и кликнуть «Загрузить».
После установки всплывет окно, предлагающее перезапустить компьютер. Щелкаем «Ок». Теперь все должно заработать. Это самая популярная причина, по которой запись не воспроизводится.
Отключены плагины или компоненты Flash Player
Иногда компьютер не воспроизводит видео в Интернете даже после обновления компонентов флеш-плеера. В таком случае имеет смысл проверить, разрешён ли запуск онлайн-проигрывателя в самом браузере — будь то Opera, Chrome, Internet Explorer или Яндекс.Браузер. На примере Mozilla Firefox процесс будет выглядеть следующим образом:
Вызвать выпадающее меню «Инструменты» и выбрать в нём «Настройки».
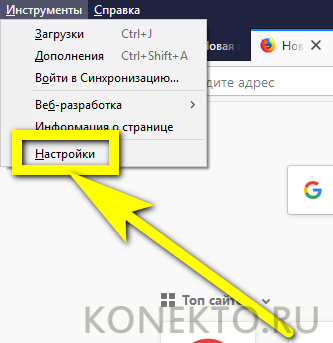
В открывшемся окне перейти по расположенной слева внизу ссылке «Расширения и темы».
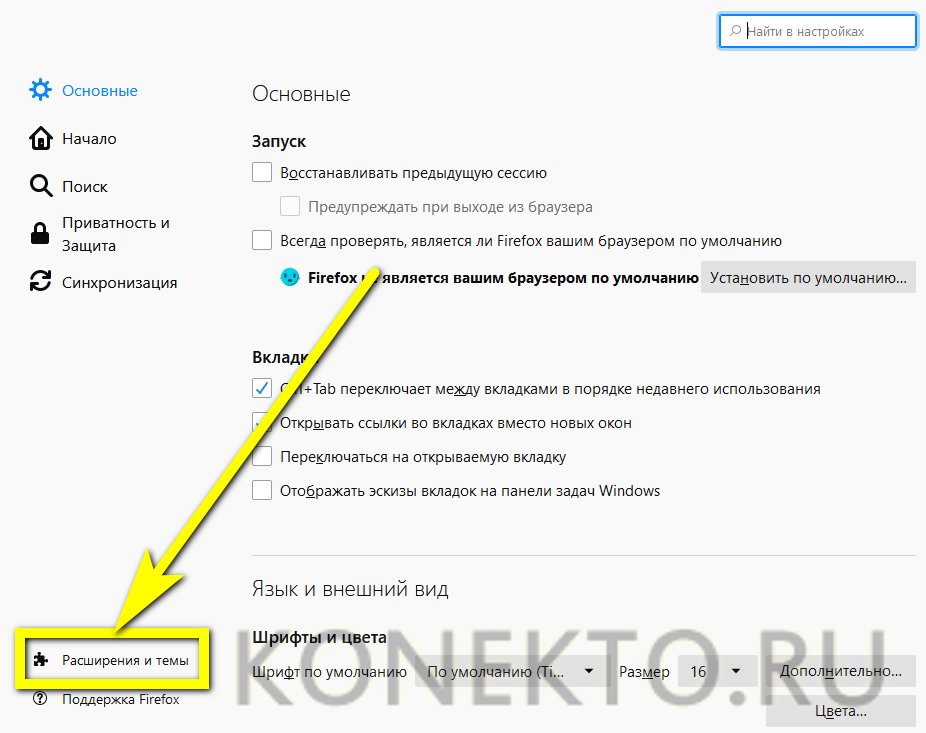
А далее — на вкладку «Плагины». Как можно видеть на примере, компонент Shockwave Flash полностью отключён — именно поэтому браузер не показывает видео из Интернета.
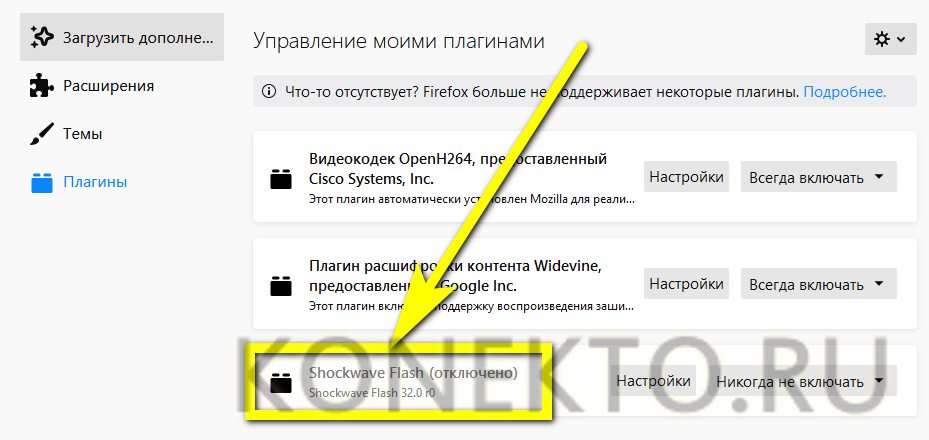
Нажать на заголовок плагина, проверить, установлена ли галочка в чекбоксе «Скрывать опасное и навязчивое содержимое» — иначе, помимо интересующих фильмов, пользователь увидит на экране много лишнего.
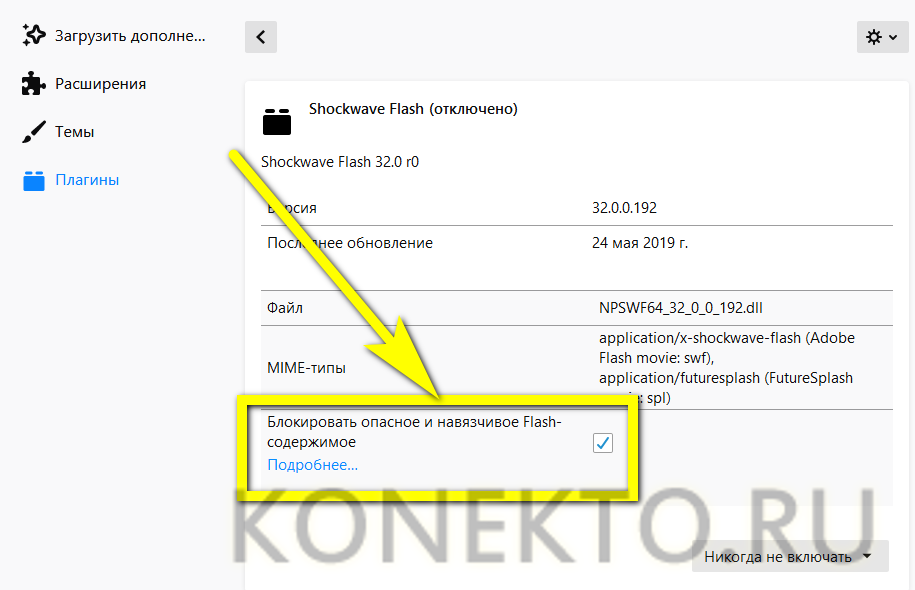
И выбрать в нижнем выпадающем окне опцию «Включать по запросу» (рекомендуется в целях обеспечения безопасности) или «Всегда включать» — в этом случае владельцу компьютера не придётся нажимать для просмотра видео никаких дополнительных кнопок.
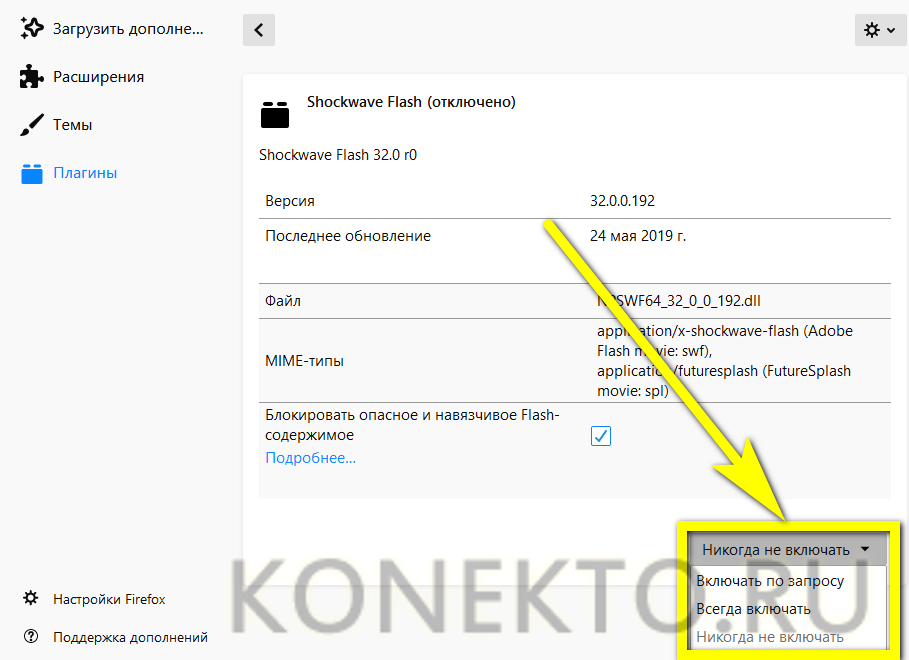
Теперь не помешает установить (уже в верхнем выпадающем списке) автоматическое обновление плагина — новые данные для компонента могут выходить с иной периодичностью, чем для «основного» Adobe Flash Player.
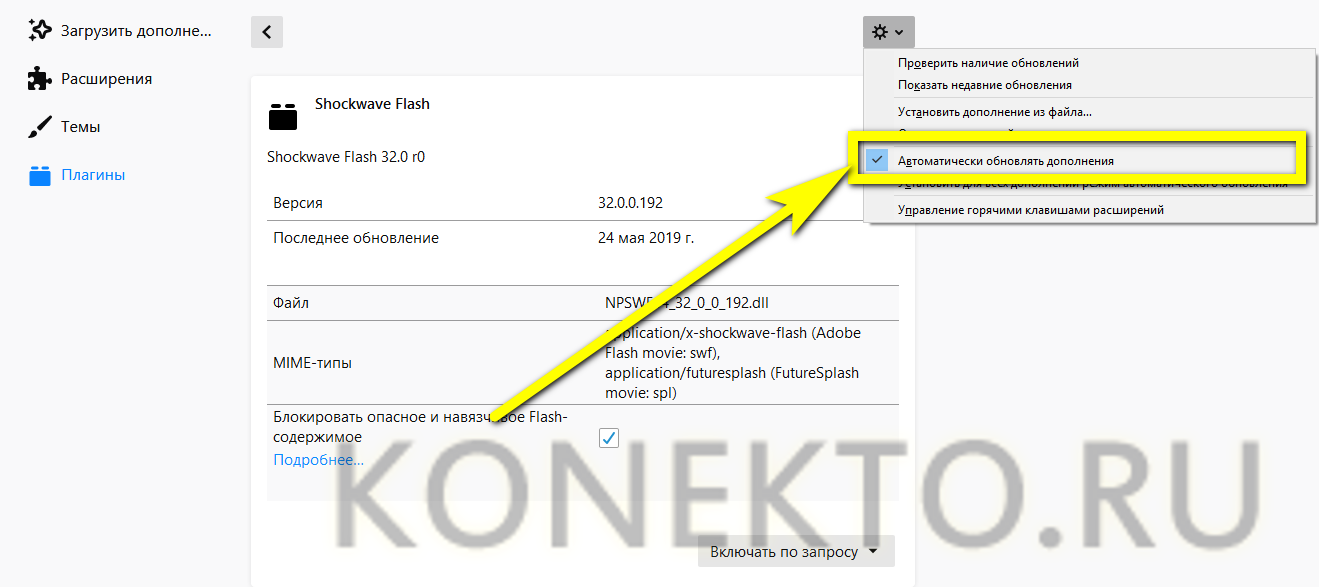
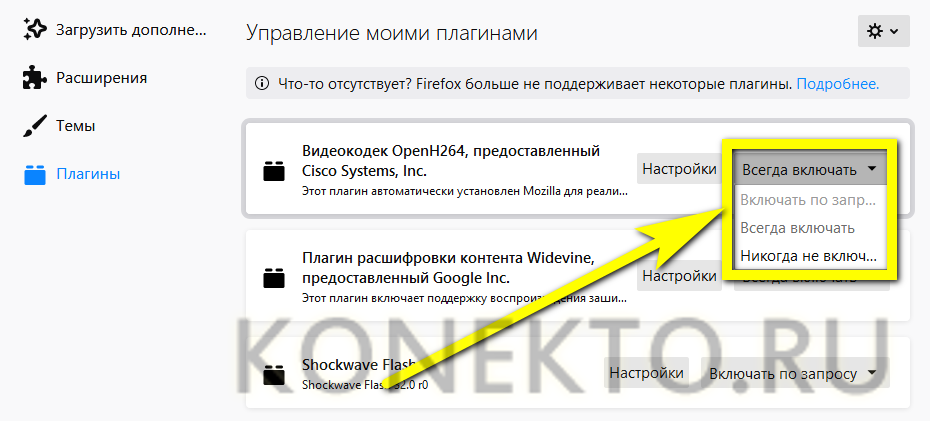
Драйвер USB MTP
Сбои при подключениях могут быть связаны с драйвером USB MTP в Windows 10/8.1/7, поэтому рекомендуется его обновить:
- Открываем “Диспетчер устройств”;
- Находим в списке свой смартфон и, щелкнув по нему правой кнопкой мыши, жмем “Обновить драйверы”;
- Теперь выбираем способ обновления (если первый не сработает, то пробуем второй);
- Для второго способа предварительно понадобится скачать драйверы с сайта-производителя смартфона.
- Перезагружаемся.
Но можно предположить, что если драйвер не установился сам, то первый способ не поможет, а скачать правильные драйвера может оказаться затруднительным. Рекомендую просто запустить бесплатную программу для автоматической установки и обновления драйверов DriverHub.
Также проблемы возникают из-за неправильной инсталляции драйверов в системе. Желательно удалить их и заново переустановить. Также, как и в предыдущем случае открываем “Диспетчер устройств”, находим в списке свой смартфон и, щелкнув по нему ПКМ, жмем “Удалить”. Дожидаемся успешного удаления и отсоединяемся от компьютера. Теперь нужно повторно подключить телефон, после чего система автоматически произведет установку драйверов.
Как устранить сбой
Уже упоминалось, на устранение такой проблемы много времени не требуется. Ее не относят к ошибкам операционки Windows, которые устраняются по несколько дней, вплоть до ее полной перезагрузки.
Наш вопрос решается в течение нескольких минут, для чего существуют различные варианты.
Проверяем подключение к сети интернет
Когда видео на YouTube не воспроизводится, начинаем с простых методов – проверяем работу интернета. Возможно, скоростной режим соединение снизился до минимального значения, не позволяющего нормально загружать видеоролики. Иногда такое событие остается незамеченным.
Разберитесь с настройками сети, продиагностируйте неисправности, уточните, нет ли изменений, оказавших влияние на работу устройства. Если не справились самостоятельно – свяжитесь с провайдером. Есть вероятность, что проблема появилась с этой стороны.
Обновляем Abode Flash Player
Почему в приложении ютуб появляется черный экран, нам известно. Зачастую это случается по причине сбоя софта. Необходимо удалить старую версию, загрузить на освободившееся место обновленный вариант, взяв его с официального портала. Как только это действие выполнено, видеоролик, вполне вероятно, заработает.
Как еще убрать сбой в этом случае? Попробуйте выключить устройство, нажав правой клавишей мыши на видео и убрав галочку с функции «аппаратное ускорение».
Чистим кэш
Когда при просмотре видео на YouTube появляется черный экран, некоторые пользователи игнорируют этот способ устранения неполадки, и совершенно напрасно. Почистив браузер от накопившегося кэша, вы ликвидируете многочисленные проблемы, в число которых входит и черный экран на ютубе в Яндексе.
Для этого заходим в браузерные настройки, выбираем раздел «история», находим пункт «почистить историю», убираем метки в виде галочек, оставив без изменения позицию, относящуюся к чистке кэша, подтверждаем начало действия.
Запускаем браузер повторно, проверяем, что ютуб показывает нормально, звук есть, черный экран отсутствует. Если такого не произошло, используем для решения проблемы следующую методику.
Переустанавливаем драйвера видеокарты
Когда при включении видео на ютубе появляется черный экран, проблему следует искать в драйверах видеокарты. Иногда сбой снимается обычной перезагрузкой драйверов для видео.
Для этого заходим на официальный портал разработчика графических ускорителей, перекачиваем с него драйвера. Устанавливая их, выбираем метку «чистая установка». Это значит, что изначально удалятся старые версии, на их места автоматически загрузятся новые.
Обновляем браузер
Если не выполнять это действие долгое время, появляется проблема – черный экран в ютубе, но иногда есть звук. Не живите по принципу «работает, значит, все в порядке». Загружая обновленные версии, вы улучшаете аспекты в разных приложениях, увеличиваете скорость их действия, используете передовые технологии и исправляете многочисленные ошибки, допущенные ранее.
Проверьте, есть ли в свободном доступе обновления на браузер и обновитесь.
Проблема в блокираторе рекламных роликов
Придется согласиться, что почти каждый из нас сегодня пользуется браузерным расширением AdBlock, исключающим показ надоевшей рекламы.
К сожалению, юзеры отмечают сбои в работе тех или иных сайтов, на некоторые даже нельзя зайти при включенном блокировщике, потому что он создает помехи для загрузки видеоролика.
Когда действия возымели успех, и черный экран на ютубе в телефоне или компьютере исчез, смело добавляйте видеохостинг в перечень исключений на работу блокировщика. Второй вариант – смените браузерное расширение полностью, чтобы в процессе просмотров роликов не возвращаться к рекламе.
Почему не показывает 1 мультиплекс, а 2 показывает
Цифровое ТВ — качественное изображение, отменный звук и быстрая передача сигнала. Но могут возникать незначительные неполадки, в результате пропадает 1 мультиплекс. Для устранения поломки необходимо настроить тюнер на обе вышки. В России в формате DVB T2 активны 20 каналов. Они разделены на два потока, которые работают бесплатно. Достаточно иметь телевизор, ресивер и антенну.
Первый — информационный и развивающийся направления. Второй включает развлекательные передачи. Если вышка расположена рядом, то сигнал быстро появятся. Но активация с помощью автопоиска может стать причиной не работы первого мультиплекса — формируются дубли. Основные причины возникновения неполадок:
- местоположение на стыке нескольких зон покрытия;
- активация автопоиска во время настройки ресивера.
Для определения причины их возникновения достаточно посмотреть на зону покрытия и отыскать свое местоположение. Если юзер живет близко возле нескольких зон, то при автопоиске тюнер сначала находит 10 каналов на одной частоте, а потом еще 10 на другой. Те, кто живет на стыке областей могут ловить даже тройные дублирования.
Что делать, если компьютер не видит телефон через USB
Если ПК с установленной Windows 10 отказывается устанавливать соединение, то нужно попытаться решить проблему в следующем порядке:
- Проверить выбранный режим подключения.
- Проверить техническое состояние девайсов и портов.
- Искать и исправлять программные ошибки.

Проверьте тип подключения
На телефонах под управлением операционной системы Android предусмотрено несколько режимов подключения к компьютерам. В зависимости от конкретной модели девайса их количество может отличаться.
Однако абсолютно на любом девайсе Андроид есть, как минимум, два режима работы:
- передача файлов, также может обозначаться как MTP, хранилище и прочее;
- зарядка аккумулятора.

Чтобы проверить тип подключения и установить нужный вариант, нужно:
Открыть меню настроек телефона.

Перейти в раздел подключений. В зависимости от версии и сборки Android он может называться «Соединения», «Подключения».

Изменить параметр «Тип подключения к ПК» на MTP (передача файлов, использование в качестве хранилища – название пункта зависит от версии Андроида).
Если после проделанных манипуляций в Виндовсе смартфон не определился, то следует переходить к следующему этапу решения проблемы.
Проверьте USB-кабель и порт
После проверки базовых настроек необходимо исключить технические неисправности смартфона, компьютера и кабеля. Нужно проверить:
- Работу портов USB на ПК. Необходимо подключить провод в другой USB-порт, о котором точно известно, что он работает.
- Работу порта Micro USB или USB Type-C на телефоне. Достаточно подключить девайс к гарантированно рабочему порту и проверить наличие статуса подключения в настройках смартфона.
- Визуальное состояние кабеля. Если шнур переломан, перекручен или штекер разбит, то, вероятнее всего, проблему удастся решить, просто заменив кабель.
Важно: USB-кабель состоит из четырех проводов, первые два из которых отвечают за электроэнергию (плюс и минус), а другие два – за передачу данных (отправка и загрузка). Если телефон без проблем заряжается с помощью используемого кабеля, то это не гарантирует целостность остальных проводов, отвечающих за передачу информации

Удалить устройство из Диспетчера устройств
Программные ошибки, проявляющиеся при автоматическом определении устройств – это, к сожалению, не редкость в работе Windows 10. Однако решаются такие ошибки просто. Нужно:
- Открыть Диспетчер устройств: открыть «Компьютер»;
- щелкнуть правой кнопкой мыши по пустому пространству и открыть «Свойства»;
- в списке в левой части экрана открыть Диспетчер устройств.

Найти телефон в списке. Он может быть в группе «Дисковые» или «Портативные».

- Кликнуть правой кнопкой мыши по строке и выбрать вариант «Удалить устройство».
- Отключить соединение и перезагрузить компьютер.

Подключить телефон снова.
Установите драйвер USB устройства MTP
Проблема автоматической настройки часто встречается и при установке драйверов. Решить ее можно следующим способом:
- Открыть Диспетчер устройств.
- Найти телефон в списке.
- Кликнуть правой клавишей мыши по смартфону и выбрать пункт «Обновить драйверы».

В открывшемся диалоговом окне выбрать вариант автоматического поиска.
Если после проделанных манипуляций и после проверки оборудования проблема не решена, то это может свидетельствовать об ошибках в работе Windows или Android. Пытаться самостоятельно искать и исправлять подобные ситуации не рекомендуется, так как это может привести к необходимости переустановки операционной системы, как на ПК, так и на телефоне.
Что делать если не работает Тик Ток в Крыму и других городах?
Не так давно многие крымчане стали жаловаться на то, что Tik Tok не работает в их регионе. Когда запускаешь приложение то выходит надпись: «нет соединения с интернетом». Чаще всего жалобу можно услышать от человека телефон которого работает на операционной системе андроид. Владельцы айфонов утверждают, что у них все с этим в порядке.
Недавно на платформе Тик Ток произошло обновление и это вполне может быть причиной блокировки. Наверняка вы что-то слышали про санкции, ну так вот Крым на как раз под ними и находится. Скорее всего поэтому Тик Ток там и не работает.
Есть вариант вытащить сим карту и перейти в режим полета. А затем без проблем попасть в свой аккаунт. Но это не навсегда, так как после закрытия программы проблема вернется.
Вероятнее всего обновка Tik Tok понимает по местным базовым станциям сотовых операторов где вы находитесь. Даже если вы авторизуетесь под другим логином и не по номеру мобильника, работать ничего не будет. Возможно вы пожелаете поставить VPN, но и это не сработает.
Варианты решения проблемы:
- Поставить старую версию Тик Ток скаченную с интернета.
- Установить новую версию на телефон, в котором нет сим карты. Либо поставить программу на компьютере через эмулятор BlueStacks.
Попробуйте версию 14.0.0
Если будут проблемы с установкой, то попробуйте выключить в настройках гаджета установку приложений с неизвестных источников.
Когда все поставить как надо, выключите обновления программы Tik Tok. В противном случае все обновится и работать не будет.
Чтобы это сделать нужно выполнить эти шаги:
- Перейдите в Google Play.
- Мои приложения и игры.
- Выполните нажатие по Тик Ток.
- В правом верхнем углу надавите по троеточию.
- Уберите галочку авто обновление.
Подобное решение должно сработать! Удачи!
Данный рекомендации должны помочь вам восстановить отображение видео, если оно не отображается. На этом все, желаю удачи!
Ватсап не показывает последний визит собеседника
Есть несколько причин, влияющих на отображение времени последней авторизации в Сети. Рассмотрим особенности каждого, и постараемся дать рекомендации по нейтрализации.
Контакт ограничил доступ к просмотру (настройки приватности)
Часто пользователи самостоятельно изменяют системные параметры, чтобы скрыть от собеседников время последнего посещения, местоположение и другую персональную информацию. Это распространенная причина, почему в Вотсапе не показывает последний визит контакта.
Рекомендуем также удостовериться в том, что настройки приватности не изменены у вас, так как из-за этого блокируется отображение времени последнего посещения выбранного контакта.
Для претворения задуманного в жизнь:
- На iPhone посещаем вкладку «Настройки» в мессенджере.А на Android вызываем контекстное меню (значок в правом верхнем углу) и нажимаем на «Настройки».
- Переходим в раздел «Аккаунт» или «Учетная запись», а затем – в «Конфиденциальность».
- Тапаем по «Был(-а)».
- В новом окне выбираем предпочтительный вариант: «Никто», «Мои контакты», «Все».
- Подтверждаем серьезность намерений.
Если у вас заблокировано отображение сетевого статуса учетной записи, рекомендуем изменить вышеназванный параметр на «Мои контакты» или «Все».
Это одна из главных причин, почему в Вотсапе не видно, когда человек заходил в последний раз.
Контакт заблокировал вас
Добавление в черный список – это вполне разумная причина, почему в Ватсапе не видно время посещения собеседника. Кроме того, она легко проверяется. Вот несколько вариантов точно определить, в чем тут дело:
- Посмотрите личный профиль человека, там будет отображаться минимум информации.
- Отправьте текстовое сообщение выбранному контакту. Если это получилось, вы не заблокированы. Если у сообщения отображается одна серая галочка, то причина может быть в нестабильном интернет-соединении или нарушении работоспособности мессенджера.
- При создании группового чата вы не сможете добавить интересующего собеседника. Даже после отправки приглашения, пользователь не появится в соответствующей графе настроек группы.
- Попытка позвонить ничем не увенчается – отсутствие гудков и резкое завершения звонка.
Конечно, порознь эти признаки мало что доказывают и показывают, однако их совокупность говорит о том, что собеседник вас заблокировал.
Примечательно: вы не сможете самостоятельно «вытащить» свою учетку из черного списка человека, так как окончательное решение остается за ним.
Сетевой сбой
Сам по себе мессенджер работает очень стабильно на любых мобильных устройствах и не требует быстрого интернет-соединения. Но даже он может время от времени сбоить, например, не прогружая какую-то информацию из профиля пользователя. Это еще один вариант, почему не видно, когда человек был в WhatsApp в Сети в последний раз.
Не работает Триколор — пишет «Нет сигнала» на всех каналах. Что делать?

Итак, вы видите надпись «Нет сигнала». Что делать в таком случае? Почему ничего не работает и как сделать чтобы работало?
Для начала, проверьте, работает ли сервисный информ канал Триколор ТВ. Если информационный канал есть, а на всех каналах надпись «Нет сигнала» (в том числе и бесплатных), то переходим к следующему пункту. Если и этот канал тоже не работает, то причины могут быть следующие:
- НепогодаОдной из причин такой ошибки может быть плохая погода, которая препятствует получения сигнала вашим ресивером. Что делать в таком случае? Лучшим решением будет — переждать непогоду. Другого варианта и нет, по сути. Погодные условия — это такой форс-мажор, что никакие сервисы не смогут решить.
К природным условиям также можно отнести и помехи на местности. Высокие деревья и дома могут перебивать мощность сигнала или вообще служить причиной его отсутствия. Проблему решит перенос антенны. - Вторая самая распространенная причина, почему не показывают каналы и не работает Триколор — это сбой настроек.В этом случае вам нужно будет произвести сброс и настройку ресивера Триколор ТВ. Сделать это можно, обратившись к одному из дилеров Триколор в вашем регионе, либо попробовать настроить Триколор самостоятельно. Это несложно. Просто последуйте нашей подробной инструкции и у вас всё очень легко получится.
После сброса настроек и перенастройки каналов, сообщение с ошибкой должно пропасть. - Еще одной причиной такой ошибки может повреждение соединения.Речь идет о соединении между антенной и приемником. Вы можете проверить его самостоятельно, или обратиться к одному из авторизованных дилеров Триколор.
Если вы решили проверить соединение самостоятельно, первое что нужно сделать — убедиться в целостности кабеля между антенной и приемником. Поврежденный кабель может создавать проблемы. Также сигнал может отсутствовать при повреждении в месте подключения. Всё должно быть целым - Еще одна проблема — неполадки с антенной.Чтобы исправить эту проблему, можно так же обратиться к дилерам, или попробовать самим перенаправить антенну. Некоторые моменты по настройке описаны в нашей другой статье. Если вкратце, то вам нужно медленно (по одному сантиметру) менять направление антенны. С каждым поворотом надо фиксировать антенну на несколько секунд и следить, появилось ли изображение на сервисном информационном канале Триколор. Как только картинка появится, нужно зафиксировать антенну в этом положении.


