Не воспроизводится видео на компьютере, что делать?
Содержание:
- Нет набора кодеков
- Что делать, если не воспроизводится ролик
- Не установлены или не обновлены драйверы видеокарты
- Настройки USB-подключения
- Как устранить сбой
- Причины проблем с воспроизведением видео на YouTube
- Почему не работает видео Вконтакте
- Не воспроизводится видео на Андроид планшетах и телефонах: несовместимость формата
- Что ещё можно сделать
- Браузер не показывает видео возможные причины
- Проверка драйверов
- Дополнительные рекомендации
Нет набора кодеков
По своей сути кодек – это программа, которая преобразует данные видеопотока и сигнал аудио. При записи видеоролика видеокодек сжимает (кодирует) видеопоток, а аудиокодек – звуковой сигнал. После этого видео- и аудиопотоки синхронизируются и сохраняются в определенном формате. Поэтому для корректного воспроизведения видеофайлов необходимо, чтобы на ПК был установлен требуемый пакет кодеков. Самым распространенным является набор кодеков K-Lite Codec Pack, его можно скачать на сайте производителя.
Но почему не удаётся воспроизвести видео на компьютере даже после установки кодеков? Остаётся последний вариант, почему ролик не включается.
Что делать, если не воспроизводится ролик
Теперь подробно рассмотрим, как действовать в ситуации, когда Яндекс Дзен не загружает видео. Начните с простых шагов, после чего переходите к более глобальным настройкам.
Перезапустите сайт и браузер
Для начала перезагрузите сайт и веб-проводник, чтобы исключить временные сбои в работе. Часто после таких действий работа ресурса восстанавливается, а ролик воспроизводится в обычном режиме.
Решите проблему с Adobe Flash Player
Распространенная причина, почему в Яндекс Дзен не показывает видео лента — сбои и некорректная работа Adobe Flash Player. Проблема может быть вызвана вирусными атаками, сбоями в работе плеера, повреждением файла, удалением программы или другими ситуациями.
Подходы к исправлению ситуации могут отличаться в зависимости от браузера. Если не работает видео в Яндекс Дзен в Гугл Хром, жмите на три точки справа вверху. Далее сделайте следующее:
- Кликните на три точки справа вверху.
- Выберите пункт Дополнительные инструменты.
- Жмите на кнопку Расширения.
3 горизонтальные полоске слева наверху. А затем открыть магазин Google Chrome.
Найдите через поиск Adobe Flash Player.
Установите плагин и после этого проверьте, воспроизводится ролик или нет.
В ситуации, когда Яндекс Дзен не воспроизводит видео в Фаерфокс, подход почти аналогичный. Сделайте следующее:
- Жмите на три горизонтальные полоски справа.
- Перейдите в раздел Дополнения, а далее выберите Расширения.
Введите в специальное поле Adobe Flash Player.
Выберите в списке расширений подходящий вариант и загрузите плагин.
В случае, когда в Опера не отображает видео на Яндекс Дзен, попробуйте решить вопрос с Флеш Плеером. Сделайте следующее:
- Кликните на пункт Меню слева вверху.
- Войдите в Расширения, а далее Менеджер расширений.
- Выберите Добавить …
В новом окне введите Adobe Flash Player, после чего добавьте нужный вариант в Оперу.
Настройки Java Script
В ситуации, когда Яндекс Дзен не грузит видео, внесите изменения в параметры Ява Скрипт.
Для поиска раздела войдите в Настройки, а после в поисковой строке введите Java Script.
Как только нужный пункт найден, поставьте отметку Разрешить.
Проверьте Интернет
Одна из причин, почему не загружается видео в Яндекс Дзен — низкая скорость Интернета. Для проверки такой версии перейдите на сайт Speedtest.net и запустите проверку. Если скорость не соответствует заявленной, обратитесь к провайдеру и потребуйте разъяснений
Обратите внимание на открытые программы, к примеру, торрент-трекера. Такой софт может забирать часть трафика
Учтите, что при скорости меньше 3-5 Мбит/с видео в Дзен не воспроизводится. После восстановления прежних параметров проблема должна решиться.
Почистите устройство на вирусы
Когда не запускается видео в Дзен, проверьте ПК / ноутбук на наличие вирусов. Для этого используйте любое антивирусное ПО, а после проверки удалите найденные файлы или отправьте в карантин. Как вариант, используйте AdwCleaner, позволяющую очистить устройство от вредоносного ПО. После завершения чистки проверьте, воспроизводится контент или нет.
Проверьте версию браузера
Если не воспроизводится ролик в Дзен, обновите версию веб-проводника. На устаревшем ПО часто возникают трудности с запуском такого контента. Для обновления браузера войдите в Настройки и раздел О браузере, после чего обновите программу. В большинстве случаев проводник сам предлагает загрузку нового ПО или выполняет эту работу автоматически.
Отключите блокировщик рекламы
Когда не грузится видео в Яндекс Дзен, причиной может быть включенный плагин блокировки рекламы, к примеру, AdGuard. Войдите в дополнения, найдите нужное и отключите этот компонент. После этого обновите страницу.
В завершение отметим, что причиной, почему не воспроизводится видео, может быть проблема на стороне сервера. К примеру, ролик не работает из-за перегрузки на сайте, запрещен законодательством или самим пользователем.
Не установлены или не обновлены драйверы видеокарты
Чтобы узнать, установлены ли на вашем персональном компьютере драйверы видеокарты, перейдите в Пуск и откройте Панель Управления. Далее выберите «Диспетчер устройств», в списке найдите «Видеоадаптеры» и убедитесь, что в данном разделе отображается корректное название видеокарты.
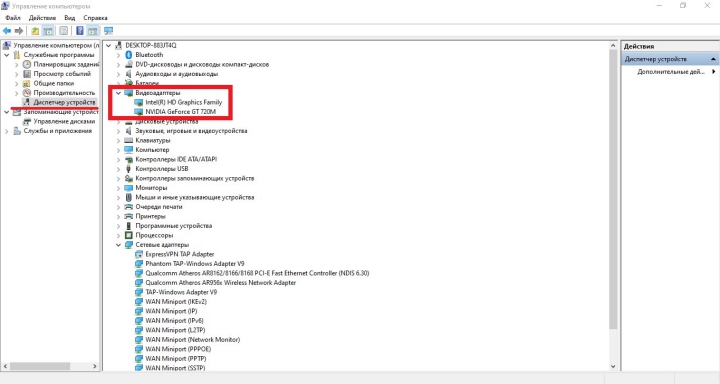
Определение модели видеокарты
Если рядом с названием вы увидите желтый значок с изображением восклицательного знака, то это означает, что видеокарта не работает корректно и нуждается в обновлении драйверов. Следовательно, необходимо их установить. Воспользуйтесь диском с драйверами, который прилагается при покупке самой видеокарты. Также можно самостоятельно найти драйверы на сайте производителя ПК или попросить кого-то перекинуть их на флешку и принести вам.
Если указана какая-то определенная модель видеокарты, то необходимо обновить драйверы. Все новые версии и подробную инструкцию по установке можно найти, например, на официальном сайте производителя видеокарты.
После установки самых свежих драйверов всё ещё чёрный экран вместо ролика?
Настройки USB-подключения
Если смартфон заряжается, а компьютер не открывает доступ к его файлам, то вероятнее всего это связано с настройками подключения на телефоне. Дело в том, что на Андроид-смартфонах можно выбирать какой тип подключения использовать: только зарядка или зарядка плюс обнаружение телефона как устройства для обмена данными (режим MTP).
Это сделано для безопасности, например, если вы подключите смартфон к чужому ноутбуку, то лучше выключать видимость устройства для передачи файлов. Бывают даже случаи, когда стенды для зарядки в публичных местах (иногда и в аэропортах) обмениваются данными с телефоном и могут заражать его вирусами. Чтобы обмениваться файлами с ПК, следует подключить телефон в качестве медиа-устройства:
- Подключившись к компьютеру, смахните вниз шторку настроек телефона;
- Нажмите “Зарядка устройства”;
- Активируйте “Передача файлов (MTP)”.

Другой вариант, это зайти в «Настройки -> Дополнительные -> Спец. возможности» и установить «USB-подключение к компьютеру» как «Медиа-устройство (MTP)«.
Ещё вариант: «Настройки -> Дополнительные -> Для разработчиков -> Режим USB по-умолчанию -> MTP«, ну вы поняли, что нужно копаться в дополнительных настройках.
Как устранить сбой
Уже упоминалось, на устранение такой проблемы много времени не требуется. Ее не относят к ошибкам операционки Windows, которые устраняются по несколько дней, вплоть до ее полной перезагрузки.
Наш вопрос решается в течение нескольких минут, для чего существуют различные варианты.
Проверяем подключение к сети интернет
Когда видео на YouTube не воспроизводится, начинаем с простых методов – проверяем работу интернета. Возможно, скоростной режим соединение снизился до минимального значения, не позволяющего нормально загружать видеоролики. Иногда такое событие остается незамеченным.
Разберитесь с настройками сети, продиагностируйте неисправности, уточните, нет ли изменений, оказавших влияние на работу устройства. Если не справились самостоятельно – свяжитесь с провайдером. Есть вероятность, что проблема появилась с этой стороны.
Обновляем Abode Flash Player
Почему в приложении ютуб появляется черный экран, нам известно. Зачастую это случается по причине сбоя софта. Необходимо удалить старую версию, загрузить на освободившееся место обновленный вариант, взяв его с официального портала. Как только это действие выполнено, видеоролик, вполне вероятно, заработает.
Как еще убрать сбой в этом случае? Попробуйте выключить устройство, нажав правой клавишей мыши на видео и убрав галочку с функции «аппаратное ускорение».
Чистим кэш
Когда при просмотре видео на YouTube появляется черный экран, некоторые пользователи игнорируют этот способ устранения неполадки, и совершенно напрасно. Почистив браузер от накопившегося кэша, вы ликвидируете многочисленные проблемы, в число которых входит и черный экран на ютубе в Яндексе.
Для этого заходим в браузерные настройки, выбираем раздел «история», находим пункт «почистить историю», убираем метки в виде галочек, оставив без изменения позицию, относящуюся к чистке кэша, подтверждаем начало действия.
Запускаем браузер повторно, проверяем, что ютуб показывает нормально, звук есть, черный экран отсутствует. Если такого не произошло, используем для решения проблемы следующую методику.
Переустанавливаем драйвера видеокарты
Когда при включении видео на ютубе появляется черный экран, проблему следует искать в драйверах видеокарты. Иногда сбой снимается обычной перезагрузкой драйверов для видео.
Для этого заходим на официальный портал разработчика графических ускорителей, перекачиваем с него драйвера. Устанавливая их, выбираем метку «чистая установка». Это значит, что изначально удалятся старые версии, на их места автоматически загрузятся новые.
Обновляем браузер
Если не выполнять это действие долгое время, появляется проблема – черный экран в ютубе, но иногда есть звук. Не живите по принципу «работает, значит, все в порядке». Загружая обновленные версии, вы улучшаете аспекты в разных приложениях, увеличиваете скорость их действия, используете передовые технологии и исправляете многочисленные ошибки, допущенные ранее.
Проверьте, есть ли в свободном доступе обновления на браузер и обновитесь.
Проблема в блокираторе рекламных роликов
Придется согласиться, что почти каждый из нас сегодня пользуется браузерным расширением AdBlock, исключающим показ надоевшей рекламы.
К сожалению, юзеры отмечают сбои в работе тех или иных сайтов, на некоторые даже нельзя зайти при включенном блокировщике, потому что он создает помехи для загрузки видеоролика.
Когда действия возымели успех, и черный экран на ютубе в телефоне или компьютере исчез, смело добавляйте видеохостинг в перечень исключений на работу блокировщика. Второй вариант – смените браузерное расширение полностью, чтобы в процессе просмотров роликов не возвращаться к рекламе.
Причины проблем с воспроизведением видео на YouTube
Важно понимать, с какой проблемой вы столкнулись, чтобы не пробовать варианты, которые точно не помогут при этой неполадке. Поэтому мы рассмотрим основные возможные причины и охарактеризуем их, а вы уже выберите то, что касается вас и, следуя инструкциям, решите проблему
Описанные ниже методы предназначены для исправления неполадок конкретно с видеохостингом YouTube. Если же у вас не воспроизводится видео в браузерах, таких, как Mozilla Firefox, Яндекс.Браузер, то нужно искать другие варианты решения, поскольку это может быть связано с неработоспособностью плагина, устаревшей версией веб-обозревателя и другим.
Почему не работает видео Вконтакте
Причин, почему не работает видео в ВК, масса:
- при перезагрузке или обновлении сервера соцсети проблемы проявляются не на каждом видео (не все залиты на один);
- низкая скорость Интернет-соединения не позволяет прогружать видеодорожки;
- возникают сложности с ПК или мобильным устройством, через которое пытаетесь посмотреть видео;
- засорён кэш;
- настройки сети ограничивают пользование ВК;
- поймали вирус, влияющий на работу сайта;
- браузер устарел или повреждён;
- ограничения со стороны антивирусного ПО и антирекламных расширений;
- флеш плеер не установлен, устарел или повреждён;
- сложности во взаимодействии видеокарты и плеера.
Перейдём к подробному рассмотрению указанных проблем и путей их решения.
Сервер
Пользователи ВК периодически мелькают онлайн, отправляют сообщения, заливают фотографии, слушают музыку и смотрят видео: это требует огромных мощностей, и сервера не всегда справляются с нагрузкой. В такие моменты соцсеть начинает тормозить и выдавать ошибки.
С видео тоже возникают трудности: загружаются и воспроизводятся рывками, но не все, а лишь некоторые. Чтобы убедиться в правильности предположения, включите Youtube и запустите любой ролик. Если грузится и проигрывается нормально, вы нашли причину неполадок – сервера.
Решение: следует немного подождать, пока технические работы завершатся. Если ждать совершенно не хочется – перезагрузите страницу, выйдите и вновь войдите в аккаунт.
Провайдер
Трудности испытывает не только команда социальной сети Вконтакте, но и Интернет-провайдеры. Самой распространённой проблемой являются перебои по техническим причинам, по причине непогоды, обрыв кабеля и т.д. Явления временные и решаемые – запаситесь терпением, и всё разрешится.
Пользователь
Если дело не в предыдущих пунктах, проблемы с видео в ВК на телефоне или компьютере пользователя.
В браузере устанавливаются плагины и расширения, блокирующие рекламу, а заодно влияющие на работу сервисов сайта.
Решение: отключите указанные расширения, перезагрузите страницу и начните воспроизведение; после подтверждения причины добавьте ВК в список исключений для проблемного расширения.
Отсутствие необходимых драйверов и кодеков для видео негативно сказывается на воспроизведении видеофайлов, поэтому следите за установкой актуального лицензионного программного обеспечения.
Решение: проверьте наличие ПО и доустановите отсутствующее.
Антивирусное ПО блокирует программу и мешает проигрыванию видеодорожки.
Решение: отключите на время проверки защитные экраны, сделайте перезагрузку сайта и запустите дорожку. Проблема решилась? Закрепите успех, включив адрес соцсети в список исключений. Не забудьте вернуть экраны в исходное активное состояние.
Конфликт драйверов видеокарты и сервисов ВК становится причиной сбоев в работе соцсети: видеофайлы не грузятся и не проигрываются.
Решение: для устранения неполадки с видеокартой заблокируйте аппаратное ускорение. Как это сделать?
- Перенесите курсор в область воспроизводимого видео.
- Щёлкните в области видео правой кнопкой мышки.
- Выберите из открывшегося меню пункт «Параметры».
- Уберите галочку с пункта «Включить аппаратное ускорение».
Не воспроизводится видео на Андроид планшетах и телефонах: несовместимость формата
Еще одна распространенная причина — проигрыватель не поддерживает формат. Даже современные приложения не способны читать все расширения. Такая ситуация часто встречается при скачивании фильма на устройство с интернета. Если на компьютере открывается, то нет гарантии, что на Android устройстве будет работать.
Принцип воспроизведения на ОС Андроид такой же, как и на Windows. Для видео используются различные кодеки, способные распознать и открыть различные форматы. Иногда невозможно открыть файл целиком, в других случаях работает только звук или видео.
Решение — установить сторонний проигрыватель, поддерживающий много кодеков. Два самых распространенных среди Андроид пользователей — VLC и MX Player. Скачайте их из Google Play. Оба поддерживают примерно одинаковое количество кодеков, так что выбирайте любой.
VLC for Android
Программа очень популярная — более 100 миллионов установок. Интерфейс лаконичный и приятный, пользователь легко разберется. После установке откройте любое видео. Если проблема не решилась, сделайте это:
- Зайдите в настройки приложения.
- Выберите пункт «Аппаратное ускорение».
- Включите или отключите декодирование.
- Откройте видео еще раз.

MX Player
Еще более популярная программа — более 500 миллионов загрузок. После установки сделайте следующее:
- Зайдите в настройки.
- Нажмите на пункт «Декодер».
- Включите «HW+ декодер».
Для этого приложения доступны дополнительные кодеки. Их можно скачать в Play Market. Одним из самых распространенных дополнений является «ARMv7 Neon». Также существует платная версия программы
Эти способы решат проблему с воспроизведением видео. Если инструкция не помогла — обратитесь в сервисный центр. Возможны неполадки с аппаратным ускорением или системой.
Что ещё можно сделать
Как правило, после выполнения одной или нескольких рекомендаций из советов выше ситуация нормализуется и работа плеера восстанавливается. Но если не помогло можно выполнить шаги по поиску вирусов и переустановке программного обеспечения.
Переустановка браузера
Классическая ситуация, когда не помогают никакие советы и плеер в браузере никак не хочет работать на одном или нескольких сайтов, можно полностью переустановить браузер.
Есть несколько способов сделать переустановку:
- ручной, когда вы через «Пуск»/«Панель управления»/«Удаление программы» деинсталлируете браузер. А после вычищаете вручную из папок пользователя и реестра хвосты, которые остались от обозревателя.
- и с помощью сторонней утилиты. Второй предпочтительней, так как утилита в автоматическом режиме найдет все что осталось от Яндекс.Браузера и выполнит чистое удаление. Подобная процедура необходима, если в браузере наблюдаются неполадки.
Вне зависимости от выбора способа удаления браузера предварительно нужно выполнить синхронизацию ваших данных в браузере с аккаунтом Яндекс. Сделать это можно в блоке «Синхронизации» во всплывающем меню или в разделе «Настройки» в блоке «Настройки синхронизации».
Полное удаление браузера Яндекс:
- Скачайте и установите на ПК утилиту IObit Uninstaller с официального сайта.
- Запустите утилиту и в списке установленных программ отметьте галочкой пункт с Яндекс.Браузером.
- Нажмите напротив строчки Яндекс.Браузера на корзину или в верхней части окна нажмите «Удалить».
- В открывшемся окне отметьте пункты создания контрольной точки и очистки мусорных файлов.
- Дождитесь окончания процедуры. После удаления браузера программа покажет список найденных мусорных файлов, удалите их.
- После перезагрузите ПК.
Установка Яндекс.Браузера:
- Теперь можно устанавливать Яндекс.Браузер с официального сайта.
- Так как после чистой переустановки браузер не сможет автоматически подтянуть пользовательские данные с папок пользователя, мы их удалили, то в разделе «Настройки» понадобится выполнить авторизацию и синхронизацию с аккаунтом Яндекс, чтобы вернуть назад все ваши файлы.
При чистой переустановке Яндекс.Браузера голосовой помощник Алиса поможет выполнить первичную настройку: синхронизация, выбор темы, вид вкладок, импорт закладок и настроек из другого браузера.
Установка/Переустановка плагина Flash Player
Раньше практически все сайты с возможностью просмотра видео, онлайн игры и пр использовали Flash Player. Но после большинство сайтов перешли на технологию HTML5 и для него не требуется установка никаких программ или плагинов.
Однако не все владельцы веб-ресурсов идут в ногу со временем и ещё осталось довольно много сайтов, где для корректной работы сайта или плеера, если это онлайн-кинотеатр, например, требуется, чтобы на ПК была установлена актуальная версия Flash Player.
Вне зависимости от наличия или отсутствия плагина Flash Player его нужно установить/переустановить:
Проверка на наличие вирусов
Вирусное заражение может проявляться самыми разнообразными симптомами. Один из таких, когда не работает видео в Яндекс.раузере. Типов вирусов очень много и сказать точно кто именно стал виновником очень трудно. Но если вы обнаружили в системе какие-то неполадки рекомендуется выполнить сканирование антивирусной программой. Делать это рекомендуется облачными сканерами:
- Emsisoft Commandline Scanner
- Emsisoft Emergency Kit
- Kaspersky Virus Removal Tool
- SUPERAntiSpyware Free
- Dr.Web CureIt!
Просканируйте систему одним или несколькими облачными утилитами и, если нарушитель будет найден, удалите его и переустановите вашу стационарную антивирусную программу
Если она единожды пропустила зловреда, значит антивирус сам может быть заражен или не справляется со своими обязанностями и стоит обратить внимание на другую антивирусную программу для домашнего пользования
Браузер не показывает видео возможные причины
Не работает или отсутствует Adobe Flash Player
Если браузер не воспроизводит видео то по статистике в 92% случаев данная проблема решается при помощи обновления или установки Adobe Flash Player. Он является специальным программным приложением, с помощью которого обеспечивается работа мультимедийных файлов в сети интернет. В случаи отсутствия данного флэш плеера на компьютере, он не сможет воспроизводить большую часть аудио- и видеофайлов, также загрузка игр и анимация будут недоступны. К тому же, специалисты настоятельно рекомендуют не пропускать обновления Adobe Flash Player, выполняя эго при выходе каждой новой версии, что будет способствовать правильному и безопасному функционированию программы.
Для того чтобы установить Adobe Flash Player нужно перейти на сайт https://get.adobe.com/ru/flashplayer/. Не забываем снять галочки со второго пункта под название Дополнительные приложения иначе на ваш компьютер установиться бесполезный антивирус и т.д. Далее кликаем Установить Сейчас.
Через несколько секунд произойдет скачивание Flash Player далее необходимо запустить скаченный файл.
Произойдет установка Flash Player необходимо будет выключить браузер в процессе установки. После того как вы увидите сообщение.
Можно пробовать запускать видео.
Старая версия браузера
Зачастую, трудности воспроизведения видео связаны с проблемным функционированием самого браузера. Старая версия браузера, слишком высокая защищённость фаервола (firewall) или заполненная кэш-память – это лишь часть причин, из-за которых программа может давать сбои.
Современный браузеры обновляются автоматически. Но если по какой-то причине этого не происходит можно проверить наличие обновлений вручную рассмотрим как это сделать на примере Google Chrome.
Для этого нужно зайти в Меню выбрать пункт Справка и выбрать пункт О браузере Google Chrome.
Откроется окно под название О программе. Браузер сам проверить наличие обновлений и если такие есть сам скачает и установит а если нет то выдаст сообщение Вы используете самую новую версию.
Практически во всех браузер проверить наличие обновлений можно подобным образом зайдя в меню о Браузере.
Вирусы
Помимо этого, на компьютер может быть занесён вирус, который удаляет видео реестр, из-за чего и возникают сбои во время просмотра файлов из интернета. Также, «проблемным» бывает само видео и повлиять на его воспроизводимость вам просто не под силу.
Проверка драйверов
Если видео не показывает, первым делом проверьте драйверы видеокарты. Сделать это можно через Диспетчер устройств.
- Откройте меню «Пуск», найдите Диспетчер устройств.
- Раскройте раздел «Видеоадаптеры». Убедитесь, что оборудование определено верно, рядом с ним нет восклицательных знаков, предупреждающих о наличии ошибки.
Если вы видите, что с видеокартой что-то не так (рядом есть знак предупреждения или вместо нормального названия устройства указан «Стандартный видеоадаптер»), переустановите или обновите драйверы.
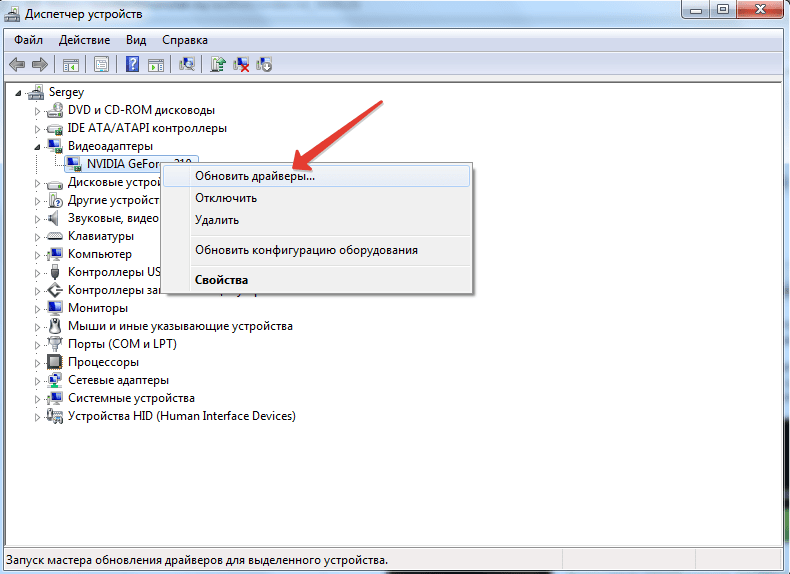
Если есть диск, на котором записано программное обеспечение для видеокарты, то используйте его. Если диска нет или он не работает, зайдите на сайт производителя и скачайте последнюю версию драйверов для своей модели графического адаптера
Обратите внимание на версию и разрядность, они должны совпадать у системы и драйверов (x86, x64, Windows 7, Windows 10 и т.д.)
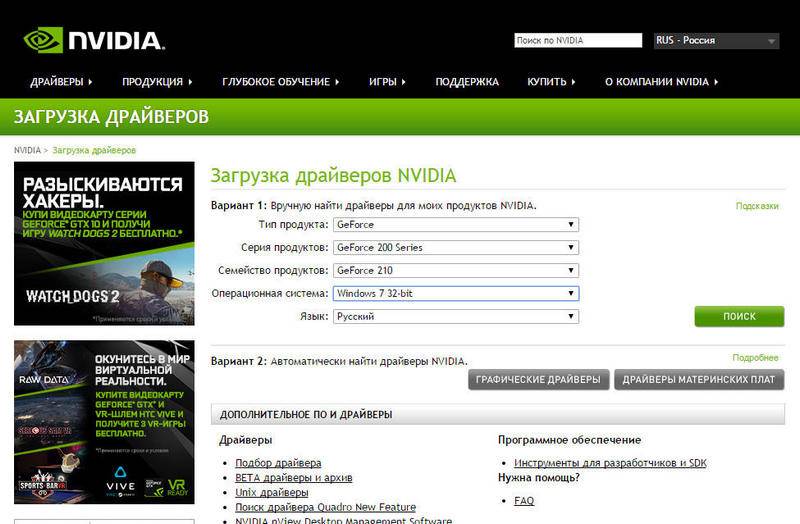
Чтобы узнать точную модель оборудования, используйте программы диагностики – AIDA64, Speccy, CPU-Z. Эти утилиты после запуска показывают, какие устройства установлены на компьютере.
Дополнительные рекомендации
Если не воспроизводится видео в браузере, а выдается только звук, сложности можно устранить и иными методами. Выделим те, которые чаще всего применяют пользователи и рекомендуют компьютерные эксперты:
- Попробуйте посмотреть интересующий ролик на другом портале, к примеру, в соцсети. Если в остальных случаях звук есть, и видео показывает, можно связаться с администрацией проблемного сервиса и заявить о сложившейся ситуации. Возможно, проблема с некорректным проигрыванием связана с неправильной работой сайта.
- Скопируйте интересующую ссылку и попробуйте глянуть ролик в другом веб-обозревателе. Если в этом случае все работает, звук есть, и видео показывает, проблема именно в браузере и его настройках. В таком случае помогает сброс или переустановка программы, включение или отключение аппаратного ускорения (об этом упоминалось выше).
- Обновите браузер до последней версии. Во многих случаях выручает ситуация с обновлением обозревателя. Возможно, на сайте, где показывает ролик, применяются современные технологии, которые не поддерживаются установленной на ПК программой. Для обновления необходимо перейти в Настройки, далее — Справка и О программе (для Гугл Хром). Если система нашла новую версию ПО, его необходимо установить. Принцип обновления идентичен для всех браузеров.
- Отключите аппаратное ускорение (если оно было включено). Выше мы отмечали, что в ситуации, когда звук есть, а видео не показывает в браузере, может помочь включения упомянутого модуля. Если он был активирован, попробуйте его отключить. Возможно, эта функция негативно влияет на работоспособность веб-обозревателя и просмотр ролика. После отключения настройки необходимо перезапустить программу.
- Установите новые драйвера на ПК для видео и звука. Для этого узнайте названия видеокарты и звуковой карты через Диспетчер устройств, а после посмотрите наличие обновлений на официальных сайтах производителей. Чтобы попасть в Диспетчер устройств на Windows, жмите правой кнопкой мышки на Мой компьютер, далее — Свойства и перейдите в интересующий раздел. Там найдите пункты видеоадаптеры и звуковые устройства. Если звук есть, а видео не показывает, нужен только графический адаптер.
- Обновите кодеки. Одна из распространенных проблем — отсутствие на ПК необходимых кодеков, отвечающих за корректный вывод изображения. Наиболее проверенный вариант — пакет K-Lite Codec Pack. Даже если этот метод и не поможет, установленный пакет точно не будет лишним.
- Проверьте ПК на вирусы. Иногда причиной рассмотренной проблемы является действий зловредных программ. Для их удаления можно использовать любую из антивирусных систем или программы для поиска червей. К примеру, Malwarebytes Anti-Malware или Dr.Web CureIt.
- Попробуйте вообще отключить антивирус, после чего запустите ролик. Если видео показывает, и звук есть, проблема не в браузере, а блокировании антивирусным ПО некоторых функций.
В большинстве случае рассмотренные рекомендации помогают быстро и эффективно устранить возникшую проблем. Главное — не принимайте кардинальных решений до тех пор, пока не были использованы более простые методы. К примеру, начните с банального сброса настроек браузера и обновления Флеш Плеера, а уже после принимайтесь за более серьезные шаги.
В крайнем случае, может помочь откат операционной системы до старой точки назначения (когда проблема с просмотром видео и звука еще не наблюдалось). Такой подход позволяет вернуться к исходным параметрам и восстановить нормальную работоспособность веб-обозревателя.
Отличного Вам дня!


