Почему вай-фай отключается сам по себе на телефоне: пути решения
Содержание:
- Настройки роутера
- Проблемы с прошивкой
- Не включается WI-FI на планшете
- Не включается точка доступа Wi-Fi на смартфоне или планшете. Телефон на раздает интернет, что делать и как лечить?
- Настройки инженерного меню Android
- Сбои в настройках и общий сброс
- Настраиваем роутер
- На Андроиде не включается вай-фай: возможные причины
- Как найти источник проблемы
- Не включается WI-FI на планшете
- Неверные параметры маршрутизатора
- Подключено, без доступа в Интернет – как исправить
- Другие проблемы
- Сбои в программном обеспечении
- Восстановление настроек
- Настройки инженерного меню Android
- Не включается WI-FI на планшете
- Антивирусы или вирусы
- Проблемы с Wi-Fi на Android-девайсах и способы их решения
- Неправильный режим
- Что делать, если телефон не находит сеть Wi-Fi?
- Почему на телефоне не подключается вай-фай?
- Проблемы с прошивкой
- Почему на телефоне не работает вай-фай
- Неправильные параметры настроек телефона
- Программный сбой
Настройки роутера
Виновником того, что на смартфоне либо планшете Андроид не работает подключение к Wi-Fi, становится и конфигурация маршрутизатора. В настройках роутера могут быть прописаны MAC-адреса, которым разрешен доступ к сети. В таком случае нужно добавить в этот перечень физический адрес сетевого адаптера своего гаджета или отключить фильтрацию по MAC-адресам.

Также может быть, что режим, в котором функционирует маршрутизатор, не поддерживается стареньким мобильным устройством. Если пользуетесь таким, имеется смысл включить режим работы совместимости роутера со всеми стандартами 802.11. Для этого в настройках маршрутизатора выбираем режим 11bgn.

Проблемы с прошивкой
Еще одна причина того, что на «Андроиде» не включается вай-фай, может состоять в некорректно инсталлированной неофициальной кастомной прошивке.
Тут ситуация такова, что прошивка, может быть, и устанавливается без проблем, но изначально рассчитана на другую модель гаджета или имеет недочеты программного характера. Тут придется ее удалять и восстанавливать именно заводскую оболочку. Для разных девайсов делается это по-разному. Общее только то, что без специализированного ПО, установленного на компьютере, здесь не обойтись. В самом простом случае сделать можно при помощи той же универсальной утилиты PC Companion.
Не включается WI-FI на планшете
На операционной системе Android работают не только ТВ-приставки и смартфоны, но и планшеты. Многие пользователи, особенно новички, задаются вопросом, почему не работает вай-фай на планшете Андроид. В большинстве случаев причина кроется в неисправностях или неверных настройках маршрутизатора:
- измененный пароль на маршрутизаторе (неправильно введенный);
- слабый сигнал (подключение есть, а страницы не прогружаются);
- механические повреждения;
- прокси-сервер настроен неправильно;
Также сбой может быть из-за неправильно установленной даты и переполненной памяти устройства (в этом случае нужно делать очистку и перезагрузку устройства).

Не включается точка доступа Wi-Fi на смартфоне или планшете. Телефон на раздает интернет, что делать и как лечить?

Многие пользователи сталкиваются с проблемой, когда телефон либо планшет на базе Android начинает капризничать. Вроде, ничего такого не происходило, что могло вызвать неисправность, а работает он не так, как должен.
Например, в устройстве появились проблемы с тем, что не включается либо не правильно ботает раздача интернета по средствам включения точки доступа wi-fi. Причиной тому может быть:
1-ое: Программный сбой — т.е. проблема заключается в сбое программного обеспечения
2-е: Аппаратный сбой — т.е. проблема заключается в «железе»(т.е. — требуется замена либо восстановление запчастей гаджета)
Однако, не спешите расстраиваться — в 90% случаев с проблемами работы точки доступа wi-fi смартфона или планшета на базе Android виноват программный сбой, который Вы вполне сможете исправить своими силами.
Исправляем программный сбой:
Способ 1. Довольно простой — заходите в «настройки», находите там «резервное копирование и сброс», в котором выбираете полный сброс настроек с удалением всех данных. Будьте внимательны, применение данного способа часто оказывается действенным, однако влечет за собой удаление всех фотографий, контактов, паролей, музыки, игр, видео и в общем-то, всей информации, хранящейся на вашем смартфоне или планшете. Потому, предварительно сохраните все, что Вам нужно, подсоединив гаджет к компьютеру. Если данный способ Вас не устраивает, либо если и после него проблема не устранена, смотрите Способ 2.
Способ 2.
Основан на решении проблем со связью и приемом сети телефонов и планшетов на базе Android методом внедрения дополнительного ПО. Утилит, контролирующих все процессы внутри гаджетов. На сегодняшний день, их довольно много, однако, чем меньше функций содержит приложение, тем больше, как правило, оно действенно. Лучше всего контролирует функции системы, корректирует, и исправляет все возможные ошибки настроек и синхронизации небольшая, и простая в обращении, бесплатная утилита для устройств на базе Android Multi Cleaner . Скачать приложение из Google Play и посмотреть его дополнительные опции в описании можно Google Play и посмотреть дополнительные опции в описании можно ТУТ. После установки приложения, его остается только запустить. Дальше, от Вас, в принципе, больше ничего не требуется. Приложение полностью возьмет на себя контроль функций устройства. (К слову говоря, кроме всего прочего, гаджет начнет заряжаться на 20% быстрее, а также существенно повысится его производительность, что отразится на скорости загрузки и работы всех приложений, игр, и системы в целом. В среднем, после сканирования, система работает на 50% быстрее.)
Помимо этого, стоит очистить систему при помощи НОРМАЛЬНОГО антивируса. Лучше всего, с этой задачей справляется антивирус Касперского, скачать который можно ТУТ. В отличие от «мульти-клинера», софт «Лаборатории Kaspersky» платный, потому, если возможности установить такую защиту у Вас нет, этот шаг можно и пропустить…
Способ 3.
Смена программного обеспечения устройства, или, как ее еще называют«перепрошивка». Данный способ, как правило, требует определенных навыков и решается по средствам обращения в Сервисный Центр. Для самостоятельного же осуществления данной задачи нужно обратиться к сайту-производителю Вашего устройства, скачать нужные для прошивки утилиты и саму прошивку, после чего переустановить ее на Вашем гаджете.
Если не один из способов не принес результатов, к сожалению, Вам придется обратиться в Сервисный центр для ремонта Вашего планшета или смартфона.
Не включается точка доступа Wi-Fi на смартфоне или планшете. Телефон на раздает интернет, что делать и как лечить?
Настройки инженерного меню Android
Если при включении телефон зависает на Wi-Fi, возможно, стоит ознакомиться с инженерным меню. Раздел инженерного меню предназначен для тех, кто разбирается в системе. Действия неопытного пользователя могут привести к необратимым последствиям, после которых устройство перестанет работать.
Обусловлено это тем, что это «сердце» системы Андроид предназначено для проверки функционирования всех датчиков и проведения тестов системы (примерно 25 компонентов).
Для входа в него нужно ввести код «*#*#3646633#*#*», также встречаются команды «*#*4636#*#*» или «*#15963#*».
Основные пункты инженерного меню:
- Работа мобильной связи (Sim-карты и частоты).
- Подключения (Bluetooth, Wi-Fi, радио).
- Звук (тестирование динамиков, громкости и микрофона).
- Камера (устанавливаются недостающие компоненты для фото- и видеосъемки).
- Калибровка сенсора экрана.
- Информация о батарее (время работы, температура нагрева).
- Тестирование функций процессора.
В разных моделях телефонов (планшетах) инженерное меню отличается последовательностью команд. На некоторых планшетах оно и вовсе отсутствует.
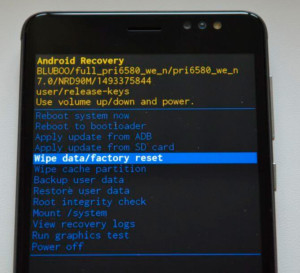
Сбои в настройках и общий сброс
Если предыдущие методы не помогли и на «Андроиде» не включается вай-фай по-прежнему, весьма вероятным является нарушение в работе самой системы или в ее настройках. Исправлением ситуации, а заодно и лекарством может стать полный сброс параметров до заводского состояния.

При этом в разделе восстановления и сброса сначала следует поставить галочку напротив строки автовосстановления (после сброса при повторной загрузке системы все личные данные и файлы, включая приложения, можно будет восстановить без проблем). Затем просто выбирается полный сброс, после чего следует перезагрузка системы. Кстати, заметьте, в данном случае не понадобится hard reset, все отлично восстанавливается и так (при условии, конечно, что система не заражена вирусами и имеет оригинальную прошивку).
Настраиваем роутер
Почтенное седьмое место занимает, выскакивающая ошибка при подключении к вай фай – сбой или неправильная настройка роутера. Устранение этой ошибки, проводят в настройках маршрутизатора. О том, как это сделать можно узнать из инструкции устройства. Особенно это актуально, если используется домашняя сеть. В меню управления выбираем «Настройки беспроводной сети». Меняем параметр на «Авто», в строке «Канал», а строку «Режим» на параметр «11 bgn смешанный». Отключаем фильтрацию МАС адресов, что бы убедиться, что роутер не фильтрует адреса, подключаемых устройств. Пробуем подключиться.
На Андроиде не включается вай-фай: возможные причины
Самому сложно понять, что случилось и почему не работает Wi-Fi. Эта операционная система — одна из наиболее распространенных в мире, поэтому на различных форумах можно встретить многих пользователей, столкнувшихся с подобной проблемой.

Существует несколько причин, по которым не включается вай-фай на андроиде:
- неправильно установленное время и дата;
- неправильно введенный пароль подключения;
- воздействие вирусов;
- сбой в программном обеспечении;
- сбой в настройках;
- устаревшая версия прошивки;
- сбой в работе маршрутизатора.
Ознакомившись со всеми возможными причинами поверхностно, стоит рассмотреть их более подробно. Это поможет в решении «конфликта».
Как найти источник проблемы
Когда не работает Wi-Fi на телефоне, стоит определиться, в чем именно кроется причина неприятности.
- Мобильное устройство не подключается к вай-фай. На экране появляется надпись «Сохранено», а процесс получения IP-адреса не завершается. Возможно возникновение ошибки аутентификации либо проверки подлинности.
- Несмотря на то, что устройство подключено к вай-фай роутеру, интернет не работает. На экране может появиться надпись, сигнализирующая об отсутствии интернет соединения либо о необходимости проверки подключения к сети. Возле значка сети Wi-Fi может располагаться восклицательный знак.
- Мобильное устройство не распознает сеть.
Независимо от того, почему на телефоне не включается Wi-Fi или пропадает сеть, пользователь должен попробовать совершить следующие действия:
- Перезагрузить устройство.
- Отключить и повторно включить вай-фай.
- Перезагрузить маршрутизатор путем отключения питания на пару минут.
- Проверить работает ли интернет на ноутбуке либо другом мобильном телефоне.
Важно вспомнить в какой момент возникли проблемы с подключением к сети. Может неприятность возникла после установки какой-то программы либо после внесения изменений в настройки телефона
Это даст возможность быстро найти причину неполадки и предпринять меры по ее устранению.
 Вай-фай может не работать из-за недостатка оперативной памяти
Вай-фай может не работать из-за недостатка оперативной памяти
Не включается WI-FI на планшете
В чем отличия между сетями 3G и 4G: особенности, преимущества и недостатки
На операционной системе Android работают не только ТВ-приставки и смартфоны, но и планшеты. Многие пользователи, особенно новички, задаются вопросом, почему не работает вай-фай на планшете Андроид. В большинстве случаев причина кроется в неисправностях или неверных настройках маршрутизатора:
- измененный пароль на маршрутизаторе (неправильно введенный);
- слабый сигнал (подключение есть, а страницы не прогружаются);
- механические повреждения;
- прокси-сервер настроен неправильно;
Также сбой может быть из-за неправильно установленной даты и переполненной памяти устройства (в этом случае нужно делать очистку и перезагрузку устройства).

Неверные параметры маршрутизатора
Как показывает практика и опыт, наиболее часто неполадки случаются по вине маршрутизаторов или роутеров. В таких случаях, невозможно подключиться к точке доступа или она вообще не активна.
Исправить подобные неполадки можно при помощи нескольких методов, которые направлены на проверку и отладку некорректных параметров точки доступа:
- Бытует такое мнение, что если название точки доступа написано на кириллице, то с подключением к ней могут случаться сбои. Стоит попробовать написать имя с применением только английских символов.
- Часто помогает обычная перезагрузка роутера.
- Попробовать изменить метод шифрования.
- Перепрошивка маршрутизатора.
- Изменение канала беспроводной сети.
- Наиболее распространенная и банальная причина — технические неполадки у поставщика услуг. Проверить это следует в первую очередь.
Подключено, без доступа в Интернет – как исправить
Сузив круг возможных причин и поняв в какую сторону копать, можно попытаться исправить проблему с подключением к сети Wi-Fi без доступа к интернету. И начать это делать нужно в следующем порядке:
- Если, подключив сетевой провод напрямую к ПК, интернет не появился, то проблема на стороне поставщика интернет-услуг. Это может быть авария на линии, технический сбой маршрутизатора или другая причина, которую может решить только провайдер. Можно конечно просто подождать, в надежде, что все решится само собой, но, бездействие – удел слабых. Поэтому нужно позвонить провайдеру и деликатно, желательно без мата, объяснить, как он неправ и как вы негодуете по поводу отсутствующего интернета. Кстати, проблема может быть вызвана банальной неоплатой услуг интернета. Если есть знакомые соседи, пользующиеся тем же провайдером, можно позвонить им и узнать о наличие проблемы с сетью.
Телефоны популярных провайдеров России:Ростелеком: 8 800 707 12 12МТС: 8 800 250 08 90Билайн: 8 800 700 8000 - Если при подключении кабеля напрямую к компьютеру или ноутбуку, интернет появился, то проблема однозначно в роутере. Необходимо подключить сетевой кабель к роутеру в WAN-разъем, убедиться, что провод не перегнут, а разъем – не расшатан. Затем – выключить роутер на 1 минуту. Желательно полностью отключив его от питания. Включить и подождать пока он загрузится. Проверить, горит ли на модеме зеленым цветом светодиод-индикатор интернет-соединения. Проверить, пишет ли до сих пор сообщение «Подключено, без доступа в Интернет»;
- Если проблема сохранилась, то нужно проверить наличие ошибок в работе функции Wi-Fi роутера. Сделать это можно с помощью еще одного сетевого кабеля. Его необходимо подсоединить к LAN-разъему и подключить напрямую к компьютеру. Если заработало – очевидно, что причина в модуле Wi-Fi роутера. Скорее всего он неисправен.
Если звонок в службу поддержки провайдера и перезагрузка роутера результатов не дали, а шансы на подобное крайне малы, то остаются лишь танцы с бубном.
Переподключение к сети
Нужно отключиться от сети на устройстве, а затем снова подключиться. На устройствах Android и iOS это можно сделать из раздела настроек или, воспользовавшись меню.
Перезагрузка устройства
Помимо перезагрузки роутера, следует выключить и включить устройство, на котором отсутствует интернет-соединение. Перед включение желательно подождать минуту.
Обновление драйверов
Если проблема наблюдается только на компьютере или ноутбуке, при этом на других устройствах все работает нормально, то следует обновить драйвера для сетевой карты. Скачать их можно с сайта официального производителя.
Проблема в операционной системе
Проблема может заключаться в неисправной работе операционной системы. В таком случае следует выполнить откат системы, используя точку восстановления. И, если не поможет, переустановить операционную систему. После выполненных действий следует установить последние обновления Windows.
Проблема решилась, но часто повторяется
Если сообщение «Подключено, без доступа в Интернет» появляется регулярно, а служба поддержки поставщика услуг лишь отмахивается, то самое время принять судьбоносное решение и перейти к другому провайдеру. Благо, конкуренция сейчас велика и есть из чего выбирать.
Первая настройка роутера
Указанные выше рекомендации касаются устройств, которые до этого нормально функционировали и раздавали / принимали интернет. Если же происходит первое подключение роутера, то скорее всего дело в его неправильных настройках. Они, как правило, производятся мастером, который прокладывает кабель в дом. И по завершению работы, выполняется проверка на наличие доступа к сети интернет. Но если настройка и проверка не были выполнены должным образом, то это может вылиться в проблему для пользователя.
Чтобы сделать нужные настройки можно обратиться в службу поддержки провайдера. Он пришлет специалиста, который все настроит. Но это также можно сделать самостоятельно. Необходимо лишь знать необходимые конфигурации. Обычно нужные для ввода данные – логин и пароль, указываются в договоре с провайдером, или – в дополнении к нему.
Для ввода данных необходимо перейти в раздел «Сеть», а затем – «WAN».
Другие проблемы
Если данные рекомендации не помогли восстановить нормальное функционирование беспроводной связи, возможно, дело в технической неисправности самого модуля вай-фай. В этом случае помочь может, только квалифицированный специалист.
Источники
- https://itmaster.guru/nastrojka-interneta/wi-fi/vay-fay-podklyuchen-no-internet-ne-rabotaet-na-telefone.html
- https://14bytes.ru/ne-rabotaet-wifi-na-telefone/
- https://WiFiGid.ru/android/ne-rabotaet-wi-fi-na-telefone
- https://itumnik.ru/wifi/ne-rabotaet-vaj-faj-na-telefone-poisk-i-reshenie-problemy
- https://akmartis.ru/telefony/sovety/ne-vklyuchaetsya-wifi-na-telefone-android.html
- https://androidios.org/na-android-ne-vklyuchaetsya-wifi/
- https://vpautine.ru/planshet_smartfon/android/pochemu-otklyucheniya-wi-fi-na-telefone
- https://SdelaiComp.ru/mobile/ne-rabotaet-vaj-faj-na-telefone-sposoby-ustraneniya.html
- https://a-apple.ru/wifi/wifi-na-smartfone/pochemu-ne-rabotaet-wi-fi-na-telefone-android-sovetyi-guru
- https://ExpertLand.ru/telefon/ne-rabotaet-wi-fi
Сбои в программном обеспечении
Это еще одна распространенная причина, из-за которой не включается Wi-Fi. Нестабильную работу программного обеспечения можно выявить просто: загружаем на устройство и устанавливаем софт.
Для этого подойдет утилита Wifi Fixer. Данное небольшое приложение разработано специально для решения вопросов с нестабильным интернетом на системе Андроид. Ни ваш контент, ни ваши настройки не пострадают.

Увеличить
После запуска приложения будет открыто главное окно, где демонстрируется статус подключения к интернету. В пункте «Known» содержится важная информация про все подключения.
Увеличить
Все, что пользователю нужно выполнить, это перезагрузить гаджет и еще раз подключиться по Wi-Fi.
Еще ВайФай может не работать из-за недавно скачанных приложений. Необходимо перейти в диспетчер приложений на девайсе и посмотреть, на какое именно приложение во время вылета приходится наибольшая активность.
Данное приложение должно нещадно расходовать заряд аккумулятора, поэтому планшет или смартфон разряжается быстрее. Будет достаточно удалить приложение или установить иную версию, с которой не наблюдалась ошибка.
Еще рекомендуется проверить, установлены ли на изделии приложения, которые ограничивают интернет доступ. Через ряд файерволов можно установить ограничения даже не имея рут прав. Дополнительно рекомендуется проверить гаджет на вирусы. Некоторые вредоносные программы с сетевым подключением по Wi-Fi могут создавать проблемы.
Восстановление настроек
h2
2,0,0,0,0
—>
Самые простые решения по восстановлению Wi-Fi заключаются в выставлении правильной даты и времени. Если режим «в самолёте» не активен, а дата и время стоят правильные — можно попробовать сбросить устройство до заводских настроек. Предварительно сохранив данные в облачном хранилище или на другом девайсе.
p, blockquote
5,0,0,0,0
—>
Пользователи Android сталкивались с проблемой вечной загрузки при попытке обновить или установить приложения через Play Market. На работоспособности сети это тоже сказывалось. Если это — ваш случай, попробуйте почистить кэш Play Market, удалить временные файлы.
p, blockquote
6,0,0,0,0
—>
Настройки инженерного меню Android
h2
4,0,0,0,0
—>
Если ваше устройство работает на базе процессора MediaTek (на большинстве устройств с процессором Qualcomm такой возможности нет), вы можете выйти в инженерное меню и выставить настройки Wi-Fi прямо через него. Открыть его можно по команде «*#*#3646633#*#*», введённой в панели набора номера. Для некоторых планшетов, у которых нет этой панели, можно установить специальные утилиты для выхода в инженерный режим. Настройки проверяются и устанавливаются во вкладке «соединение».
p, blockquote
8,0,0,0,0
—>
Настраивать что-то через инженерный режим стоит только в том случае, если вы — продвинутый пользователь платформы Android. Это режим для разработчиков, любые изменения методом тыка могут привести к неприятным последствиям.
p, blockquote
9,0,0,0,0
—>
Не включается WI-FI на планшете
На операционной системе Android работают не только ТВ-приставки и смартфоны, но и планшеты. Многие пользователи, особенно новички, задаются вопросом, почему не работает вай-фай на планшете Андроид. В большинстве случаев причина кроется в неисправностях или неверных настройках маршрутизатора:
- измененный пароль на маршрутизаторе (неправильно введенный);
- слабый сигнал (подключение есть, а страницы не прогружаются);
- механические повреждения;
- прокси-сервер настроен неправильно;
Также сбой может быть из-за неправильно установленной даты и переполненной памяти устройства (в этом случае нужно делать очистку и перезагрузку устройства).
Антивирусы или вирусы
Следующее возможное препятствие для корректной работы Wi-Fi на телефоне или смартфоне – установленный на устройство антивирус или же вирус, «пойманный» при подключении к Интернету ранее.
Если у вас возникло подозрение на заражение гаджета вредоносной программой, зайдите в Play Market или App Store (зависит от операционной системы телефона), отыщите среди существующих программ подходящую (чаще всего это Nod, Касперский и т.д.), после чего – скачайте и установите антивирус. Осуществите запуск, приложение просканирует устройство и предложит решения, если вредоносное ПО все же будет обнаружено.
Также возможно, что именно антивирус мешает вашему телефону подключиться к сети, определяя соединение как опасность и блокируя его. Если подобная ситуация возникла, удалите программу и посмотрите на результат – вероятность того, что софт вам не подходит, достаточно велика.
Проблемы с Wi-Fi на Android-девайсах и способы их решения
Основная масса неполадок с включением Вай-Фай-связи на смартфонах или планшетах возникает из-за программных проблем. Возможна и аппаратная неисправность, однако она встречается довольно редко. Рассмотрим же способы решения сбоев.
Способ 1: Перезагрузка аппарата
Как и множество других, на первый взгляд тревожных ошибок, проблема с Wi-Fi может быть вызвана случайным сбоем в ПО, которой можно исправить обычной перезагрузкой. В 90% случаев она поможет. Если нет – переходите далее.
Способ 2: Изменение времени и даты
Иногда сбой в работе Wi-Fi может быть вызван некорректно распознанными настройками времени и даты. Измените их на актуальные – это делается таким методом.
- Зайдите в «Настройки».

Поищите пункт «Дата и время» — как правило, он располагается среди общих настроек.
Войдите в эту вкладку.
Оказавшись там, первым делом отключите автонастройку даты и времени, если она активна.
Затем установите актуальные показатели, нажав на соответствующие пункты.
Попробуйте подключиться к Wi-Fi. Если проблема заключалась в этом – подключение произойдет без сбоев.
Способ 3: Обновление пароля
Более распространенной причиной неполадок является изменение пароля Вай-Фай-сети, которое смартфон или планшет не смогли распознать. В таком случае попробуйте проделать следующее.
- Войдите в «Настройки», но на этот раз проследуйте к группе сетевых подключений, где найдите «Wi-Fi».
Зайдите в этот пункт. - Выберите сеть, к которой подключились, и нажмите на неё.
Во всплывающем окне нажмите «Забыть» или «Удалить».

Переподключитесь к этой сети, на этот раз вводя уже обновленный пароль.
Проблема должна устраниться.
В случае если эти действия оказались неэффективны? переходите к следующему способу.
Способ 4: Перенастройка роутера
Одной из частых причин проблем с Wi-Fi на телефоне или планшете являются неправильные настройки роутера: неподдерживаемый тип защиты или протокол связи, некорректный канал или неполадки в распознавании SSID-идентификатора. Пример правильной настройки роутера можете узнать в материале ниже.
Подробнее: Что делать, если телефон на Android не может подключиться к Wi-Fi
Также не лишним будет ознакомиться с этими статьями.
Способ 5: Удаление вирусного заражения
Нередко причиной разнообразных проблем с Android может быть вирусное заражение. Если, кроме проблем с Wi-Fi, наблюдаются и другие симптомы (внезапно возникающая реклама в неожиданных местах, девайс «живет своей жизнью», пропадают или наоборот появляются неизвестные приложения) – весьма вероятно, что вы стали жертвой вредоносного ПО.
Справиться с этой напастью очень просто – установите антивирус и просканируйте систему на наличие цифровых «болячек». Как правило, большинство даже бесплатных решений сможет распознать и убрать заражение.
Способ 6: Factory Reset
Может быть и так, что пользователь установил рут, получил доступ к системному разделу и испортил что-то в системных файлах. Или упомянутый ранее вирус нанес сложно поправимый вред системе. В таком случае стоит задействовать «тяжелую артиллерию» — сброс к заводским настройкам. Большинство программных проблем восстановление фабричного состояния исправит, однако вы, скорее всего, потеряете данные, хранящиеся на внутреннем накопителе.
Способ 7: Перепрошивка
Проблемы с Вай-Фай могут быть вызваны и более серьезными неполадками в системе, которые сброс к заводским настройкам не исправит. Особенно подобная проблема характерна для кастомных (сторонних) прошивок. Дело в том, что нередко драйвера модуля Wi-Fi являются проприетарными, и производитель не выдает их исходный код, поэтому в кастомное firmware устанавливают заменители, которые не всегда работоспособны на конкретном девайсе.
Кроме того, проблема может происходить и на официальных прошивках, когда в очередном обновлении содержится проблемный код. И в первом, и во втором случае наилучшим выходом будет перепрошивка аппарата.
Способ 8: Визит в сервисный центр
Самая редкая и неприятная причина неполадок – дефекты в самом модуле связи. Такой расклад наиболее вероятен в случае, когда ни один из вышеуказанных способов не помог решить проблему. Возможно, вам достался бракованный образец или девайс получил повреждение в результате удара или контакта с водой. Так или иначе, без похода к специалистам не обойтись.
Мы рассмотрели все возможные способы исправления проблемы с работой Wi-Fi на девайсе под управлением Android. Надеемся, что они вам помогут.
Опишите, что у вас не получилось.
Наши специалисты постараются ответить максимально быстро.
Неправильный режим
Высока вероятность того, что на телефоне Android не включается Wi-Fi из-за работы устройства в режиме полёта (автономный), когда отключаются все беспроводные модули. Кстати, тогда у вас не будет включаться и Блютуз. Режим полета необходимо выключить или выбрать иной. Обычно они переключаются зажатием кнопки питания.
Ещё на планшете Android может не включаться Wi-Fi из-за активного режима энергосбережения.
- Открываем номеронабиратель и вводим комбинацию *#0011#.
- В окне обслуживания переходим в меню и выбираем Wi-Fi.
- Выключаем режим энергосбережения.
Пара советов, если при работе Wi-Fi сильно разряжает батарею:
проверяем, активна ли опция отключения Wi-Fi при переходе в спящий режим;

- ищем приложения, которые постоянно что-то качают;
- выполняем оптимальную для себя конфигурацию режима энергосбережения.
Что делать, если телефон не находит сеть Wi-Fi?
Если телефон не подключается к Wi-Fi, причины могут быть разными: от выключенного роутера до неверных сетевых настроек телефона.
Выполните следующие рекомендации:
Убедитесь, что роутер включен и имеет доступ к сети
Убедитесь, что Ваш роутер работает корректно: включен в сеть, подключен к интернету, а Ваш телефон находится в зоне его действия.
Если к роутеру подключено одновременно много пользователей – соединение может быть нестабильным.
Изображения роутеров могут отличаться. Уточните у поставщика интернет-услуг.
Перезагрузите устройства
Перезагрузите Ваши телефон и роутер.
Для перезагрузки роутера выключите его, затем выдерните шнур электропитания из розетки. Затем подключите к электросети обратно, после чего заново включите роутер.
ПО ТЕМЕ: Как перезагрузить смартфон Samsung Galaxy
Сбросьте параметры сети на телефоне
- Откройте меню «Настройки» > «Общие настройки» > «Сброс».
- Выберит пункт «Сброс параметров сети».
- Нажмите «Сброс настроек».
- Нажмите «Сбросить».
Выполните сброс телефона к заводским настройкам
Сброс удаляет все данные, все загруженные приложения и возвращает телефон к моменту, когда Вы впервые его включили.
ПО ТЕМЕ: Как сделать резервную копию файлов ПО ТЕМЕ: Как сделать сброс настроек (hard reset, factory reset) на Samsung Galaxy
Почему на телефоне не подключается вай-фай?
Нередко, после длительной работы, роутер то подключается, то отключается. Телефон может самостоятельно переключаться на мобильную сеть.
Почему на телефоне не подключается вай-фай:
- Большое расстояние от роутера и маленький радиус его действия. В таком случае покопайтесь в настройках, и увеличьте радиус охвата аппарата.
- Частота, на которой находится большое количество сетей. Чаще всего приобретается роутер, который работает на частоте 2,5 МГц. Если включить поиск wi-fi, высветится огромное количество устройств. Они забивают работу друг друга, из-за нахождения на одной частоте. В таком случае перезагрузка, прошивка, смена канала могут не дать никаких результатов. Единственным действенным вариантом станет приобретение нового роутера, который работает на частоте 5 МГц.
- Загруженность канала. Посмотрите в настройках роутера, на каком канале он работает. В одинаковых моделях обычно рекомендуют устанавливать какой-то определенный канал. В результате этого на одном канале будет наблюдаться перегрузка, большое количество аппаратов. Изменив канал, можно существенно исправить ситуацию.

Отключение мобильной сети
Проблемы с прошивкой
Распространена проблема, когда после прошивки не работает Wi-Fi при включении телефона. Такие проблемы могут возникнуть после проведения этой манипуляции не компетентным лицом.
Неправильно установленная (неподходящая к модели) прошивка попросту не соответствует требованиям телефона или планшета. Каждая модель устройств требует определенных технических параметров. Вполне возможно, что модуль вай-фай установлен неправильно или отсутствует после обновления ПО вовсе.
Для решения проблемы требуется восстановить заводскую прошивку. Делается это с помощью специальных утилит на ноутбуке или компьютере.
Почему на телефоне не работает вай-фай
Неправильное функционирование беспроводной связи, как правило, вызвано несколькими причинами:
- Неверно заданные настройки Wi-Fi.
- Ошибки в работе самого роутера.
- Неверно заданные параметры мобильного устройства.
- Действие вредоносных программ или антивирусного софта.
Ниже мы подробно рассмотрим каждый пункт и сформулируем рекомендации по устранению неполадок. Все нижесказанное актуально как для Wi-Fi на телефоне Android, iOs, так и для других операционных систем.
Устранение проблемы
Справится с проблемой можно только в том случае, если точно определить ее причину. Для этого не всегда нужно обращаться к специалистам. Многие ошибки, которые касаются, например, параметров беспроводного режима, можно выявить самостоятельно. Если интернет тормозит, медленно работает, это может быть обусловлено и сторонними факторами: например, перегрузкой сети, когда к ней подключено много гаджетов. Иногда медленный Wi-Fi — повод проверить сам компьютер или линию связи вашего провайдера, поставляющего интернет.
Неправильные параметры настроек телефона
Возможно, проблему с включением WiFi вносит некорректная настройка смартфона. В первую очередь рекомендуется проверить настройки энергосбережения: большинство современных устройств переходит в режим экономии энергии при достижении определенного процента заряда аккумулятора. В таком режиме резко снижается производительность, в том числе может быть ограничена работа модуля беспроводной связи, например, он может отключаться через время при неиспользовании.
На смартфонах «Андроид» (от 4.0 версии) отключить эту опцию можно так: открыть меню «Настройки», перейти в «WiFi» выбрать пункт «Дополнительно» > «WiFi в спящем режиме». В меню отобразятся три варианта выбора: «Не выключать», «Только при питании от сети», «Всегда выключать (мобильный трафик больше)». Чтобы соединение по WiFi прерывалось реже, надо выбрать первый пункт. Далее нажать «Сохранить».
Программный сбой
Третья причина – возник сбой в Программном обеспечении и WiFi на Android перестал подключаться. В этом случае без помощи извне, решить проблему не получится. Выход довольно простой: нужно скачать утилиту Wi-Fi-Fixer (данная программа специально создана для устранения проблем с подключением ВайФай). Как только приложение установится на смартфон, планшет, телевизор или другой гаджет, на экране будет показана информация о статусе подключения данного устройства. На вкладке “Known” можно будет увидеть список всех устройств, подключенных когда-либо. После этого нужно выполнить перезагрузку и подключиться к WiFi заново.


