Почему компьютер сразу отключается после его запуска
Содержание:
- Требуется настройка BIOS.
- Обнуление настроек БИОСа
- Компьютер сам включается
- Как починить компьютер, который включается и потом выключается
- Сброс настроек «BIOS»
- Процессор
- Почему это случается
- Конфигурация параметров пробуждения
- Если корпус не разбирался
- Почему, когда играешь, вырубается компьютер
- Поэтапная диагностика и метод исключения
Требуется настройка BIOS.
Многие люди слышали это страшное слово БИОС, но даже приблизительно не знают что это такое, и с чем его едят. Давайте я проведу небольшой ЛИКБЕЗ (ликвидация безграмотности). Простым языком БИОС – это программа для первоначальной настройки ПК. Именно там можно программно отключить многие компоненты (например тачпад на ноутбуке), настроить их работу, выбрать, с какого устройства компьютеру загружаться в 1ую 2ую и 3ю очередь, поколдовать с питанием компьютера (именно то, что нам нужно) и сделать еще кучу других настроек. Незнающему пользователю там делать совершенно нечего=). Можно такого понастроить, что ПК вообще перестанет загружаться.
Так примерно выглядит BIOS:

или так:

После того, как вы примерно поняли, что такое БИОС, давайте-ка в него зайдем и попробуем кое чего поднастроить=)
Требуется перезагрузить ПК, подождать, пока он выключиться, и как только он начнет включаться, следует нажимать F2, Esc, или Del. Какую именно кнопку нужно нажимать, чаще всего написано внизу экрана, а если нет, то просто нажимайте их по очереди и обязательно зайдете в BIOS. Далее следует сбросить настройки. Как это сделать смотрите на следующих видео.
также, если программно сбросить его, у вас не получается, попробуйте сбросить аппаратно, как на этом видео:
После того как вы успешно проделали данную операцию, следует проверить, включается ли компьютер сам после выключения. Если ситуация не изменилась, то следует читать статью дальше=)
Если сброс БИОС не помог, то нам, наверное придется в нем немного покопаться. Возникать данная ситуация, когда компьютер сам включается после выключения, может после установки нового оборудования. (допустим звуковой карты) Чуть реже из-за проблемы с блоком питания, которую мы разберем позже.
Итак, чтобы проверить, причастен ли БИОС к самопроизвольному включению компьютера после выключения, нам нужно войти в него (как это сделать описано выше) и перейти в пункт Power Managment Setup. Далее выбрать Power Management Events, а затем Wake-Up by PCI card.
Скорее всего значение у этого пункта будет стоять Enabled. Нам нужно переставить его на Disabled. Также, в пункте Wake Up on LAN, если стоит Enabled, поменяте на Disabled. Затем нажмите F10 (сохранение всех сделанных настроек) и Enter, дабы подтвердить, что настройки необходимо сохранить. Следующий ваш шаг, это выход из BIOS. Для этого нажмите Esc, а затем Enter. Компьютер перезагрузится. Попробуйте теперь его выключить. Если компьютер сам включается после выключения, то проблема скорее всего в аппаратной части. Читаем статью дальше.
Обнуление настроек БИОСа
В некоторых случаях может потом помочь восстановление стандартных настроек BIOS. К примеру, если вы сами случайно изменили конфигурацию компьютера (после которой и начались проблемы с включением) или это произошло вследствие каких-то других причин. Делать это можно несколькими путями, первый из которых куда легче второго. Но воспользоваться им будет реально только при возможности вызова меню БИОСа. Поэтому, если ваш компьютер самопроизвольно выключается не сразу же, а через несколько минут после включения, то в ходе последнего нажимайте клавишу F2 или Del (чаще всего), что повлечет включение BIOS. Потом на последней вкладке «Exit» должна находиться строка «Load Setup Defaults» (название может немного варьироваться в зависимости от модели БИОСа). Клацаем по ней, подтверждаем применение команды и выбираем «Exit & Save Changes». Потом ждем включения компьютера для проверки. Если же компьютер включается и сразу выключается, когда запускается, не давая вам возможности зайти в меню БИОСа, то обнуление придется делать вручную. Сразу же стоит отметить, что для неопытных пользователей данный метод может оказаться сложным, так что, если вы не уверены, лучше попросите делать это одного из знакомых или обратитесь к профессионалу.
Итак, делать обнуление вручную можно через специальную перемычку на материнской плате. Последняя обычно находится рядом с батарейкой CMOS. Батарейка эта выглядит прямо как обычная круглая батарейка, а CMOS — это специальная микросхема компьютера, в которой находятся ключи по запуску ПК и данные о комплектующих его в себе. Именно память CMOS и проходит через обнуление при возвращении БИОСа к стандартным настройкам. Перемычка же сделана в виде 3 маленьких штекеров, на первые два из которых надет на себе специальный «колпак». Чтобы вернуть заводские настройки BIOS, вам нужно снять этот колпак с первых двух штекеров и надеть его на «второй — третий» примерно на 10 — 15 секунд. После чего опять надеть его на первые два
Делать это нужно очень осторожно, дабы после подобного не повредить сами штекеры, не спешить сделать это за несколько секунд, лучше потратить какое-то количество минут. Также рядом со штекером обычно присутствует надпись «Clear», «Clear CMOS», «CLRTC» и т
п.
Если же у вас дорогая и качественная материнская плата, то на ней скорее всего будет специальная кнопка с подобными надписями, после нажатия которой настройки будут автоматически обнулены.
Компьютер сам включается
Во многих материнских платах есть такая функция как «WakeUp by Onboard LAN», с помощью которой можно включить комп, если он выключен – через локальную или интернет сеть. Зайдите в BIOS, найдите данный параметр, который обычно находится в разделе «Питания» (Power) и переведите в режим «Disable» (Выключено). Параметр может называться также как Modstrong Ring Resume» или «Wake-On-LAN».
Также в некоторых BIOS есть возможность включать комп с помощью клавиатуры или даже мыши. Нужно найти этот раздел и выключить параметры «PowerOn by Mouse» и «PowerOn by Keyboard».
Ещё может включать ваш комп параметр «WakeUp by Alarm», который также лучше деактивировать. Ещё есть параметр «PWRON After PWR-Fail», который включает комп, после критического выключения.
Если ничего не помогает, то можно выполнить сброс BIOS до заводской конфигурации – находим данный параметр «Setup Defaults» и сбрасываем параметры.
Если манипуляции с БИОС не помогло, то идем в Windows. Нажмите на клавиши «Win» и «R» и пропишите команду «taskschd.msc».
Мы попали в планировщик задач – откройте основную библиотеку.
Далее вам нужно посмотреть на каждую задачу. У вас может быть точно такая же ситуация как у меня, и вы обнаружите вот это – мой компьютер постоянно сам включаем ровно в 21:00.
Далее останется удалить данную задачу. Даже если данной задачи вы не обнаружили, то советую проверить комп антивирусной программой со свежими базами. Также если проблема появилась совсем недавно, то можно попробовать выполнить «Восстановление системы» – открываем меню «Пуск» и вводим название службы в поисковую строку. Далее просто действуем согласно инструкциям.
Как починить компьютер, который включается и потом выключается
- Если при включении компьютера, Вы слышите звуковой сигнал – это предполагает, что таким образом Вы сможете устранить причины появления неполадок ПК.
Если же этот способ не поможет Вам устранить проблему таким образом, Вы всегда сможете вернуться сюда и продолжить устранение неполадок, используя информацию, которая будет представлена ниже.
Дальше Вам нужно убедиться в том, что напряжение электросети в пределах нормы.
Проверьте все возможные причины возникновения короткого замыкания внутри компьютера. Зачастую, именно это является причиной того, что компьютер выключается сразу же после включения. Компьютер может продержаться включенным секунду или две, но затем выключается полностью.
Если Вы не торопитесь, уделите этому этапу проверки наибольшее внимание, чтобы устранить все возможные причины возникновения короткого замыкания, и избежать в последствии излишних затрат на дорогостоящую замену оборудования
Необходимо выполнить тестирование блока питания. Даже если Ваш компьютер включился — это не значит, что он работает исправно. Если блок питания работает неправильно-замените его.
Также проверьте кнопку Reset, которая находится на передней части системного блока компьютера. Может быть, именно она является причиной короткого замыкания.
Попробуйте переподключить все составляющие ПК: кабели, модули памяти и платы.
Попробуйте переустановить процессор, если у Вас появились подозрения, что он мог ослабнуть или он не установлен должным образом.
Запустите Ваш ПК со всем необходимым оборудованием. Наша задача в том, чтобы включить его с минимальным количеством оборудования, сохраняя при этом его дееспособность.
Если Ваш компьютер включается, и остается включенным с необходимым оборудованием – обратитесь к шагу 9.
Если не включается компьютер или выключается самостоятельно, перейдите к шагу 10.
Переподключите каждое оборудование и протестируйте компьютер после каждой установки.
Поскольку Ваш компьютер включен – то все компоненты работают исправно. Это значит, что, видимо, одно из устройств было отключено или подключено не верно, что и стало причиной того, что компьютер выключается сам по себе. После переподключения каждого из устройств и тестирования – Вы сможете наверняка узнать, какое из устройств вызвало сбой в работе компьютера.
Замена неисправного оборудования должна происходить сразу же, после того, как Вы выявили причину. Аппаратные установки могут пригодиться после того, как Вы выполните переустановку оборудования.
Проверьте ПК с помощью самотестирования при включении карты. ПЭВМ поможет установить, какая именно часть оставшегося оборудования виновата в поломке.
Если не включается компьютер – перейдите к шагу 11.
Попробуйте заменить аппаратные средства на Вашем компьютере, что бы определить, какая железка заставляет Ваш компьютер выключаться автоматически. Протестируйте компьютер после каждой замены оборудования, чтобы определить, какое именно устройство неисправно.
Большинство пользователей ПК имеют большое количество запасных деталей компьютера. Не включается компьютер — вернитесь к шагу 10. Карта стоит не дорого, и это гораздо более разумный подход, нежели кладезь запасных частей компьютера.
И наконец, если все остальные способы, приведенные мною выше, не сработали и не помогли устранить причину неполадки, рекомендую Вам обратиться за профессиональной помощью в сервисный центр по ремонту компьютеров. Или же – за технической поддержкой непосредственно к производителю. Ответить на вопрос, что делать, если компьютер не включается – смогут опытные специалисты.
К сожалению, если поиск неисправностей путем отключения и подключения оборудования и замены частей компьютера оказался неудачным, то есть еще один, маленький вариант, который гораздо лучше, чем полагаться на частные лица и компании.
Если у вас не включается ноутбук или появляется черный экран при загрузке, ознакомьтесь со статьей «Не включается ноутбук — черный экран»
Если я пропустил какой то пункт или у вас возникли вопросы, можете писать и задавать вопросы в комментарии. Ответ вы получите в самое короткое время.
Сброс настроек «BIOS»
Вышеописанное не помогло в решении проблемы? Далее стоит рассмотреть такой способ, как сброс настроек «BIOS», так как именно в эта система может быть виновна. Для начала следует обесточить компьютер.
Существует несколько способов сброса настроек:
- Программный (он не подходит, так как в вашем случае нет возможности полноценно включить компьютер).
- Вынимание элемента питания флэш «CMOS». Это круглого и плоского вида батарея, находящаяся на самой плате. Её следует вынуть и спустя пол часа возвратить.
- Замыкание перемычки «Clear CMOS» на плате. Стандартно её можно найти на контактах 1-2. Следует переместить её на 2 и 3 контакты и спустя пол минуты возвратить.
- Нажатие «Clear CMOS». Такая кнопка является заменой перемычке на некоторых видах плат.
Также стоит рассмотреть замену батареи, обеспечивающей питанием флэш-памяти. В киосках даже можно приобрести их – они представлены в виде таблеток марки «CR2032».
Сброс не всегда может помочь с устранением рассматриваемой мной проблемы. К примеру, суть проблемы может заключаться и не в настройках, а в том, что разрушилась сама микропрограмма или не работае микросхема флэш-памяти. Здесь поможет прошивка «BIOS» или же замена ПЗУ.
Процессор
В большинство современных центральных процессоров встроен датчик температуры. В случае ее значительного повышения он подает сигнал в БИОС и тот автоматически прекращает работу системы.
Чтобы узнать температуру ЦП, можно воспользоваться программой AIDA. Все показания системы можно увидеть прямо на главном экране приложения в разделе «Компьютер» подраздела «Датчики». Выглядит эта информация вот так.
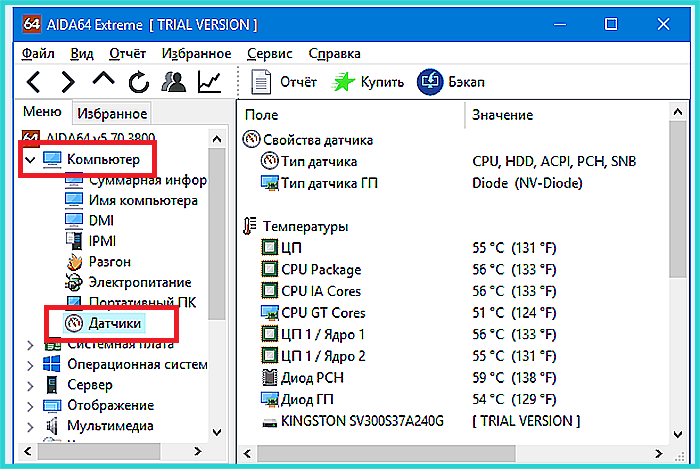
В разделе «Компьютер» подраздела «Датчики» находим информацию о температуре комплектующих
Какая температура должна быть у процессора без нагрузки, можно посмотреть на сайте производителя. Для большинства современных ЦП она составляет 30–35 градусов Цельсия, у процессоров предыдущих поколений ее значение может быть несколько выше. Если в «Аиде» вы видите, что процессор сильно греется, можно попробовать заменить термопасту.
Для большинства процессоров, если не подвергать их разгону, достаточно даже самой простой системы охлаждения. Однако со временем термопаста, которую наносят на поверхность процессора перед установкой кулера, высыхает, и ЦП не полностью отдает тепло радиатору. Это приводит к перегреву.
Вот что потребуется, чтобы обновить термоинтерфейс ЦП.
- Открыть крышку корпуса, отвинтив сзади нее болты.
Откручиваем болты удерживающие боковую крышку, снимаем ее
- Отсоединить провод процессорного вентилятора от материнской платы.
Отсоединяем провод процессорного вентилятора от материнской платы
- Открыть защелки кулера ЦП.
Открываем защелки кулера ЦП
- Аккуратно поднять кулер.
Аккуратно поднимаем кулер
- Очистить процессор от старой термопасты. Это можно сделать с помощью ватного диска или ватной палочки и любого растворителя: ацетона, спирта, «647». Подойдет даже жидкость для снятия лака. Для чистки наносят немного растворителя на вату и протирают ей крышку ЦП. Таким же образом очищают нижнюю часть кулера, прилегающую к процессору.
Очищаем процессор от старой термопасты ватной палочкой смоченной в растворителе
- Выдавить на крышку процессора немного термопасты и равномерно размазать ее. Нельзя делать это пальцами: на человеческой коже содержится жир, который ухудшает теплопроводность. Лучше использовать для нанесения пасты пластиковую карту или небольшую лопаточку, которая идет в комплекте с пастами некоторых производителей.
Наносим немного термопасты на процессор, размазываем ее равномерно лопаточкой или карточкой по поверхности
- Закрепить систему охлаждения в обратном порядке.
Как только работа закончена, можно включить ПК и запустить «АИДУ». Температура ЦП должна снизиться. Это гарантирует, что в дальнейшем под нагрузкой не возникнет перегрева, который повлечет выключение ПК.
Купить термопасту можно в любом компьютерном магазине. Нередко ее продают и в обычных магазинах бытовой электроники. Самую дешевую наподобие КПТ-8 брать не стоит, подобные пасты не лучшим образом проводят тепло. Но и через чур дорогая не нужна – зачастую это переплата за рекламу и бренд. Оптимальная цена термопасты – 300 – 500 рублей за тюбик, содержащий 1,5 – 3 грамма вещества. Хорошо зарекомендовали себя пасты Deepcool – они недорогие и достаточно качественные. А еще в комплекте с ними идет удобная лопатка.

Термопаста Deepcool оптимальный вариант для использования при замене на процессореТермопаста Deepcool оптимальный вариант для использования при замене на процессоре
Почему это случается
Корень проблемы часто скрывается в:
- чрезмерной запыленности составляющих;
- неисправности системного блока или материнской платы;
- неполадках в проводке;
- смене термопасты;
- некорректной сборке;
- сбоях в электропитании;
- сломанной видеокарте.
Некоторые пользователи грешат на засоренность системы вирусами или винчестер. Однако, специалисты утверждают, что вероятность подобного мала и не стоит действовать на предположениях. Безусловно, вредоносные «гости» из Интернета серьезно тормозят компьютер, однако они бы дали о себе знать не сразу после включения, а уже на стадии загрузки. Винчестер, редко, но тоже выступает виновником подобных казусов. Прежде чем принимать меры по его удалению или замене, выявляют точную причину.

Описание материнской платы с элементами питания
Конфигурация параметров пробуждения
Если настройка BIOS не решила проблему, значит компьютер с Windows 10 включается по требованию какого-либо приложения. Попытаемся выяснить, кто же постоянно выводит систему из режима сна.
Запускаем оснастку «Управление компьютером» через контекстное меню каталога «Мой компьютер» или при помощи команды «compmgmt.msc», запущенной через командный интерпретатор или поисковую строку Windows 10.

Переходим по отображенному на скриншоте пути.

В правом фрейме ищем сведения, источником которых является «Power-Troubleshooter», и выделяем эту строчку.

В итоге увидим подробности о записи, как на скриншоте ниже.

Как становится понятным, виновником того, что компьютер самостоятельно выходит из режима сна, является запланированное в планировщике заданий событие.

- Переходим по указанному пути.
- Ищем строку с названием UpdateOrchestrator или этой же фразой в ее описании.

Совершаем двойной клик по параметру или вызываем «Свойства» после клика правой клавишей.

- Активируем вкладку «Условия».
- Убираем флажок, стоящий возле опции «Пробуждать компьютер…».
- Жмем «ОК».

Если корпус не разбирался
Если работы по вскрытию корпуса и замене компонентов произведены не были, и самостоятельные выключения возникли крайне неожиданно, проблема может быть сокрыта в следующем:
- Нарушение контактов видеокарты, оперативной памяти или процессора, если компьютер достаточно старый. Даже пыль способна привести к потере контакта или к замыканию.
- Неисправный блок питания. Ключевой признак – до возникновения неисправности компьютер запускался только после нескольких нажатий на кнопку включения.
- Повреждение планок оперативной памяти.
- Проблемы с BIOS, что возможно, если он обновлялся. В такой ситуации нужно попробовать сбросить БИОС.
- Повреждена материнская плата или видеокарта. Если в процессор или материнку интегрировано отдельное видеоядро, можно попробовать отключиться от дискретной видеокарты и подключиться к встроенной (в разъём на материнской плате). Если проблема решится, значит причина сокрыта в видеокарте.

При проблемах оборудования диагностику неисправного компонента можно выполнять по следующему алгоритму:
- Отключить абсолютно всё оборудование, кроме процессора и процессорного кулера. Иначе говоря, нужно вынуть планки оперативной памяти, отсоединить видеокарту, отключить жёсткие и SSD диски.
- Попробовать включить компьютер. Если ПК включается, и, к примеру, пищит, но не пытается выключиться сам, значит дело в одном из отключенных на первом шаге компонентов.
- Постепенно подключать отсоединенное оборудование и проверять, как реагирует ПК на включение. Если после подключения, к примеру, оперативной памяти, он снова попытается выключиться, значит проблема именно в ней.

Почему, когда играешь, вырубается компьютер
- Главная
- Ремонтируем сами
- Почему, когда играешь, вырубается компьютер
Не получается нормально поиграть?
Каждый геймер подтвердит, что нет ничего хуже, чем внезапно вырубившийся комп во время перестрелки в бою или прохождения ответственной миссии. Сегодня мы хотим вам подробно рассказать, почему выключается компьютер во время игры, и что делать в такой ситуации.
Надеемся, что наша статья поможет вам самостоятельно разобраться с проблемой и устранить её в кратчайшие сроки. Если по какой-то причине сами не справились или просто нет желания возиться, то всегда можете обратиться к нам и вызвать мастера компьютерной помощи на дом.
Если у вас выключается компьютер, когда вы играете в игры, то имейте ввиду, что скорее всего проблема кроется в «железе», а не в программной части. Да, бывает, что глючит винда или сильное вирусное заражение. Но в этом случае вас будет просто выкидывать из программы, будут появляться окна с ошибкой, комп может зависать. Но, если компьютер вырубается, то дело в «железе».
Мы расскажем обо всех наиболее популярных причинах проблемы. Так что советуем дочитать статью до конца.
Первое, о чем хотелось бы упомянуть, это перегрев центрального процессора. Наверное, 90% геймеров даже не задумываются о том, что внезапные выключения могут быть связаны именно с этим.
Для того, чтобы процессор мог эффективно охлаждаться во время максимальной нагрузки, к нему крепится отдельная система охлаждения. Между процессором и радиатором охлаждения наносится слой термопасты для более эффективного теплоотвода.
Система охлаждения CPU и термопаста
Рекомендуется менять термопасту каждые 1-2 года, т.к. она высыхает и теряет свои свойства. Также пылью может забиваться и кулер находящийся на радиаторе охлаждения.
Читайте нашу отдельную статью о том, что делать, если перегревается процессор, и как поменять термопасту.
Видеокарта имеет свой собственный видеопроцессор, который скрыт от нас за системой охлаждения. Точно также, как и CPU. Он может быть причиной того, что компьютер будет выключаться во время игр. Также это может сопровождаться появление «синего экрана смерти».
Ни в коем случае не рекомендуем вам продолжать эксплуатировать свой компьютер, если у вас наблюдается подобный симптом. Иначе это может привести вашу видеокарту в полностью нерабочее состояние.
Что делать в такой ситуации? Нужно вытащить «видюху» из системного блока и аккуратно почистить её от пыли. После этого снять систему охлаждения и заменить термопасту на видеочипе. В этой статье можете подробнее прочитать, что делать, если перегревается видеокарта.
Надеемся, вы знаете, что системный блок нужно регулярно чистить о пыли, которая собирается внутри корпуса. Простая пыли может стать причиной того, что температура внутри системного блока будет гораздо выше нормально рабочей температуры для комплектующих — вот почему комп может вырубаться, когда играете в игры.
Внутри вашего системника тоже самое?
Также пыль может стать причиной короткого замыкания внутри системника. В этом случае всё может закончиться еще плачевнее. Так что не ленитесь и посмотрите, как обстоит ситуация в вашем случае.
Вам в помощь наша статья о том, как самостоятельно почистить компьютер от пыли.
Когда вы запускаете компьютерную игру, компьютер вынужден работать в полную силу. Процессор и видеокарта начинают развивать максимальную мощность. Как известно, за энергообеспечение отвечает блок питания. Если он достаточно старый или его мощности просто недостаточно для обеспечения потребностей других комплектующих, то компьютер выключится прямо посреди игры.
Если вы недавно проводили модернизацию, установили новый мощный процессор и видеокарту, а о блоке питания забыли, то дело может быть именно в нем. Также большое количество внешних периферийных устройств может вызывать подобную проблему.
Правильно рассчитывайте мощность блока питания
Рекомендуем вам узнать, как рассчитать мощность блока питания для компьютера. При необходимости задумайтесь о покупке нового БП.
Данная причина чаще всего сопровождается появлением «синего экрана смерти», перед тем, как компьютер отключится. Связано это с тем, что во время игр ОЗУ задействуется максимально, а в обычной работе только частично. Так что не удивляйтесь, если в играх комп вырубается, а при работаете с документами в интернете — нет.
Проверить оперативную память можно с помощью программы Memtest. Скачать саму программу и инструкцию к ней можно в интернете. Если во время проверки будут ошибки, то придется менять ОЗУ.
Поэтапная диагностика и метод исключения
Если ничего из вышеперечисленного не помогло, тогда потребуется подробная диагностика с исключением комплектующих ПК.
Разберите системный блок и предварительно сфотографируйте все внутренности компьютера, чтобы не забыть, что и куда присоединялось.
Отключите от материнской платы все шлейфы, планки оперативной памяти, жесткие диски, USB порты и картридеры с лицевой стороны корпуса.
Возможная причина — короткие замыкания
Часто корпусные разъемы могут давать замыкания из-за повреждений, поэтому мы должны исключить все возможные источники короткого замыкания.
Проверяем нормальную работу процессора
Это можно сделать при помощи BIOS. Есть довольно редкая неисправность, но ее можно быстро диагностировать. В BIOS процессор считает время, и это можно увидеть в настройках. Если процессор исправен — он правильно считает время, если нет — он считает некорректно. Например, он может считать до 40 секунд, а потом обнулиться и начать заново. Этого не должно быть у исправного процессора.
Дальнейшая диагностика
Вы оставили только материнскую плату, блок питания и кнопку включения. Если в течении продолжительного времени компьютер не выключается, значит неисправность нужно искать дальше. Постепенно подключайте остальные части компьютера, и тем самым, вы можете найти неисправную деталь.
Post Views:
219


