Почему не работает камера в скайпе?
Содержание:
- Что делать, если камера не распознана?
- Исправление ошибки
- Исправляем возникшую неполадку
- Проверка и отключение
- Переустановка Skype
- Почему не получается настройка видеокамеры в Скайпе?
- Веб-камера используется другой программой
- В настройках ли эта камера
- Обновление ПО
- Проблемы с видеокамерой в Skype
- Не работает камера в Skype
- Проверяем состояние веб-камеры в системе
- На компьютере
Что делать, если камера не распознана?
Как проверить камеру в Скайпе: Подключена ли камера к компьютеру, ноутбуку или планшету (она обычно подключается через USB-разъем)? Если она все же подключена, выньте штекер, после этого нужно включить его обратно. Еще один вариант действий — подключите ее через другой слот (разъем).
Закройте все приложения и выйдите из всех программ на компьютере или на ноутбуке, которые используют или могут использовать камеру.
Подсказка: если вы видите горящий сигнал на камере, обозначающий, что она снимает, но звонок по Skype в это время вы не делаете, значит, проблема решится при выходе из сторонних программ.
Убедитесь, что в диспетчере устройств есть такой элемент, как вебкамера.
Зайти туда можно следующим образом:
Для владельцев ОС Windows 8 и Windows 10:1-ый способ
- Нажмите «Пуск».
- Введите в поиске «Диспетчер задач», нажмите Enter.
- Зайдите в найденную директорию.
2-ой способ
- В «Пуске» нужно выбрать «Панель управления».
- Войдите в «Систему и обслуживание».
- Нажмите на «Диспетчер устройств».
Для владельцев ОС Windows 7:
- Нажмите «Пуск» или кнопку «Windows».
- Выберите «Панель управления».
- Посмотрите в правый верхний угол открывшегося окна: там должно быть выбрано «Категория».
- Нажмите «Оборудование и звук».
- Выберите «Устройства и принтеры».
- Зайдите в «Диспетчер устройств».
Для всех:
- Нажмите на иконке «Компьютер» («Мой компьютер») правой кнопкой мыши для вызова контекстного меню.
- Выберите пункт «Свойства».
- Нажмите «Диспетчер устройств».
Найдите в диспетчере в «Устройствах обработки изображений» название вашей камеры (встроенная тоже должна там отображаться). Щелкните по этой надписи правой кнопочкой мышки и выберите «Включить», если он появится в выпадающем списке.
Если в «Диспетчере устройств» возле названия камеры отображается восклицательный знак или вопрос, значит, что-то в ее работе нарушено.
Чтобы исправить неполадки в работе видеозаписывающего устройства, нужно обновить его драйвера, зайдя на сайт той компании, которая произвела ваше видеоустройство, и скачав там драйвера бесплатно.
Зайти в ДУ можно еще одним способом:
- Нажмите сочетание клавиш «Windows» (логотип) + «R». Появится окошко, именуемое «Выполнить».
- Введите в поле этого окна «devmgmt.msc». Эта команда выведет на экран «Диспетчер устройств».
- Проверьте наличие последней версии «Direct X». Обновить эту утилиту никогда не помешает. Что для этого нужно делать: зайти на официальную ссылку Майкрософта http://windowsupdate.microsoft.com/ (если у вас «Виста» или «Семерка») или сюда, если у вас ОС Windows ХР http://www.microsoft.com/downloads/en/details.aspx?FamilyID=2da43d38-db71-4c1b-bc6a-9b6652cd92a3.
- Выйдите из Скайпа (проверьте, нет ли в трее (внизу у часов) свернутой программы с голубым значком Скайпа. Если есть — нажмите правой кнопкой и выберите «Выход». Теперь зайдите в Скайп и в первом окне (окне приветствия) уберите галочку «Автоматическая авторизация при запуске». Далее снова выйдите и перезагрузите комп.
После выполнения каждого пункта рекомендуется выходить из программы через главное меню и выбор команды «Выход» и запускать ее снова, чтобы проверить работоспособность камеры. Если камера не показывает, посмотрите еще раз, какой из вариантов исправления ошибок камеры, указанных выше, вы еще не выполняли.
Кстати, у каждой вебкамеры есть в комплекте диск с ее драйверами. Если он сохранился, вставьте его в CD-ROM, чтобы установить нужные работающие драйвера, и действуйте согласно инструкциям на экране.
Исправление ошибки
Причин неисправности может быть много. Давайте узнаем о самых распространенных.
Веб-камера ПК может быть доступна только одной программе за раз. Например, если используется видео-чат в Skype, то возможности одновременно записывать видео через Open Broadcaster не будет.
Использование девайса требует закрыть доступ из приложения, которое в настоящее время использует его. Поскольку не всегда очевидно, где происходит конфликт, этот процесс может включать в себя немного следов и ошибок.
Перезагрузка компьютера
Перезапуск ПК — один из самых простых и эффективных методов устранения конфликтов и устранения возможных ошибок. Когда происходит перезагрузка операционной системы, то ПК будет использовать только основные системные приложения и все, что вы поручили ему открывать при запуске. Проверьте запущенные, чтобы поискать что-нибудь, что может использовать камеру и возможно такая проблема, как «не работает видео в Скайпе Windows 10» будет решена.
Ошибка с портом USB
Используя внешнее устройство, подключенное к USB-порту вашего компьютера или устройства Windows, попробуйте подключить его к другому порту. Иногда отсоединение и повторное подключение USB-устройств перезапускает их, и поэтому проблемы, с которыми вы сталкиваетесь, могут исчезать, по крайней мере, на некоторое время.
Отключите устройство
Иногда нет никаких причин для определенных ошибок или сбоев на компьютере. Когда приложения открываются и закрываются, части функциональности приостанавливаются в памяти или забывают отключиться. В том случае, если вы имеете встроенную веб-камеру, нужно отключить ее с помощью диспетчера устройств, нажав на него и выбрав «Отключить», а затем снова нажать и выбрать «Включить».
Обновление драйверов
Одной из наиболее распространенных причин аппаратных и периферийных проблем являются устаревшие драйверы. Драйверы — это элементы, которые находятся в программном обеспечении. Они обязаны сообщать в операционную систему, как взаимодействовать с различными компьютерными компонентами.
Убедитесь, что все настроено правильно
Большинство проблем, можно решить из настроек видео. В Скайпе откройте меню «Сервис», а затем нажмите «Параметры». Более быстрый способ открыть настройки — это одновременно нажать клавиши «Windows +».
Как только параметры будут открыты, перейдите в настройки видео на вкладке «Общие» слева. В правой стороне расположен видео-канал, который транслирует веб-камера.
Если установлены видеозахват и видеоустройства, которые подключены к вашему ПК, мессенджер может распознавать их как веб-камеру. В некоторых случаях программа может установить неправильное устройство, поэтому надо проверить наличие раскрывающегося списка.
В настройках драйвера вы сможете изменить такие параметры, как яркость, контраст, оттенок, насыщенность и так далее. Необходимо убедиться, что все эти настройки установлены правильно. Там же можно решить и вопрос «как настроить микрофон в Скайпе Windows 10».
Закрыть все открытые приложения
Если вы столкнулись с программным конфликтом, и ваш Скайп не видит веб-камероу, возможно, устройство используется приложением без вашего ведома. Закройте все открытые приложения на вашем компьютере, в том числе и те, которые работают в фоновом режиме. Одним из распространенных виновников проблем, является программное обеспечение, которое поставляется с девайсом. Как только все программы будут закрыты, попробуйте получить доступ через одно приложение за раз.
Если вы только что обновили Windows 8 до 10 версии и используете приложение «Просмотр Skype», видимо, есть ошибка, которая может помешать правильной работе веб-камеры. К счастью, у Microsoft есть хак, который поможет в этой ситуации. Откройте окно «Запуск» (быстрый способ сделать это — нажать Windows + R на клавиатуре).
Затем введите «% localappdata% \ Microsoft \ Windows \ 1033» без кавычек и нажмите «OK».
Виндовс 10 откроет File Explorer и папку с названием 1033. Внутри вы найдете файл StructuredQuerySchema.bin. Удалите его, а затем перезагрузите компьютер. После перезагрузки, веб-камера должна заработать в приложении предварительного просмотра Скайп.
Это основные шаги, которые вы можете предпринять для устранения неполадок с вашей веб-камерой в Skype. Мы надеемся, что они окажутся полезными для вас. Однако, если вы испробуете их все, но проблемы с камерой все еще будут оставаться, вполне возможно, что вам придется заменить свою камеру на новую. Прежде чем вы это сделаете, попробуйте использовать старую на другом компьютере под управлением той же операционной системой и посмотрите, работает ли она.
Исправляем возникшую неполадку
Черный экран вместо видео – распространенная проблема, требующая своевременного устранения.
Вашему вниманию несколько популярных причин возникновения неисправности устройства:
- Некорректная работа драйверов или их повреждение вследствие вирусной активности.
- Физическая неисправность веб-камеры.
- Ошибки при установке управляющего ПО.
- Отсутствует взаимосвязь между мессенджером и устройством.
- Выбор неактуальной камеры для отображения.
- Ошибки в работе драйверов видеокарты и кодеков (что встречается реже).
Методом проб и ошибок определите исправность «вебки». Если на другом ПК она не работает, проблема очевидна. В противном случае займитесь обновлением системы, в частности – драйвером видеоадаптера, кодеков, сопроводительного ПО.
Так же убедитесь, что в параметрах Скайп выбрана нужная камера.
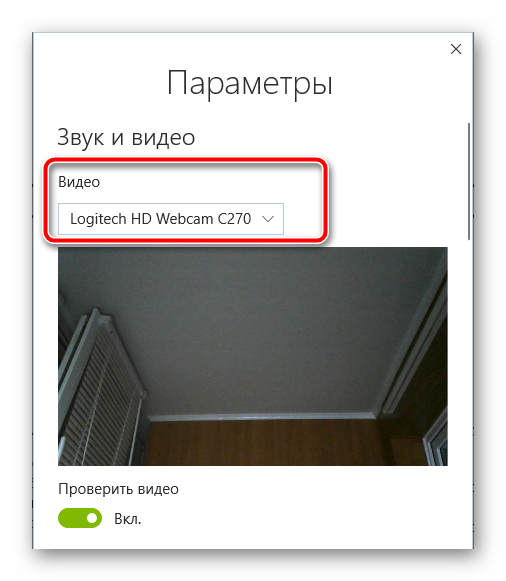
Проверка и отключение
Как отключить камеру на ноутбуке с Windows 10? Чтобы решить этот вопрос нужно пройти через Пуск – Параметры – Конфиденциальность – Камера.
Здесь производится быстрое включение и отключение.
Как проверить камеру на ноутбуке с Windows 10 если возникли проблемы с открытием и включением вышеназванными способами? Для этого нужно проследовать следующим путем: Пуск – Параметры – Система. В открывшейся карточке в левом списке системных параметров выбираем пункт «О системе». В правом блоке спускаемся вниз и находим сопутствующие параметры – «Диспетчер устройств».
В открывшейся карточке выбираем поле «Устройства обработки изображений». Разворачиваем этот пункт, нажимаем правой кнопкой на наименовании устройства. Выбираем отключить/включить.
Здесь можно обновить драйвера, конфигурацию оборудования и перейти в свойства устройства.
На качество видеосвязи и записи изображения влияют параметры графического оборудования, которое установлено на ноутбуке. Если возникли проблемы с четкостью картинки при высокоскоростном интернете, стоит проверить характеристики устройств, отвечающих за графику. С инструкцией, как посмотреть видеокарту на Виндовс 10, можно познакомиться здесь.
Переустановка Skype
Если ни один из описанных вариантов не выявил проблемы, и не дал результата, то, возможно, суть неполадки кроется в повреждении файлов самого Skype. Поэтому, удалите текущую версию программы, и установите Скайп заново, предварительно скачав его с официального сайта.
Как видим, проблемы с воспроизведением видео с камеры в Skype могут быть совершенно различного характера, как программного, так и аппаратного. А, возможно, они являются причиной просто неправильных настроек. Поэтому, чтобы устранить проблему, прежде всего, требуется установить её причину.
Опишите, что у вас не получилось.
Наши специалисты постараются ответить максимально быстро.
Почему не получается настройка видеокамеры в Скайпе?
В этом разделе собраны наиболее вероятные причины, по которым камера в Скайпе не работает. Если ты для выхода в сеть используешь ноутбук, имеющий встроенную камеру, то пропусти первые два абзаца — они предназначены для владельцев компьютеров, которые пользуются внешним устройством.
Проверь, подключена ли камера
Иногда, если Скайп не видит камеру, вопрос легко разрешается всего лишь проверкой соединения дополнительного оборудования с компьютером. Проверь место входа проводов питания, а также их целостность — возможно, всё дело именно в этом.
Если тебе интересно узнать, что такое в Скайп — Resolver, для чего он нужен и как им пользоваться, открывайте указанную ссылку.
Проверь, установлены ли необходимые драйвера
Для корректной работы веб-камеры на твоём устройстве должны быть установлены соответствующие ей драйвера. Проверить их наличие и актуальность можно так:
- Выйди из Скайпа и открой меню твоего компьютера.
- На панели управления впиши в строку поиска «Диспетчер устройств» и открой его.
Отыщи в списке веб-камеру или видеоадаптеры.
- Если напротив неё стоит жёлтый восклицательный знак, это означает, что драйвера отсутствуют. Значит, их нужно загрузить. Для этого просто введите в поисковик имя производителя камеры, а также её номер и серию, а потом скачайте обеспечение на своё устройство.
- Иногда драйвера требуют обновления. Проверить это ты можешь, кликнув по строчке с камерой правой кнопкой мыши и выбрав пункт «Обновить драйвер».
Проверь, не запрещено ли подключение службой безопасности Скайп
- Открой «Инструменты».
- Войди в «Настройки» твоего устройства.
- Найди и открой пункт «Безопасность».
- Выбери параметр «Автоматически принимать видео и демонстрировать экран для…» и поставь «от кого угодно».
Теперь ты знаешь как осуществить настройку web камеры в Skype и по каким причинам видеосвязь может барахлить. Мы очень надеемся, что теперь твой собеседник сможет видеть тебя во время разговора и это добавит вам обоим позитива и хорошего настроения.
Если у тебя возникли вопросы, связанные с настройкой этих параметров в программе Скайп — пиши нам и мы с удовольствием ответим на все твои вопросы.
Смотрим видео инструкцию:
Веб-камера используется другой программой
Удалять старую программу следует через «Пуск» — «Панель Управления» — «Программы и компоненты» — «Удаление или изменение программ». Снос скайпа не помогает. Лечение только одно снос системы и установка заново уже без скайпа. 3часа разговаривал по скайпу. Здравствуйте. Проблема такова: на планшет установил скайп, но во время видео вызова ни одна из камер не работает.
И если да, то как её устранить? Здравствуйте. Может быть, Интернет не быстрый у кого-то из двух собеседников и проблема в Интернете. Попробуйте при работе со Скайпом у себя в мобильном телефоне и у жены на планшете отключить камеру и включить микрофон. Тогда по Скайпу будет передаваться только звук, но не изображение.
В настройках ли эта камера
Чтобы провести выбор видео устройства, необходимо перейти в настройки программы:
Для работы подключенного устройства нужен только один драйвер. Если установлено несколько драйверов, то может возникнуть конфликт.
В таком случае пользователю необходимо убрать все несовместимые драйвера:
- находим «Диспетчер устройств». Кстати, сделать это можно следующим образом: в поле поиска вводим текст: диспетчер устройств, компьютер автоматически выберет нужную позицию;
- затем дважды кликаем мышкой на «Устройства обработки изображений». Таким образом, раскрывается перечень драйверов камеры;
- если в списке не одна, а несколько позиций, то правой кнопкой мышки удаляем любой драйвер. В случае появления запроса на удаление подтверждаем действие;
- необходимо удалить все драйвера. Раздел «Устройства обработки изображений» должен исчезнуть;
- далее выбираем «Действие» и производим «Обновление конфигурации оборудования».
Обновление ПО
Попробуйте переустановить драйвер «неработающего» приспособления. Для этого можно воспользоваться установочным диском, который шел в комплекте с камерой. Если не можете его найти, то придется искать программу в интернете. Обязательно скачивайте только официальный софт с сайтов разработчика. Вам может понадобиться название модели, чтобы отыскать необходимый драйвер. Данная информация указана на упаковке или на самом устройстве.
Когда нужный файл (или файлы) будет загружен, следует инсталлировать его в систему или выполнить обновление в диспетчере. Не забываем перезагрузить ПК после внесения изменений.
Если после этого Скайп не видит веб камеру на ноутбуке, то переходим к следующему пункту.
Проблемы с видеокамерой в Skype
Еще одна ситуация, которая время от времени возникает у многих пользователей, технические проблемы во время видеозвонков. Например, не работает веб-камера.
Первым делом нужно выяснить, работает ли это устройство. Затем надо проверить, правильно ли подключена камера к компьютеру и установлены ли для нее драйверы. Или с устройством все в порядке, но при звонке в скайпе камера почему-то не работает? Довольно часто проблемы с камерой возникают из-за того, что шнур плохо подключен (или и вовсе выдернут). Нужно убедиться, что все надежно подключено.
Если это вызывает трудности, то можно воспользоваться специальными программами, которые автоматически найдут и установят новые драйверы для всех нужных устройств (например, RadarSync).
Проверка веб-камеры в Skype
Вторая по частоте проблема в Skype — сбивающиеся настройки аудио- и видео-устройств
После того как была проверена работоспособность веб-камеры на компьютере, нужно запустить скайп и посмотреть, выбрано ли это устройство в настройках программы. Для этого нужно выбрать на панели меню пункт «Инструменты», а затем — «Настройки». Откроется новое окно, где надо выбрать пункт «Настройки видео». Если скайп показывает изображение — значит, веб-камера работает нормально. Если же вместо изображения пользователь видит сообщение «Скайп не может обнаружить ваше устройство», то нужно проверять дальше.
Чтобы узнать, почему не работает видеокамера в Skype, нужно проверить:
- Не используется ли веб-камера другими программами. Использовать устройство может только одна программа, для всех остальных камера будет недоступна. Именно из-за этого скайп чаще всего не может обнаружить видеокамеру.
- Наличие галочки в пункте «Включить Skype видео». Поставить этот флажок можно в знакомом уже меню «Инструменты — Настройки». После этого в списке «Выбрать веб-камеру» должно отобразиться название устройства. Необходимо выбрать его, убедиться, что скайп показывает тестовое изображение, и нажать кнопку «Сохранить».
Таким образом можно решить основные проблемы в Skype. В случае если вы плохо разбираетесь с компьютером, можно пригласить друзей или знакомых — пусть они помогут вам настроить скайп для комфортного общения.
Не работает камера в Skype
Причиной могут служить ошибки в работе драйверов, баг Скайпа или даже человеческий фактор, но о нём в конце статьи. Для начала разберём проблемы, возникающие непосредственно с железом:
- Настройки скайпа.
- Драйвер.
Причина 1: настройки Скайпа
Перед этим попробуем старое народное «авось»: выдергиваем и вставляем камеру обратно, если нет эффекта, то заходим в скайп:
- «Инструменты – Настройки»,
- «Настройки видео»,
- вы должны увидеть свою работающую камеру, если этого не произошло, то выбираем меню «Настройки веб-камеры», а в двух выпадающих окнах выберите «Настройки по умолчанию».
Тарифы Skype
Если ничего не произошло, идём дальше.
Причина 2: работоспособность драйверов веб-камеры
Чаще всего ошибки встречаются у внешних вебок: виной тому индивидуальный набор драйверов, который зачастую требует сложной для новичка установки и настройки. Skype не видит камеру? Предположим, у вас есть внешняя веб-камера, например фирмы Logitech. Проверка работоспособности драйверов:
«Пуск – «Устройства и принтеры» – во вкладке «Устройства» находим камеру, нажимаем правой кнопкой «Устранение неполадок».
Если ничего не изменилось или появилось сообщение о проблеме, тогда:
- рядом с камерой кликаем правой кнопкой мыши на свободное место и выбираем «Диспетчер устройств»,
- находим «Звуковые, видео- и игровые устройства», выбираем нашу камеру: если видим желтый восклицательный знак – дело в неправильно установленном драйвере, так что если к камере прилагается диск, то просто удаляем старые драйвера и ставим новые. Если стандартные для Виндоус-устройств, то в диспетчере устройств находим камеру, жмём правой кнопкой мыши и в выпавшем меню «Драйвер» находим «Обновить драйвер».
- в случае неудачи удаляем драйвер и ставим новый, например при помощи программы Driver pack solution.
Как удалить учетную запись в Скайпе
Но что, если там все в порядке, устройство работает нормально, светодиод, если есть на камере, горит, однако веб-камера Скайпа до сих пор не заработала?
Причина 3: человеческий фактор
Бывает так, что виновником поломки бывает сам человек. Например:
- Участник беседы банально забывает нажать на иконку видеокамеры.
- Во время звонка или групповой видеоконференции иногда появляется необходимость продемонстрировать свой рабочий стол:
- во время звонка выбираем подменю «Звонки – Демонстрация экрана»,
- когда беседа возвращается к формату «лицом к лицу», собеседник не видит вас, поэтому не забываем отключать.
- Во время разговора кто-то из участников сильно загружает канал передачи данных, поэтому, если у вас мало оперативной памяти – выключайте тяжелые программы, например торрент-трекеры.
Проверяем состояние веб-камеры в системе
Диагностику любых неполадок с оборудованием начинаем с проверки того, как оно отображается в диспетчере устройств. Для открытия диспетчера нажмем горячие клавиши Windows + R (этим мы запустим приложение «Выполнить»), впишем в поле «Открыть» команду devmgmt.
msc
и щелкнем ОК. Способ удобен тем, что работает во всех версиях Windows.
В окне диспетчера раскроем список «Устройства обработки изображений
» и посмотрим, присутствует ли там наша вебка. Возможны следующие варианты:
- Web-камеры нет в списках оборудования – компьютер ее не видит. Такое бывает из-за аппаратного отключения или физической поломки.
- Камеры нет, но присутствует неизвестное устройство, которое, скорее всего, она и есть. Это означает, что компьютер ее видит, но не может распознать. Причина – отсутствие драйвера.
- Камера в списке есть, но возле нее стоит желтый треугольник с восклицательным знаком или черная стрелочка в круге. Первое указывает на сбой в работе, второе – на отключение в операционной системе.
Включаем вебку с клавиатуры
Функция включения-выключения веб-камеры с клавиатуры реализована не на всех моделях ноутбуков. Там, где она есть, на одну из клавиш нанесено миниатюрное изображение фотоаппарата. Чаще всего это клавиша «V», иногда «Escape» или другие из числа F1-F12.
Для включения web-камеры нажмите эту клавишу одновременно с «Fn». После этого вебка должна появиться в диспетчере устройств. Если ее по-прежнему нет, вероятно, у вас тот редкий случай, когда она физически неисправна или не подключена.
Устанавливаем драйвер
Если после аппаратного включения вебки в диспетчере устройств появилось нечто неопознанное, установите на нее драйвер. Правильнее всего загрузить его с сайта производителя ноутбука или самой веб-камеры, если вы точно знаете ее модель. Либо установить с диска, если таковой входил в комплект поставки вашего аппарата.
Если вы не знаете точное название модели ноутбука – переверните его. На нижней крышке каждого лэптопа есть наклейка, где это указано.
Вот так выглядит фирменный лейбл ноутбука MSI MS-1757:
Определив модель, найдите ее на сайте производителя и скачайте в разделе «Support» драйвер для вашей операционной системы. Установите, как обычное приложение, после инсталляции перезагрузите машину.
Кстати
, отдельного драйвера веб-камеры для некоторых версий ОС может не быть, поскольку он входит в состав
Windows (USB Video Class Driver). Проблемы с этой группой драйверов решаются установкой обновлений или
.
Исправляем ошибки распознавания вебки в системе
Если web-камера в диспетчере устройств отмечена черной стрелкой (отключена в Виндовс), щелкните по ней правой кнопкой мышки и нажмите «Задействовать
».
При отключении в операционной системе (пользователем или программами) этого достаточно, чтобы она заработала.
Если вебка отмечена восклицательным знаком на желтом треугольнике, что означает: «устройство работает неправильно», нажмите в том же контекстном меню команду «Удалить
» и перезапустите компьютер. Система распознает ее повторно и автоматически переустановит драйвер.
Если не помогло, кликните пункт «Обновить драйверы
»:
Местом поиска укажите Интернет (если не уверены, что корректный драйвер присутствует в системе) или этот компьютер (если до возникновения проблемы камера исправно работала со старым драйвером или у вас есть его свежая версия).
Выполните дальнейшие инструкции мастера и после обновления перезапустите Windows.
На компьютере
Как в Скайпе включить видеокамеру на компьютере? Ничего сложного:
- Подключи новое оборудование в свободный USB-порт
- Дождись, пока устройство его увидит
- Установи актуальные для новой web-камеры драйвера с установочного диска. Иногда операционная система сама осуществляет поиск «дров» и устанавливает их. Если этого не произошло, и установочного диска тоже нет, зайди на сайт компании-производителя твоей web-ки и скачай драйвера здесь. Проверить, все ли в порядке с «дровами» можно в «Диспетчере устройств», во вкладке «Устройства обработки изображений» (ОС Windows)
Зайди в настройки самой программы (три точки, помнишь?). Открой «Настройка звука и видео» и выбери в списке вновь подключенную к компьютеру вебкамеру – теперь видеосвязь будет осуществляться с помощью нее.


