Как закрыть все вкладки на айфоне
Содержание:
- Как выполнить принудительное завершение работы приложения
- Закрываем приложения на iPhone
- Как закрыть все вкладки в Safari
- Сокрытие приложений в папках
- Как закрыть приложение на iPhone X
- Зачем закрывать приложения на Айфоне
- 3 разных способа закрыть приложения на iPhone без кнопки Home
- Почему не стоит закрывать приложения в iOS
- Нужно ли закрывать открытые окна на айфоне
- Как закрыть приложение на айфоне 5s
- Алгоритм работы многозадачности iOS
- Как на айфоне посмотреть и открыть недавно закрытые вкладки
- Как закрывать вкладки на айфоне 7, 10 и других моделях
- Улучшение сервисов Apple
- Прозрачность (эффект размытия фона в iOS)
- Заключение
Как выполнить принудительное завершение работы приложения
В случае с Айфоном принудительным является любое закрытие программы (выгрузка из оперативной памяти). То есть, если вы попали в ситуацию, когда приложение продолжает работать, несмотря на то, что вы его закрыли, просто воспользуйтесь одним из приведенных ранее способов.

Самым простым вариантом принудительного закрытия приложения остается выгрузка из диспетчера запущенных процессов. Напомним, что он запускается обычным свайпом от нижней части экрана к середине. Далее нужно смахнуть те процессы, которые не закрываются обычным способом.
Кроме того, можно отменить любой процесс через настройки Айфона. Для этого потребуется перейти в раздел «Основные» и выбрать интересующую программу. В открывшемся меню останется нажать кнопку «Сгрузить» и приложение закроется в принудительном порядке.
Закрываем приложения на iPhone
Принцип полного закрытия программы будет зависеть от версии iPhone: на одних моделях задействуется кнопка «Домой», а на других (новых) — жесты, так как они лишены аппаратного элемента.
Вариант 1: Кнопка «Домой»
Длительное время Apple-устройства наделялись кнопкой «Домой», которая выполняет массу задач: возвращает на главный экран, запускает Siri, Apple Pay, а также отображает список запущенных приложений.
- Разблокируйте смартфон, а затем дважды нажмите кнопку «Home».

В следующее мгновение на экране отобразится список запущенных программ. Чтобы закрыть более ненужную, просто смахните ее вверх, после чего она тут же будет выгружена из памяти. Таким же образом поступите с остальными приложениями, если имеется такая необходимость.

Кроме этого, iOS позволяет закрывать одновременно до трех приложений (именно столько и отображается на экране). Для этого коснитесь пальцем каждой миниатюры, а затем разом смахните их вверх.

Вариант 2: Жесты
Последние модели яблочных смартфонов (первопроходцем стал iPhone X) лишились кнопки «Home», поэтому закрытие программ реализовано несколько иным образом.
- На разблокированном iPhone сделайте свайп снизу вверх примерно до середины экрана.

На экране появится окно с ранее открытыми приложениями. Все дальнейшие действия буду полностью совпадать с теми, которые были описаны в первом варианте статьи, во втором и третьем шагах.

Нужно ли закрывать приложения
Операционная система iOS устроена несколько другим образом, нежели Android, для поддержания производительности которой следует выгружать приложения из оперативной памяти. В действительности же закрывать их на iPhone нет никакой необходимости, и данная информация была подтверждена вице-президентом Apple по программному обеспечению.
Дело в том, что iOS, после сворачивания приложений, не хранит их в памяти, а «замораживает», значит, после этого прекращается потребление ресурсов устройства. Однако функция закрытия может пригодиться вам в следующих случаях:
- Программа работает в фоновом режиме. Например, такой инструмент, как навигатор, как правило, при сворачивании продолжает свою работу — в этот момент в верхней части iPhone будет отображаться сообщение;

Приложение требуется перезагрузить. Если та или иная программа перестала корректно работать, ее следует выгрузить из памяти, а затем запустить вновь;
Программа не оптимизирована. Разработчики приложений должны регулярно выпускать обновления для своих продуктов, чтобы обеспечить их корректную работу на всех моделях iPhone и версиях iOS. Однако, такое бывает далеко не всегда. Если вы откроете настройки, перейдете в раздел «Аккумулятор», то будете видеть, какая программа сколько потребляет заряда аккумулятора. Если при этом большую часть времени она находится в свернутом состоянии — ее следует каждый раз выгружать из памяти.

Данные рекомендации позволят вам без проблем закрывать приложения на своем iPhone.
Мы рады, что смогли помочь Вам в решении проблемы.
Опишите, что у вас не получилось.
Наши специалисты постараются ответить максимально быстро.
Как закрыть все вкладки в Safari
В процессе интернет-серфинга в браузере Safari открывается большое количество окон. Закрывать каждую из этих вкладок вручную не очень удобно, поэтому проще закрыть их все сразу. Но перед этим нужно просмотреть окна, чтобы не потерять необходимые.
Обратите внимание! Можно сохранить важные вкладки в списке для чтения. Для закрытия всех окон требуется совершить следующие шаги
Для закрытия всех окон требуется совершить следующие шаги.
На нижней панели браузера Сафари нажать два квадрата.
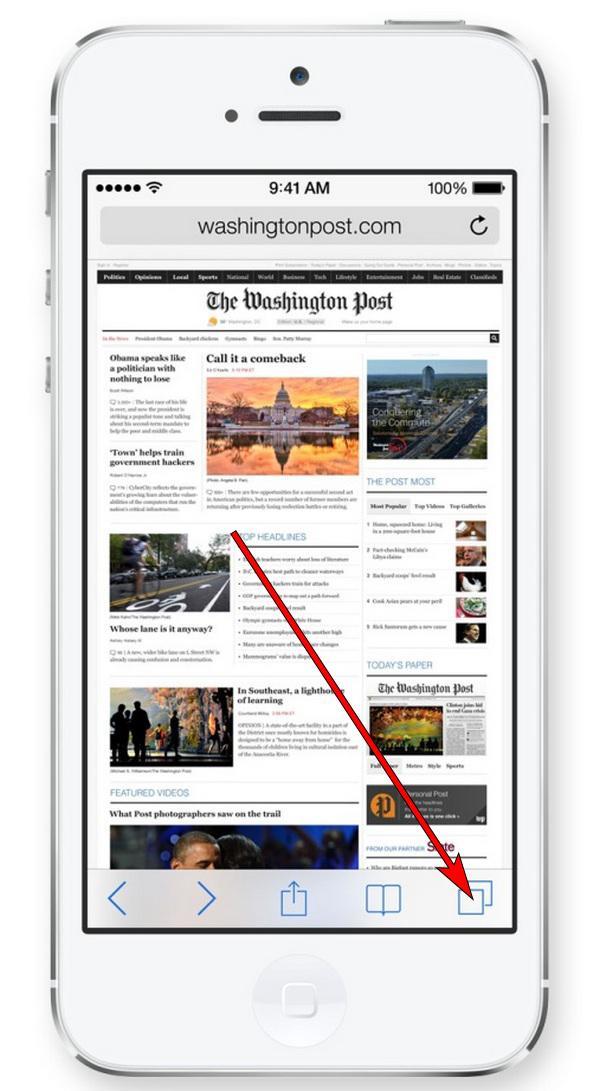
Как выглядят квадратики в Сафари
Появятся активные окна. Для закрытия всех открытых требуется нажать пункт «Закрыть все вкладки» (в ней отображается количество активных окон).
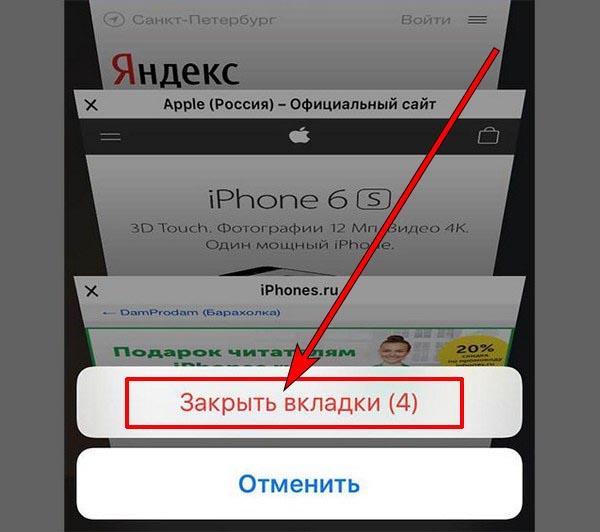
Закрытие всех окон в браузере
На завершающем этапе нужно очистить браузер.
К сведению! Удаленный web-контент освободит память гаджета, так как он кешируется браузером.
Сокрытие приложений в папках
Чтобы скрыть иконку на iPhone практически каждой модели Apple, понадобится сделать лишь несколько простых шагов. Особенность в том, что манипуляции не выполняются через «Настройки».
Чтобы скрыть программы, их иконки, нужно выполнить несколько «секретных» действий на главном экране Apple-устройств, а именно:
- Удерживать иконку приложения, которое нужно спрятать, до тех пор, пока остальные не начнут двигаться (отпускать значок после этого не нужно).
- Продолжая удерживать нажатием иконку, навести ее на любое другое приложение, чтобы обе программы оказались в только что созданной папке. Когда иконки совместятся в ней, значок отпустить.
- Опять коснуться иконки, создать в папке вторую страницу. Для этого притянуть значок к правой части открытой страницы. Удерживая его, дождаться появления второй страницы. Когда значок автоматически попадет на новую страницу, его тут же отпустить.
- Таким образом можно создать внутри папки несколько страниц с приложениями.
1-я страница в папке
2-я страница в папке
И если мы обратим внимание, на рабочем столе внутри папки отображаются только программы, размещенные на 1-й странице:
Чтобы найти удаленную программу, понадобится провести пальцем сверху вниз от центра главного экрана. Откроется поиск. После ввода названия программы она отобразится во всплывающем окне. При желании запустить.
Как закрыть приложение на iPhone X
Для начала нужно перейти в режим многозадачности. Для этого нужно провести пальцем снизу до середины экрана и задержаться на несколько мгновений.

Если не задерживаться, а просто сделать короткий свайп снизу-вверх, откроется главный экран. В режиме многозадачности нажмите и удерживайте карточку с приложением, которое хотите закрыть, до появления значка удаления. Нажмите на значок или сделайте свайп по карточке вверх.

Пользователям вышеописанный способ может показаться знакомым. В версиях iOS с 4-й по 6-ю закрытие приложений осуществлялось похожим образом – нужно было нажать на значок удаления. С выходом iOS 7 меню переключения между приложениями полностью поменялось, и закрыть программу можно было с помощью свайпа.
По материалам yablyk
Как известно, чем меньше ненужных приложений работает в фоновом режиме, забивая оперативку и без разбору качая всякие обновления, тем веселее работает смартфон. И даже если у вас iPhone X, то все равно закрыть лишнее, то бишь отключить приложение полностью, никогда не помешает.
В новой iOS 11 применяется стандартная еще со времен iOS 7 процедура так называемого принудительного завершения работы программы. Простая, эффективная и давно привычная (ремонт iphone в jobsservice — здесь подробнее об особенностях эксплуатации Apple-девайсов ).
То есть, дважды нажимаем кнопку «Домой «, далее свайпами влево-вправо листаем список недавно использовавшихся приложений и свайпом вверх «смахиваем» ненужные.
Однако у iPhone X кнопка «Домой «, как известно, не предусмотрена. Отсюда вопрос.
как принудительно отключить приложение в iPhone X?
Разумеется, это тоже не сложно. Правда, требуется некоторое время для выработки нужного навыка. Сама процедура принудительного завершения работы мобильных программ в iOS 11 на iPhone X выглядит следующим образом:
открываем список недавно использовавшихся приложений (без кнопки Home)
Для этого свайпаем снизу вверх от нижней кромки экрана смартфона, но на секунду задерживаем палец в верхней точке жеста (это примерно середина экрана), пока на экране не появится обычная карусель с картинками приложений. Вот эту самую паузу как раз и нужно научиться выполнять как можно чётче. Поскольку если точно так же свайпнуть пальцем, но без задержки, то откроется домашний экран. Так что кое-какая практика понадобиться.
отключаем ненужные приложения
С этим у iPhone X тоже не как у всех. В том смысле, что с экрана многозадачности приложение просто так не «смахнешь». Если, как раньше, свайпнуть верх по карточке приложения в списке недавно открытых программ в режиме многозадачности, то смартфон интерпретирует этот жест, заменяющий теперь нажатие на кнопку Home, и тут же откроет домашний экран. А если свайпнуть сверху вниз по карточке, то соответствующее приложение просто перейдет в полноэкранный режим.
Потому когда нужно принудительно отключить приложение в iPhone X, то вспоминать приходится способ, который использовался для этого еще в «древней» iOS 4.
Нет необходимости постоянно закрывать приложения, но иногда это приходится делать, если приложение зависло или iPhone стал сильно тормозить.
После первого запуска приложений и когда вы выходите из них, iOS автоматически ставит их на паузу для экономии заряда батареи, а затем возобновляет их работу, когда вы открываете его снова.
Но некоторые программы — особенно Фейсбук, покемоны и тяжелые медийные приложения — не всегда работают стабильно. Если вы столкнулись с проблемой зависания приложения или его некорректной работой, вам нужно его перезапустить, но сначала нужно его закрыть.
В прошлом я был сторонником принудительно закрывать все неиспользуемые приложения, но сейчас я рекомендую закрывать их только, если оно «глючит» или «висит», так как первый запуск приложения потребляет гораздо больше энергии и времени, чем запуск из состояния паузы.
Зачем закрывать приложения на Айфоне
Для начала необходимо разобраться, как работают приложения в операционной системе iOS. Когда пользователь запускает программу или игру, она переходит в статус «Активно». Система ставит ее в приоритет и направляет все ресурсы. Благодаря этому, пользователь может наслаждаться процессом без различных глюков.
Как только приложение сворачивается, пользователь возвращается на главный экран, статус меняется на «Фоновый режим». Софту необходимо закрыть все процессы, это длится в течение нескольких минут. После этого статус снова меняется на «Остановлено». Программа перестает использовать все ресурсы смартфоны.
Так, операционная система самостоятельно закрывает все активные приложения, чтобы оптимизировать работу. Но они все же находятся в специальном списке, который пользователь может отобразить в любой момент. После выбора одного из ранее запущенных приложений, оно не открывается заново, а только возобновляет свою работу. Это также сделано с целью оптимизации ресурсов и энергии.
Однако, это не значит, что пользователю не следует закрывать вручную все запущенные программы. Так, существуют софты, которые не переходят в режим «Остановлено». Это связано с плохой оптимизацией данного приложения и текущей операционной системы.
3 разных способа закрыть приложения на iPhone без кнопки Home
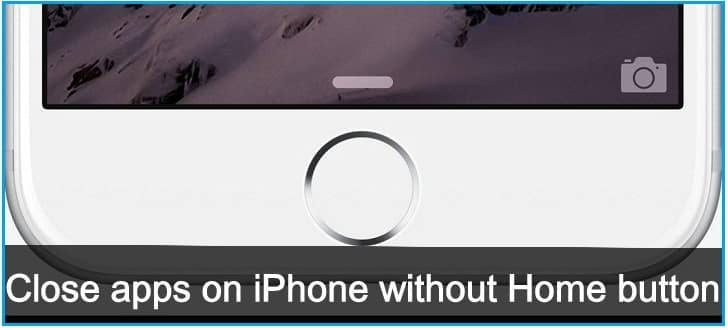
Знайте, как закрыть все приложения, не нажимая физическую кнопку главного экрана iPhone,
Метод 1. Использование жеста смахивания
Примечание для iPhone X или более поздней модели , Нет кнопки “Домой”.
- Используйте жест для перемещения всех приложений на экране переключателя приложений. Теперь просто сдвиньте вверх приложение, которое отображается на экране, чтобы закрыть его.
-
Проведите пальцем вверх от нижнего края вверх, пока все запущенные приложения не отобразятся в режиме переключения приложений. Поднимите палец и проведите по приложению, чтобы принудительно закрыть его.
Метод 2: с помощью виртуальной кнопки Home,
Иногда кнопка «Домой» на модели iPhone, кнопка не работает или зависает, не работает. Используйте кнопку Virtual Home. Это работает как физическая кнопка «Домой». Просто дважды нажмите на него. Получить здесь, где находятся настройки специальных возможностей в iOS и iPadOS?
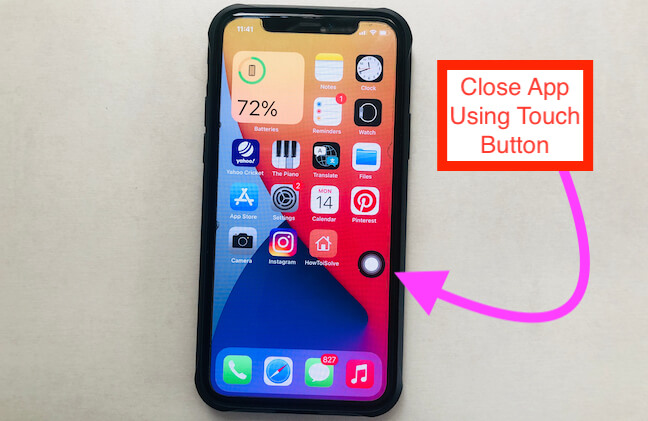
Включить сенсорную кнопку на экране iPhone
Для пользователей iOS 13, iOS 14 и более поздних версий:
- Откройте приложение “Настройки”
- Прокрутите вниз до доступности
- Нажмите Touch
- Коснитесь AssistiveTouch
- Включите переключатель AssistiveTouch / зеленый.
Вот и все.
Для пользователей iOS 12 и более ранних версий:
-
- Перейдите в приложение “Настройки”.
- Нажмите Общие
- Хит Доступность
- Коснитесь AssistiveTouch
- Включите / зеленый цвет кнопки AssistiveTouch.
Теперь нажмите на черное пятно на экране и дважды нажмите кнопку «Домой», чтобы все недавно использованные приложения переходили в режим ожидания.

Закройте приложение с помощью сенсорной кнопки, а не физической кнопки «Домой»
Теперь нажмите и удерживайте приложение, которое вы хотите закрыть, и смахните его вверх, чтобы закрыть.
Готово!
Метод 3: закройте приложение с помощью обратного нажатия на iPhone
Настроить действие обратного касания в настройках вашего iPhone, которые работают на последней версии iOS 14 или более поздней версии. Функция Back Tap позволяет легко перемещаться по вашему действию с помощью двойного касания или тройного касания с помощью пальца, когда вы держите iPhone в руке. Выполните следующие шаги, чтобы включить функцию Back Tap. .
-
Откройте приложение «Настройки» на iPhone и перейдите к разделу «Настройки специальных возможностей».
-
Теперь прокрутите и нажмите на Touch Option. Затем прокрутите до последнего на экране и посмотрите опцию Back Tap.
-
Дважды нажмите, чтобы легко переключиться на экран многозадачности, а затем закройте нужное приложение. и выберите опцию App Switcher.
- Теперь вернитесь и пройдите тест. Дважды нажмите на заднюю часть корпуса iPhone.
- Проведите пальцем вверх от окна предварительного просмотра приложения, которое вы закрываете на своем iPhone.
- Вот и все.
Вы также можете перейти на экран многозадачности для iPhone, выполнив следующие действия:
- Нажмите на Assistive Touch
- ударил устройство
- Нажмите “Еще” (…)
- Теперь коснитесь многозадачности
Теперь вы можете закрыть все открытые приложения одно за другим, проведя по карточке приложения.
Для владельцев iPhone с 3D Touch
3D Touch поддерживает модели iPhone, включая iPhone 6S, iPhone 6S Plus, iPhone 7 и iPhone 7 Plus, iPhone 8/8 Plus. У всех этих моделей iPhone есть еще одна возможность: переключаться между приложениями iOS или видеть, как все приложения работают без кнопки «Домой».
Если кнопка «Домой» на вашем iPhone уже сломана, а на iPhone все еще действует гарантия Apple Care. Затем вам следует перейти в Apple Store или в надежный магазин для ремонта iPhone, чтобы он соответствовал новой домашней кнопке.
Новое обновление для новых пользователей Apple iPhone: официально удалена кнопка «Домой»
Проведите пальцем вверх от нижней панели к краю, двигайте вверх, пока все приложения не отобразятся на экране переключателя приложений. Вы можете удалить или закрыть приложение принудительно, проведя пальцем вверх по экрану предварительного просмотра приложения. Предварительный просмотр приложения был удален, это означает, что это приложение принудительно закрыто на вашем Apple iPhone 12 (Pro Max), iPhone 11, 11 Pro, 11 Pro max, XS Max, iPhone XS, iPhone XR, iPhone X.
Посмотрите видеоурок, сразу три или более приложений, попробуйте это видео,
Надеюсь, вы получили здесь важное руководство. Если что-то еще связано с проблемой кнопки iPhone Home, оставьте свой комментарий ниже
Мы ответим как можно скорее. Спасибо за прочтение.
Почему не стоит закрывать приложения в iOS
Всевозможные техно-мифы и предрассудки прочно вошли в ежедневную жизнь современного пользователя. И речь идёт не о постукивании по дереву, даже если ваш смартфон — Motorola X с деревянной крышкой.
Пережитки прошлого, доставшиеся нам от систем наподобие Symbian или Windows Mobile, до сих пор не дают покоя «юзерам», однако если для той же Android некоторые из них могут быть актуальными в силу особенностей архитектуры, то система iOS справляется с нарушителями спокойствия сама. Причём — довольно успешно.

На написание этого материала, который многим может показаться чем-то очевидным или даже повторяющимся, автора подвигло практически ежедневное наблюдение одной и той же картины: работающий с iPod, iPhone или iPad пользователь дважды нажимает на кнопку Home и «смахивает» приложения, прежде чем заблокировать свой гаджет. Проблема в том, что это занятие обычно является пустой тратой времени, и давайте разберёмся, почему.
Многозадачность — понятие, простите за словесный каламбур, многозадачное само по себе. На прошедшей неделю назад конференции WWDC этим звучным словом назвали новый режим работы с iPad, при котором на экране комфортно размещается несколько окон.
Однако у большинства из нас упоминание этого термина в компьютерном контексте ассоциируется с несколькими задачами, одновременно выполняемыми тем или иным гаджетом.
Реализация этой функции разнится от платформы к платформе, но в общем и целом всё сводится к одному: вы можете работать с одним приложением, в то время как другое выполняется в фоновом («свёрнутом») режиме.
Принципы работы мобильных систем прошлого и персональных компьютеров сильно повлияли на аудиторию привыкших к последним пользователей современной техники, породив множество домыслов и заблуждений. Одним из таких стереотипов и является необходимость «убирать» приложения из панели переключения на iOS. В чём же дело?
Распределение ресурсов в системе iOS происходит автоматически, и каждой программе доступны пять состояний:
- Активно: приложение работает.
- Неактивно: приложение запущено и находится в фоновом режиме, но не регистрирует события (например, если устройство переведено в режим сна с экрана приложения).
- Фоновый режим: приложение убрано с экрана, но продолжает выполняться в свёрнутом виде.
- Остановлено: приложение находится в памяти, но не выполняется.
- Не запущено: приложение было удалено из списка активных или попросту не запущено.
При нажатии кнопки Home с экрана приложения последнее переходит из состояния «активно» в состояние «фоновый режим». Здесь ему предоставляется краткий отрезок времени (максимум 10 минут по специальному запросу), чтобы завершить выполнение текущих задач. После этого большинству приложений присваивается статус «остановлено».
Это позволяет быстро открыть программу, не требуя повторной загрузки её данных в оперативную память. Никакие вычислительные или аккумуляторные ресурсы в данном случае не задействуются.
По сути дела, удаление приложения из ОЗУ удлиняет процедуру запуска, и хотя в большинстве случаев им можно пренебречь, это следствие приводит нас к двум основным тезисам: а) удаление иконок приложений из панели многозадачности как минимум не увеличивает время автономной работы или скорость работы устройства и б) сама панель отображает не работающие в данный момент, а лишь недавно использованные программы. В случае же нехватки памяти система попросту переведёт ненужные приложения в режим «не запущено».
 Впрочем, из любого правила бывают исключения, и некоторые категории приложений могут проявлять активность после сворачивания. К таковым относятся, например, программы для записи и воспроизведения звука (диктофоны, аудиоплееры и т. д.), навигационное и прочее ПО, определяющее местоположение устройства в фоновом режиме, а также различные решения для VoIP, которые ожидают входящих событий — сообщений, звонков и т. п. Не подчиняются общим правилам и некоторые стандартные компоненты iOS, например почтовый клиент Mail или приложение Акции. Для поддерживаемых программ можно также включить опцию фонового обновления данных, появившуюся в седьмой версии «яблочной» системы. Это позволит автоматически проверять наличие новой информации, скачивать обновления или загружать обновленный контент в фоновом режиме при получении push-уведомлений. Но даже такое поведение, если речь не идёт о работающей навигации или «играющем» музыкальном плеере, вряд ли отразится на работе устройства серьёзным образом, поскольку такая активность приложений регулируется самой iOS.
Впрочем, из любого правила бывают исключения, и некоторые категории приложений могут проявлять активность после сворачивания. К таковым относятся, например, программы для записи и воспроизведения звука (диктофоны, аудиоплееры и т. д.), навигационное и прочее ПО, определяющее местоположение устройства в фоновом режиме, а также различные решения для VoIP, которые ожидают входящих событий — сообщений, звонков и т. п. Не подчиняются общим правилам и некоторые стандартные компоненты iOS, например почтовый клиент Mail или приложение Акции. Для поддерживаемых программ можно также включить опцию фонового обновления данных, появившуюся в седьмой версии «яблочной» системы. Это позволит автоматически проверять наличие новой информации, скачивать обновления или загружать обновленный контент в фоновом режиме при получении push-уведомлений. Но даже такое поведение, если речь не идёт о работающей навигации или «играющем» музыкальном плеере, вряд ли отразится на работе устройства серьёзным образом, поскольку такая активность приложений регулируется самой iOS.
Нужно ли закрывать открытые окна на айфоне
Все активные приложения замедляют устройства – используют память, заряд аккумулятора и ресурсы процессора.
Следуя логике, вы должны вручную закрывать эти процессы. Только когда вы нажимаете кнопку «Домой», iOS отключает приложения.
Оно прекращает использование ресурс процессора и заряда батареи. Вначале приложение переходит в «фон» (Background), а затем останавливается (Suspended).
При этом, хотя минимально память отнимает, но не используют ресурс процессора и заряд аккумулятора.
Хотя приложение отнимает память, его не обязательно закрывать – как только запустите, например, большую игру, система самостоятельно остановит все лишнее.
Так что, вам не нужно самому беспокоиться об этом — вам не нужно управлять фоновыми приложениями. Система сделает это за вас, а закрывать все вручную или нет дело конечно ваше. Успехов.
Как закрыть приложение на айфоне 5s
До появления модели iPhone X переход с одного iPhone был абсолютно плавным и без проблемным для пользователя. Поскольку ранее в каждой новой модели все работало точно также, как и в предыдущих, а если изменения появлялись, то они были очень незначительными.
Но, с новом iPhone X (или как его еще ошибочно называют Айфон 10) больше нет привычной кнопки «Домой» и все операции, которые раньше выполнялись с ее помощью, теперь делаются совершенно по-другому. В частности, теперь по-другому , по-другому , и по-другому закрываются запущенные приложения.
В данном материале мы расскажем именно о закрытии приложений.
В предыдущих моделях Айфона для того чтобы закрыть приложение нужно было дважды нажать на кнопку «Домой», после чего открывался список приложений и их можно было закрывать простым смахиванием с экрана.
Но, из-за отсутствия кнопки «Домой» в iPhone X это не работает. Вместо этого для закрытия приложений используется исключительно экран устройства и жесты.
Итак, для того чтобы закрыть приложение на iPhone X нужно выполнить следующие не сложные действия:
Шаг № 1. Проведите пальцем от нижнего края экрана до центра экрана и остановите палец на секунду. Этот жест используется для того чтобы открыть список запущенных приложений. Если вы просто проведете пальцем от нижнего края экрана вверх, то просто перейдете на главный экран.
Шаг № 2. Нажмите на любое из запущенных приложений и удерживайте палец до тех пор, пока рядом с окнами приложений не появится кнопка с красным минусом.

Шаг № 3. Закройте не нужные приложения нажатием на кнопку с красным минусом либо просто смахните приложения вверх.

Вот и все, как видите ничего сложного, стоит немного привыкнуть, и вы не вспомните, что закрывали приложения как-то иначе.
Кстати, с iOS 4 по iOS 6 использовался очень похожий способ закрытия приложений. В то время для того чтобы закрыть приложение пользователю нужно было нажимать на кнопку закрытия приложения.
Начиная с iOS 7 от этого способа отказались и с тех пор для закрытия приложений на Айфоне использовалось уже привычное сейчас смахивание с экрана.
Теперь в Apple частично вернулись к старому способу, скомбинировав его с новым.
Когда я впервые столкнулся с айфоне, то был очень удивлен, когда посмотрел сколько в нем накопилось открытых приложений, типа инстаграм, ватсап, фото альбом, папок, страниц сафари, игр, камера и прочего – одним словом, как принято называть в виндовс «окон».
Пришлось изрядно поэкспериментировать пока узнал, как все это закрыть. Следует отметить что процедура немного зависит от версии iOS 6, iOS 7, iOS 10 или iOS X.
Только прежде чем перейти к описанию как на айфоне закрывать открытые вкладки рекомендую определится, а нужно ли вообще закрывать открытые окна программ на айфоне. См. последний раздел.
Как закрыть открытые приложения и вкладки в iphone
iOS 7 внесла немало изменений в систему, как с точки зрения внешнего вида, так и с точки зрения функциональности.
Не все эти изменения интуитивно понятны для всех. В iOS 6 нам приходилось дважды нажать кнопку «Домой», чтобы выскочила панель со значками.
- Чтобы закрыть одно из них, нужно держать палец немного дольше на одном из них, что заставило систему войти в режим редактирования и мы могли закрыть открытые программы
- В iOS 7 — 10 это представление полностью заменено полноэкранным диспетчером приложений, который отображает фоновые программы в виде предварительных вкладок.
- Мы все еще входим туда двойным нажатием кнопки «Домой», но приложения закрываются иначе.
- Для каждой открытой программы в фоновом режиме на ios 7 значок с именем отображается внизу, а над ним отображается предварительная вкладка.
Чтобы закрыть приложения, просто потяните открытую вкладку в верхнюю часть дисплея, как бы хотели бы выбросить ее с экрана. В 10 версии также закрытие выполняется резким рывком верх.
Проведя пальцем влево или вправо, вы можете переключаться между открытыми окнами и отключать их.
Вы также можете закрыть два приложения одновременно — просто помогите вторым пальцем «выбросить» две вкладки.
Алгоритм работы многозадачности iOS
Лектор и педагог Фрейзер Спирс (Fraser Speirs) предлагает следующее объяснение из категории «для чайников» (это подтверждено Apple официально). Любое приложение в яблочной мобильной ОС в конкретный момент времени пребывает в одном из пяти состояний.
- Не работает. Период между полным отключением программы и до следующего запуска, во время которого система никак с ней не взаимодействует. Расхода заряда батареи, естественно, нет.
- Запущено, но неактивно. Имеет место при блокировке экрана без сворачивания текущего окна. Софт занимает энный объем ОЗУ, однако процессор не активен и энергия на его эксплуатацию не тратится.
- Активно. Полноценная работа с приложением, во время которой наблюдается максимальное использование системных ресурсов.
- Фоновый режим. Окошко закрывается, однако ряд служб продолжает работу, например, поиск и закачку обновлений. Нагрузка на гаджет полноценная, однако iOS ставит таким процессам минимальный приоритет, перераспределяя ресурсы в пользу приложений, который активны.
- Закрытое. Обмен данными между программой и системой прекращен, однако сама она остается в оперативной памяти. На это не тратится сколько-нибудь значимого объема энергии, iOS просто делает «закладку», что позволяет значительно ускорить загрузку приложения при повторном обращении к нему через панель многозадачности.
Закончив работу с программой, мы нажимаем кнопку Домой или применяем соответствующий жест на iPhone с Face ID – из «Активного состояния» она тут же перемещается в «Фоновый режим».
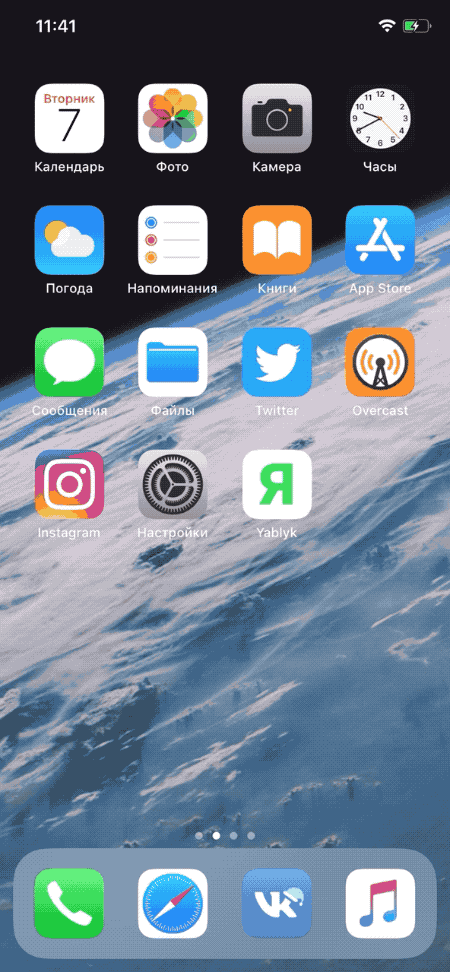
При наличии действующих служб она повисит так, пока они не закончат выполнять свои задачи, после чего последует принудительный переход в «Закрытое состояние». Он произойдет в любом случае – iOS выжидает несколько секунд и если нет фоновой активности, автоматически выполняет данную процедуру.
Теперь наше приложение не создает нагрузку на систему, но все еще занимает мегабайты ОЗУ. Когда они становятся востребованы, например, при запуске чего-то тяжеловесного, iOS самостоятельно очистит требуемый объем памяти. А программу переведет в состояние «Не работает», чем полностью исключит использование ею системных ресурсов, включая и драгоценную электроэнергию.
Как на айфоне посмотреть и открыть недавно закрытые вкладки
Многие пользуются браузером Safari на iPhone, чтобы просматривать сайты, онлайн-видео и т. д. Это функциональный интернет-браузер, которым пользуются только владельцы айфонов.
Но часто во время использования пользователь случайно закрывает в нем активные окна, или ему требуется снова изучить информацию на закрытом ранее сайте. Для этого в Сафари есть специальная функция. Как ее активировать, описано ниже.
Нужно запустить браузер Safari. Далее нажать на иконку двух квадратов, которая находится в правом нижнем углу.
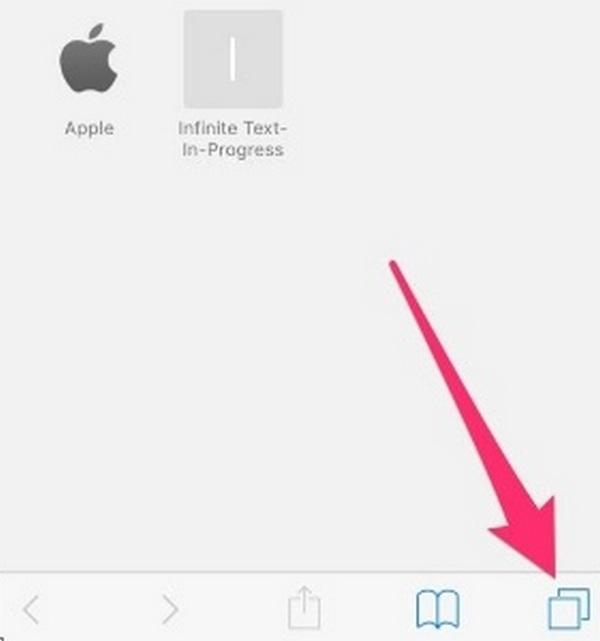
Нажатие иконки двух квадратов
После необходимо нажать и удерживать кнопку +.
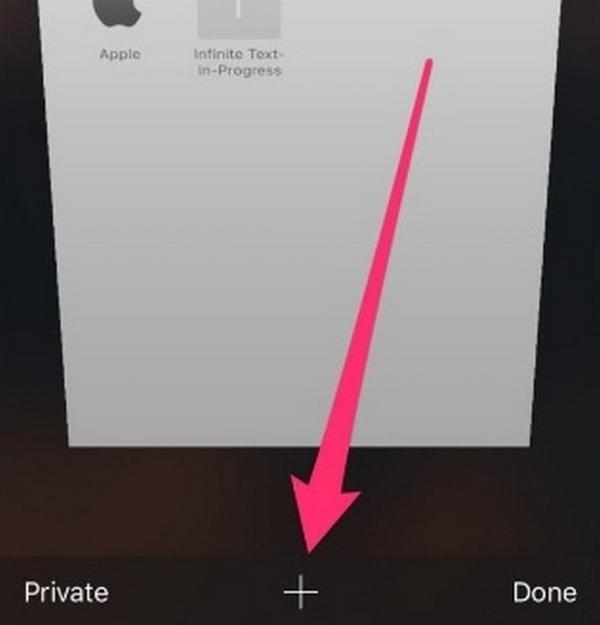
Кнопку + нужно удерживать несколько секунд
Появится список недавно закрытых окон. Для открытия нужной страницы требуется просто нажать на нее.
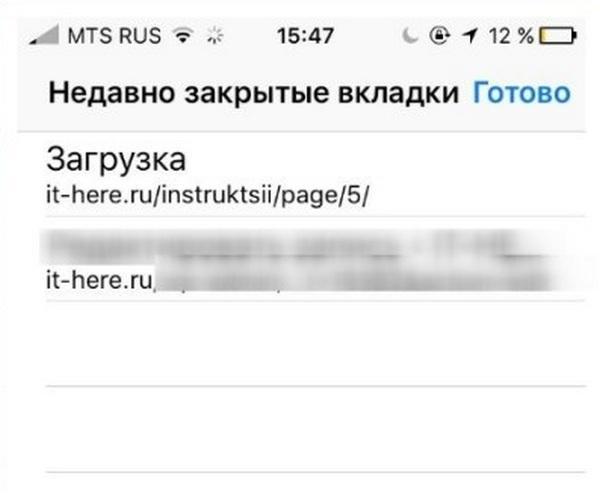
Открытие закрытого ранее окна
Закрывать открытые утилиты на гаджетах Apple просто, главное — научиться заходить в меню многозадачности. Поэтому в статье были рассмотрены способы как это сделать легко и просто, совершив несколько шагов. Благодаря этому новый пользователь айфона сможет быстро удалить из памяти устройства требовательные к ресурсам программы, что позволит ему дольше работать от аккумулятора.
Как закрывать вкладки на айфоне 7, 10 и других моделях
Ниже подробно расписаны способы закрытия программ на айфоне 7 и более новых моделях.
На айфонах 7 и 8
Если пользователь не знает, как закрыть вкладки на айфонах 7 или 8, то для этого нужно выполнить следующее:
- Два раза нажать кнопку «Домой», чтобы увидеть открытый софт.
- Потом нужно пролистать приложения, чтобы найти то, которое требуется убрать из рабочих процессов.
- Далее для завершения работы утилиты требуется движением пальца послать окно в верхнюю часть экрана.

Смахивание по одной открытой программе вверх
Как закрыть все вкладки на айфоне X и более новых моделях
На данных гаджетах нет кнопок на лицевой стороне, поэтому для закрытия ненужных программ требуется проделать следующее:
- Зайти в панель многозадачности с помощью движения пальца от низа дисплея к центру, где его требуется задержать.
- Далее в меню многозадачности требуется нажать и удерживать окно любого приложения, пока не появится значок удаления, который нужно нажать (для закрытия открытых программ), или кидать его в верхнюю часть дисплея.
Второй способ завершения приложений на iPhone X
Данный способ более сложный, но тоже эффективный.
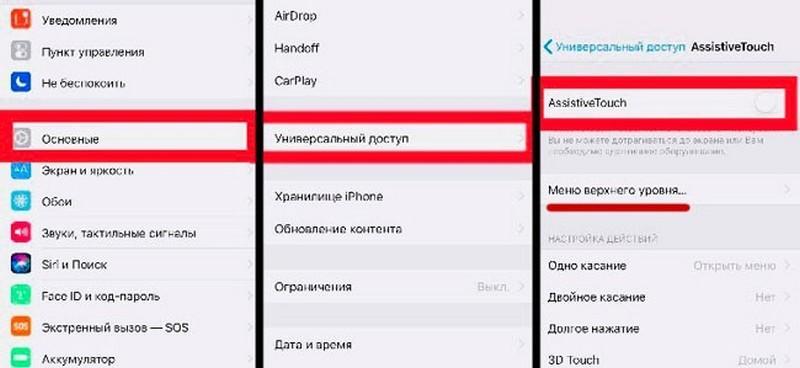
Настройка айфон X
Для этого выполняют следующее:
- Переходят в настройки гаджета.
- Выбирают пункт «Основные».
- Потом выбирают пункт «Универсальный доступ».
- Далее включают опцию «Assistive Touch».
- После необходимо найти ниже пункт «Меню верхнего уровня» и открыть его. Тут кнопками +/— добавляют и убирают нужные элементы. Нажимают «+» и добавляют «Многозадачность».
- Потом вызывают экранное меню (там, где «Скриншот», Apple pay) и выбирают многозадачность. Это позволит открывать список запущенных приложений.
- После кидают вверх ненужные закладки.
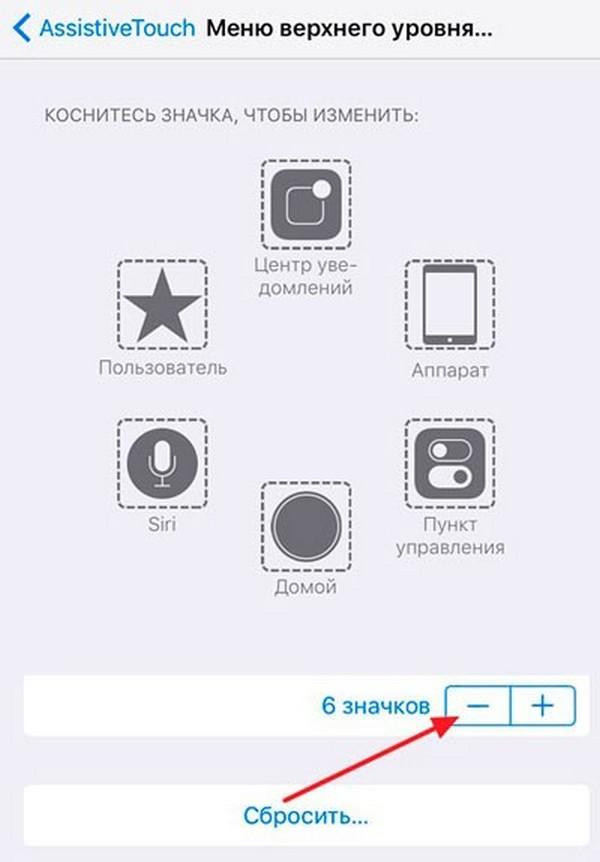
Добавление многозадачности в меню верхнего уровня
В конструкции последних айфонов нет кнопок, поэтому меню открытого софта в них открывается иначе.

Открытие экранного меню
Улучшение сервисов Apple
Хотя компания Apple и утверждает, что практически не собирает данных о своих пользователях, этот процесс все же происходит. Например, компания производит сбор информации со смартфона ради улучшения своего картографического сервиса.
Вот только в России карты Apple значительно уступают аналогичным сервисам от Google и «Яндекса». Тем не менее на большинстве iPhone по умолчанию включены опции, которые позволяют в фоновом режиме улучшать карты Apple.
Если вы не пользуетесь картографическим сервисом Apple, то не стоит улучшать его собственными силами. Перейдите по пути: Настройки → Конфиденциальность → Службы геолокации → Системные службы и отключите опции: «Аналитика iPhone», «Маршрутизация и трафик», «Популярное рядом», «Улучшение Карт».
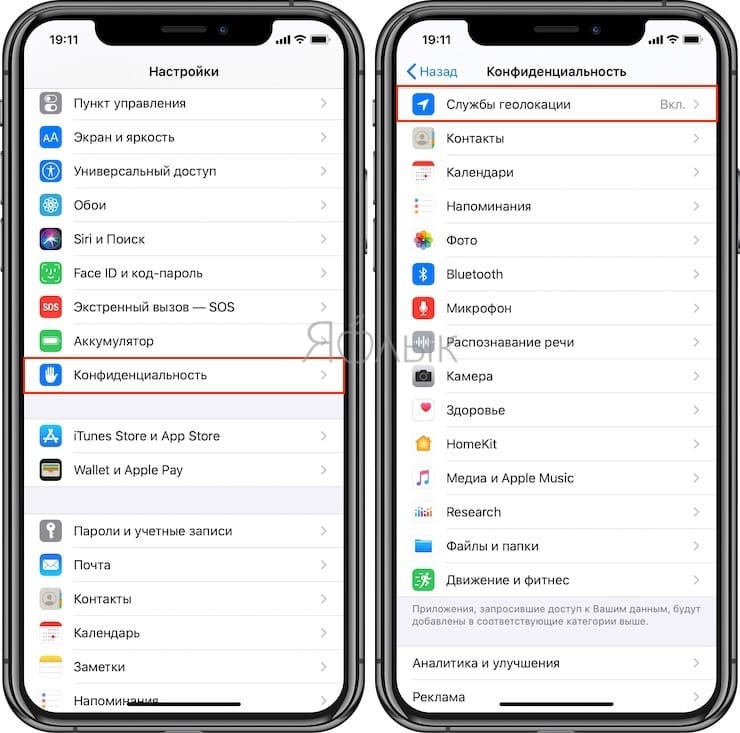
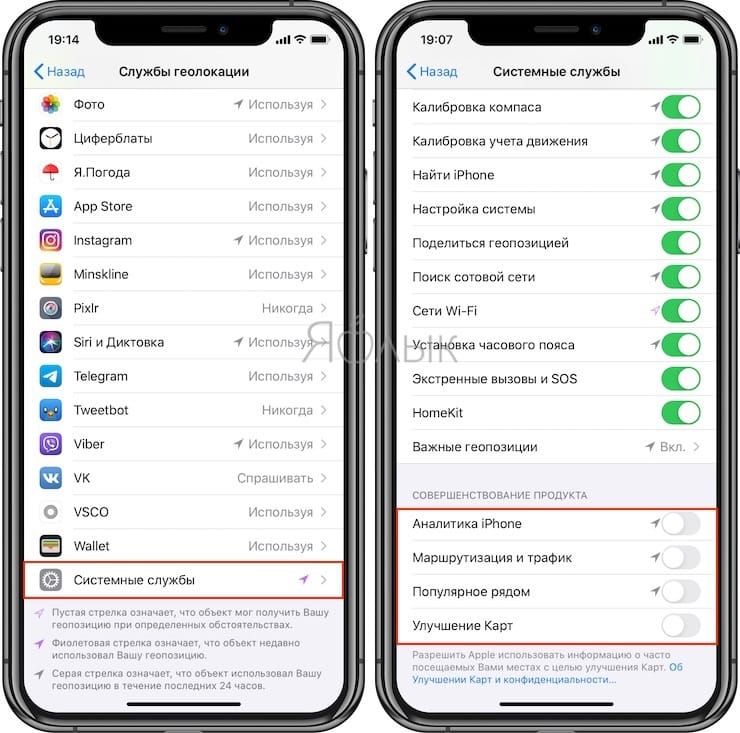
Прозрачность (эффект размытия фона в iOS)
Это тот самый эффект размытия фона, который придает особый лоск «яблочной» программной оболочке. Благодаря прозрачности, элементы iOS объемно выделяются на «заретушированном» фоне, что действительно «освежает» дизайн интерфейса. Эффект присутствует везде от Пункта управления до статус-бара с часами.
Отключение эффекта прозрачности в iOS положительно сказывается на производительности устройства, а также времени автономной работы аккумулятора.
Если вы готовы пожертвовать красотой ради производительности и увеличения времени работы iPhone, включите опцию Понижение прозрачности по пути: Настройки → Универсальный доступ → Дисплей и размер текста.
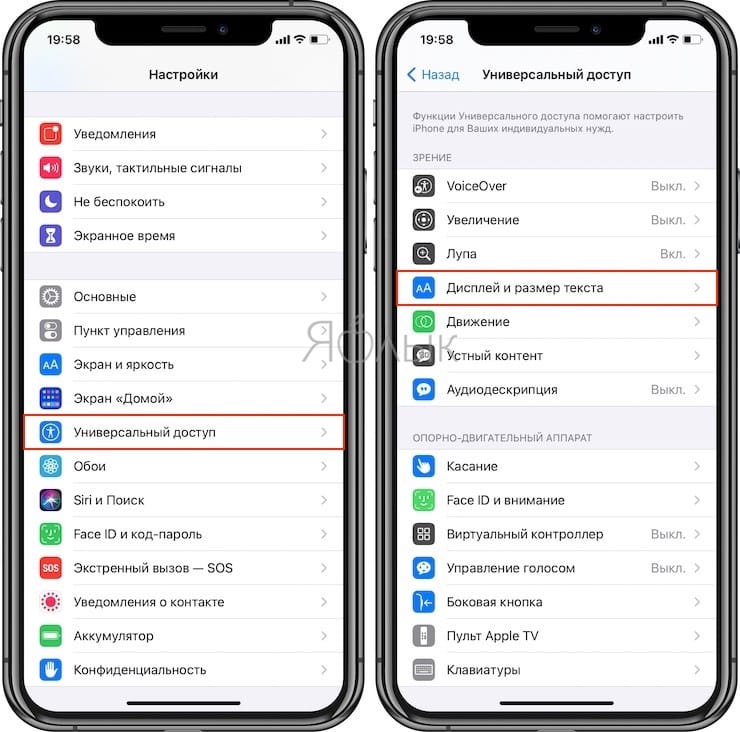
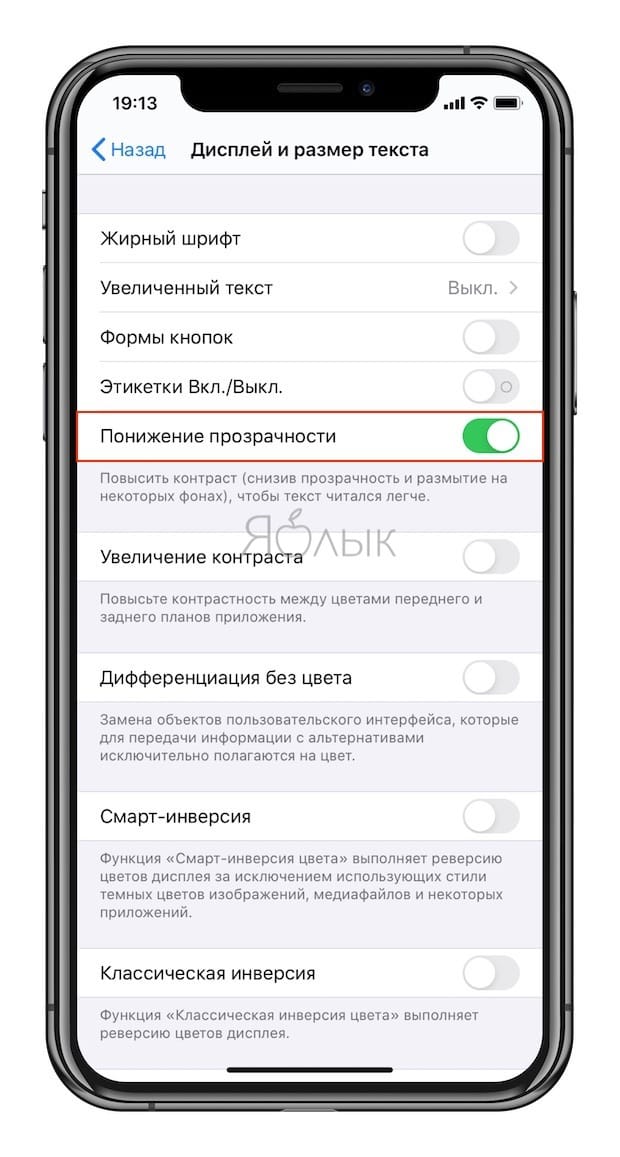
Заключение
Сегодня мы рассмотрели возможные варианты, как скрыть приложение на айфоне. Однако ни одно из них не дает возможности полноценно скрыть приложение от чужих глаз. Стандартные способы могут лишь спрятать от взглядов ярлык программ, но чтобы добавить вашему телефону немного защиты нужно использовать отпечаток пальца или FaceID.
Вот и все. А теперь я хочу сказать спасибо, тем, кто дочитал статью до конца. Для вас у меня есть небольшое интересное предложение. Например, я с детства мечтал изучить все тонкости игры на гитаре, но, к сожалению, учиться не было возможности. Поэтому уже в сознательном возрасте я прошел путь от новичка до профи.
А на сегодня я откланиваюсь. До новых встреч.


