Очистка windows 10: автоматическое и ручное удаление ненужных файлов
Содержание:
- Чистим папку Temp в Windows 10
- Специальные утилиты
- Как очистить от мусора Windows 10
- Как не допустить перегрузки ОП
- Шаг 1: освобождение Локального диска
- Как еще ускорить работу компьютера
- Удаление файла подкачки
- Частичная очистка
- Очистка системы от вирусов
- Дефрагментация жесткого диска: бесплатно windows 7, 8, 10
- Очистка системы от ненужных файлов вручную
Чистим папку Temp в Windows 10
Папка Temp является основным кладезем хлама для Windows 7. Всё что она содержит — системный мусор в виде временных файлов, удалять который можно и нужно с абсолютно спокойной совестью, без малейшего риска навредить вашему компьютеру.
Через параметры
Одним из самых уместных нововведений в Windows 10 является вывод очистки временных файлов на пользовательский уровень. Теперь чтобы избавиться от злополучного мусора вовсе не обязательно искать специально отведённые для него места, а достаточно лишь воспользоваться стандартными сервисами.
Очистка Temp
В этот раз идти далеко не придётся и достаточно будет лишь залезть во вкладку «Параметры».
-
Нажмите правой кнопкой мыши на «Пуск» и выберите «Параметры».
-
Откройте в раздел «Система».
-
Перейдите во вкладку «Хранилище» и выберите диск с вашей системой (обычно C:\).
-
После непродолжительного анализа перейдите к временным файлам.
-
Отметьте «Временные файлы» и удалите их. Заодно можете почистить корзину с загрузками.
Включение автоочистки Temp
Чтобы больше не повторять эту процедуру, можете поставить автоматическое удаление временных файлов.
-
Всё в той же вкладке «Хранилище» активируйте контроль памяти.
-
Перейдите в «Изменить способ освобождения места» и убедитесь что удаление временных файлов здесь отмечено.
Традиционно
Другой стороной медали нового функционала Windows стала его ограниченность, в результате чего многие пользователи яро недолюбливают само упоминание вкладки «Параметры». Более того, в некоторых случаях очистка временных файлов стандартными средствами может сбоить, бывает недоступна или не делает совсем ничего. Если по тем или иным причинам вышеописанные способы вас не устраивают, вы всегда можете воспользоваться старыми методами удаления системного мусора.
Как найти
Самым простым способом будет не идти в гору, а воспользоваться поиском.
-
Нажмите левой кнопкой на «Пуск», введите «%temp%» (поиск применится автоматически) и пройдите в найденную папку.
-
В адресной строке вы можете посмотреть её расположение, если захотите пойти прямо.
Если вы пользуетесь ограниченной версия Windows, у вас может не получится найти эту папку, так как она находится в «AppData», которая является скрытной. По причине той же скрытности, найти её прямым путём у вас её также не получится и придётся лезть в панель управления.
-
Нажмите правой кнопкой мыши на «Пуск» и перейдите в панель управления.
-
На поздних версиях Windows 10 эта кнопка может отсутствовать. Если у вас её нет, заходите через поиск.
-
Проходите в «Оформление и персонализация», при распределении по категориям.
-
Идите в «Показ скрытых файлов и папок».
-
Пролистайте в самый низ, отметьте «Показывать скрытые файлы, папки и диски» и жмите «ОК». После этого доступ к папке Temp для вас будет открыт любым способом.
Как почистить
Попав в папку Temp, ничего перебирать не придётся. Нажимайте комбинацию клавиш «Сtrl+A» и смело все удаляйте.
Удалять можно всё без разбора
При удалении может зажать клавишу Shift, чтобы не пришлось очищать корзину впоследствии. Все содержащиеся здесь файлы не имеют никакой уникальности и даже после удаления использующихся, все нужные просто создадутся заново. Если некоторые файлы не удалятся, скорее всего они активны в данный момент и можете про них забыть или перезапустить компьютер, чтобы их отвязать и попробовать удалить снова.
Как перенести
Если каждый раз по новой искать папку Temp вам надоело, то можете переместить её в произвольное место, куда ходить будет поближе.
-
Для начала вам нужно создать папку для хранения временных файлов. Выберите место на компьютере где вы хотите видеть системный мусор и создайте там с любым названием (желательно на английском). Заранее скопируйте путь к папке.
-
Теперь идите в панель управления.
-
Перейдите во вкладку «Система и безопасность», при распределении по категориям.
-
Откройте раздел «Система».
-
Нажмите на «Дополнительные параметры системы» в контекстном меню.
-
Во вкладке «Дополнительно» откройте «Переменные среды…».
-
Выберите TEMP и нажмите «Изменить».
-
Укажите здесь путь к созданной вами папке и нажмите «ОК».
-
Повторите сделанное с TMP. По завершении нажимайте «ОК» во всех открытых ранее окнах и перезагрузите компьютер.
-
После перезагрузки не забудьте удалить старую папку со всем её содержимым.
Специальные утилиты
Силами сторонних разработчиков выпускаются не только антивирусы, но и программы для точечной очистки мусора. Подобные приложения справляются с поставленной задачей, предлагая владельцу ПК широкий функционал возможностей удаления файлов, скрытых в разных местах компьютера.
Каждая программа уникальна, но принцип работы везде примерно одинаковый. Пользователь запускает тестирование ОС, и за 5-10 минут приложение находит лишние файлы, которые можно удалить без серьезных последствий для ПК. Остается лишь выбрать подходящую утилиту.
SystemCare
Ссылка для скачивания находится на сайте разработчика. Интерфейс переведен на русский язык и позволяет с легкостью выбрать нужную функцию. Чтобы получить доступ ко всем возможностям приложения через ноутбук или ПК, необходимо купить Pro-версию ПО за 990 рублей.
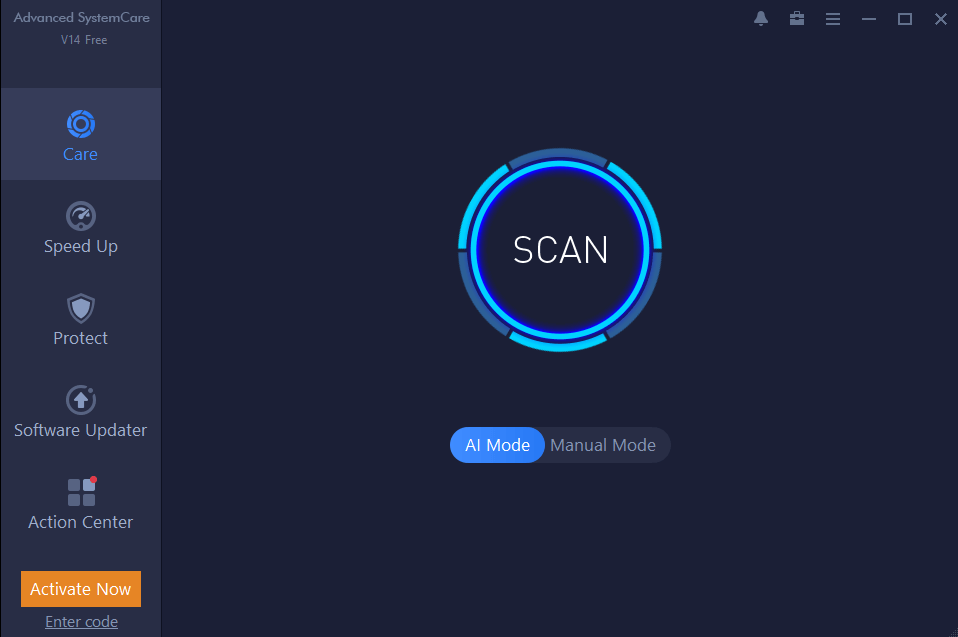
Dism++
Одна из самых простых, но в то же время очень наглядных программ для удаления мусора. Русскоязычный интерфейс дает возможность открыть потаенные уголки компьютера. В частности, Dism++ способен очистить отчеты Windows и замененные WinSxS компоненты. Чтобы компьютер не тормозил, обязательно загрузите эту программу и опробуйте ее функционал.
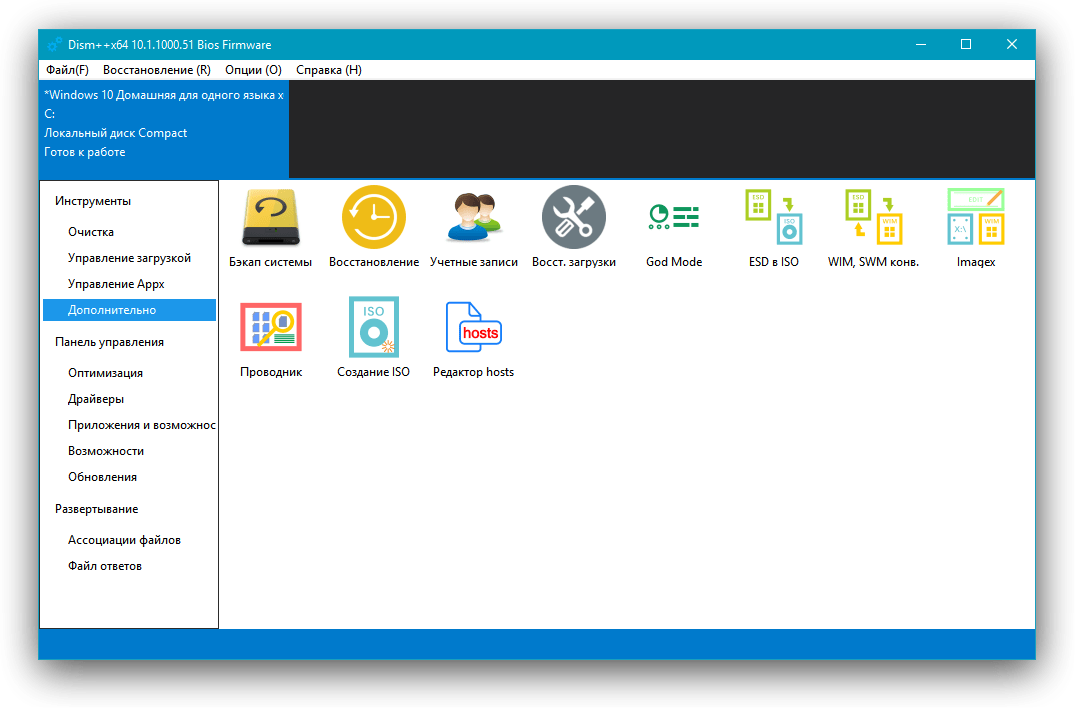
CCleaner
Идеальное средство оптимизации компьютера под управлением Windows. Эта программа для чистки справедливо считается лидером в своей области. Виной тому не только присутствие продвинутых инструментов, но и бесплатное использование без необходимости оформления подписки.
Справка. Наряду с CCleaner Free, существует усовершенствованная версия – CCleaner Professional, которая предоставляется по подписке за 20 евро в год.

Advanced SystemCare
Простая программа для чайников, которая в то же время способна забраться даже в скрытые папки, чтобы очистить компьютер от мусора. Простота приложения заключается в его русскоязычном интерфейсе с интуитивно понятными вкладками. Пользователю нужно перейти в раздел «Очистка и оптимизация» и запустить проверку. Все очень просто.
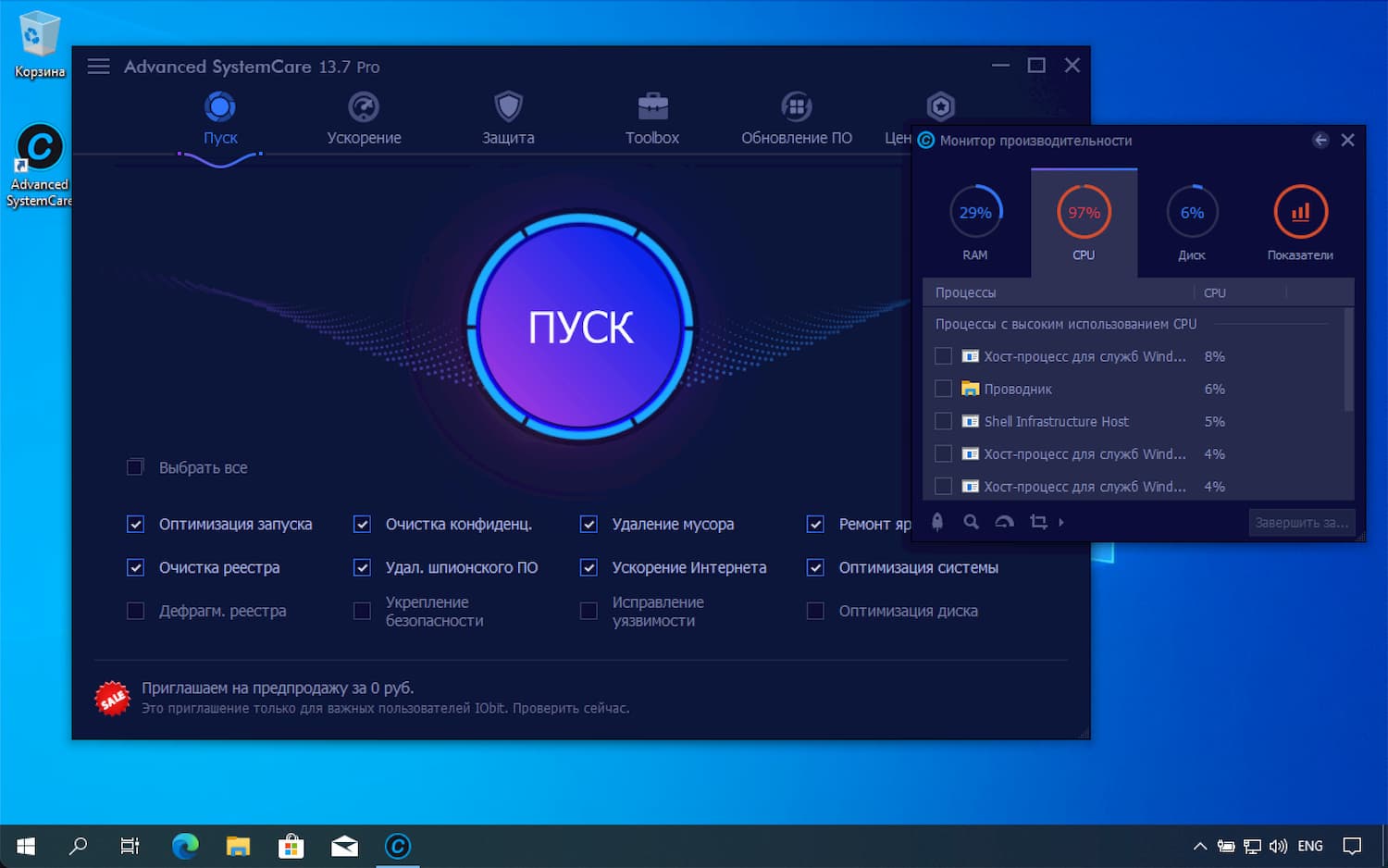
Ashampoo WinOptimizer Free
Еще одна программа, которая оптимизирует компьютер, а также избавит его от ненужных файлов. Отличительная фишка приложения – наличие встроенных компонентов для защиты конфиденциальности. С их помощью утилита дает запрет на доступ к личным данным со стороны установленного на ПК программного обеспечения.
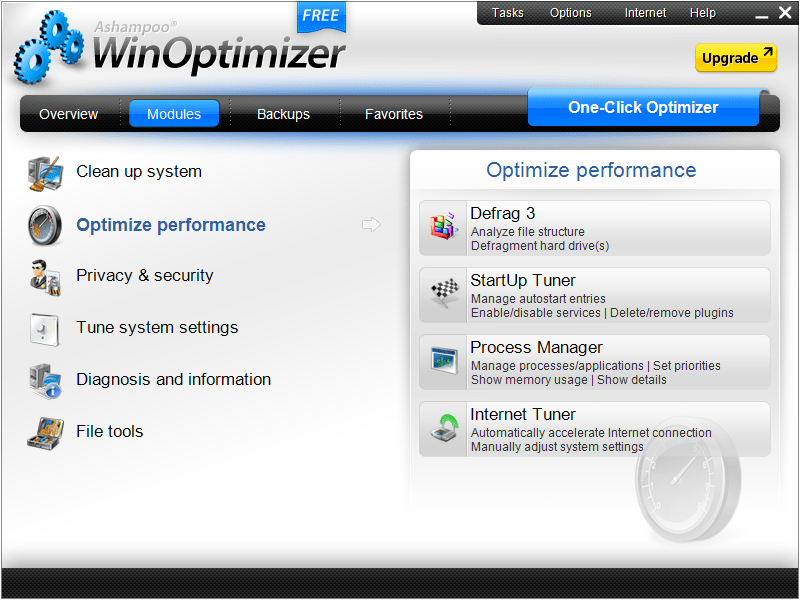
Revo Uninstaller
Хорошая чистилка, чьей главной задачей является удаление лишних программ. Она представляет собой замену стандартной утилите Windows, отвечающей за выполнение операции. Поскольку системный компонент «Установка и удаление программ» порой оставляет мусор от ранее инсталлированных приложений, Revo Uninstaller становится незаменимым инструментом.
Кроме того, в программе есть специальный раздел для избавлений от ненужных файлов, а также Диспетчер автозагрузки. ПО выпускается в двух версиях: бесплатной и расширенной.
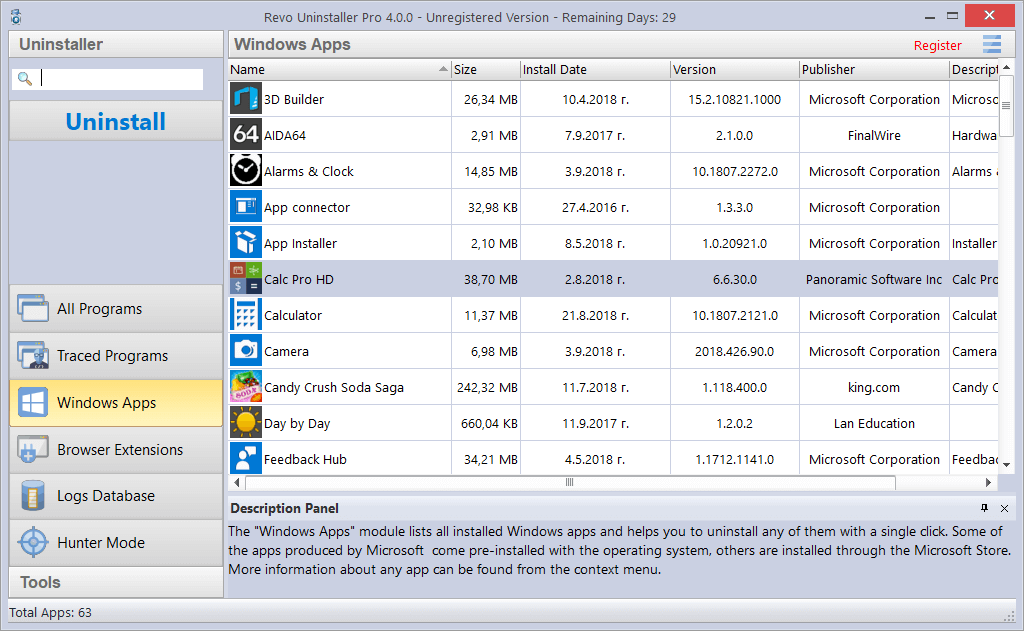
Wise Disk Cleaner
Этот инструмент не только позволит быстро удалить лишние файлы, но и подскажет, сколько информации нужно для стабильной работы компьютера. Интерфейс переведен на русский язык, а оформление программы с понятными вкладками может освоить даже новичок. Все, что потребуется для ликвидации мусора, – открыть раздел «Очистка системы» и нажать кнопку «Удалить».

TweakNow PowerPack
Утилита с минималистичным оформлением стала для миллионов пользователей лучшим средством оптимизации работы компьютера. Программа позволяет не только избавиться от мусора, но и получить детальную информацию об ОС.
Auslogics Registry Cleaner
Бесплатный чистильщик реестра, позволяющий выявить ошибки компьютера, а также избавить устройство от мусора. Утилита запускает сканирование ОС, которое завершается предложением удалить лишние файлы. Пользователю остается подтвердить выбор, после чего ПК начинает работать стабильнее.
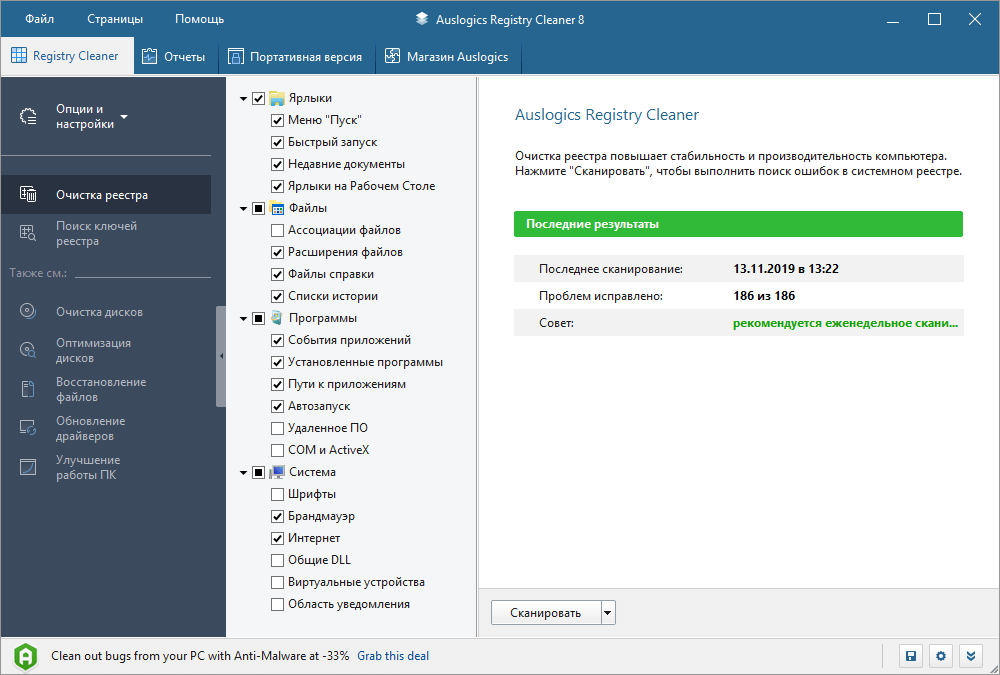
Kaspersky Cleaner
Фирменная чистилка от лаборатории Касперского, которая избавит систему от мусора. Программа оптимизирует ОС, благодаря чему кэш скапливается не так быстро, как без использования программы.

System Mechanic
Выбор для тех, кто не только хочет удалить остатки кэша, но и желает понять, как временные файлы влияют на работоспособность компьютера. Программа предлагает пользователю наглядные графики, позволяющие рассмотреть все аспекты внутреннего накопителя. Работает утилита по аналогии с другими подобными приложениями, но для доступа к продвинутым функциям необходимо оформить Про-версию за 40 долларов.
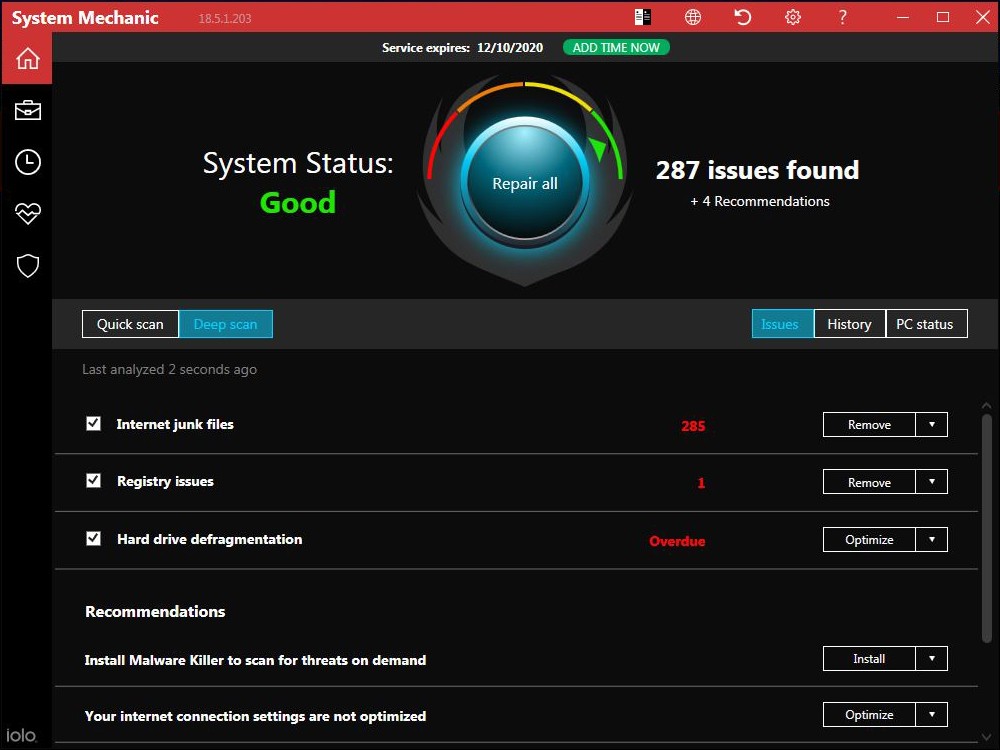
Как очистить от мусора Windows 10
Первым делом не забываем о создании точки восстановления.
Мало ли что может случиться. А вдруг во время очистки свет вырубиться.
Нам необходимо очистить:
- Рабочий стол
- Системный диск (обычно это диск С:\\)
- Память
- Папки Temp
Посмотрим сколько свободного пространства на системном диске до очистки.
Уборка рабочего стола виндовс 10
Начнем уборку с рабочего стола. Убираем все большие файлы и папки. Лучше все это перенести на другой жесткий диск, а сюда вывести только их ярлыки.
Очищаем системный диск от мусора
На системном диске необходимо иметь как минимум 15% свободного места для временных файлов и загрузки обновлений.
Открываем поиск (значок в виде лупы рядом с кнопкой «Пуск») и вводим «очистка диска» (без кавычек).
Выбираем из списка пункт «Очистка диска».
Выбираем системный диск (в моем случае это диск «Windows 10 Pro (C:)», и жмем кнопку «ОК».
В открывшемся окне жмем кнопку «Очистить системные файлы».
Появится небольшое окошко. Это идет оценка объема места.
Потом откроется окно очистки диска, но уже со списком системных файлов, которые можно удалить.
В открывшемся списке выбираем пункты:
- Очистка обновлений Windows
- Загруженные файлы программ (если они есть)
- Временные файлы Интернета
- Корзина
- Временные файлы
- Эскизы
И ниже жмем кнопку «ОК». После очистки может потребоваться перезагрузка системы.
Очищаем Память устройства
Жмем на кнопку «Пуск». Слева над кнопкой пуска жмем на кнопку «Параметры».
Откроется окно «Параметры». Жмем на блок — «Система».
Находим слева кнопку «Память» и жмем её.
Справа в самом верху включаем контроль памяти. А ниже, под анализом можно нажать ссылку «Показать больше категорий».
Настраиваем автоматическую очистку Windows 10 в фоновом режиме
В Windows 10 очистку системы можно автоматизировать. Для этого в опции «Память» (-Параметры – Система – Память) устанавливаем переключатель функции контроля памяти в положение «Вкл.».
Чуть ниже переключателя жмем на ссылку «Настроить контроль памяти или запустить его».
В следующем окне настраиваем:
Контроль памяти
В опции «Запуск контроля памяти» имеется 4 варианта:
- «Когда остается мало места на диске» (установлено по-умолчанию)
- «Ежедневно»
- «Каждую неделю»
- «Каждый месяц»
Выбираете свой вариант.
Временные файлы
Здесь мы настраиваем периодичность удаления файлов из папки «Загрузки» и «Корзины».
Устанавливаем флажок напротив записи «Удалять временные файлы, не используемые в моих приложениях».
Удаление можно настроить с такой периодичностью:
«Удалять файлы из корзины, если они находятся там более чем:»
- «30 дней» (установлено по-умолчанию)
- «Никогда»
- «1 день»
- «14 дней»
- «60 дней»
«Удалить файлы из папки «Загрузки», если они не использовались более чем:»
- «Никогда» (установлено по-умолчанию)
- «1 день»
- «14 дней»
- «30 дней»
- «60 дней»
Здесь же внизу имеется кнопка «Очистить сейчас». Нажав на эту кнопку, вы можете очистить обе эти папки сию минуту.
Возвращаемся в окно «Память». Находим информацию «Временные файлы» и жмем по ней левой кнопкой мыши.
Откроется новое окно, в котором будет показана информация о всех временных файлах системы. Здесь можно указать папки, из которых можно удалить временные файлы. После этого жмем вверху кнопку «Удалить файлы».
Очищаем папки Temp вручную
Открываем папку «Этот компьютер» (Win + E) и идем по следующему пути:
C:\Windows\Temp
Открываем папку Temp и удаляем все её содержимое.
После этого находим еще одну папку Temp:
C:\Users (Пользователи)\имя_пользователя\AppData\Local\Temp
И так же удаляем все её содержимое.
Как включить отображение скрытых папок
Это можно сделать прямо в папке «Пользователи». Вверху окна имеется небольшое меню. Находим в нем меню «Сервис». Открываем его и выбираем пункт «Параметры папок».
В открывшемся окне переходим на вкладку «Вид». В самом низу дополнительных параметров находим пункт «Показывать скрытые файлы, папки и диски» и активируем его (устанавливаем на него переключатель). После этого жмем кнопку «Применить» и «ОК».
В крайнем случае для этих целей можно воспользоваться небольшой бесплатной утилитой под названием ATF Cleaner.
К сожалению, пока ни одна операционная система не может удалить ошибочные записи в реестре. Для того, чтобы в системном реестре после удаления не скапливались фрагменты программы и игр, лучше пользоваться специализированными программами типа IObit Uninstaller.
Вот то, что у нас было и что стало.
Удачи!
Как не допустить перегрузки ОП
Чтобы не допустить в будущем повторного появления проблем с ОП, придерживайтесь следующих правил:
- как только надобность в программе пропадает, закрывайте её. Чем меньше запущено приложений, тем меньше нагрузка на ОП;
- не устанавливайте лишние программы. В выключенном состоянии приложения не занимают ОП, но они могут запускать фоновые процессы, о которых вы не будете знать, но на объёме ОП это скажется;
- проверяйте хотя бы раз в месяц компьютер на вирусы;
- используйте функцию автоматической очистки ОП, предоставляемую многими сторонними программами.
Оперативная память отвечает за хранение задач и часто используемых файлов. Если она слишком загружена, компьютер начинает зависать. Освободить её можно, закрыв лишние программы, очистив автозагрузку, удалив вирусы, перезапустив проводник и прибегнув к помощи сторонних приложений.
Шаг 1: освобождение Локального диска
Если файлы с папками стали медленно открываться, система тормозить, а программы виснуть, то первое, на что нужно смотреть, это свободное место на Локальном диске C.
Перегруженный диск может выдавать ошибки, так как программам необходимо записывать свои модули в память. Поэтому на диске должно быть как минимум 5-6 Гб свободного места.
1. Откройте «Этот Компьютер» и посмотрите, сколько свободного места на системном Локальном диске (обычно он под буквой C).
2. Если на нем свободно меньше 5 ГБ, перенесите все тяжелые папки и файлы на другой Локальный диск.
Что переносить:
- Файлы и папки с Рабочего стола.
- Всё из папки Документы.
- Всё из папок Изображения, Музыка, Видео.
Перенести их можно через обычную операцию вырезать/вставить: правой кнопкой мыши по файлу (папке) – Вырезать – перейдите в другой Локальный диск (например, D) – Вставить.
3. Почистите папку «Загрузки» – обычно туда сохраняется все, что вы скачиваете из интернета. Лишние файлы и папки удалите, а нужные перенесите в другой Локальный диск (не системный).
На заметку. На системном диске находится Windows. И там же обычно находятся папки Документы, Изображения, Музыка, Видео, Загрузки. А еще Рабочий стол. И многие пользователи именно в этих местах хранят свою информацию.
Получается, если в этих папках есть важные файлы (для работы, учебы, жизни), то все они находятся на системном диске. А это мало того, что мешает работать Windows, так еще и небезопасно
Поэтому первое, что нужно сделать, это перенести всё важное на другой Локальный диск
Диск, на котором находится система, очень уязвим. Именно на него нацелены вирусы, и именно он в первую очередь страдает при проблемах с компьютером.
Как еще ускорить работу компьютера
В Windows есть дополнительные настройки, которые помогут увеличить быстродействие. Изменив или отключив их, вы сможете добиться значительного прироста в производительности.
Отключение визуальных эффектов
Windows 10 отличается своим красочным внешним видом, плавными переходами и отображением теней. Но вся эта красота влияет на производительность, и если у вас слабый компьютер, это будет заметно.
Для отключения визуальных эффектов нажмите правой клавишей мышки на значке «Этот компьютер» и выберите пункт «Свойства».
Перейдите в пункт «Дополнительные параметры системы».
Во вкладке «Дополнительно», в части «Быстродействие», нажмите кнопку «Параметры».
Во вкладке «Визуальные эффекты» выберите пункт «Обеспечить наилучшее быстродействие» и нажмите «ОК».
Внешний вид изменится на упрощенный, но увеличится прирост производительности.
Увеличение файла подкачки
Если в вашем компьютере мало оперативной памяти (от 1 до 4 Гб), можно увеличить файл подкачки. Он будет подгружать файлы с оперативной памяти на жесткий диск.
Вот и всё – файл подкачки увеличен. Перезагрузите компьютер, чтобы изменения вступили в силу.
Отключение служб
Службы — это процессы, которые запускаются вместе с системой для моментального реагирования на то или иное действие. Пример тому антивирус, который запускает несколько служб для выявления вирусов еще до их активации.
В Windows 10 по умолчанию заложено много лишних служб – они замедляют работу компьютера. Покажу, как отключить некоторые из них.
Для этого нужно отключить три службы:
Делается это так же, как отключение Windows Search (см. выше).
Одна из лучших антивирусных программ – антивирус Касперского. Хоть он и тормозит систему, но отлично справляется с защитой. Также хорошо себя зарекомендовала линия защиты от Eset, которая не тормозит компьютер, но не так эффективна.
Антивирусы Касперский и Eset платные. Из бесплатных: AVG, Avira и 360 total security, но они без фаервола.
Планировщик задач
Планировщик задач служит для запуска в назначенные дни и часы определенных программ и файлов. По умолчанию система помещает туда свои файлы и задачи. Для их удаления выполните следующие действия.
Удаление файла подкачки
Файл подкачки необходим для обеспечения работы относительно слабых машин, страдающих от недостатка оперативной памяти; он может занимать, в зависимости от выбора системы или пользовательских настроек, от одного до нескольких гигабайтов. Если компьютер новый, мощный, а пользователь не имеет пристрастия к поедающим ресурсы играм, файл подкачки можно смело удалять.
Сделать это можно следующим образом:
Снова открыть меню «Этот компьютер» и, не выделяя дисков и папок, щёлкнуть по иконке «Свойства», расположенной на основной вкладке вверху окна.
Перейти в раздел «Дополнительные параметры системы» слева от главного раздела.
В открывшемся окне переключиться на вкладку «Дополнительно» и кликнуть по кнопке «Параметры».
Снова перейти на вкладку «Дополнительно».
И нажать на единственную размещённую там кнопку «Изменить».
В новом окне пользователь должен снять галочку в верхнем чекбоксе «Автоматически выбирать объём файла подкачки».
Теперь у владельца ПК есть возможность задать свой размер файла, вписав максимальное и минимальное допустимые значения в мегабайтах в поле «Указать раздел».
Или вовсе отказаться от файла подкачки, отметив кружком самое нижнее поле.
Ознакомившись с информацией о возможных сбоях, юзер должен, если не передумал, нажать на кнопку «Да» и применить сделанные изменения — после перезагрузки пространства на диске С станет чуть больше.
Частичная очистка
Решили браться за “уборку” рабочего пространства, но боитесь потерять личные данные? Не стоит пугаться, ведь для того чтобы избавиться от зависаний, не обязательно сносить систему под корень. Стандартные средства и разнообразный софт помогут вам избавиться от мусора, накопившегося в системе.
Данные браузера
Браузер применяется пользователями чаще всего. Именно оттуда идет активный сбор и сортировка данных. Вся информация, которая появляется в ходе эксплуатации, записывается на жесткий диск и довольно заметно замедляет работу системы. Большую актуальность эта проблема имеет на старой технике, которая и без того справляется с обработкой не очень быстро.
Существует очень простой способ очистки браузеров от скопившегося информационного мусора, для которого достаточно встроенных инструментов:
- Пользователи Internet Explorer могут избавиться от временных файлов при помощи “Панели управления”. Нужно просто открыть “Свойства браузера” и удалить историю всех просмотров, которая находится на вкладке “Общие”.
- В Mozilla Firefox необходимо перейти в окно параметров, выбрать “Настройки” и перейти к разделу “Дополнительно”, там нужно отыскать пункт “Сеть”. Очистите кэш-данные, а потом выберите заголовок “Автономный веб-контент” и кликните по клавише “Очистить”, чтобы избавиться от ненужных данных.
- Браузер Google Chrome автоматически очищает ненужные данные, если включить данную опцию в настройках. Если ваш софт работает на движке Chrominium, то вы можете заметно ускорить процесс интернет-серфинга всего в несколько нажатий мыши. Зажмите на клавиатуре клавиши Ctrl, Shift и Delete. Эти действия откроют меню, в котором будут доступны все функции для очистки данных Google Chrome.
Использование Ccleaner
Как полностью очистить компьютер при помощи стандартного программного обеспечения? Ответ на этот вопрос вам поможет найти софт под названием Ccleaner. Эта программа имеет положительную репутацию среди огромного числа пользователей. Бесплатную версию без труда можно скачать и установить с официального сайта издателя. Простой интерфейс программы очень облегчает всю процедуру.
Ccleaner занимается анализом и очисткой системы, временных файлов и кэша всех приложения, которые установлены на ваш компьютер. Вся процедура выглядит довольно просто:
- Выберите нужную вкладку внутри программы и установите галочки напротив интересующих пунктов.
- Нажмите кнопку “Анализ” и подождите некоторое время.
- После анализа программа предоставит список файлов, программ и папок, которые можно удалить.
- Нажмите кнопку “Очистить” и довольствуйтесь чистой системой.
Если частичная очистка операционной системы не принесла желаемых результатов, то следует узнать, как очистить полностью жесткий диск на компьютере.
Очистка системы от вирусов
Помимо системного мусора и забытых файлов, могут быть более неприятные вещи более неприятные вещи от которых не помешает избавиться. И даже если у вас уже стоит антивирус, это ещё не гарантирует вам защиту от всякой гадости и может потребоваться проверка программой от альтернативных разработчиков.
Чтобы скачать антивирус, вовсе не обязательно выкладывать деньги за полноценное издание или лазить по торрентам. Многие разработчики защитного ПО предоставляют бесплатные версии своих программ, которые даже не нужно устанавливать на компьютер.
- Загрузите бесплатный антивирус Dr. Web CureIt.
Приложение бесплатно
- Запустите загруженное приложение и примите лицензию. Про пароли и личные данные переживать не стоит, антивирус не будет отправлять на сервер подобную информацию.
Про пароли и личные данные переживать не стоит
- Запустите начало проверки, это займёт некоторое время.
Проверка займёт некоторое время
- Когда антивирус просканирует весь компьютер, обезвредьте всё что он нашёл.
Когда антивирус просканирует весь компьютер, обезвредьте всё что он нашёл
Даже после активации автоматического удаления временных файлов, не стоит забывать периодически очищать ваш компьютер своими руками, так как стандартные средства Windows далеко не являются всемогущими. И если вы начнёте замечать постепенный спад производительности и долгую загрузку системы при включении компьютера, — самое время повторить пару пунктов из вышеописанного.
Всем доброго!
Почему Windows всегда работает с разной скоростью? Вопрос, наверное, риторический…
Когда только установишь систему — она будто «летает»: загружается быстро, папки открываются сразу без промедления, ничего не зависает: всё работает так, как и должно быть. Но проходит неделя-другая, месяц, и Windows как будто подменили: появляются, лаги, подвисания, вкладки в браузере тоже притормаживают. Что со всем этим делать?
Происходит подобное из-за того, что в системе начинает накапливаться «мусор»: неверные и ошибочные записи в реестре, оставшиеся временные файлы, кэш в браузере, пустые папки, ярлыки, ведущие в «никуда» и т.д. Всё это, создает нагрузку на ОС, и из-за этого снижается производительность.
В этой статье хочу привести несколько толковых программ для чистки авгиевых конюшен Windows от мусора, чтобы ПК/ноутбук работал по шустрее (все программы совместимы с Windows 10 и поддерживают русский на 100%!).
Дефрагментация жесткого диска: бесплатно windows 7, 8, 10
Начнем со стандартного способа, работает одинаково на всех системах, включая windows 8. Заходим в мой компьютер и выбираем диск для дефрагментации.
- Нажимаем правой кнопкой.
- Находим свойства.
- Вкладка сервис и выполнить дефрагментацию.
В следующем окне выбираем локальный диск. Сначала нажимаем на анализ, как он пройдет жмем на дефрагментацию. Есть аналоги стандартной программе, их разбирать не буду, потому что все работают по одному принципу.
Список программ для windows 10 и всех остальных.
- Auslogics Disk Defrag.
- SuperRam
- Advanced Defrag
- Ashampoo Magical Defrag
- ScanDefrag
- Memory Improve Ultimate
В статье показана чистка компьютера от мусора, а именно: жесткий диск, реестр, точки восстановления и дефрагментация. Держите на компьютере только необходимое. В заключении видео.
Сегодня ездил смотреть один компьютер, мне сказали, что тормозит и возможно потребуется переутсановить Windows. Посмотрел я на этот компьютер и железо вроде бы неплохое, разве что оперативной памяти маловато, 1 Гб всего лишь. Но и даже для такого объема оперативки, он работал очень медленно.
Включался и выключался долго, да и тормозит в работе как с файлами, так и в интернете. Ну если компьютер раньше работал нормально, и стал немного глючить, то это заметно и даже немного злит.
Я хочу вам рассказать, как я вернул этот компьютер к жизни, и как при этом обойтись без переустановки операционной системы Windows. Когда компьютер стал медленно работать, то переустановка ОС обычно помогает (если дело не в железе). Просто если Windows работает на компьютере год, два, то он тупит уже сам по себе, и никакая чистка уже скорее всего не поможет.
Но на компьютере, который я взялся лечить от тормозов, Windows была установлена несколько месяцев назад. Да и устанавливать наново операционную систему не очень то и хотелось. Компьютер рабочий (в офисе) и настраивать его наново ну аж никак не хотелось.
Поэтому я начал изучать врага изнутри, и как то по привычке полез в самое больное место таких проблем, это .
Что делать если тормозит компьютер?
Там просто кошмар, что делалось. Там было очень много разных программ, тулбаров и служб, которые загружались вместе с компьютером, мучили его во время работы, и выключались вместе с ним. Вот почему он так долго включался и выключался. Да еще и тормоза при работе от этих программ, потому что они выполняли свои задачи, и конечно же использовали как системные ресурсы, так и подключение к интернету.
Что я сделал, я запустил свой Total Commander в котором есть встроенная утилита по управлению автозагрузкой и почистил список. Убрал почти все, оставил только антивирус и еще пару нужных пользователю программ. Как убрать программы из автозагрузки, я писал в статье.
Значит перезагрузил компьютер, и сам удивился результату, все нормально работало.
Но решил еще сделать несколько процедур, что бы уже наверняка убрать эти “подтормаживания” системы.
Запустил чистку реестра и ненужных файлов. Воспользовался утилитой из того же Total Commander , не хотелось устанавливать CCleaner . Затем запустил и отключил не нужные дополнения в браузере (в Хроме).
Снова перезагрузил компьютер и порадовался результату. Система работала как свежая, все быстренько открывалось и запускалось. Вот такой реальный пример избавления от медленой работы компьютера, без переустановки Windows. Удачи друзья!
Любая операционная система в процессе своей работы сохраняет информацию на жесткий диск. Эта информация может быть разного характера: логи различных программ, временные файлы, корзина и т.д. Помимо этого Windows имеет обыкновение очень много информации хранить в реестре. Накопление этой ненужной информации может вызвать серьезное замедление работы операционной системы, поэтому необходимо знать, как почистить компьютер самостоятельно, если вдруг вы заметили, что ОС начала тормозить.
Полезное:
Как сделать скрин на компьютере? Кнопка принтскрин и другое
Очистка системы от ненужных файлов вручную
Для того чтобы очистить накопитель от лишних компонентов, нужно открыть окошко «Очистка диска» или зайти в специальный подраздел «Параметров» и удалить мусор. Если пользователь хочет выполнить выборочное удаление некоторых файлов, то ему придется очищать ПК от хранящейся в разных папках информации вручную.
Удаление временных файлов
Когда системный накопитель засоряется лишней (ненужной) информацией, возможны проблемы в работе ПК (замедляется скорость обработки и выполнения команд, внезапно закрывается и исчезает программа). Пользователь может вручную самостоятельно удалить некоторые временные файлы. Находятся они в папке под названием «Temp». Правда, маршрут к ней в каждой версии Виндовса свой. К тому же «Temp» является скрытой папкой, а чтобы ее увидеть, нужно активировать опцию «Показывать скрытые папки».
Как найти на жестком диске С временные файлы:
- запустить «Выполнить» или открыть поисковик;
- в пустой строчке напечатать: «%Temp% или %TMP%»;
откроется окошко «Temp».
Где обычно на ПК находятся папки с временными файлами:
- C:\DOCUME~1\Admin\LOCALS~1\Temp;
- C:\Windows\Temp;
- C:\Users\<имя пользователя>\App Data\Local\Microsoft\Windows\Temporary Internet Files;
- C:\Documents and Settings\<имя пользователя>\Local Settings\Temp.
Важно! Удалять саму папку под названием «Temp» нельзя. Можно только очистить ее содержимое
Правда, если пользователь не знает назначение некоторых файлов, то лучше их не трогать.
Как удалить предыдущие версии Windows
После обновления ПК старая редакция Виндовса никуда не исчезает, а хранится на локальном накопителе. Система автоматически резервирует Windows.old, чтобы в случае неполадок пользователь мог откатать ОС к прежней версии. Однако после каждого обновления Виндовс пропадает свободное место на накопителе. Ведь система сохраняет все новые и новые папки Windows.old. Вместимость главного диска постоянно уменьшается. Подобная проблема решается методом удаления старой редакции Виндовса.
Как удалить Windows.old:
- зайти в «Пуск»;
- открыть: «Параметры» → «Система» → «Память устройства»;
- активировать: «Освободить место сейчас»;
- отметить галочкой подпункт «Предыдущие установки Windows»;
удалить папки, на хранение которых уходит много места на главном диске.
Второй способ ликвидации Windows.old:
- запустить «Выполнить»;
- в пустой строчке напечатать: «cleanmgr»;
- появится окошко «Очистка диска С»;
- активировать «Очистить системные файлы»;
- в списке выбрать «Предыдущие установки Windows»;
- удалить выбранные элементы.
Третий способ удаления Windows.old:
вызвать Командную строчку от имени Администратора;
ввести команду: «RD /S /Q C:\windows.old».
Удаление установленных программ
Иногда пользователи скачивают из интернета разные приложения, которые впоследствии редко открывают. Однако все скачанные программы занимают место на системном накопителе. Желательно ненужные приложения удались с ПК.
Как освободить место на ноутбуке от неиспользуемых программ:
активировать «Панель управления»;
открыть подраздел «Программы»;
перейти в подпункт «Удаление программы»;
- выбрать из списка редко используемое приложение;
- удалить выбранное приложение.
Быстрый способ деактивации ненужной программы:
- нажать комбинацию «Win+X»;
- появится список опций;
перейти в «Приложения и возможности»;
- появится список программ;
- выбрать редко используемое приложение и удалить.
Важно! Для полной деактивации некоторых программ (например, антивируса) бывает недостаточно стандартных возможностей Виндовса. Пользователю придется предварительно установить на свой ПК специальную утилиту-деинсталлятор (например, Revo Uninstaller или Bulk Crap Uninstaller), помогающую деинсталлировать ненужное приложение


