Установка видеонаблюдения дома
Содержание:
- НАСТРОЙКА IP КАМЕРЫ ПРИ ПОДКЛЮЧЕНИИ ЧЕРЕЗ РОУТЕР
- Устройство IP-камеры Optimus
- НАСТРОЙКА IP КАМЕРЫ ДЛЯ ПРОСМОТРА ЧЕРЕЗ ИНТЕРНЕТ
- Подключение нескольких камер
- Подключение нескольких IP камер к видеорегистратору
- Подключение к Skype
- Подключение к камере изменением IP локальной сети
- Web-интерфейс цифровой камеры видеонаблюдения
- Настраиваем ip-адрес компьютера
- Подключение облачного видеонаблюдения
- Полезные советы
- Установка своими руками
- Разновидности технологий
- Взлом iP камеры с помощью программ
НАСТРОЙКА IP КАМЕРЫ ПРИ ПОДКЛЮЧЕНИИ ЧЕРЕЗ РОУТЕР
Часто используется вариант подключения сетевых камер через роутер. К маршрутизатору можно подключить как одну, так и несколько камер (количество зависит от свободных LAN портов). При этом каждое устройство настраивается отдельно.
Настройка при этом проводится в следующем порядке:
- смена сетевого адреса и порта HTTP в меню видеокамеры;
- осуществление проброса портов в меню роутера (используется виртуальный сервер).
Правильно выполненные действия позволяют просмотреть изображение, обратившись к сетевому адресу роутера и указав соответствующий порт. Для того чтобы настроить проброс портов, необходимо войти в сервисное меню роутера, выбрать пункт виртуальные серверы, и добавить новую запись. Указывается номер порта и собственно сетевой адрес подключаемых устройств.
После настройки роутера необходимо выполнить проверку работоспособности оборудования. Для этого в браузере компьютера вводится общий сетевой адрес и номер порта, присвоенный камере.
Еще один вариант использования цифровых видеокамер при подключении через роутер — использование сетевого видеорегистратора (NVR). В этом случае настраивается нужный адрес и пробрасывается порт роутера для видеорегистратора.
То есть с удаленного компьютера можно зайти в клиентскую программу NVR и корректировать работу всех подключенных к видеорегистратору устройств. Для IP видеонаблюдения с использованием регистратора рекомендуется устанавливать комплект оборудования от одного производителя.
Настройка роутера может отличаться в зависимости от модели. Некоторые производители сетевых систем выпускают оборудование и предоставляют доступ к собственным сервисам облачного видеонаблюдения, например продукция компании TP-Link.
Если в процессе настройки устройств через роутер возникли проблемы, рекомендуется сначала настроить оборудование, минуя маршрутизатор. Убедившись в работоспособности оборудования, можно приступать к дальнейшим действиям. Основная проблема — неправильный ввод сетевых параметров и ошибки при назначении и пробросе портов. В процессе установки необходимо присваивать адрес и порт по порядку, это упростит дальнейшую эксплуатацию устройств.
Устройство IP-камеры Optimus
 IP-камера марки Optimus представляет собой устройство слежения, все элементы которого находятся в едином корпусе. Интерфейсы видеокамеры отличаются наличием большого количества различных входов и разъёмов. На задней панели аппарата есть разъём для подключения питания, выход для подключения провода для передачи звуковой информации.
IP-камера марки Optimus представляет собой устройство слежения, все элементы которого находятся в едином корпусе. Интерфейсы видеокамеры отличаются наличием большого количества различных входов и разъёмов. На задней панели аппарата есть разъём для подключения питания, выход для подключения провода для передачи звуковой информации.
Также на обратной стороне камеры Optimus присутствуют следующие выходы: разъём RJ-45, крепление для кронштейна, чтобы установить видеокамеру на нужное место, и тревожные входы-выходы. На боковой панели можно увидеть выход, в который устанавливается карта памяти формата micro-SD.
Подключение IP-камеры Optimus
Для начала необходимо подключить камеру к источнику питания. Разъём поддерживает постоянный ток 5В
Следует обратить внимание, что видеокамера может быть серьёзно повреждена в той ситуации, если источник питания будет выбран не правильно
Подключение камеры видеонаблюдения к браузеру Internet Explorer осуществляется по следующему алгоритму:
- Загрузить камеру, а затем присоединить её к маршрутизатору или коммутатору.
- Сравнить IP-адреса роутера и видеокамеры. Они должны совпадать.
- Чтобы загрузить инструменты обновления, которые необходимо установить через Upgrade Tool, нужно воспользоваться CD-диском.
- После запуска Upgrade Tool нужно зайти в поиск IP-адресов, нажав кнопку «IP Search». Тут можно увидеть найденные устройства.
- В списке нужно выбрать необходимое устройство и применить к нему настройки при помощи кнопки «Modify».
 Чтобы подключить устройство к сети Wi-Fi, нужно зайти в менеджер устройств, а затем нажать там кнопку «Расширенные». Далее выбрать пункт «Настройка Wi-Fi». В этом меню нужно будет произвести поиск сетей и найти свою, а затем применить новые настройки (присвоить IP-адрес автоматически) и перезагрузить устройство.
Чтобы подключить устройство к сети Wi-Fi, нужно зайти в менеджер устройств, а затем нажать там кнопку «Расширенные». Далее выбрать пункт «Настройка Wi-Fi». В этом меню нужно будет произвести поиск сетей и найти свою, а затем применить новые настройки (присвоить IP-адрес автоматически) и перезагрузить устройство.
Смотрим видео подключение айпи камер оптимус
Настраиваем айпи камеру Оптимус
Если возникает такая ситуация, что IP-адрес устройства слежения неизвестен, то можно воспользоваться CD-диском и запустить программу Net_Admin. Она поможет узнать настройки подключения, а затем изменить их при необходимости. В этом случае нужно выполнить следующую последовательность действий:
- Запустить утилиту.
- Нажать кнопку «Обновить», после этого можно увидеть в списке все видеокамеры.
- Необходимую видеокамеру нужно выделить, нажав по её имени один раз левой кнопкой мыши.
- Ввести новые настройки сети и нажать кнопку «Изменить IP».
 Камеры видеонаблюдения Optimus имеют большой спектр различных настроек, но в первую очередь нужно будет перейти к настройкам записи информации. Для этого потребуется войти в главное меню с настройками, выбрать опцию «Запись» и найти там пункт «Настройка записи». Чтобы устройство могло не только фиксировать информацию, но и записывать её на конкретный носитель, необходимо установить хотя бы один жёсткий диск, позволяющий читать и сохранять данные.
Камеры видеонаблюдения Optimus имеют большой спектр различных настроек, но в первую очередь нужно будет перейти к настройкам записи информации. Для этого потребуется войти в главное меню с настройками, выбрать опцию «Запись» и найти там пункт «Настройка записи». Чтобы устройство могло не только фиксировать информацию, но и записывать её на конкретный носитель, необходимо установить хотя бы один жёсткий диск, позволяющий читать и сохранять данные.
Воспроизведение видеоинформации возможно двумя способами:
- через «Главное меню». В этом случае нужно воспользоваться категорией «Запись» и нажать пункт «Воспроизведение»;
- через меню, которое присутствует на Рабочем столе.
Настройки сетевого подключения осуществляются в меню «Сеть». Здесь можно будет выбрать сетевую карту, а также задать параметры IP-адресов, шлюзов и масок подсетей. Как только адрес DNS будет задан, камеру необходимо перезагрузить.
Чтобы перейти к настройкам подключения видеокамеры, необходимо выбрать категорию «Цифровая настройка каналов». Здесь можно будет выбрать конфигурацию устройства через пункт «Режим канала». Применённая конфигурация станет работать после перезагрузки IP-камеры. Кроме того, в этом же меню осуществляется настройка режима и состояния канала.
Камеры Optimus отличаются разными модификациями: IP-P и IP-E. Первые работают по протоколу ONVIF, а вторые – по протоколу NETIP. Соответственно, настройки этих камер тоже различны. Камеры Optimus IP-P имеют порт 8080, а пароль будет состоять из цифр 1111, а устройства IP-E имеют порт 34567 и пароля не требуют.
НАСТРОЙКА IP КАМЕРЫ ДЛЯ ПРОСМОТРА ЧЕРЕЗ ИНТЕРНЕТ
Подключенные в сеть видеокамеры позволяют просматривать картинку через интернет. Фактически, доступ к оборудованию можно получить из любого места, где есть выход в глобальную сеть.
Главное условие для просмотра — наличие внешнего статичного IP адреса. Для проверки типа сетевого адреса можно воспользоваться специальными сервисами, один из самых — популярных. Если IP отображаемый при переходе на сайт совпадает со значением, указанным в свойствах локального подключения — провайдер предоставляет клиенту статический адрес и с просмотром через интернет проблем не возникнет.
Если IP отличается, и меняется при каждом подключение к сети — адрес динамический.
В том случае, когда услуга подключения статического IP не предусмотрена, удаленный просмотр через интернет возможен только при использовании специальных сервисов.
Одно из популярных решений — американский сетевой сервис DynDNS (функция доступа к услуге, как правило, предустановленна в прошивке роутеров марки TP-link и D-link).
Настройка устройств для просмотра через интернет не отличается от настроек для локальной сети. При использовании сторонних сервисов для работы с видеокамерой, потребуется регистрация и возможно дополнительная оплата и изменение настроек. Так при работе через DynDNS, необходимо заменить IP на учетную запись, присвоенную в процессе регистрации.
Если проблемы с динамическим IP не удалось решить при помощи DynDNS, лучший выход — облачные сервисы. Большинство компаний предлагают доступные решения, включая бесплатные тарифы для одной-двух видео камер.
Просмотр через интернет возможен не только с ПК или ноутбука. Набирает популярность специальное ПО, устанавливаемое на смартфоны и планшеты с iOS или Android.
Подключение нескольких камер
Шаг 1. При подсоединении камер к роутеру, необходимо настроить их вышеприведенным способом, указывая им свои IP и порт, сохраняя подсеть.
Например, после камеры: 192.168.1.11, следующей можно указать IP: 192.168.1.12 и порт: 8282.
 Заполняем данные, в полях отмеченных на скриншоте, нажимаем кнопку «Save»
Заполняем данные, в полях отмеченных на скриншоте, нажимаем кнопку «Save»
Шаг 2. После выполнения подключения на роутере необходимо «пробросить» порты. Это требуется, чтобы при запросе камеры из внешней сети, роутер «понимал», какую именно камеру необходимо показать.
Допустим, роутер (маршрутизатор) имеет IP: 193.24.171.247.
При пробросе (переадресации) портов в роутере, запрос на камеру: 192.168.10.13 с портом: 8032 будет иметь URL: http://193.24.171.247:8032.
Обычно проброс портов проводится в роутере через вкладку «Port Forwarding», «Routing» или «WAN» в «Virtual Server» («Виртуальный сервер»). К примеру, в роутере Asus необходимо:
-
Перейти на «Дополнительные настройки» – «Wan» – «Виртуальный сервер».
-
Перед пробросом портов нужно поставить галочку на «Включить виртуальный сервер?» – «Да».
-
В «Список серверов» нажать «Добавить» и вписать информацию о первой камере, как показано на фото (выделено зеленым).
-
Далее нажать «Добавить» и вписать параметры следующей камеры (IP и порт), проделав ту же операцию со всеми необходимыми камерами. После нажать «Применить».
Теперь можно просматривать камеры из локальной сети, указывая адрес роутера и порт камер.
Подключение нескольких IP камер к видеорегистратору
У каждой камеры и у регистратора должны быть разные IP адреса, но подсеть (первые две триады значений) одна. Если вы приобрели несколько видеокамер, то подключение к регистратору осуществляется через коммутатор или роутер.
Если возникнет необходимость сменить IP адрес видеокамеры, жмем кнопку «сеть» напротив адреса добавленного устройства и вписываем свои данные. Это удобно, например, тогда, когда у нас несколько свежеустановленных видеокамер с одним и тем же адресом, так что пользуемся при необходимости без раздумий.
Единственное, после смены адреса устройства, необходимо повторно кликнуть два раза правой кнопкой мыши по новому адресу устройства в окне найденных устройств и убедиться, что новые данные переписались в верхнюю часть таблицы.
Будем считать, что адрес при необходимости изменен и устройство добавлено. Нажимаем кнопку «ОК» после чего попадаем в предыдущее меню, где уже фигурирует добавленное устройство. Проделываем вышеописанную процедуру для следующего канала, если видеокамер несколько, либо же жмем «ОК» если одна. После чего должно появиться изображение в тех каналах, в которые мы добавили видеокамеру.
Подключение к Skype
Чтобы подключить ip-камеру одного скайпа недостаточно, необходимо использовать стороннее ПО.
Техподдержка скайпа, рекомендует использовать программное обеспечение “manycam”. Есть одно но – данная программа платная.
Разберем подключение к скайпу при помощи МануКам:
- скачиваем и устанавливаем программу на компьютер;
- подключаем IP-камеру к компьютеру напрямую, через кабель витая пара и подаем питание на устройство.
Далее необходимо зайти в веб-интерфейс ip-камеры, чтобы узнать ссылку для потока “Access name for stream1”, алгоритм действий следующий:
- узнаем ip-адрес сетевой камеры и данные аутентификации (логин и пароль), – смотрим на устройстве;
- на ПК входим в свойства протокола tcp/ip и меняем ip-адрес и маску подсети. Пример: если адрес цифровой камеры по умолчанию 192.168.0.1 то адрес компьютера ставим 192.168.0.11 (вместо 11 можно поставить число от 2 до 254 включительно) маску 255.255.255.0;
- открываем браузер и вводим ip-адрес сетевой видеокамеры;
 d-link вход в веб интерфейс
d-link вход в веб интерфейс
- вводим логин и пароль;
- находим ссылку видеопотока “Access name for stream1”. На примере D-link: Setup – Manual Internet connection – Setup. Раздел “HTTP” строчка “Access name for stream1” поле “video1.mjpg”. Копируем его в буфер обмена.
Открываем программу ManyCam и настраиваем ее:

Нажимаем правую кнопку мыши. IP-камеры -Добавить/Удалить IP-камеры;

В поле “IP камера URL” вводим протокол “http://” + ip-адрес видеокамеры + ссылку видеопотока video1.mjpg. В итоге должно получиться http://192.168.0.1/video1.mjpg. В поле “имя” – любое значение на Ваш выбор. И введите логин и пароль.

Идем в настройки скайпа:
запускаем skype;
Нажимаем Инструменты – Настройки видео;
на вкладке выбрать веб-камеру – выбираем “ManyCam Virtual WebCam”.
Вот и все настройка закончена, далее ManyCam попросит купить ее, если Вы еще ее не купили.
Бесплатный вариант стороннего ПО – IP Camera Adapter
Если первый вариант Вас не устраивает по причине платной программы, можно использовать другое ПО, так называемое бесплатное.
IP Camera Adapter – это универсальный сетевой адаптер, используется с различными протоколами видеокамеры. Работает с любым приложением, которое использует DirectShow API. В том числе Skype, MSN messenger и Chatroulette.
Подключение видеокамеры к скайпу:
После установки IP Camera Adapter в настройках скайпа появляется еще одна камера -Mjpeg Camera.
Нажимаем на кнопку “настройка веб-камеры” и вводим “http://” + ip-address ip-камеры + ссылку видеопотока video1.mjpg.
Другие статьи:
-
- Тепловизионные камеры видеонаблюдения
- Основные принципы при проектировании системы видеонаблюдения
- Как зайти на веб интерфейс ip-камеры?
- Основные принципы при проектировании системы видеонаблюдения
Подключение к камере изменением IP локальной сети
Еще один вариант захода в интерфейс видеокамеры заключается в переводе IP самой локальной сети в подсеть видеокамеры.
Например, IP видеокамеры: 192.168.0.24, а сети: 192.168.99.22.
Для перевода IP сети в подсеть видеокамеры нужно:
-
Нажать правым кликом мыши на значке подключения к сети и выбрать «Центр управления сетями и общим доступом».
-
Нажать «Ethernet».
-
В «Состояние: Ethernet» нажать «Свойства».
-
В «Ethernet: Свойства» выбрать TCP/IPv4 (в Win XP – TCP/IP) и нажать «Свойства».
-
В «Свойства: IP версии 4…» щелкнуть «Использовать следующий IP-адрес» и вписать IP сети: 192.168.0.22, маску: 255.255.255.0, и шлюз (IP камеры): 192.168.0.24, нажав «ОК».
После приведения IP сети в подсеть видеокамеры можно подсоединиться к ней по: http://192.168.0.24.
Web-интерфейс цифровой камеры видеонаблюдения
 Веб-интерфейс IP-камеры создан для управления сетевым устройством, а также для взаимодействия пользователя с различными сайтами и приложениями.
Веб-интерфейс IP-камеры создан для управления сетевым устройством, а также для взаимодействия пользователя с различными сайтами и приложениями.
Рассмотрим его ключевые возможности:
- Изменение статического адреса (IP);
- Изменение пароля администратора для входа в Ip-камеру;
- Полный сброс настроек;
- Просмотр видео в режиме «real-time»;
- Подключение FTP;
- Смена порта (http);
- Настройка отправки почты;
- Настройка синхронизации;
- Изменение даты и времени.
Реализуем задачу
Еще раз вернемся к отправной точке данной процедуры. Итак, первое, что нужно сделать пользователю – это узнать точный IP-адрес цифрового устройства и данные аутентификации.
 Адрес новой IP-камеры можно посмотреть в руководстве, которое есть в коробке с оборудованием и его комплектующими. Если устройство не новое, и уже использовалось прежде, существует высокая вероятность того, что его адрес был изменен. В этом случае адрес с коробки не пригодится. Где искать новый адрес?
Адрес новой IP-камеры можно посмотреть в руководстве, которое есть в коробке с оборудованием и его комплектующими. Если устройство не новое, и уже использовалось прежде, существует высокая вероятность того, что его адрес был изменен. В этом случае адрес с коробки не пригодится. Где искать новый адрес?
Чтобы получить актуальную информацию, скачайте и установите на свой компьютер любой приглянувшийся сканер сети. К примеру, Angy IP Scanner. На просторах Интернета можно отыскать целое множество аналогов этого софта. Выбирайте программу на собственное усмотрение, хотя трудно найти принципиальную разницу в ПО данного типа.
Скачиваем сканнер на ПК.
Устанавливаем программу и запускаем.

Двигаемся дальше. Логин и пароль также можно посмотреть в руководстве. Обычно в строке логина вводится слово «admin». Пароль – аналогичный. Это стандартные данные аутентификации, предоставленные производителем.
Чтобы компьютер и цифровая камера были подключены к одной локальной сети, нужно изменить адрес ПК. Например: у IP-камеры ipv4 192.168.200.1, на компьютере указываем значение от 2 до 253, главное требование, чтобы IP был уникальным в локальной сети.
Назначим ПК адрес 192. 168. 200.2 с маской подсети 255.255.255.0.
Далее необходимо открыть на компьютере веб-обозреватель. Чтобы иметь дело с обширным функционалом, лучше всего использовать для этих целей популярный браузер Internet Explorer. Он примечателен тем, что позволяет устанавливать различные плагины оборудования для видеоконтроля.
В адресной строке необходимо ввести IP-адрес камеры и порт.
Затем – пройти аутентификацию путем введения логина и пароля в соответствующих полях. Готово! Вход осуществлен. После этого пользователь может приступить к выполнению запланированных действий.
Что делать, если не получается войти в камеру через браузер?
Для начала следует перепроверить правильность ввода информации. Если IP-адрес и другие данные прописаны верно, а зайти в устройство не получается, нужно действовать по плану Б.
В некоторых случаях для входа в IP-камеру может потребоваться добавление порта в адресной строке веб-обозревателя. Его нужно прописать после введения IP-адреса цифровой видеокамеры. Как это будет выглядеть на практике? Пример: 192. 168. 1.3:81 (или 82).
Настраиваем ip-адрес компьютера
Зная представленные особенности более подробно, вы без проблем сможете понять то, как настроить ip камеру через ПК или ноутбук. Идеальным вариантом будет оставить на сервере динамический ip, однако многие устройства в режиме онлайн с такими настройками работать не будут. По этой причине надежнее выставить «статику». Делается это следующим образом:
- заходим в Панель управления-Центр управления сетями-Подключение по локальной сети и нажимаем по нему правой кнопкой мыши;
- на одной из вкладок открывшегося меню выбираем Свойства;
- в открывшемся окне выбираем Протокол Интернета версии 4 и нажимаем на кнопку Свойства, расположенную ниже;
- перед нами открывается окно, в котором переключаем на пункт «Использовать следующий ip-адрес»;
- конкретные значения этих параметров зависит от соответствующих настроек в устройстве видеонаблюдения, если его ip-адрес будет 192.168.0.1, то лучше выбрать этот параметр на компьютере 192.168.0.2, маску ставим одинаковую;
- Нажимаем ОК и закрываем все окна.

Подсеть успешно настроена. Теперь нужно понять, как подключить камеру через роутер и перейти к ее дальнейшим настройкам. Для этого открываем браузер и прописываем ip-адрес этого устройства. Открывается панель настроек, где можно изменить качество изображения, настроить звук (если возможно), а также выполнить несколько действий по более тщательной настройке сети.
Подключение облачного видеонаблюдения
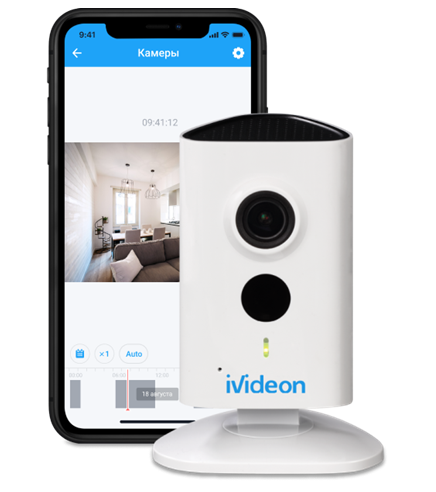
Облачное видеонаблюдение лишено недостатков других способов подключения. На примере облачного сервиса Ivideon разберем, как пользователю сэкономить время и деньги.
Общее описание
Комплект видеонаблюдения состоит из камеры с адаптером питания и… В общем, на этом всё. У вас должен быть доступ к интернету. Проще всего через роутер организовать домашнюю Wi-Fi сеть, но вы также можете подключить камеру по кабелю.
Сама камера подключается через мобильное приложение за несколько минут. Все настройки, трансляции и доступ к архиву представлены в одном русскоязычном личном кабинете через мобильное приложение. Запутаться в интерфейсе, случайно открыть доступ к своей камере кому-то ещё или каким-то другим образом нарушить работу системы видеонаблюдения через Ivideon невозможно.
Полезные советы
http-equiv=»Content-Type» content=»text/html;charset=UTF-8″> href=»/wp-content/uploads/2014/12/Poleznye-sovety.jpg»> Прежде чем купить заинтересовавшую вас камеру, найдите на YouTube образцы видео с этой модели камеры. Ищите видео примерно в тех условиях освещённости, в которых вы собираетесь её эксплуатировать. И только если качество вас устраивает, покупайте камеру. Это проще, чем добиваться нужного качества через настройки камеры.
Прежде чем купить заинтересовавшую вас камеру, найдите на YouTube образцы видео с этой модели камеры. Ищите видео примерно в тех условиях освещённости, в которых вы собираетесь её эксплуатировать. И только если качество вас устраивает, покупайте камеру. Это проще, чем добиваться нужного качества через настройки камеры.
Не пренебрегайте форумами. Часто проблемы при установке видео уже рассмотрены вдоль и поперёк. Если ваш запрос не даёт результатов, сформулируйте его иначе.
Не жалейте места на накопителях. Одно несохранённое видео может обойтись гораздо дороже. Тогда все ваши усилия по подключению и настройке камеры могут оказаться напрасными.
В общем случае проводное подключение надёжнее. Но провода лучше замаскировать.
Установка своими руками
Чтобы быть уверенным в том, что процесс установки пройдёт качественно и успешно, необходимо в точности придерживаться заранее установленного распорядка этапов, который содержит несколько обязательных пунктов:
- Знакомство с местом монтажа. Данный шаг предполагает, что бригадой рабочих, участвующих в монтаже, будет произведён предварительный осмотр внутреннего помещения или наружного пространства там, где непосредственно предполагается установка камеры слежения.
- Закрепление видеокамеры. Здесь монтажник уже осуществляет установку устройства на стену или потолок.
- Соединение центрального пульта и IP-камеры. Это необходимо для того, чтобы проложить линию и наладить связь между всеми компонентами оборудования.
- Подключение всех устройств к системе. Чтобы элементы работали исправно, нужно объединить их в одну цепь.
- Запуск и настройка. На данном этапе проводятся действия по налаживанию и настройке будущей работы.
- Инструктирование сотрудников. В большинстве случае системы видеонаблюдения настраивают профессионалы, поэтому в их обязанности входит проведение инструктажа перед теми работниками, которые будут связаны с оборудованием, в целях их ознакомления с требованиями и правилами работы.
- Сдача объекта и техобслуживание. Данный шаг, как и предыдущий, актуален в той ситуации, когда монтаж осуществляется специалистами.
Указанный порядок необходимо соблюдать без пропуска важных этапов, поэтому лучше всего доверить работу квалифицированной бригаде. Профессионалы смогут обеспечить соблюдение всех требований к подключению оборудования
При выборе работников необходимо обращать внимание на присутствие документов о специальном разрешении на работу и прохождении соответствующего обучения
Смотрим видео как установить ip-камеру своими руками
Разновидности технологий
Производители систем видеомониторинга выпускают два типа камер:
- Аналоговые.
- IP-модели.
Подключение видеонаблюдения в каждом случае имеет свои особенности. Однако первое отличие, которое может заметить потенциальный потребитель, это разный состав оборудования. Рассмотрим этот аспект более подробно.
Аналоговые
В состав системы видеонаблюдения, основанной на аналоговой технологии, входит следующее необходимое оборудование:
- Камера. Наиболее подходящий по качеству, четкости изображения и стоимости – это модели форматов AHD, CVI и TVI. Кроме того, для фиксации их в подходящем месте потребуются специальные кронштейны.
- Регистратор записи. Видеорегистратор необходим для аналоговой системы и для перевода информации в цифровой формат, и для выполнения дополнительных полезных функций – подключения к интернету, ведению архива и т. д.
- Записывающее устройство. Объемный жесткий диск потребуется для фиксации и хранения материалов. Рекомендуемый минимальный объем – 1000 Гб.
- Проводники. Необходимый минимальный набор кабелей и проводов для работы всего оборудования – а КВК, ПВС и проч.

Кабеля для подключения видеокамерыИсточник ytimg.com
- Соединители. Коннекторы, пассивные передатчики, усилители – при длине кабелей более 400 м.
- Энергетический модуль. Аккумуляторы, ИБП, блок питания и другое оборудование – в зависимости от условий электропитания.
- Прибор интернет-связи. Для беспроводного подключения камер и необходимости работы на удалении используется роутер.

Видеокамера для подключения через кабельИсточник ixbt.com
IP-модели
Системы, работающие по IP-технологиям, включают следующий набор оборудования:
- IP-камера. Модель самостоятельно передает сигнал в цифровом формате – как по кабелю, так и беспроводным методом. Запись видео идет на диск ПК или собственную флэш-карту – видеорегистратор, как у аналоговых моделей не требуется. Настройка камеры видеонаблюдения осуществляется через меню, а также программное обеспечение, настройка на интернет – в автоматическом режиме.
- Диск. Требуется для фиксации записей посредством регистратора.
- Кабель. Витая пара.
- Разъемы. Необходим коннектор типа RJ 45. Как вариант, возможно подключение по 4-парной витой паре с POE-стандартом.
- Питание. Подключаются к автономному модулю или стандартному блоку питания, а также РОЕ-свич.
- Роутер. Необходим для соединения с локальной сетью.

Беспроводная уличная камераИсточник obi.ru
Взлом iP камеры с помощью программ
Чтобы найти и подключится к онлайн камере необходим софт. Архив с необходимыми программами можете скачать с облака, здесь. В архиве содержаться 3 программы:
- KPortScan;
- RouterScan;
- iVMS-4200(v2.8.2.2_ML).
Сбор iP адресов камер
Для доступа к камере видеонаблюдения требуется iP адрес камеры, логин и пароль. Вот основные данные для того, чтобы iP камера отобразилась на мониторе.
Добыть нужные нам: адрес iP камеры, логин и пароль начинаем с поиска диапазонов. Переходим на сайт: https://4it.me/getlistip и вводим название города, в котором хотим найти все ай пи адреса камер видеонаблюдения. Жмём «Поиск», ниже кликаем по своему городу. Внизу будут диапазоны iP адресов которые нужно скопировать.

Выбираем город и жмём “Поиск”

Кликаем ещё раз по названию города

Ниже копируем все диапазоны ip адресов
Обработка iP адресов

Вставляем скопированные диапазоны. Ставим порт 8000. Выбираем Российскую Федерацию. Кликаем по кнопке: «Load ranges». Жмём на кнопку «Start».
Запускаем программу KPortScan и проводим такие манипуляции:
- Вставляем в окно программы скопированные диапазоны iP адресов камер;
- Порт выставляем 8000;
- В выпадающей вкладке выбираем Российскую Федерацию;
- Кликаем по кнопке: «Load ranges»;
- Запускаем операцию по очистки iP адресов камер кликая на кнопку: «Start».
Пойдёт процесс обработки. Проделанную работу можно наблюдать на полосе прогресса. По мере выполнения зелёная полоса будет расти вправо. Время, за которое выполняется очистка ай пи адресов примерно составляет минут 30 – 40.
Как только операция закончится, полоса прогресса станет пустой. Теперь закрываем программу KPortScan, так как она нам больше не понадобится.

Взлом iP адресов камер
Заходим в папку с программой KPortScan, открываем с помощью блокнота текстовый файл: «results», копируем все айпишники и закрываем блокнот. Пришло время к запуску второй программки для взлома iP адресов камер – RouterScan.
В интерфейсе программы RouterScan очищаем забитые адреса iP, для этого просто кликаем по кнопке: «Х» в пункте: «Enter IP ranges to scan». Следующим шагом нужно добавить наши обработанные iP адреса в программу. Кликаем по кнопке: «Е» всё в том же пункте Enter IP ranges to scan.
В открывшееся небольшое окно вставляем обработанные адреса, скопированные с текстового файла «result». Нажимаем на кнопку: «Start scan», тем самым запуская сканирование.
Завершится процесс, когда зелёная полоса внизу дойдёт до крайне правого положения.

Открываем в папке с программой KPortScan текстовый файл “result” с помощью блокнота и копируем готовые ip адреса. Закрываем блокнот.

Запускаем из скачанного архива программу RouterScan

Очищаем вбитые ip адреса

Вставляем скопированные, из файла “result”, ip адреса

Запускаем сканирование ip адресов

Полоса прогресса программы RouterScan
IP камера – подключение и просмотр
Последняя программа из архива iVMS-4200(v2.8.2.2_ML) служит для просмотра веб камер. Далее следует установить её на компьютер и запустить.
После запуска перейти на вкладку «Панель управления» – «Управление устройством» – «Добавить». Теперь, чтобы iP камера работала, корректно заполняем:
- Псевдоним – любое имя;
- Адрес – IP адрес камеры;
- Порт – оставляем без изменении: 8000;
- Пользователь – логин от iP камеры
- Пароль – пароль от iP камеры
Где брать адрес, логин и пароль смотрите на фотографии ниже. После, как вставили, кликаем по кнопочке: «Добавить». Переходим на вкладку «Панель управления» – «Основной ракурс».

Если всё сделали правильно, то взломанная iP камера отобразится в интерфейсе программы iVMS-4200. В случае, когда на экране ничего нет, попробуйте следующий адрес ip камеры из программы Router Scan.

Запускаем программу iVMS-4200(v2.8.2.2_ML). Кликаем: “Панель управления”. Выбираем: “Управление устройством”

Кликаем по кнопке: “Добавить” для добавления взломанной ip камеры

В открывшемся окне прописываем адрес, логин и пароль, псевдоним пишем любой

После заплнения всех необходимых данных кликаем: “Добавить”

Для просмотра добавленной взломанной камеры переходим на вкладку: “Панель управления” и далее выбираем: “Основной ракурс”

Камера взломана и подключена!



