Как подключить usb передней панели к материнке
Содержание:
- Как правильно подключить переднюю панель к материнской плате
- Подключение передней панели – инструкция по подключению
- Особенности
- Распиновка USB 3.0 типы A и B
- Таблица
- Распиновка USB на материнской плате: что, где и как
- Виды USB-разъемов
- Как подключить USB к компьютеру?
- Основные порты системной платы и их распиновка
- Распайка USB кабеля по цветам
- Распиновка micro/mini USB
- Расположение и маркировка портов
- Com порт на материнской плате распиновка
Как правильно подключить переднюю панель к материнской плате
Зачастую человек, впервые (а бывает, что далеко и не в первый раз) собирающий компьютер, сталкивается с тем, что не знает, как правильно да и куда вообще подключать кнопки reset, power, LED-индикаторы, спикер, который издает писк при включении. Я покажу несколько примеров, по которым вы сможете понять принцип, как правильно подключается вообще любая передняя панель, расскажу некоторые секреты, которые использую сам в своей работе.
Ничего сложного в этом нет, если придерживаться простых правил и рекомендаций, о которых сейчас и пойдет речь.
Куда подключать коннекторы?
Этот раздел для тех, кто не в курсе, куда именно подключается передняя панель. Если это не про вас, переходите сразу к следующему разделу и читайте дальше.
Для начала давайте разберемся, как вообще выглядит то место на материнской плате, куда подключается передняя панель компьютера. Для наглядности просто хочу показать несколько фотографий, по ним вы легко определите, как выглядит этот разъем на материнской плате:
Как видите, они могут слегка отличаться друг от друга
Также хочу обратить внимание, что расположение снизу справа не является обязательным, иногда эти контакты располагаются и по центру снизу материнской платы
Как правильно подключить коннекторы передней панели?
На большинстве материнских плат уже нанесена разметка, что и куда подключать. Вот самый простой и наглядный пример:
Слева-направо на фото:
+MSG- (желтый цвет) – подключение индикатора работы компьютера;
+HD- (синий цвет) – подключение индикатора работы жесткого диска (HDD);
+PW- (красный цвет) – подключение кнопки питания (Power);
-RES+ (зеленый цвет) – подключение кнопки сброс (Reset);
+SPEAK- (оранжевый цвет) – подключение спикера (тот, который издает писк при включении);
Цвета здесь ничего не значат, просто производитель решил сделать такую разметку.
Правила подключения коннекторов:
Есть простые общие правила, используя которые, вы правильно и легко подключите коннекторы передней панели к материнской плате:
Подключение кнопок Power и Reset не имеет полярности, так как эти кнопки попросту работают на замыкание контактов
Несмотря на то, что на плате указаны + и – для этих кнопок, никакого значения они не имеют.
Важно соблюдать полярность при подключении светодиодов и спикера, иначе работать не будут.
На материнской плате для каждого типа коннекторов его плюс всегда слева, а минус – справа. Это справедливо для всех материнских плат
Если нет обозначений + и — , используйте это правило.
На проводах светодиодов – любой цветной провод это плюс, а черный или белый – минус.
Но у меня все не так, и вообще нет подписей! Что мне делать??
Многие контактные площадки на современных ATX-платах имеют такой вид:
В таком случае лучше всего поискать инструкцию к материнской плате и найти там вот такой (или похожий) раздел:
Обозначения:
+PWR_LED- – индикатор работы;
+HDD_LED- – индикатор работы жесткого диска;
PWR_SW – кнопка включения (Power);
RESET – кнопка «сброс»;
SPEAKER – спикер (та самая нудная пищащая хрень )
Данная схема подключения передней панели используется для большинства современных ATX-плат.
Как подключить переднюю панель, если совсем ничего непонятно
Посмотрите на фото ниже:
Вот хороший пример — старый тип распайки, к тому же мой самый не любимый. Во-первых, ничего не подписано, а во-вторых, контакты никак не скомпонованы, и не понятно какие из них образуют пары.
Здесь есть два решения проблемы:
Решение номер два:
Если нет инструкции, то можно воспользоваться следующим способом: компьютер включается в электрическую сеть, а затем по очереди кратковременно замыкаются отверткой рядом стоящие пары контактов. Когда при очередном замыкании компьютер запустится, — та пара контактов и отвечает за кнопку включения (Power). Таким же способом находится кнопка сброс (reset), только уже при работающем компьютере (при замыкании контактов для кнопки Reset компьютер перезагрузится)
Индикаторы работы жесткого диска и работы компьютера придется уже искать методом «втыка», пока они не заработают.
Примечание: таким способом я пользуюсь довольно давно, и ни одной материнской платы еще не испортил
Вам же советую быть крайне аккуратными, — за убитые платы по вашей неосторожности я не отвечаю
На этом я заканчиваю разбор подключений передней панели. В будущем планируется еще много интересных и полезных статей – подписывайтесь на обновления, чтобы быть в курсе событий на сайте.
Подключение передней панели – инструкция по подключению
На передней панели системного блока обычно находятся кнопки питания и ручной перезагрузки компьютера. Их тоже нужно правильно подключить к материнской плате. Кабели подключения обычно выполнены в виде пинов (что такое пины смотрите выше).
Они выглядят примерно так (кликабельно):

Power SW – кабелек кнопки включения; Power LED + – – кабели индикатора (лампочки) питания; HDD LED – кабель индикатора загрузки жесткого диска (та самая лампочка которая обычно мигает); RESET SW – кабель кнопки перезагрузки.
Правильное подключение передней панели подключение тоже важно, т.к без этого компьютер просто не включится. На каждой материнской плате расположен так называемый блок контактов Front panel или сокращенно F-Panel
Обычно он находится в правом нижнем углу платы, но бывают и исключения. Вот так примерно он выглядит:
На каждой материнской плате расположен так называемый блок контактов Front panel или сокращенно F-Panel . Обычно он находится в правом нижнем углу платы, но бывают и исключения. Вот так примерно он выглядит:

Подключение подключение передней панели и её пинов осуществляется вручную и для этого в сопроводительных документах к материнской плате обязательно есть подсказки.

Если документы есть, то подключить пины не сложно. Если нет, то на самой материнской плате вокруг или рядом с блоком F-Panel находятся подсказки. Если Вам повезло многократно, то в комплекте с мат.платой есть такой переходник:
В который Вы просто втыкаете, как показано выше, сами разъемы, а потом этот переходник в мат.плату и всё получается быстро и просто. Но везет так далеко не всем, да и наверняка Вы попали сюда потому, что пытаетесь подключить всё для уже бывшей (а не новой) материнсткой платы.
Особенности
Не секрет, что современные блоки питания (БП) стали мощнее, имеют улучшенные характеристики и конечно же современный дизайн, нежели их предшественники те же 10-15 лет назад. Также, многие из вас знают (или узнают сейчас), что современные БП имеют новые коннекторы для комплектующих, ранее не используемых в персональных компьютерах (ПК). Наличие новых коннекторов связано с появлением новых (или модернизацией старых) комплектующих компьютера, улучшения их ТТХ и как следствие, потребность в дополнительном питании.

На рынке, кроме обычных, можно найти модульные или частично модульные БП. Отличительная черта модульного от обычного – кабели из блока заменены разъемами для подключения кабелей с коннекторами. Так, вы можете отключить неиспользуемые кабели в блоке питания, освободив место в системном блоке для лучшей вентиляции.
Современный БП соответствует стандартам сертификации энергоэффективности и коэффициенту полезного действия, которые применяются для распределения мощности и эффективности подачи питания на комплектующие компьютера. Благодаря “большей прожорливости” в питании тех же видеокарт, материнских плат, БП содержит дополнительные провода, контакты и коннекторы.
Распиновка USB 3.0 типы A и B
Шина версии 3.0 имеет подключение по 10 или 9 проводам. 9 контактов используется, если отсутствует провод Shield. Расположение контактов выполняется таким образом, чтобы можно было подключать устройства ранних модификаций.
Распайка USB 3.0:
- A — штекер;
- B — гнездо;
- 1, 2, 3, 4 — контакты, совпадающие с распиновкой контактов в спецификации 2.0, имеют ту же цветовую гамму;
- 5, 6 контакты для передачи данных по протоколу SUPER_SPEED, имеют обозначение SS_TX- и SS_TX+ соответственно;
- 7 — заземление GND;
- 8, 9 — контактные площадки проводов для приема данных по протоколу SUPER_SPEED, обозначение контактов: SS_RX- и SS_RX+.

Таблица
Как я уже и сказал, на передней панели могут располагаться самое разное количество вспомогательных разъемов и других интерфейсов, которые подключаются на прямую к материнской плате.
Давайте посмотрим на самые распространенные их виды в ПК.
| Название | Фото | Назначение |
| Power SW\Reset SW | Предназначены для работы кнопок питания и перезагрузки. Power SW – кнопка включения, а Reset SW –перезагрузки. | |
| HDD Led | Необходим для работы светового индикатора работы жесткого диска на фронтальной панели корпуса системного блока. На своем компьютере вы можете заметить на фронте мигающую лампочку при включенном ПК. Так вот, это тот самый индикатор. | |
| Power Led | Необходим для работы индикатора питания на фронтальной панели. Как правило, он синего цвета и статично горит при включенном питании компьютера. | |
| HD Audio | Нужен для подсоединения передней звуковой панели. Обычно она нужна для подключения наушников и использует одну звуковую карту, что и задние порты на материнской плате | |
| USB | Обеспечивает работу передних USB 2.0 портов. | |
| USB 3.0 | Осуществляет подключение передних USB 3.0 портов. Штекер более увесистый и мощный USB 3.0 нежели его младшая версия выше так как данные порты обладают более высоким стандартом скорости передачи и чтения данных. | |
| Speaker | Системный динамик. Данная «пищалка» была распространена раньше и использовалась в качестве основного динамика, но сейчас с ее помощью система сообщает об ошибках при прохождении POST. |
Все эти разъемы являются унифицированным стандартом, и любая материнская плата поддерживает их подключение. Различаться может только расположение разъемов на самой материнской плате, но сам способ подсоединения идентичен.
Распиновка USB на материнской плате: что, где и как
Правильное подключение передней панели к материнской плате
Большинство современных периферийных устройств подключается по универсальной последовательной шине. Поэтому распиновка USB на материнской плате играет очень важную роль в работе современного компьютера. Существует два способа установки таких разъемов. Первый – это монтаж непосредственно на плате. При этом он выводится на тыльную сторону и сразу готов к работе. Но к нему не всегда удобно подключаться — и поэтому разработали другой способ. Суть его заключается в подготовленном посадочном месте на главной плате ПК, к которому присоединяются провода от лицевой панели. А на ней и расположен разъем.
В состав одного универсального последовательного порта стандарта USB 2.0 входит 4 контакта. Первый из них обозначается «+5В». С его помощью обеспечивается подача питания на периферийное устройство. Второй и третий – это контакты, по которым передается информация. Они обозначаются соответственно «DATA-» (минус передачи данных) и «DATA+» (плюс передачи данных). Последний, 4-й, в который входит распиновка USB на материнской плате, это «GND» — подача земли. В соответствии с принятыми на сегодняшний день стандартами они обозначаются следующими цветами: питание – красный, «DATA-» — белый, «DATA+» — зеленый, и «GND» — черный.
Подобные интерфейсные подключения делаются попарно, поэтому на плате на одной контактной группе находится сразу 2 разъема стандарта USB. Распайка состоит из 9 контактов: 4 — на один разъем, 4 — на другой, а два последних играют роль так называемого ключа. На одном месте установлен штырек, а в другом его нет. Так сделано, чтобы невозможно было их перепутать и чтобы правильно выполнить подключение. Аналогичным образом выполнен и штуцер от лицевой панели. Поэтому при подключении первый на второй должен установиться без проблем. Если этого не происходит, то нужно посмотреть, правильно ли вы все делаете.
В последнее время все большую популярность приобретает 3-я версия стандарта USB. Распиновка на материнской плате его значительно отличается, поскольку используется значительно больше проводов для передачи информации. Их в таком исполнении всего 9. Кроме приведенных ранее 4, добавляются 2 пары «Superspeed» + и 2 пары того же вида, но только с минусом, а также «GND Drain» – дополнительная земля. Именно большее количество проводов и позволяет увеличить скорость передачи данных. Провода у них по цвету соответственно обозначаются синий, фиолетовый – минус, желтый, оранжевый – плюс, и еще один черный – дополнительное заземление. Поскольку увеличивается количество проводов, то и распиновка USB на материнской плате увеличивается прямо пропорционально. Для такого стандарта уже используется 19 контактов. Один из них — ключ, и его назначение – это обеспечение правильности подключения.
С помощью универсальной последовательной шины подключаются к современным компьютерам и ноутбукам великое множество различных устройств. Принтер, сканер, МФУ, флеш-накопители, клавиатура, мышь и прочие приспособления, которые значительно расширяют возможности ПК, – все это соединяется с компом именно по такому интерфейсу. Не всегда удобно подключаться к тыльной стороне компьютера, да и количества интегрированных разъемов может не хватить. Именно для решения такой проблемы и сделана распиновка USB на материнской плате, которая позволяет значительно увеличить количество портов.
Виды USB-разъемов
Шины отличаются по типам коннекторов:
- Тип A. Прямоугольный прочный штекер. Именно этот вид разъема чаще всего встречается в уже устаревших ПК, ноутбуках и комплектующих.
- Тип B. Квадратный разъем, встречающийся в принтерах и других периферийных устройствах. Для портов этого типа созданы специальные удлинители, где на одном конце штекер типа А, а на другом – разъем для него. Используется такой кабель чаще всего для подключения флешек без необходимости лезть к системному блоку.
- Micro-USB – наиболее распространенный разъем для портативных устройств, который начинает постепенно заменяться Type-C.
- Mini-USB – уменьшенный аналог Micro-USB.
- Тип C – кабель современного поколения с симметричным коннектором.
Так выглядят USB коннекторы по типам:
Вход и выход USB также отличают по «полу»:
Коннекторы бывают mini и micro. В зависимости от обновления, также различают по спецификации:
Наглядно, как выглядят современные USB:
Как подключить USB к компьютеру?
Самый используемый в компьютере порт, для подключения различных устройств, это USB. Подключить с его помощью можно как обычную флешку, так и телефон, фотоаппарат, видеокамеру и другие различные гаджеты. Если на компьютере всего несколько таких портов, а нужно их гораздо больше, их количество можно увеличить. Далее мы рассмотрим вопрос, как подключить USB к компьютеру и получить необходимое количество данных портов для подключения различных устройств.
Подключение USB к материнской плате
Практически на каждом современном системном блоке на переднюю панель выводится несколько разъемов USB, как правило их там два. Подключаются они к материнской плате специальным кабелем, который должен идти в комплекте с системным блоком. Когда-то давно данный кабель выглядел как жгут кабелей с подписанными наконечниками на конце, и пользователям приходилось очень внимательно смотреть и проверять по документации к материнской плате правильность подключения каждого отдельного кабеля. Сейчас же это чаще всего разъем со специальным предохраняющим замком, который просто не допустит неправильное подключение USB.
Подключение USB к материнской плате с передней панели корпуса
Таким образом, за счет передней панели системного блока количество разъемов USB в компьютере будет больше, чем имеется на заднем выходе материнской платы.
Как дополнительно подключить USB к компьютеру?
Дополнительно подключить USB к компьютеру можно с помощью USB-контроллеров, устанавливаемых как дополнительное устройство на материнскую плату, либо с помощью USB-хабов.
В первом случае на материнскую плату в разъем PCI устанавливается дополнительная плата, на задней панели которой имеется несколько USB портов.
USB контроллер
Во втором случае к имеющемуся USB разъему подключается специальный кабель, на конце которого имеется несколько USB разъемов. Как правило, такой концентратор содержит два или четыре разъема.
USB хаб на 7 разъемов
Таким образом устанавливая дополнительные USB-контроллеры и размножая количество USB-портов с помощью USB-хабов, можно получить достаточное количество разъемов USB, число которых протоколом USB ограничено до 127.
Также интересные статьи на сайте chajnikam.ru:Как поставить пароль на включение компьютера?Как максимально ускорить работу компьютера?Где включить wifi на ноутбуке?Как правильно настроить WiFi на ноутбуке?
Основные порты системной платы и их распиновка
Присутствующие на «материнках» контакты можно разделить на несколько групп: разъёмы питания, подключения внешних карт, периферийных устройств, и кулеров, а также контакты передней панели. Рассмотрим их по порядку.
Питание
Электричество на материнскую плату подается через блок питания, который подключается через специальный разъём. В современных типах системных плат их есть два типа: 20 pin и 24 pin. Выглядят они вот так.
В некоторых случаях к каждому из основных контактов добавляются еще четыре, для совместимости блоков с разными системными платами.
Первый вариант — более старый, его сейчас можно найти на материнских платах выпуска середины 2000-ых годов. Второй на сегодняшний день является актуальным, и применяется почти повсеместно. Распиновка данного разъёма выглядит так.
К слову, замыканием контактов PS-ON и COM можно проверить работоспособность блока питания.
Периферия и внешние устройства
К разъёмам для периферии и внешних устройств относятся контакты для жесткого диска, порты для внешних карт (видео, аудио и сетевой), входы типов LPT и COM, а также USB и PS/2.
Жесткий диск Основной используемый сейчас разъём для жесткого диска – SATA (Serial ATA), однако на большинстве материнских плат присутствует также порт IDE. Основное отличие данных контактов заключается в скорости: первый ощутимо быстрее, однако второй выигрывает за счет совместимости. Коннекторы легко различить по внешнему виду — они выглядят так.
Распиновка каждого из указанных портов само собой отличается. Вот так выглядит распиновка IDE.
Кроме данных вариантов, в некоторых случаях для подключения периферии может использоваться вход типа SCSI, однако на домашних компьютерах это большая редкость. К тому же большинство современных приводов оптических и магнитных дисков также используют данные типы разъёмов. О том, как правильно их подключать, мы поговорим в другой раз.
Внешние карты На сегодняшний день главным разъёмом для подключения внешних карточек является PCI-E. К данному порту подходят звуковые платы, GPU, сетевые карты, а также диагностические POST-card. Распиновка данного разъёма выглядит вот так.
Периферийные слоты Старейшими портами для подключаемых извне устройств являются LPT и COM (иначе последовательный и параллельный порты). Оба типа считаются уже устаревшими, однако все еще применяются, например, для подключения старого оборудования, заменить которое на современный аналог не представляется возможным. Распиновка данных коннекторов выглядит так.
Клавиатуры и мыши подключаются к портам типа PS/2. Этот стандарт также считается устаревшим, и массово заменяется на более актуальный USB, однако ПС/2 предоставляет больше возможностей для подключения управляющих устройств без участия операционной системы, потому еще в ходу. Схема контактов данного порта выглядит так.
Обратите внимание, что входы для клавиатуры и мыши строго разграничены!
Представителем еще одного типа разъёмов является FireWire, он же IEEE 1394. Этот тип контакта является своего рода предтечей Universal Series Bus и используется для подключения некоторых специфических мультимедиа-устройств вроде видеокамер или DVD-плееров. На современных материнских платах он встречается редко, однако на всякий случай мы покажем вам его распиновку.
USB на сегодня является самым удобным и популярным разъёмом для подключения периферийных устройств, начиная от флешек и заканчивая внешними цифро-аналоговыми преобразователями. Как правило, на материнской плате присутствует от 2 до 4 портов такого типа с возможностью увеличения их количества путем подключения передней панели (о ней ниже). Доминирующим типом ЮСБ сейчас является тип А 2.0, однако постепенно производители переходят на стандарт 3.0, схема контактов которого отличается от предыдущей версии.
Передняя панель Особняком стоят контакты для подключения передней панели: вывода на лицевую часть системного блока некоторых портов (например, линейного выхода или 3,5 mini-jack). Процедура подключения и распиновка контактов уже рассмотрена на нашем сайте.
Заключение
Мы с вами рассмотрели распиновку важнейших контактов на материнской плате. Подводя итоги, отметим, что изложенной в статье информации достаточно для рядового пользователя.
Распайка USB кабеля по цветам
Подключение передней панели к материнской плате без ошибок
Так как спецификаций имеется много, а тип разъёма накладывает свои ограничения на размещение контактов, то и распиновка отличается от версии к версии. Стало быть, и разбирать их надо по отдельности.
Распиновка USB 2.0
«Классика» разъёмов USB 2.0 предусматривает 4 контакта, а мини и микроверсии — 5. В любом случае, данные передаются по двум из них. Обычно их отмечают на схемах как D- и D+. Им соответствуют зелёный и белый цвета кабелей. В стандартных A и B может быть золотой, который на деле выглядит просто жёлтым. Два контакта отвечают за питание. По одному проводится напряжение в 5 В. Цвета кабелей — красный и оранжевый.
Так распиновка классических А и В выглядит схематически ФОТО: ru.wikipedia.org
Второй может называться «минус» или просто «земля». Он имеет традиционный цвет — чёрный или синий. На схемах отмечается как GND. Для микро и мини версий USB пятый контакт нужен для поддержки стандарта OTG – подключения к мобильным устройствам периферии. Он не используется в типе B и замыкается на землю в типе А именно для поддержки OTG.
Расположение контактов на всех видах USB 2.0 ФОТО: ru.wikipedia.org
Распиновка USB 3.0
Спецификация 3.0 была полностью сформирована в 2008 году. При изготовлении устройств и кабелей принято использовать синий пластик для цветового оформления штекеров и разъёмов. Реже — красный. С помощью новых алгоритмов передачи данных была увеличена скорость передачи информации, сила тока и добавлено 5 контактов. Таким образом, всего контактов на USB 3.0 – 9, в отличие от USB 2.0, где их 4. При этом, оба стандарта полностью совместимы — просто лишние контакты становятся неактивными. Также для USB были частично переработаны формы разъёмов. Внешне тип А остался таким же, но добавились контакты. Тип B, а также версии mini и micro конструктивно изменились. Новый симметричный разъём типа C поддерживает USB 3.0 полностью.
4 контакта в типах A и B перешли от версии 2.0. Это «земля», +5 В и два для передачи данных. Они и определяют обратную совместимость. Новые 5 включают в себя два для приёма данных по SuperSpeed, два для передачи по SuperSpeed и ещё один — «земля».
Размещение контактов в стандарте USB 3.0 в типах A и B ФОТО: ru.wikipedia.org
Коренным образом поменялось расположение контактов на разъёме типа C. Всего в нём 24 контакта. Для симметричности, 12 дублируют другие 12. То есть, как ни воткни, работать устройство всё равно будет. Два центральных контакта из 12 повторяют контакты USB 2.0 для передачи данных. Собственно, USB 2.0 также может быть реализован в типе C. Однако, это редкость. Два крайних контакта проводят «землю». 4 отведено для высокоскоростной передачи и приёма данных. Ещё два нужны для питания. Оставшиеся два контакта являются конфигурационным и дополнительным каналом.
Размещение контактов USB 3.0 в типах C ФОТО: ru.wikipedia.org
Распиновка micro/mini USB
Уменьшенные порты — пятиконтактные. Микро — стандарт для большинства гаджетов. Они отличаются миниатюрными габаритами, мини — как уже говорилось выше, устаревает. Оба варианта имеют одинаковую распиновку, которая представлена в таблице ниже.
На заметку. Обозначение таких портов выглядит следующим образом: «мама» — micro-AF(BF), а «папа» — micro-АМ(ВМ).
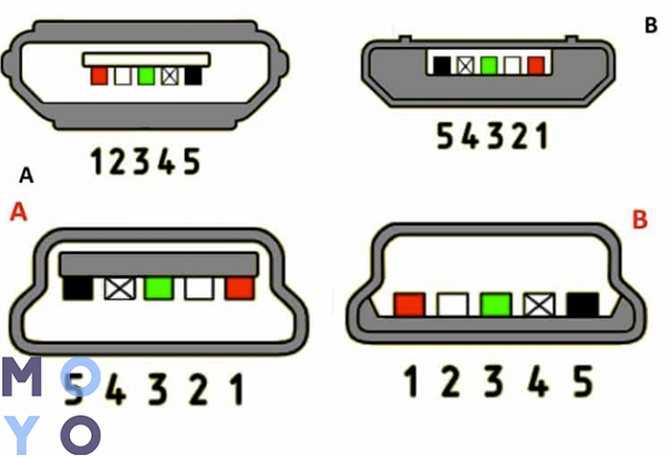
| Контакт | Цвет | Назначение |
| 1 | красный | для подачи напряжения питания +5В |
| 2 | белый | для передачи данных |
| 3 | зеленый | |
| 4 | сиреневый | замыкается на общий провод для поддержки OTG-функции |
| 5 | черный | ноль напряжения питания |
Дополнительный коннектор для экранирования встречается не везде, и потому не имеет номера.
Примечание: контакт №4 в В типе не задействуют.
Полезно: Как можно соединить системный блок и телевизор — 6 вариантов подключения
Расположение и маркировка портов
Современные материнки чаще всего оборудованы четырьмя, шестью или восемью такими портами. Как правило, два или четыре из них наглухо впаяны таким образом, чтобы доступ к ним можно было получить с задней панели – там, где находятся гнезда для подключения клавиатуры и мышки, аудиовыходы и все остальное.
Прочие порты, расположены на самой «матери» и представляют собой разъемы с торчащими штырьками. Для подключения фронтальных портов к материнке используются специальные коннекторы. С их же помощью (и также к ЮСБ порту на материнской плате) подключается картридер, если он конечно есть.

Чтобы подключить внешний порт, нужно аккуратно насадить штекер на коннектор до упора. Постарайтесь не делать резких движений влево-вправо, так как можно сломать один или несколько штырьков, что приведет к неработоспособности этого порта и вам придется задействовать следующий.
На «мамке» эти порты чаще всего расположены возле интерфейсов SATA и маркируются аббревиатурой USB с порядковым номером. Что именно и куда подключать, нет совершенно никакой разницы – порты работают параллельно.
Com порт на материнской плате распиновка
Назначение выводов DB -9 интерфейса RS -232 C :
1 — DCD Data Carry Detect 2 — SIN Serial In or Receive Data (RxD) 3 — SOUT Serial Out or Transmit Data (TxD) 4 — DTR Data Terminal Ready 5 — GND Ground 6 — DSR Data Set Ready 7 — RTS Request To Send 8 — CTS Clear To Send 9 — RI Ring Indicate
Существует две наиболее распространенных схемы распайки COM портов на материнской плате:
- Назначение выводов на «гребенке» соответствует нумерации (назначению) выводов на разъеме DB -9.
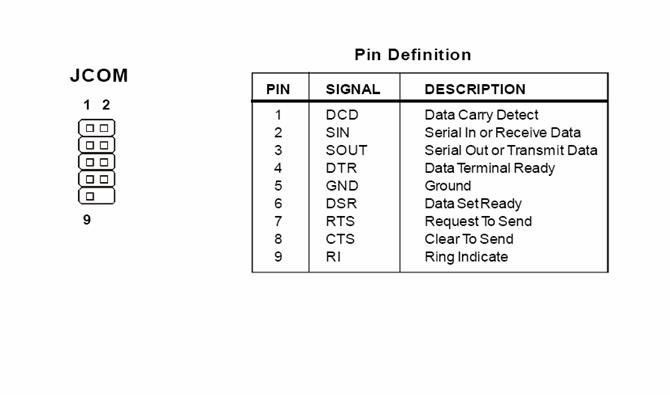
- Назначение выводов на «гребенке» по схеме «удобно для пайки шлейфа»
1 — DCD 2 — DSR 3 — RxD (RD) 4 — RTS 5 — TxD(TD) 6 — CTS 7 — DTR 8 — CTS 9 — GND
Универсальный способ определить по какой схеме распаяна COM «гребенка» на вашей материнской плате — прозвонить контакты на гребенке на землю.
если «земля» на 5-м выводе (в середине гребенки), то распайка по схеме «1»,
если «земля» на 9-м выводе (с краю), то распайка «2».

Современные компьютеры не имеют встроенный COM порт. Почти все материнские платы для современных ПК не имеют разъёма COM-порт, в основном потому, что надобность в нем постепенно пропадает. Однако для прошивки некоторых моделей спутниковых ресиверов, как раз требуется интерфейс RS-232 (COM-порт). Например, такие старые модели приемников как DRE-4000, DRE-5000, DRS-5001, DRS-5003, DRE-7300 и GS-7300, можно прошить только через RS-232.
Если на ПК нет разъёма COM-порт, можно приобрести переходник USB на COM, и проблема решена. Однако адаптеры USB-COM работают не со всеми моделями приемников, и не всегда применимы к различным устройствам. По-прежнему универсальным здесь остается оригинальный COM-порт.
Если на ПК отсутствует разъём RS-232, его можно туда добавить с помощью стороннего расширения в виде выносной планки COM-порт, или специального контроллера PCI-E COM. В первом случае, это будет дешевле, так как выносная планка COM-порт стоит в районе 100 р, и вставляется в уже имеющийся на системной плате специальный внутренний разъём COM. К сожалению не все знают о его наличии, а между тем такой разъём присутствует практически на любой материнской плате. Крепится такая планка на задней панели системного блока, и будет работать как полноценный оригинальный COM-порт.


Второй способ, не менее надежен, но стоит дороже. Придется приобрести специальный контроллер PCI-E COM, который стоит в районе 1000 р. И займет он один из ваших PCI-E портов имеющихся на системной плате. Такое решение отлично подойдет, если нужно иметь более одного разъёма COM. Контроллеры PCI-E COM могут быть на 2 и на 4 разъёма COM.
Внимание. Некоторые устройства могут иметь стандартные разъёмы и не стандартное подключение
Будьте бдительны.
- ПИТАНИЕ:
- Распиновка разъема блока питания формата AT
Распиновка разьема блока питания формата ATX
Распиновка разьемов дополнительного питания: АТХ разъёмы, SerialATA (в миру просто SATA, для подключения приводов и хардов), Разъёмы для дополнительного питания процессора, Разъём для флоппи дисковода, MOLEX(для подключения хардов и приводов)
Распиновка разъемов материнской платы
Распиновка разъема вентилятора
Трёхпроводные: 1 — «-» питания 2 — «+» питания 3 — датчик оборотов
Четырёхпроводные 1 — «-» питания 2 — «+» питания 3 — датчик оборотов 4 — управление числом оборотов
- Разъемы данных (Южный мост):
- Кабель для подключения дисководов(Floppi).
IDE(Integrated Drive Electronics )(По правильному называется — ATA/ATAPI — Advanced Technology Attachment Packet Interface, используется для подключения хардов и приводов).
SATA и eSATA (Одно и то-же, разница только в форме разъёма, это разъём данных, для подключения хардов и приводов).
Распиновка USB-разъемов 1.0-2.0 (Universal Serial Bus).
Распиновка USB-разъемов 3.0 (Universal Serial Bus).
Распиновка AT клавиатуры.
Распиновка COM, LPT, GAME, RJ45, PS/2 порта и схема заглушки (COM, LPT).
Раскладка IEE 1394 на материнской плате
Распиновка разьёма IEE 1394
Разъемы данных (Северный мост):
PCI Express: x1, x4, x8, x16
Разъемы данных (Общее):
Контакты VGA, DVI, YC, SCART, AUDIO, RCA, S-VIDEO, HDMI, TV-ANTENNA.
Обжим сетевого кабеля с разъёмом RJ45 (PCHUB, PCPC, HUBHUB).
Распайка разъёмов GSM устройств (некоторых моделей сотовых телефонов).
Приложение (при работе с любыми данными, нужно уметь эти данные расшифровывать!).
На самом деле мануал составлен не нами, но отдать должное тут довольно много собрано для дела и обойти стороной мы это не смогли.


