Как обновить биос на материнке asus
Содержание:
- Инициализация и проверка работоспособности аппаратуры
- Обновление биоса ASUS P8H67-V из Windows
- BIOS и BIOS/UEFI
- Установка BIOSа
- Определение и работоспособность аппаратуры
- Как обновить биос на ноутбуке
- Обновление ASUS UEFI BIOS через встроенное меню
- Скачивание Bios для ASUS P5K SE
- Методика отката BIOS (для устройств с утилитой AFUDOS)
- Решение возможных проблем
- Обновление BIOS/UEFI
- Вывод
Инициализация и проверка работоспособности аппаратуры
Большую часть BIOS материнской платы составляют микропрограммы инициализации контроллеров на материнской плате, а также подключенных к ней устройств, которые, в свою очередь, могут иметь управляющие контроллеры с собственными BIOS.
Сразу после включения питания компьютера во время начальной загрузки при помощи программ, записанных в BIOS, происходит самопроверка аппаратного обеспечения компьютера — POST (power-on self-test). В ходе POST BIOS проверяет работоспособность контроллеров на материнской плате, задает низкоуровневые параметры их работы (например, частоту шины и параметры центрального микропроцессора, контроллера оперативной памяти, контроллеров шин FSB, AGP, PCI, USB). Если во время POST случился сбой, BIOS может выдать информацию, позволяющую выявить причину сбоя. Если нет возможности вывести сообщение на монитор, BIOS издает звуковой сигнал через встроенный динамик.
Обновление биоса ASUS P8H67-V из Windows
Как узнать модель материнской платы? Самый простой и надежный способ это открыть корпус компьютера и прочитать. Обычно, название находится ближе к центру и написано большими буквами. (Если вы не видите названия можно почистить систему от пыли).
В случае с ноутбуком вам нужна информация о модели. Она обычно указывается на на наклейке снизу.
Еще одним отличным способом идентифицировать свою материнскую плату является использование утилиты CPU-Z. Скачать можно с официального сайта
Скачиваете и устанавливаете ее. Запускаете. Переходите на вкладку Mainboard. Здесь в полях Manufacturer — можно узнать фирму производителя платы. (Что бы знать на какой сайт заходить). В поле Model — отобразится модель вашей материнской платы. (То что нужно писать в поле поиска на сайте производителе)
Так же данная утилита показывает версию BIOS. В моем случае это 3707.
Выбираем Поддержка или другую подобную опцию
Затем, в моем случае, необходимо перейти на вкладку Скачать и в выпадающем списке выбрать установленную у вас операционную систему
Скачиваем программу для обновления биоса. Для этого раскрываем раздел Utilities и качаем ASUS AI Suite II
Скачанный архив распаковываем и устанавливаем. О том как распаковать файл rar можно прочитать тут. Про архивацию в Windows — тут.
При установке программа попросит перезагрузку. Перезагружаетесь и запускаете ее из области уведомлений двойным щелчком мышки. Нажимаем кнопку Обновление и выбираем ASUS Update
ВАЖНО! До того как пойдет процесс обновления BIOS желательно закрыть все открытые программы, отключить антивирус и сеть если вы обновляете из файла. В открывшемся окошке выбираем Обновить BIOS из Интернет и нажимаем Далее
Если интернета нет. Выбираем Обновить BIOS из файла
В открывшемся окошке выбираем Обновить BIOS из Интернет и нажимаем Далее. Если интернета нет. Выбираем Обновить BIOS из файла
Если выбрали Обновить BIOS из файла, необходимо скачать свежий. Для этого раскрываем вкладку BIOS и качаем первый попавшийся. Это и будет самый новый биос
На следующей вкладке можно включить возможность установки старой версии BIOS и автоматически создать резервную копию текущего BIOS. Мне кажется это не обязательно. Нажимаем Далее
Подождал минут 15. Больше терпения не хватило
Будем обновлять BIOS из файла. Файл биоса мы скачали и распаковали.
При выборе обновления Биоса из файла, автоматически открывается окошко с выбором этого файла. После система немного подумает и справа покажет информацию о текущем и выбранном BIOS. Нажимаем Далее
Предлагается изменить логотип BIOS. Если нажать Да можно будет выбрать картинку. Нажимаем Нет
Все готово к прошивке BIOS. Нажимаем Flash
Пошел процесс обновления
В конце увидите картинку ниже. Нажимаете Да и пойдет перезагрузка компьютера
При перезагрузке компьютер попросит нажать F1 для того что бы зайти в Setup и восстановить настройки BIOS. Нажимаем F1
Попадаем в ASUS UEFI BIOS Utility. В поле BIOS Version — убеждаемся, что система успешно обновилась. Жмем F5 для сброса настроек по умолчанию. Затем, вверху справа нажимаем Exit/Advanced Mode — для того, что бы зайти в расширенные настройки
Просматриваем все вкладки и проверяем настройки. Если не знаете, что проверять, переходите на вкладку Advanced и раскрываете раздел SATA Configuration
В разделе SATA Mode Selection устанавливаем нужный режим работы. Этот режим задается при установке операционной системы. В моем случае это AHCI
Если установите не тот режим работы HDD (например IDE вместо AHCI) — компьютер может и загрузится, но работать будет медленней. Снова зайдите в BIOS и установите другой режим работы жесткого диска.
Возможно только два режима работы: IDE и AHCI. Возможен еще и третий режим RAID, но если вы с ним работаете, значить вы сами знаете какие настройки устанавливать.
Восстанавливаем настройки BIOS. Для сохранения и выхода нажимаем клавишу F10.
BIOS успешно обновлен из ОС Windows.
BIOS и BIOS/UEFI
BIOS – это программа, хранящаяся в специальной микросхеме ПК. BIOS инициализирует центральный процессор, видеокарту и другие устройства при включении компьютера, передавая управление загрузчику операционной системы.
Сегодня существует два типа BIOS – «обычный» (старый) BIOS и BIOS/UEFI. Подавляющее большинство современных материнских плат несет на своем «борту» BIOS/UEFI – усовершенствованную систему обмена данными между компонентами ПК, расширяющую его функциональность и ускоряющую запуск.
BIOS/UEFI
Справка! Современные ПК, имеющие чип UEFI, чаще требуют обновления BIOS, исправляющего его недоработки и защищающего от воздействия вирусов из-за большей открытости этого интерфейса.
Процесс модификации BIOS/UEFI на платах ASUS обычно одинаков для всех плат этого производителя, однако каждая плата может иметь свой, немного отличающийся интерфейс.
Установка BIOSа
Для установки или переустановки BIOSа нужно придерживаться следующей инструкции:
- Требуется подготовить флешку для установки. Форматировать её и указать файловую систему FAT.
- Теперь нужно скачать с оф.сайта ASUS последнюю доступную версию. Находим в поиске нужную модель и загружаем свежую микропрограмму.
- Из скачанного архива нужно переместить файлы на подготовленную флешку и выключить ПК. Теперь при включении компьютера с подключенной к нему флешкой, во время заставки марки материнской платы следует нажимать клавишу открытия БИОСа – «DEL», «F12» или «F2» (в зависимости от модели). Откроется меню, нужно открыть вкладку «TOOLS», в которой будет находится вшитая программа установки драйвера – ASUS EZ Flash Utility.
-
Запускаем утилиту, в ней следует указать путь к флешке, программа сама найдет нужный файл. Если путь был указан верно и утилита нашла нужный файл то продолжаем установку клавишей «Enter».
- Программа попросит подтверждения действия, после положительного ответа начнется проверка и установка, во время которой запрещено выключать ПК, так как при срыве установки плата может выйти из строя. В этом случае нужно будет выполнить откат с помощью резервной копии или установить новый чип БИОСа в саму плату.
- При успешной установке, система уведомит, что все прошло успешно и в скором времени будет произведена перезагрузка с штатным включением ПК, проверить текущую версию BIOSа можно по инструкции описанной выше, поскольку интерфейс BIOSa обычно не изменяется.
- При отображении рабочего стола можно быть уверенным, что установка прошла успешно, однако, если во время загрузки компьютер вел себя иначе чем раньше, лучше произвести откат.
Определение и работоспособность аппаратуры
Основой печатной платы являются микропрограммы, которые осуществляют инициализацию контроллеров и устройств, имеющих свои отдельные контроллеры и свой BIOS.
Вот вы включаете компьютер. Программы, которые находятся в BIOS, занимаются на этом этапе начальной загрузки проверкой аппаратного обеспечения (POST).
POST, или как еще можно сказать power-on self-test, делает проверку на функциональность контроллеров, устанавливая при этом параметры работы на низком уровне. Сбой во время этого процесса может быть определен BIOSом. Появляется либо звуковой сигнала, либо изображение, если это возможно.
Как обновить биос на ноутбуке
Сначала, необходимо найти файл биоса. Я покажу как обновить биос на ноутбуке Asus, но опять повторюсь, это можно будет сделать и с другой фирмой.

Переходим в сервис — поддержка.

Теперь, нужно узнать модель вашего ноутбука. Она написана либо на передней части ноутбука.

Либо на задней крышке:

Или же ещё, бывает спрятана под аккумулятором и для этого его нужно снять.

Для поиска драйверов и биоса на сайте есть два варианта, это поиск по модели и выбор по категориям. Мы будем искать по модели в поиске. Вводим модель и нажимаем поиск.

Если вы ввели правильную модель, то сайт выдаст вам её. Переходим по ней.

Если не можете найти модель на сайте, то переходим в google.ru и пишем модель ноутбука и support.

Выбираем поддержка или если сайт на английском support.

Далее драйвера и утилиты (drivers).

Выбираем вашу операционную систему.

Открываем вкладку bios и качаем последнюю версию.

Теперь нам необходимо, скачать утилиту.

Так же выбираем последнюю версию и скачиваем.
Если вы не видите пункта с утилитой, по выберите другую версию Windows из списка, т.к. например если есть утилита в Windows 8, то иногда разработчики ленятся помещать её в Windows 8.1. Но если вы её не найдете, не расстраивайтесь, т.к. во втором способе я покажу как обновить биос прям в нем.
Если при установке биос утилиты возникает сообщение: sorry this program only support Asus notebook, то нужно в этом же разделе скачать и установить драйвер ATKACPI. Его можно взять в разделе утилиты.


После этого утилита, должна установиться.
Обновить bios можно двумя путями:
1. Обновление биоса с помощью утилиты
Запускаем утилиту. Она выдаст такое сообщение, но не бойтесь, если все делаете правильно, то ничего плохого не случится. Нажимаем ОК.

Выбираем биос. Желательно файл с прошивкой, положить в корень диска.

Программа выдаст ещё предупреждение о том, что аккумулятор должен быть заряжен, иначе если во время прошивки ноутбук выключится, то потом придется либо выкинуть материнку или искать программатор.

После запуска программы, появится информация о текущем и новом биосе.
У меня биос стоит уже последний. По этому появляется вот такая надпись:

В этом случает делать ничего не нужно. Но если такой таблички нет, то утилита напишет, что биос корректный и необходимо нажать только кнопку Flash.

Сначала биос будет стерт.

Далее пойдет обновление.

И наконец проверка корректности.

И если проверка успешна, то процесс прошивки будет завершен.

Все готово. Теперь перезагрузите ноутбук.
2. Обновление прошивки, с помощью самого биос
В каждом биосе, есть утилита для его прошивки. И если для вашего ноутбука не оказалось биос утилиты, то его можно обновить в нем самом. Для этого заходим в биос. Обычно это F2 или F10.
Переходим во вкладку Advanced, но у вас эта утилита может быть и в другом месте. Так же у меня она называется Start Easy Flash, а у вас может называться Asus EZ Flash 2, ASRock Install Flash, Q-Flash Utility, в принципе все что связано со словами bios, update, flash.

Когда вы её найдете, нажимаем enter.
Кстати забыл сказать. Желательно, если вы запишете файл биосе на флешку, а флешку предварительно отформатируете в файловой системе Fat32, т.к. не все биосы понимают NFTS. Файл в архиве так же нужно извлечь и положить в корень флешки.

Слева выбираем ваш носитель, а справа выбираем прошивку и жмем enter.
Утилита спросит, вы действительно хотите обновить биос? Нажимаем да.

Пойдет обновление биоса. После окончания, ноутбук либо сам перезагрузится, либо его нужно будет перезагрузить.

На этом все! Зная эту инструкцию, вы сможете обновить любой ноутбук!
Обновление ASUS UEFI BIOS через встроенное меню
Теперь, когда вы знаете, что существуют утилиты для обновления BIOS напрямую из Windows, рассмотрим еще один вариант смены прошивки. Он не требует загрузки в DOS, но все операции выполняются из меню UEFI.
Подготовка носителя
Для обновления мы используем флешку. Размер прошивки обычно не превышает десятка мегабайт, поэтому объем накопителя значения не имеет. Вставив ее в USB-порт, вызываем контекстное меню проводника и в нем находим обозначенный пункт.
Выбранный нами носитель нужно отформатировать в FAT32 и удалить с него метку тома.
Копируем прошивку и можем выходить из операционной системы.
Стоит отметить, что расширения у используемых файлов могут быть разные. На скриншоте цифрой «1» обозначена прошивка для материнской платы, а цифрой «2» для ультрабука ASUS ZenBook. Комплексные обновления UEFI для ноутбуков получают в качестве расширения номер версии прошивки.
Вход в BIOS
Вход в меню настройки BIOS на компьютерах с Windows 7 выполняется привычным способом. В момент перезагрузки зажимается или быстро нажимается функциональная клавиша. ASUS, как и многие производители, использует для этой цели DEL или F2. В Windows 10 применена технология быстрой загрузки, и использовать функциональные клавиши стало невозможно.
Отправляемся в параметры ОС и выбираем отмеченный пункт.
В области быстрого перехода находим пункт «Восстановление», а в нем блок «Особые варианты». Нажимаем на отмеченную виртуальную кнопку, чтобы выполнить перезагрузку ОС.
Запустившись, компьютер покажет нам меню выбора дополнительных действий. Выбираем в нем отмеченный пункт.
Открываем дополнительные параметры.
Здесь нам доступен отмеченный рамкой пункт, позволяющий напрямую запустить UEFI.
Таким образом, мы зашли в меню начальных настроек и готовы обновить БИОС с флешки.
Использование ASUS EZ Flash
В последних моделях материнских плат ASUS используется программа для обновления БИОСа EZ Flash 3 Utility. На старых моделях применяется ее вторая версия. Отличие между ними заключается в появившейся возможности сетевого обновления.
Чтобы приступить к обновлению, перейдем в меню Tool ASUS UEFI BIOS.
Подключаем к ПК приготовленную флешку с прошивкой и выбираем вариант использования внешнего носителя.
На скриншоте видно определившийся носитель и размещенный на нем файл с расширением CAP. Все готово к тому, чтобы обновить BIOS материнской платы.
Запускается процесс нажатием кнопки Enter на клавиатуре. После появления уведомления о завершении операции установки и проверки выполняем перезагрузку ПК. В большинстве случаев ранее выполнявшиеся настройки система сбрасывает. Перед использованием ОС Windows проверьте и установите заново необходимые параметры работы аппаратной конфигурации.
Вторая иконка в меню выбора отвечает за сетевое обновление.
Выбрав подходящий вариант подключения, запускаем мастер соединения с сетью.
Отвечаем на его вопросы и настраиваем интернет непосредственно в BIOS.
Скачивание Bios для ASUS P5K SE
Рассматриваемой модели системной платы уже более 10 лет, но среди ее пользователей до сих пор возникает необходимость установки программного обеспечения. Вот адрес сайта asus.com для входа на официальный интернет-ресурс компании. Используя ее, откройте меню «Сервис» и выберите там «Поддержка».
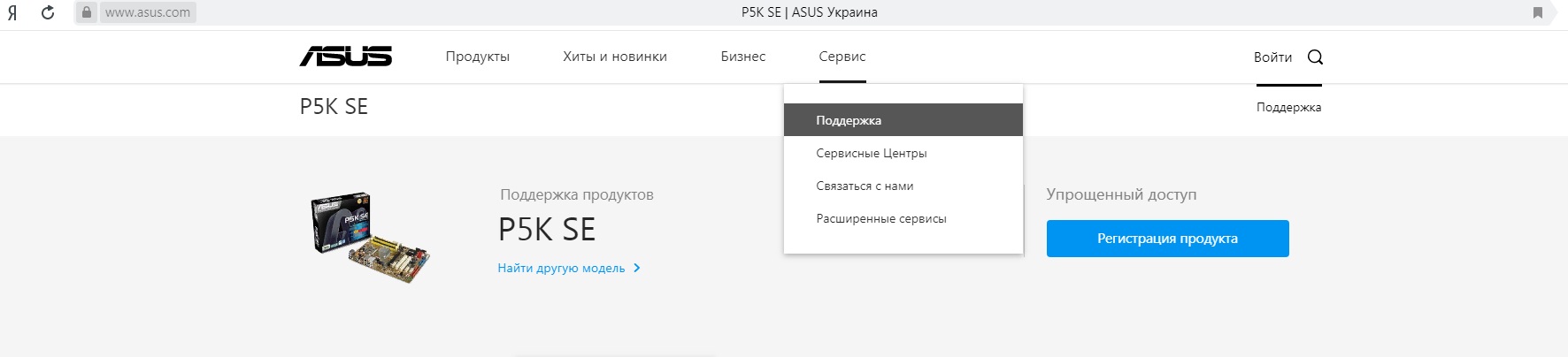
В поисковое поле введите модель, о которой и идет речь — P5K SE. Из выпавшего списка результатов наш вариант будет выделен жирным. Нажмите на него.

Вас перенаправит на страницу продукта. Здесь надо выбрать вкладку «Драйверы и Утилиты».

Теперь укажите свою ОС. Напоминаем, что если у вас Windows 7 и выше, драйверов для них кроме файла с обновлением для BIOS, увеличивающим количество поддерживаемых процессоров и устраняющим различные ошибки, и списка совместимых SSD-накопителей, вы не найдете ничего другого.

Выбрав Windows, начните последовательно скачивать файлы соответствующей кнопкой.
Для тех, кто ищет предыдущие версии драйвера, кнопка «Показать все» разворачивает полный список. Ориентируясь на номер, дату выхода и другие параметры, скачайте нужный файл. Но не забывайте, что если была выполнена инсталляция более новой версии, ее сперва следует удалить, например, через «Диспетчер устройств», а уже затем работать с архивным драйвером.

Обновляем Bios для ASUS P5K SE
Следующим пунктом необходимо скачаний ранее файл з обновлением разархивировать и записать на флешку. USB-флешка обязательно должна быть отформатирована в файловую систему FAT32 и кроме обновления на БИОС ничего не должна содержать.
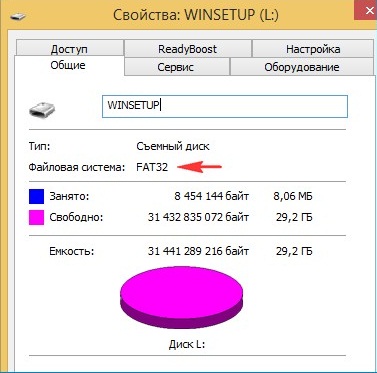
Вставляем флешку с прошивкой и перезагружаемся и входим в БИОС. На данной материнской плате для захода в Bios, при загрузке ПК необходимо нажимать кнопку «Delete».
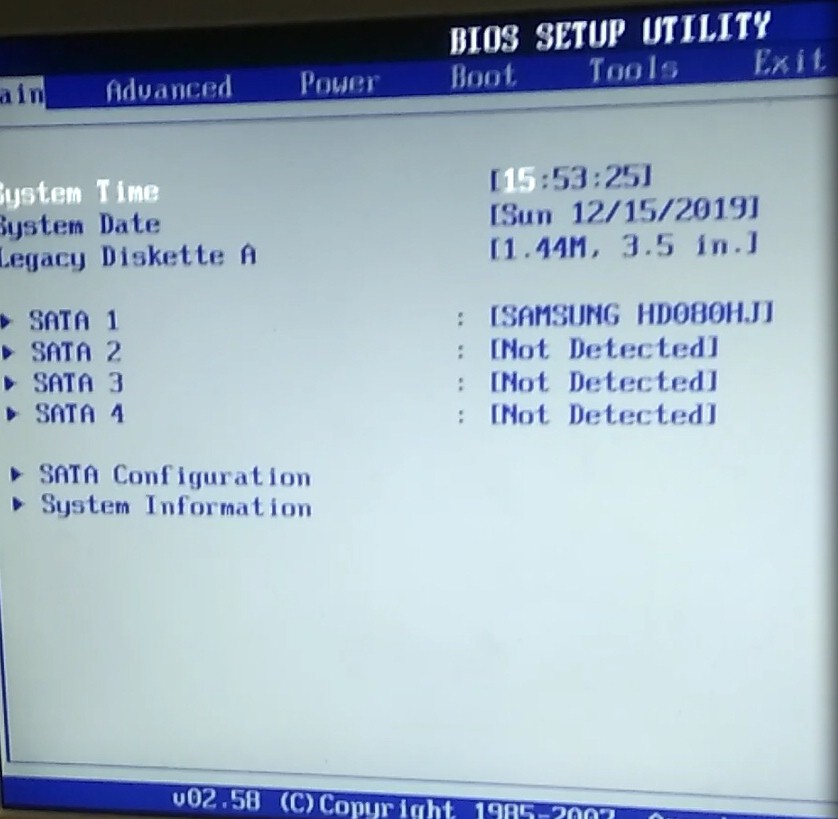
Переходим в меню «Tools» нажимая кнопку в бок.
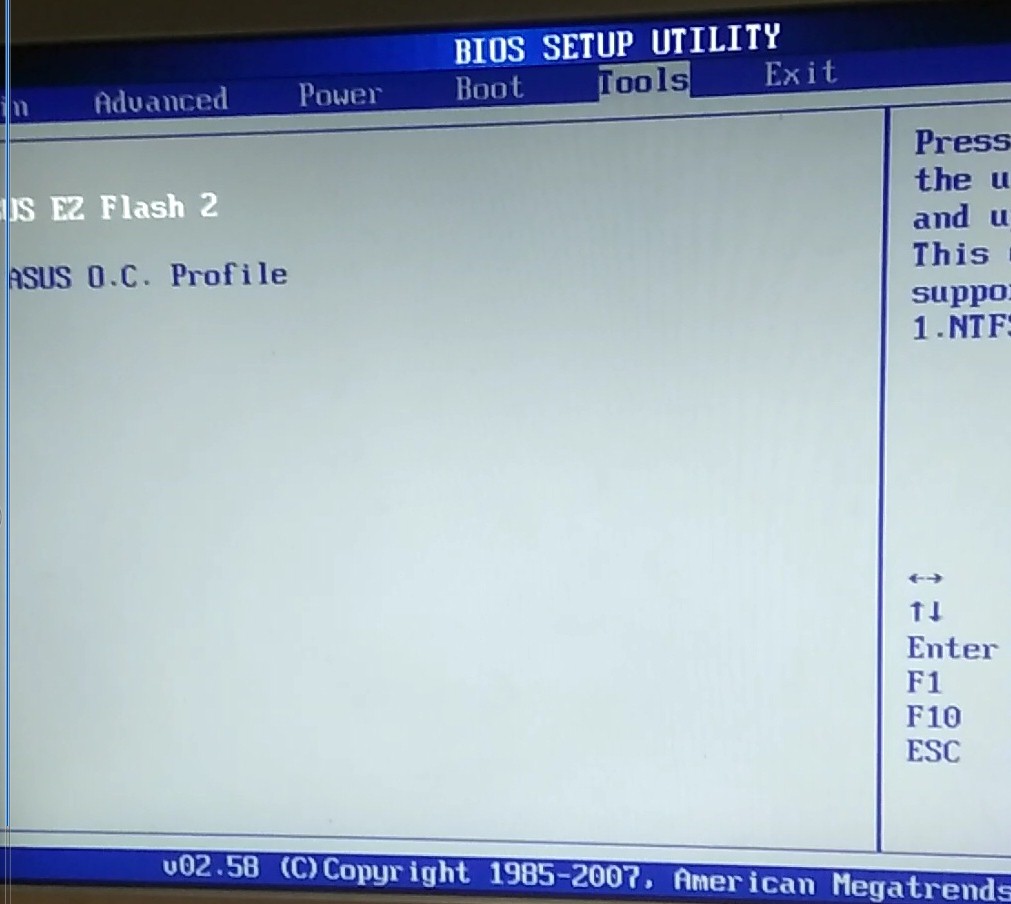
Выбираем пункт Asus EZ Flash 2, встроенная програма для обновления Bios. Жмем Enter.
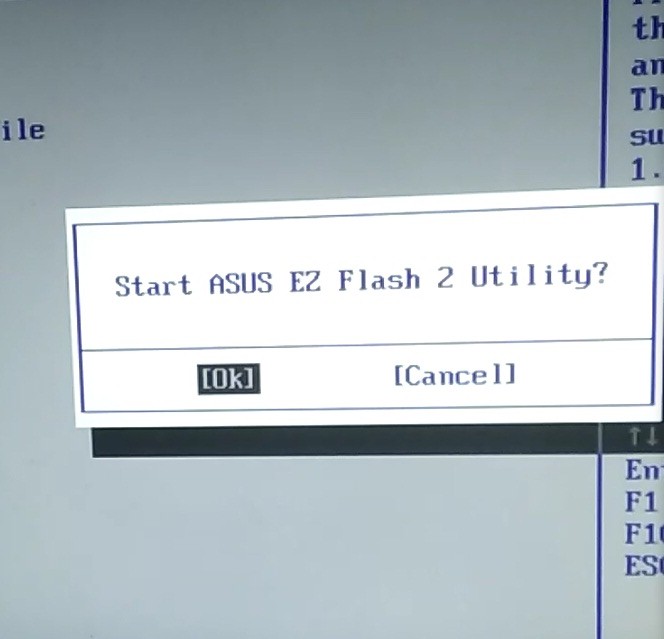
Подтверждаем запуск утилиты, нажатием кнопки ок.
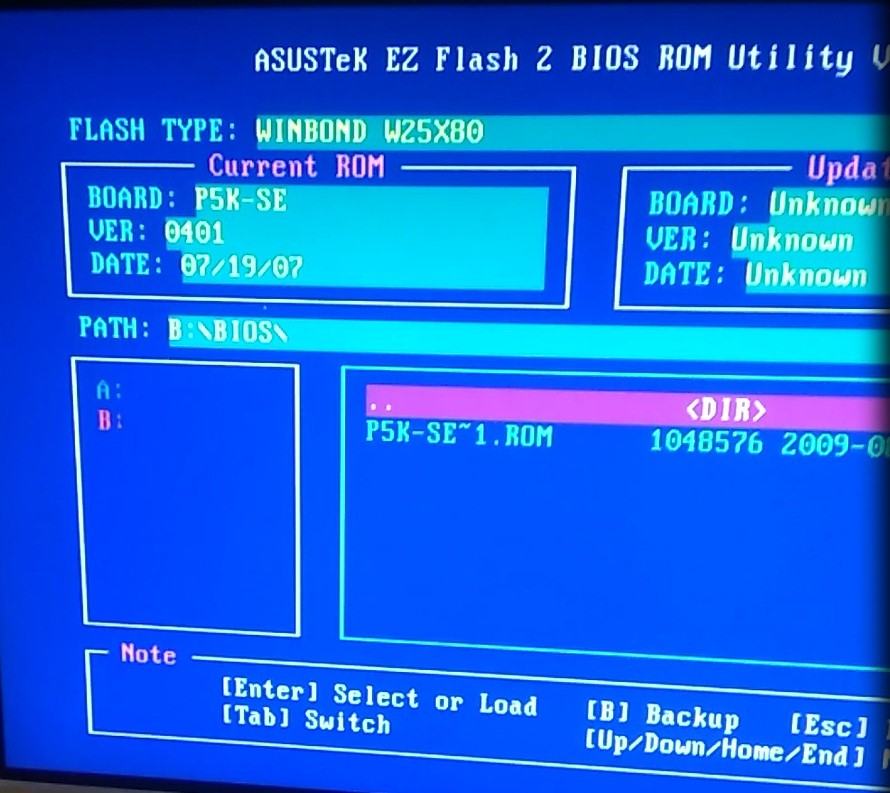
Кнопкой «Tab» выбираем нужный диск и переходим в папку с нашей прошивкой, и нажимаем Enter.
Важно не начинайте прошивку если не уверены что электричество не пропадет или по каким то иным причинам не выключиться компьютер
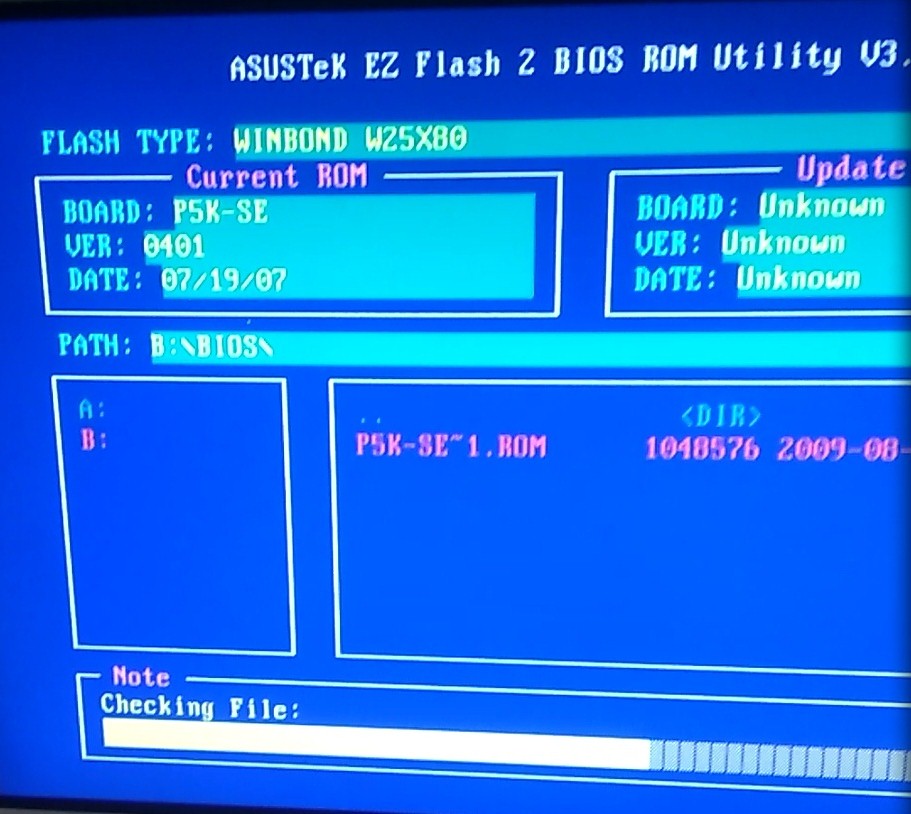
После этого пройдет полоска и наш Bios на материнской плате Asus P5K -SE оновиться. Всем спасибо за внимания, задавайте вопросы снизу под статьей.
Методика отката BIOS (для устройств с утилитой AFUDOS)
Необходима USB флешка, отформатированная в FAT (правда я форматировал в FAT32, FAT у меня даже не предлагает), далее: 1. Разархивируйте в корневую папку флэшки архив dos-afudos.zip (файлы для загрузки DOS и необходимая версия AFUDOS); 2. Скопируйте файл прошивки BIOS в корневую папку флэшки (можно скачать выше для своего устройства); 3. При загрузке устройства (когда появится светлый экран с надписью EeePC) нажать клавишу Esc; 4. В появившемся меню выбрать загрузку с флешки, нажать Enter; 5. После появления курсора набрать afudos и нажать Enter; 6. Опять после появления курсора набрать afudos /ixxxx.rom (где xxxx имя вашего файла BIOS); 7. Ждите завершения процесса прошивки; 8. После успешной прошивки появится сообщение о необходимости выключения устройства.
Также со слов специалистов Asus, можно откатиться с помощью последней версии AFUDOS, набрав в п.6 текст: AFUDOS /ixxxxx.ROM /pbnc /n (xxxxx = имя файла биос).
Здравствуйте! Спасибо за обращение в Службу Технической Поддержки ASUS.
Решение возможных проблем
Увы, но далеко не всегда процесс загрузки с флешки на ноутбуке ASUS происходит удачно. Разберем наиболее распространенные проблемы.
BIOS не видит флешку
Пожалуй, самая частая проблема с загрузкой с USB-накопителя. У нас уже есть статья об этой проблеме и её решениях, так что в первую очередь рекомендуем руководствоваться именно ею. Однако на некоторых моделях лэптопов (например, ASUS X55A) в BIOS есть настройки, которые нужно отключить. Это делается так.
- Заходим в БИОС. Переходим во вкладку «Security», доходим до пункта «Secure Boot Control» и отключаем его, выбрав «Disabled».
Для сохранения настроек нажимаем клавишу F10 и перезагружаем ноутбук.
- Снова загружаемся в BIOS, но на этот раз выбираем вкладку «Boot».
В ней находим опцию «Launch CSM» и включаем её (положение «Enabled»). Снова нажимаем F10 и делаем рестарт лэптопа. После этих действий флешка должна корректно распознаваться.
Вторая причина проблемы характерна для флешек с записанной Виндовс 7 — это некорректная схема разметки разделов. Долгое время основным являлся формат MBR, но с выходом Windows 8 главенствующее положение занял GPT. Чтобы разобраться с проблемой, перезапишите вашу флешку программой Rufus, выбирая в пункте «Схема и тип системного интерфейса» вариант «MBR для компьютеров с BIOS или UEFI», а файловую систему установите «FAT32».

Третья причина – проблемы с USB-портом или самой флешкой. Проверьте в первую очередь разъем – подключите накопитель к другому порту. Если проблема наблюдается, проверьте флешку, вставив её в заведомо рабочий разъем на другом устройстве.
Во время загрузки с флешки не работают тачпад и клавиатура
Редко встречающаяся проблема, характерная для ноутбуков новейших версий. Решение её до абсурдного простое – подключите внешние устройства управления в свободные разъемы USB.
В качестве итогов отметим, что в большинстве случаев процесс загрузки с флешек на лэптопах АСУС проходит без сбоев, а упомянутые выше проблемы – скорее, исключение из правила.
Обновление BIOS/UEFI
Все доступные способы для обновления BIOS-UEFI с подробным пошаговым руководством
Имеется три основных варианта обновления BIOS:
- Загрузить файл BIOS с сайта производителя, скопировать его на USB Flash накопитель, зайти в ПК BIOS и найти в нем опцию для обновления прошивки.
- Если BIOS не поддерживает перепрошивку, то может потребоваться создание работающего USB-накопителя на базе DOS с файлом BIOS, с которого необходимо будет загрузиться.
- Скачать программу перепрошивки для Windows и запустить исполняемый файл, обычно поставляемый крупными производителями ПК, такими как Dell, HP и т.д.
Программы обновления BIOS:
- @BIOS;
- MSI: Live Update;
- Asus: Asus Update.
Каждый производитель обычно имеет свои утилиты обновления BIOS/UEFI. Для прошивки BIOS c помощью утилит требуется скачать и запустить программу и действовать в соответствии с ее подсказками.
Для обновления БИОС некоторые разработчики имеют специальные утилиты, например MSI Live Update
Если ПК собран самостоятельно или приобретен у обычного производителя, используется 1-й вариант обновления.
Узнать версию BIOS
Перед обновлением BIOS важно убедиться, что устанавливаемая прошивка новее существующей на ПК. Для этого нужно открыть приложение «System Information» («Сведения о системе»)
Шаг 1. Нажать сочетание клавиш «Win+R» (Win размещена справа от «Ctrl»), напечатать в меню «msinfo32» и щелкнуть «OK».
Печатаем в поле «msinfo32», щелкаем «OK»
Шаг 2. В открывшемся окне версия BIOS расположена справа под частотой процессора, а именно в графе «BIOS VersionDate» («Версия БИОС»). Записать номер и дату версии BIOS, чтобы сравнить ее с последней версией, доступной на вебсайте производителя.
Находим версию БИОса в графе «BIOS VersionDate» и переписываем номер и дату версии
Подготовить флеш-накопитель USB
Перед процедурой перепрошивки BIOS нужно подготовить чистый флеш-накопитель , отформатировав его в систему FAT32.
Шаг 1. Вставить USB-флеш накопитель в USB-разъем.
Вставляем USB-флеш накопитель в USB-разъем
Шаг 2. Открыть ярлык «Компьютер» на рабочем столе.
Открываем ярлык «Компьютер» на рабочем столе
Шаг 3. Щелкнуть по вставленному накопителю правой кнопкой мыши и выбрать левой «Форматировать».
Щелкаем по иконке накопителя правой кнопкой мыши, выбираем левой «Форматировать»
Шаг 4. В раскрывающемся списке «Файловая система» выбрать «FAT32» и щелкнуть «Начать».
В списке «Файловая система» выбираем «FAT32», щелкаем «Начать»
Выполнение обновления BIOS/UEFI
Для скачивания новой версии BIOS необходимо найти страницу поддержки материнской платы на сайте ее изготовителя. Последняя прошивка обычно находится в разделе загрузки.
Обновление UEFI материнской платы ASUS P8H77-V (пример).
Переходим в поддержку на сайте ASUS по указанной ссылке, выбираем «Материнские платы»
Шаг 2. В раскрывающемся списке выбрать платформу и модель платы, затем щелкнуть справа «Драйверы и утилиты».
В раскрывающемся списке выбираем платформу и модель платы, затем щелкаем справа «Драйверы и утилиты»
Шаг 3. Щелкнуть по закладке «BIOS и ПО» и нажать «Скачать».
Щелкаем по закладке «BIOS и ПО», нажимаем «Скачать»
Скачанный файл можно увидеть в меню браузера «Загрузки».
Скачанный файл можно открыть в меню браузера «Загрузки»
Шаг 4. Раскрыть щелчком мыши файл архива прошивки, нажать «Извлечь», выбрать USB-накопитель и нажать «OK». Файл будет помещен на USB-накопитель.
Нажимаем «Извлечь», выбираем USB-накопитель и нажимаем «OK»
Шаг 5. Перезагрузить ПК и в начале его загрузки многократно нажимать клавишу «Del» («F2», «F1+Fn» или «Esc»), чтобы войти в UEFI/BIOS.
В начале загрузки компьютера многократно нажимаем соответствующую клавишу, чтобы войти в UEFI/BIOS
Шаг 6. После захода в UEFI щелкнуть «Дополнительно».
Щелкаем «Дополнительно»
Шаг 7. Щелкнуть «OK».
Щелкаем «OK»
Шаг 8. Выбрать утилиту ASUS EZ Flash 2.
Выбираем утилиту ASUS EZ Flash 2
Шаг 9. Утилита откроет USB-накопитель. Щелкнуть по файлу BIOS UEFI и нажать «OK», соглашаясь c чтением файла BIOS.
Щелкаем по файлу BIOS UEFI и нажимаем «OK», соглашаясь c чтением файла BIOS
Шаг 10. Нажать «OK», соглашаясь с обновлением BIOS.
Нажимаем «OK», соглашаясь с обновлением BIOS
Шаг 11. Нажать «OK».
Вывод
Start Easy Flash в биосе нужен для запуска утилиты обновления BIOS. Если у вас все хорошо работает и нет никаких проблем с работой компьютера, то пользоваться им вам не стоит. Обновление BIOS нужно выполнять только при необходимости, так как во время этого процесса существует риск поломки материнской платы.
Компьютерный эксперт (4 DVD диска) Стань продвинутым пользователем
Прошивка BIOS материнских плат от ASUS
Изготовители системных плат предлагают различные способы обновления BIOS:
1. Обновление с загрузочной флешки или дискеты из под DOS 2. Утилита встроеная в BIOS — ASUSTeK Easy Flash Utility 3. Утилита EZFlash 2 для обновления BIOS 4. Утилита EZUpdate 5. Со среды Windows с помощью утилиты Winflash (ASUS Update) 6. USB BIOS Flashback 7. Восстановление и обновление BIOS из среды DOS — ASUSTeK BIOS Updater for DOS
Вы можете выбрать любой метод обновления BIOS, который поддерживает Ваша материнская плата. Практически все утилиты встроены в BIOS установки, смотрите там какой конкретно метод(ы) поддерживает материнская плата.
Для начала нам необходимо узнать производителя нашей материнской платы и её модель. Посмотреть можно на начальном экране загрузки, либо в документации к Вашему компьютеру, либо на самой материнской плате (в ноутбуках на задней стороне крышки) или использовать какую-либо программу для определения оборудования или командную строку
Запускаем командную строку:
Для Windows 7: Пуск » Все программы » Стандартные » Командная строка, либо в поиске набираем cmd и нажимаем Enter.
Для Windows 8: Аналогично в поиске набираем cmd и нажимаем Enter или нажимаем комбинацию клавиш Win+X » Командная стока.
В командной строке набираем команду systeminfo и после некоторого раздумья он выдаст Вам информацию о системе, материнской плате и версии BIOS.
Другие способы определения версии BIOS и модели материнской платы, в том числе и при неработающей операционной системе.
Дальше загружаем сайт официального производителя ASUS и в поддержке вводим свою модель материнской платы (например у меня K53SD)
Выбираете вкладку Драйверы и утилиты, указываете свою Операционную систему, разрядность и в появившемся списке нажмите BIOS и скачиваем архив с прошивкой BIOS.
Распаковываем его и у нас будет файл с расширением .ROM (пример: P8H61-MX-ASUS-0711.ROM) или с расширением обозначающим версию BIOS (пример: K53SDAS.208).
Обновление с загрузочной флешки или дискеты из под DOS (ASUS)
Этот метод почему то больше не поддерживается компанией ASUS. Так как я попытался найти в поддержке прошивку на относительно старую материнскую плату (на свою P5KE) и не смог найти. Хотя этот метод работает, однако проблема в поиске прошивки.
Видимо компания специально не поддерживает платы прошлых поколений, чтобы покупали новые. У других производителей пока такого не заметил.
Для работы нам понядобятся файлы:
- Сам файл прошивки (запишите его название на листок бумаги, позже пригодится)
- Утилита HP USB Disk Storage FormatTool 2.2.3 (можно другие версии) (скачать)
- Файлы MS-DOS для создания загрузочного диска DOS (скачать)
- Утилита от ASUS — afudos (скачать)


