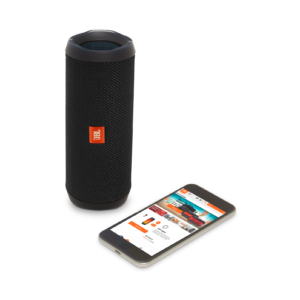3 способа подсоединить колонку к любому телефону: bluetooth, aux и usb
Содержание:
- Возможные трудности
- Настройка блютуз-колонки JBL
- Подключение при помощи провода
- Процесс подключения к разным телефонам
- Советы
- Подключение колонки к ноутбуку
- Сабвуфер – источник ощущений
- Почему колонка не подключается, не отображается в «Настройках» или не работает
- Возможные трудности
- Проводное подключение
- Музыкальный центр
- Как подключить колонки 5.1 или 7.1
- Как подключить умную колонку к интернету
- Как подключить колонку к телефону, используя USB и AUX
- Александр Малышев
- Как пользоваться портативной колонкой через телефон
Возможные трудности
При подключении акустики пользователь может столкнуться с определенными проблемами.
- Смартфон может не видеть колонку из-за того, что она разряжена. Беспроводная акустика работает без проводов, однако ее нужно периодически заряжать.
- Внимательно проверяйте активность модулей Bluetooth на обоих устройствах. Для сопряжения они обязательно должны быть активны.
- В некоторых случаях к новому телефону не получается подсоединить колонку, которая была сопряжена с другими устройствами. Чтобы активировать работу музыкального гаджета, нужно нажать на клавишу включения и подождать пока не загорится соответствующий индикатор. После на экране смартфона появится окно, в которое следует ввести код 0000. Эта комбинация является стандартной.
- При использовании новой колонки не стоит исключать возможность, что к вам в руки попала неисправная техника. Проверьте ее на другом мобильном телефоне. Поломанную акустику нужно сдать в магазин по гарантии или в сервисный центр на ремонт.
- Если при воспроизведении музыки сигнал прерывается и слышны посторонние звуки, возможно, колонка находится далеко от смартфона. Сократите расстояние и проверьте оборудование еще раз.


Настройка блютуз-колонки JBL
JBL – один из популярных брендов аудиооборудования, на сайте которого размещено подробное описание подключения Bluetooth-колонок всех моделей производителя. Для сопряжения устройств нужно выполнить следующие шаги:
- Перевести динамики в режим обнаружения, выполнив действия, описанные в руководстве пользователя. Функция Bluetooth может оставаться доступной в течение 60 секунд, после чего потребуется повторная активация.
- Включить режим обнаружения Bluetooth на ноутбуке, планшете или смартфоне в зависимости от операционной системы (Windows, Mac, Linux).
После активации системы в списке доступных для сопряжения устройств появится название аудиоколонки. Чтобы подключить к ноутбуку или смартфону сразу несколько колонок, нужно выполнить несколько действий:
- Включить динамик JBL. Устройство нужно перевести в режим сопряжения, нажав и удерживая кнопку Bluetooth в течение 3 секунд.
- Проиграть музыку на своём первом устройстве. Для воспроизведения музыки можно использовать любой облачный сервис или собственную медиатеку.
- Нажать кнопку Connect на всех колонках. Кнопка оформлена в виде песочных часов, а перед её нажатием нужно разместить все динамики рядом друг с другом.
- Дождаться подключения. Динамики будут подключены в течение 30 секунд. Как только это будет сделано, музыка начнёт воспроизводиться через оба динамика.
При необходимости разорвать соединение с любым из динамиков, нужно снова нажать кнопку «Подключить» напротив названия нужного устройства.
Как включить бас
Чтобы включить бас на колонках JBL нужно одновременно нажать кнопки активации функции блютуз и убавления громкости. Слушать музыку в таком режиме постоянно не рекомендуется – это может повредить динамик.
Как включить радио
Чтобы настроить радио на колонке нужно вставить в неё шнур USB, который выполняет функцию антенны. После этого нужно нажать кнопку питанию и соседнюю кнопку со знаком песочных часов, чтобы радио включилось. Настраивается оно с помощью кнопок Play / Stop, а поиск радиостанций осуществляется кнопками «плюс» и «минус».
Как подключить флешку
В некоторых моделях портативных колонок JBL нет возможности подключить флешку разъёма USB: они проигрывают музыку только через Bluetooth, Wi/Fi либо по проводу с разъёмом 3,5 Jack. Новые модели оснащены разъёмом USB, который находится на боковой панели устройства под плотной резиновой крышкой. После подключения флешки устройство автоматические воспроизводить аудиотреки, которые есть на ней.
Зарядка блютуз-колонки
Зарядка устройства осуществляется через его подключение к компьютеру, ноутбуку или сетевому адаптеру с разъёмом для штекера micro USB.
Подключение при помощи провода
Практически все колонки имеют 3,5-миллиметровый мини-джек. Он позволяет исключить влияние качества сигнала Bluetooth на звук. Нашли? Не спешите радоваться. Нужно проверить, что это вход, а не выход для наушников. Просто посмотрите информацию в инструкции или боковой панели. Если есть надпись «AUX», то можно подключать аудиокабель. Какой русский не любит практику! Для тех, что не привык доверять написанному, предлагаем просто подключить наушники. Звука нет? Значит пора подключить аудиокабель.
Для того, чтобы Bluetooth-колонка работала без подключения к смартфону, достаточно вставить карту-памяти или настроить радио. Чтобы обеспечить проводное соединение, необходимо купить AUX-кабель, который есть в каждом музыкальном магазине. Конструкция провода проста: на каждом конце имеется мини-джек 3,5 мм. Теперь достаточно вставить один из них в разъем, а второй в смартфон (отверстие для наушников). Все готово! Просто запускаем музыку и слушаем. При таком подключении качество звучания будет максимальным, ведь нет искажений от канала Bluetooth.

Процесс подключения к разным телефонам
В данном случае крайне важно дательно ознакомиться с процессом подключения портативных колонок к телефону посредством Bluetooth-технологии
Наравне с простым подключением, чувствуется высокая степень удобства последующей эксплуатации сопряженных устройств. А главное – нет необходимости использовать разные провода, которые могут запутаться и даже разорваться при резком движении. По достоинству оценить отсутствие проводного подключения смогли автомобилисты. Во-первых, в салоне машины нет лишних раздражающих шнуров, мешающих обзору. Во-вторых, портативную колонку можно передвигать с места на место. При этом качество звучания никак не изменится.
Самое главное при этом – правильно подсоединить колонку к основному устройству, будь то смартфон или планшет.
- Изначально необходимо включить оба устройства, располагаемые на близком расстоянии друг от друга.
- После чего на портативной колонке необходимо активировать поиск новых устройств. Для этого необходимо нажать на соответствующую клавишу рабочей панели динамика.
- Как только световой индикатор станет моргать, необходимо отпустить кнопку включения.
- Следующий шаг – включение функции Bluetooth на смартфоне. Делается это в основных настройках телефона либо на панели быстрого доступа.
- После активации необходимо провести поиск доступных устройств.
- По окончании поиска на экране телефона отобразятся наименования гаджетов, располагаемых на близком расстоянии.
- Затем из сформировавшегося списка выбирается название колонки. Таким образом и происходит сопряжение двух устройств.
Большинство современных смартфонов работают на операционной системе Android, которой очень легко пользоваться. Включить функцию Bluetooth, настроить необходимые параметры и соединить телефон с другими устройствами можно несколькими касаниями сенсорного экрана.
Samsung
Представляемый бренд имеет широкое распространение по всему миру. Компания создает мелкую и крупную бытовую технику, разные гаджеты и мультимедийные устройства. Однако самым распространенным товаром бренда Samsung являются смартфоны.
По ним можно ориентироваться даже без текстовых пояснений. И это касается не только встроенных программ, но и функций.
Значок Bluetooth голубого цвета присутствует в панели быстрого доступа и в настройках основного меню. Чтобы попасть в него без дополнительных переходов, можно зажать значок на панели быстрого доступа на несколько секунд.
Разобравшись с местоположением функции Bluetooth, можно смело приступать к настройке сопряжения смартфона с колонками. Для примера лучше всего взять модель телефона из серии Galaxy.
- В первую очередь необходимо включить Bluetooth на телефоне и портативной колонке.
- Затем произвести их сопряжение через поиск новых устройств.
- Добавленная колонка останется в списке постоянных соединений.
- Далее необходимо выбрать наименование гаджета. На экране появится окно с запросом активации, где необходимо дать положительный ответ. После этого нужно открыть раздел «Параметры».
- В открывшемся профиле следует поменять название «Телефон» на «Мультимедиа» и нажать кнопку соединения.
- При подключении колонки на экране телефона появится галочка зеленого цвета, которая информирует о том, что портативный гаджет подключен.
iPhone
С iPhone дела обстоят несколько сложнее, особенно если пользователь впервые взял в руки смартфон столь популярной марки. А если дело касается подключения беспроводной колонки к гаджету, необходимо воспользоваться некоторыми советами, иначе процедура подключения потерпит неудачу.
- Для начала необходимо включить портативную колонку и перевести ее в режим «Сопряжение».
- Далее на смартфоне необходимо открыть общие настройки и нажать на иконку Bluetooth.
- В открывшемся меню следует перевести ползунок из положения «выкл» в положение «вкл».
- После активации Bluetooth на экране телефона появится список гаджетов, находящихся на близком расстоянии.
- Из перечня наименований выбирается название колонки, после чего происходит автоматическое подключение.
Манипуляция, состоящая из нескольких шагов, позволяет владельцу устройств наслаждаться любимой музыкой в качественном звуке.
Советы
Bluetooth-колонки довольно разнообразны по своему исполнению. Чаще всего речь идет о классической портативной акустике. Сегодня в этом качестве выступают и так называемые «умные» устройства, поддерживающие работу в качестве голосового помощника и полноценного медиакомплекса. Соединение с ними устанавливается по Bluetooth только в режиме трансляции музыкальных или других аудиофайлов. Стоит учесть, что в режиме сопряжения такие девайсы довольно интенсивно расходуют заряд телефона: чем старше версия модуля связи, тем больше окажется энергопотребление.
Подключение беспроводных колонок имеет свои нюансы. Смартфон, с которого раздается сигнал, в момент сопряжения должен находиться как можно ближе к портативной акустике. Иначе распознавание сигнала будет затруднено.

Подключение 2-х колонок к одному смартфону рекомендуется выполнять по принципиально иной схеме, иначе звук будет идти только через один динамик. Акустику придется соединить проводным способом по AUX- или USB-кабелю. Подключать смартфон по Bluetooth при этом нужно только к 1 колонке, при этом лучше выбрать более маломощную модель.
Когда поломка имеет технические причины, устройство просто не будет включаться. Она может быть связана с отсутствием заряда аккумулятора. Такое происходит при повреждении кабеля или гнезда для зарядки на корпусе. Сама батарея тоже может выйти из строя в процессе эксплуатации.

Если все исправно работает, но соединение не удается установить, стоит обратить внимание на вспомогательные инструменты. К ним относится приложение Bluetooth pair
Установив его на телефон, можно довольно легко связать между собой даже те девайсы, которые не получилось соединить иными путями.
Колонку, что ранее поддерживала сопряжение, а теперь не принимает сигнал, можно «реанимировать», выполнив полный сброс настроек. Он разорвет все ранее установленные контакты. В большинстве случаев для этого оказывается достаточно 10 секунд удерживать кнопку выключения. Очистка истории поможет, если память перегружена, и в ней уже записаны данные более 10 источников сигнала.
Далее смотрите видео о подключении колонки к телефону.
Подключение колонки к ноутбуку
Часто колонку нужно подключить не к телефону, а к компьютеру или ноутбуку. Это может понадобиться, например, для просмотра фильма или показа презентаций на широком экране. В таком случае в зависимости от операционной системы будет свой алгоритм действий в соединении. О каждом из них расскажем подробнее.
С ОС Windows
При использовании Windows алгоритм подключения будет состоять из следующих этапов:
- Как и при подключении к телефону выполняем первые пункты. Включаем устройства в сеть, располагаем их рядом для быстрого обнаружения.
- После этого нажимаем меню Пуск при помощи клавиатуры или щелчком мыши на рабочем столе.
- Далее, заходим в строку «Параметры».
- В верхней строчке находим строку «Устройства» и нажимаем на неё. Должен открыться список.
- В предложенном окне выберите пункт с названием Bluetooth. Активируйте его, перемещением ползунка вправо.
- После того как вы активируете систему, необходимо произвести поиск доступных устройств и синхронизироваться с ними. Для этого выбираем в верхней части открытого окна пункт добавления нового устройства.
- Если ноутбук видит вашу колонку, то она должна высветиться среди наименований в предложенном списке для подключения.
- Теперь просто выбираем JBL Charge и нажимаем на сопряжение.
- Устройства должны взаимодействовать. Теперь можно слушать музыку в отличном качестве.
С ОС Mac OS X
Для тех пользователей, которые предпочитают продукцию от компании Apple, также есть возможность прослушивания аудиозаписей через акустическую систему. Механизм подключения практически ничем не отличается от описанного ранее способа, но незначительные изменения всё же могут присутствовать. Для удобства рекомендуем использовать инструкцию:
- Включите технику и разместите её максимально близко.
- Зайдите в меню настройки Bluetooth любым доступным способом.
- Активируйте его нажатием кнопки мыши.
- После этого пойдёт процесс обнаружения оборудования, расположенного рядом с ноутбуком.
- Из появившегося списка выберите интересующий вас пункт и нажмите на сопряжение.
- После соединения колонка может осуществлять работу.
Для первого включения нужно держать оба устройства на расстоянии не более 1 м друг от друга для быстрой и точной синхронизации.
Сабвуфер – источник ощущений
Сабвуфер — это качественный бас. Одним из свойств низких частот является их хорошее распространение в замкнутом пространстве, что усложняет поиск источника звучания. Благодаря этому его можно расположить в любом удобном для вас месте, где он не будет мешать. И это никак не отразится на ваших ощущениях.

Сабвуфер имеет достаточно громоздкие размеры, которые напрямую связаны с его мощностью. Поэтому если вы желаете испытывать незабываемые ощущения от просмотра фильма с мощным басом, будьте готовы выделить сабвуферу отдельный угол в вашем жилище. Эти устройства получили широкое распространение. Их используют повсеместно: в домашних кинотеатрах, в клубах, в автомобилях и так далее.
Почему колонка не подключается, не отображается в «Настройках» или не работает
Поиск неисправностей стоит начать с перезагрузки мобильной техники и выключения выбранной аудиосистемы
Способ банальный, но рабочий – часто помогает при возникновении технической неопределенности, когда основные условия давно выполнены, но неполадки никуда не исчезли.
Перед сопряжением важно проверить статус Bluetooth и на смартфоне с планшетом, и на музыкальном аппарате. В последнем случае важно сразу разобраться с навигацией – иногда производитель предлагает нажимать кнопки, расположенные на корпусе, в определенном порядке
Но чаще достаточно зажать единственную клавишу включения и колонка будет готова к сопряжению.
Часто беспроводная аудиотехника лишена индикаторов заряда, из-за чего определить состояние колонки перед сопряжением невозможно. А потому перед настройкой и подключением к мобильнику желательно позаботиться о зарядке аккумулятора.
Слабый сигнал – веская причина появления проблем, связанных с воспроизведением. Если звук прерывается, значит, смартфон или планшет находятся слишком далеко от колонки.
Если с сопряжением проблем не возникло, но музыка часто прерывается, обрывается и даже хрипит, то пора заглянуть в «Настройки», выбрать пункт меню Bluetooth, а затем – перейти к параметрам беспроводной колонки.

В появившемся интерфейсе придется нажать на кнопку «Забыть это устройство» (на Андроид порядок действий тот же, но пункты меню называются иначе). Сопряжение придется повторить вновь, но зато пропадут проблемы со звучанием.

Если разобранные выше особенности подключения колонок к мобильной технике через Bluetooth, USB или AUX не привели к долгожданным результатам и с воспроизведением музыки до сих пор возникают проблемы, то настал момент отсекать аппаратные неполадки и сосредоточиться на физических повреждениях модулей и интерфейсов.
Расшатанные разъемы, неустойчивый сигнал передачи данных – искать ответы стоит в фирменных сервисных центрах или хотя бы на тематических форумах в сети – многие энтузиасты с радостью подскажут: как подключить колонку к телефону и почему возникают ошибки.
Возможные трудности
Несмотря на то что процесс синхронизации оборудования прост и понятен, при сопряжении можно столкнуться с некоторыми проблемами.
- Если не получается соединить оборудование, попробуйте перезагрузить телефон. Возможно, проблема заключается в операционной системе. А также она может быть атакована вирусными программами.
- Некоторые пользователи сталкиваются с тем, что портативная акустика не видна в списке гаджетов для сопряжения. В этом случае нужно проверить, активирован ли режим сопряжения на колонке. О запуске беспроводного модуля укажет световой индикатор.
- Помните, что большинство моделей телефонов могут быть сопряжены только с одним портативным устройством. Перед подключением колонок убедитесь, что к телефону не подсоединены наушники или другой гаджет по протоколу Bluetooth.
- Еще одна причина, из-за которой не удается обеспечить успешное сопряжение – большое расстояние между оборудованием. Сигнал Bluetooth работает на определенном расстоянии, которое нужно соблюдать. Найти точную информацию по этому поводу можно в инструкции по эксплуатации техники. А также большое расстояние негативно влияет на качество звучания. Сократите его, и подключите оборудование еще раз.
- При использовании кабелей проверьте их на целостность. Даже если на них нет видимых повреждений, шнуры могут быть поломаны внутри. Проверить их работоспособность можно при помощи дополнительного оборудования.
- Если колонка не воспроизводит музыку, рекомендуется сделать сброс настроек. Сделать это можно при помощи одновременного нажатия нескольких кнопок. Узнать точную комбинацию можно только в инструкции к технике.
- Причина может заключаться в работе смартфона. Попробуйте синхронизовать его с другими устройствами. Проблема может заключаться в устаревшей прошивке. В этом случае поможет обычное обновление. В некоторых случаях придется вернуть заводские настройки. Однако выполнять данную процедуру нужно аккуратно, иначе можно поломать оборудование без возможности ремонта.
- Модуль Bluetooth может быть неисправен. Чтобы решить эту проблему, придется воспользоваться услугами сервисного центра.
О том, как подключить колонку к телефону, смотрите в следующем видео.
Проводное подключение
Есть две способа подключить кабелем мобильный телефон к аудиосистеме. AUX– самый простой и выгодный способ. Для того чтобы выполнить такое соединение, оба устройства должны жить(-быть оборудованы аудио выходом. У акустической системы он может быть вынесен сверху переднюю панель и представлен разъемом 3,5 или 6,5, но не в пример (куда) чаще он находится сзади в виде 2 выходов RCA («тюльпан» красного и белого цвета). Про соединения потребуется кабель jack – jack/2 RCA/6,5.
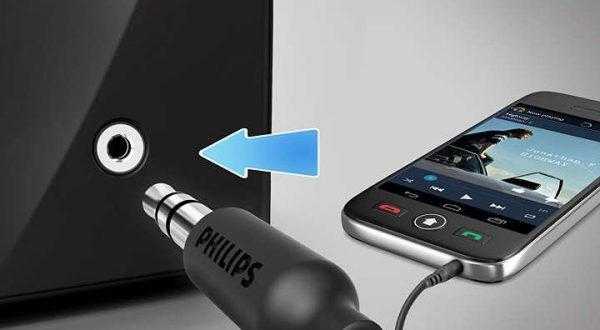
Если сладкопевный центр поддерживает воспроизведение аудио с флешек, и в нем есть разъем USB, в таком случае в качестве альтернативы может выступить мобильник. Необходимо воспользоваться шнуром USB – microUSB и заставить его соответствующими концами в оба устройства.
Пошаговый алгоритм
Для того для того чтобы использовать мобильное устройства в качестве источника сигнала стереосистемы, нужно честь по чести выполнить синхронизацию. Пошаговая инструкция приведена ниже.
Соединение через AUX.
- Приторговать в магазине кабель jack-jack/6,5/2 RCA. Достаточно часто в случае с 6,5 элементарнее купить переходник на 3,5.
- Один конец вставляется в разъем для наушников сверху телефоне.
- Второй конец вставляется в разъем 3,5 на аудиосистеме.
- Получи и распишись музыкальном центре находим переключатель источников сигнала и выбираем AUX.
- В плеере гаджета находим нужен позарез трек и включаем.
Важно! Для такого типа соединения необходим ход с надписью AUX или AUDIO IN. Аналогичный разъем для подключения наушников невыгодный подойдет

Соединение через USB.
- Покупаем или используем линия USB – microUSB/type-С из комплекта смартфона.
- Вставляем штекер microUSB/type-C в интертелефон.
- Второй стороной вставляем шнур в аудиосистему.
- Выбираем источник сигнала – USB.
- Получай смартфоне, отпустив шторку вниз, выбираем тип синхронизации «передача данных».
- Выбираем нужную песню и включаем слепок.

Полезные советы
Некоторые пользователи допускают ошибки и совершают ненужные поступки для того, чтобы подключить смартфон к музыкальному центру. Прежде нежели идти в магазин за покупкой подходящих аксессуаров стоит изучить советы подалее.
- Подключение телефона к центру возможно как для техники с ОС Android, яко и с iOS.
- При подключении через 3,5 батарею стоит заранее зарядить.
- Исполнение) подключения через USB подойдет кабель из комплекта гаджета, который истасканно используется для зарядки – не стоит спешить в магазин.
- Перед покупкой шнура изучите что другой гаджета, может оказаться, что смартфон оборудован современным type-C, иначе музыкальный центр не имеет только выход 3,5. Покупайте лицендрат, исходя из имеющихся интерфейсов.
- Никакими особенными свойствами шнур во (избежание синхронизации обладать не должен – подойдет самый бюджетный вариант с ближайшего магазина электроники.

Музыкальный центр
Если дома у вас есть музыкальный центр, на него можно без проблем вывести звук с компьютера, не тратя деньги на покупку дополнительных колонок. Как подключить самому музыкальный центр к компьютеру:
- понадобится специальный провод, на одном конце которого разъем minijack 3,5, на другом – белый и красный тюльпан;
- тюльпаны вставьте в гнезда музыкального центра соответствующего цвета;
- другой конец поместите в аудио-выход ПК, помеченный зеленым цветом;
- включите центр, выберите режим AUX – воспроизведение с внешнего источника.
Вывести звук на акустическую систему 5.1 можно аналогичным образом, соблюдая цвета штекеров. Но на компьютере должна быть установлена дискретная звуковая карта, с увеличенным количеством разъемов. Кроме обычных выходов для микрофона и фронтальных колонок, на ней есть входы для дополнительных динамиков и сабвуфера, цифровой S/PDIF.
Как подключить колонки 5.1 или 7.1
Если вам необходимо подключить динамики, которые представляют собой акустическую систему 5.1 или 7.1, в первую очередь вам необходимо изучить аудиовыходы, которыми оснащена ваша звуковая карта. Как правило, встроенные звуковые карты современных компьютеров позволяют без проблем подключать колонки 5.1 и 7.1. Для этого на задней панели компьютера появляется 6 разъемов:
- Зеленый выход — передние динамики (front.
- Оранжевый выход — центральный динамик и сабвуфер.
- Синий — линейный вход (используется для подключения акустической гитары, плеера или другого оборудования).
- Серый вывод — боковые (боковые) динамики).
- Розовый — подключение микрофона.
- Черный вывод — тыловые динамики (тыл.
Если на вашем компьютере эти 6 разъемов, то все в порядке, можно подключить колонки 5.1 или 7.1, если разъемов всего три (розовый, зеленый и синий), вам нужно будет купить дискретную звуковую карту.

Если вам нужно подключить динамики 5.1, будут использоваться дополнительные разъемы (зеленый, черный и оранжевый). Подключите кабель с зеленым штекером к зеленому разъему на звуковой карте, затем подключите его к сабвуферу вашей акустической системы (разъем, отвечающий за передние (передние) динамики). Проделайте то же самое со всеми остальными кабелями, подключите их к соответствующим разъемам, позвольте себе ориентироваться по цветам и назначению разъемов (описание выше).
После подключения сабвуфера к нему нужно подключить остальные колонки. Обычно используется кабель типа «тюльпан-тюльпан» (или «RCA-RCA»), один конец которого подключается к сабвуферу, а другой конец — к подходящему динамику. В этом случае вам необходимо следовать маркировке разъема на сабвуфере, чтобы все динамики были подключены к правильным разъемам, в противном случае каналы будут переставлены местами.
После того, как все подключено, нужно настроить звуковую карту. Для этого зайдите в настройки драйвера и выберите подходящий режим (в данном случае 5.1).
Если вам нужно подключить колонки 7.1, вам также понадобится серый разъем, который отвечает за подключение боковых колонок.
Если у вас возникли проблемы с подключением, см. Инструкции для вашей акустической системы или звуковой карты.
Как подключить умную колонку к интернету
Настроить Станцию можно при помощи специальных приложений на телефоне формата Андроид или Айфоне. Главное требование — это иметь учетную запись на Яндексе. В противном случае, система просто не будет работать.
Инструкция как подключить Алису к интернету выглядит следующим образом:
- Провести авторизацию пользователя в приложении «Яндекс».
- Отрыть раздел «Устройства», далее подраздел «Станция» или же «Станция Мини».
- Нажать на кнопку «Продолжить».
- В разделе «Подключитесь к сети Wi-Fi» необходимо прописать логин и пароль. Рекомендуется использовать сеть с частотой в 2,4 ГГц. Делается это, даже если пользователю предлагают на выбор и 2,4 и 5 ГГц. Суть в том, что Станция не поддерживает на текущий момент более скоростные беспроводные сети.
- Положив телефон рядом со станцией, необходимо нажать на кнопку «Воспроизвести звук». Так передаются необходимые данные для соединения с вай-фай сетью.
- Как только соединение завершится, колонка самостоятельно начнет активацию и поиск необходимых обновлений. Данный процесс может занять некоторое время, поэтому пользователю придется подождать.
Соединение колонки с телефоном
Скачать приложение Яндекс на телефон
Вне зависимости от того, какая система установлена на мобильном устройстве, приложение Яндекс можно скачать в официальном магазине. Это может быть Google Play Market или App Store. Что нужно сделать:
- Зайти на сервис (магазин).
- В поисковой строке ввести наименование «Яндекс с Алисой».
- В представленном списке выбрать необходимое приложение.
- Нажать на кнопку установить.
- Подождать пока не завершится загрузка.
Соединение Станции со смартфоном с установленным приложением
Если на телефоне уже установлено необходимое приложение, то подключение к нему колонку будет следующим:
- В первую очередь Станцию необходимо подключить к питанию. Вставить в розетку.
- Соединить мобильник с интернетом. Стоит помнить, что и колонка и телефон должны находиться в одной сети.
- Обновить установленное приложение до последней версии, если она устарела. Делается это также через Google Play Market или App Store.
- Открыть меню «устройства», затем раздел «станция», выбрать функцию «подключить».
- Поднести телефон к колонке «проиграть звук».
- Подождать, пока система сама настроится.
Следует понимать, что настройка системы без телефона практически невозможна. Основные данные можно конечно внести через сайт Яндекс, однако же, для полноценной работы этого будет недостаточно.
Поиск устройства в мобильном приложении
Как подключить колонку к телефону, используя USB и AUX
В случае если у колонок есть собственный источник питания, всё просто: вам понадобится только кабель USB, который необходимо вставить в соответствующий разъём, имеющийся на любом современном смартфоне. Исключение составляют iPhone, для них придётся приобретать специальные док-станции.
Но что делать, если источника питания не имеется? Тогда потребуется два кабеля: USB и AUX, а также переходник, который можно найти в любом специализированном магазине.
Установить соединение не составит труда даже новичку, которому никогда раньше не приходилось заниматься ничем подобным. Первым делом вставьте переходник в смартфон. В него втыкается USB-кабель колонок, другой конец которого соединяется с самим аксессуаром. Теперь устройства необходимо соединить с помощью AUX-кабеля.
Александр Малышев
владелец «Яндекс.Станции x Покрас Лампас»
Первый в очереди
Я пользовался «Алексой» и Google Home — они неудобны в России. «Яндекс.Станция» же локализована, у нее были хвалебные обзоры у блогеров. В какой-то момент увидел объявление о выходе лимитированной версии и решил взять.
Я один приехал к семи утра. Сначала стоял около магазина, но быстро замерз. Арендовал «Яндекс.Драйв», припарковал его у входа и грелся в нем за два рубля в минуту. В десять открыли магазин. Появились другие покупатели, человек десять. Написали список, кто когда пришел, и создали чат. Договорился с продавцами в магазине, чтобы всех покупателей отправляли ко мне, и вписывал их в чат. Где-то в 12:30 нас выгнали из магазина. Я организовал очередь по списку. В какой-то момент ребята из «Яндекс.Еды» угостили нас едой — было мило.
В итоге купил первые две колонки. Одну продал, второй пользуюсь сам. «Станция» стоит на рабочем столе, в основном у меня к ней только два запроса: послушать музыку и узнать погоду. Поскольку я сам разработчик, то хочу что-то свое написать для «Станции», но пока руки не доходят.
Я один приехал к семи утра. Сначала стоял около магазина, но быстро замерз
Проблемы в общении
Вообще, «Яндекс» не очень популяризирует «Станцию» среди разработчиков. Это грустно, потому что кажется, что за голосовыми интерфейсами будущее. Уже сейчас, если ты не программист или дизайнер, тебе не очень нужен компьютер — все действия можно совершать в телефоне или с помощью «Станции».
Основная проблема «Яндекс.Станции» и всех голосовых помощников — с ними неудобно общаться голосом. Намного удобнее делать это короткими звуковыми посланиями: щелчками, отдельными буквами. Не говорить постоянно «следующая песня», а свистнуть. Это эффективнее.
Как пользоваться портативной колонкой через телефон
Колонку чаще всего подключают к телефону, поскольку именно этот гаджет присутствует у каждого современного человека. Совершить подключение можно тремя способами, которые мы опишем далее.
Подключение с помощью кабеля AUX
Самый простой и используемый способ соединения двух приборов — это использование простого кабеля AUX, имеющего на обоих концах штекеры диаметром в три миллиметра. Приобрести данный шнур в любом магазине электроники по достаточно приемлемой цене
Для подключения колонок таким способом важно учесть, что проигрыватель должен иметь собственный источник питания, такой как розетка или же оснащение аккумулятором
Порядок действий для успешного подключения:
- Включите колонки.
- Подготовьте кабель и вставьте один его конец в разъём, подготовленный для наушников.
- Другую сторону шнура поместите в разъём 3,5 мм на смартфоне.
- На экране смартфона должно появиться уведомление о том, что было совершено подключение к аудиоустройству.
Готово! Приятного прослушивания музыки.

Кабеля USB и AUX для подключения
В случае если колонки не оснащены автономным источником питания, но имеют разъём под USB, необходимо найти переходник от обычного USB к наименьшему USB. Кроме того, подготовьте шнуры USB и AUX. Приобрести их можно в любом магазине электроники.
Алгоритм подключения:
- Переходник разместите в разъёме смартфона. К переходнику прикрепите USB кабель, идущий от проигрывателя. Второй конец кабеля присоедините к колонкам. В результате ваш смартфон стал источником питания.
- Используйте второй шнур AUX для соединения устройства.
Как подключить Bluetooth-колонку к телефону
Данный способ подключения является, пожалуй, самым удобным и простым, поскольку не обязывает применение шнуров. Итак, приступаем к подключению:
- Телефон и проигрыватель включите и поставьте неподалёку друг от друга. Найдите на колонке кнопку, активирующую поиск устройства и нажмите на неё.
- После начала мигания светового индикатора отпустите зажатую кнопку.
- На смартфоне активируйте Bluetooth и подключите режим поиска устройств неподалёку. В списке возможных подключений должна появиться колонка. Нажмите на название колонки. Подключение завершено!
Колонки помогают провести отдых на даче, тренировку в спортзале или домашние дела одновременно с прослушиванием любимых композиций
Важно правильно подобрать и активировать проигрыватель для его качественного функционирования, и тогда ваша жизнь будет наполнена любимыми мелодиями