Поиск по картинке, изображению или фото. выбираем лучшие сервисы
Содержание:
- Поиск по картинкам Bing
- Вспомогательные приложения
- Дополнительные советы
- Поиск по картинке в Яндексе через телефон с помощью приложений
- Поиск по фото на сайте или в социальной сети
- Как улучшить результат поиска по картинке?
- Другие сервисы
- Расширение PhotoTrackerLite
- Как включить или выключить группировку по лицам
- Быстрый поиск людей по фотоснимку в Tineye
- Алгоритм поиска картинок
- Lovereport.ru — найти человека по фото
- Как отыскать кинокартину по описанию
- Как найти человека по фотографии онлайн
- На телефоне
- Google Картинки
- Pimeyes
- Как найти оригинал заданного изображения
Поиск по картинкам Bing
У корпорации Microsoft есть собственный сервис для поиска изображений при помощи поисковика Bing.
- Войдите на страницу «Лента изображений Bing».
- В правой части поискового поля нажмите на кнопку с изображением фотоаппарата.

В окне «Попробуйте визуальный поиск», для поиска изображений вместо текста, предлагается два варианта действий:
- Перетащите картинку с компьютера с помощью мыши в специальную форму или добавьте изображение с ПК при помощи кнопку «обзор».
- Вставьте изображение или URL-адрес для поиска картинок в интернете.

- После добавления картинки, откроется окно с похожими изображениями. На сервисе есть возможность для выделения части изображения (обрезки) с помощью инструмента «Наглядный поиск», для поиска не по всей картинке, а только по выделенному фрагменту.

Вспомогательные приложения
Помощником в поиске картинок могут стать и сторонние сервисы, специализирующиеся на подобных запросах. Если Гугл и Яндекс больше «заточены» под текстовые запросы, то вспомогательные платформы, наоборот, лучше работают по фото.
TinEye
Самый крупный сервис, насчитывающий порядка 10 миллиардов различных изображений.
Чтобы воспользоваться преимуществами платформы:
- В адресной строке пропишите https://www.tineye.com/.
- Загрузите образец, или воспользуйтесь ссылкой на него.
- Изучите результаты.
Система выдаст не только ссылки на ресурсы, использующие схожее изображение, но и укажет частоту их публикаций.
Photo Sherlock
Бесплатное приложение для Android, позволяющее осуществлять поиск по снимкам из галереи смартфона, или камеры. Отлично подходит для проверки фотографии на подлинность.
Приложение ищет схожие фотографии по всем популярным поисковикам. Но несмотря на удобство использования программы, следует быть готовым к регулярной рекламе и наличию встроенных покупок.
PhotoTracker Lite
Расширение, работающие на всех популярных браузерах. Оно запускает поиск сразу по нескольким ресурсам, включая базу Bing images. Пользователь сам выбирает источники поиска, из предложенных: Гугл, Яндекс, TinEye и Bing.
В настройках утилиты также можно включить функцию быстрого поиска, которая позволит находить нужное изображение в один клик. Рядом с каждым снимком будет появляться зелёная кнопка, нажатие на которую активирует расширение.
Результаты открываются в новых вкладках. И их количество будет напрямую зависеть от того, какие сервисы были подключены к поиску.
Поиск по картинке – удобная функция, которой оснащены все популярные поисковики. При этом для повышения эффективности поиска не помешает дополнительно воспользоваться специальными приложениями, чьи алгоритмы распространяются сразу на несколько поисковых систем.
Дополнительные советы
Как изменить или удалить ярлык
Ярлыки можно редактировать и удалять.
- Изменение ярлыка. Откройте папку «Люди» Ещё Изменить ярлык.
- Удаление ярлыка. Откройте папку «Люди» Ещё Удалить ярлык.
Как объединить группы по лицам
Если один и тот же человек находится в нескольких группах по лицам, эти группы можно объединить.
- Создайте ярлык для одной из групп.
- Добавьте такой же ярлык для другой группы, выбрав его из списка.
- Когда вы подтвердите ярлык для второй группы, появится запрос на объединение групп.
Вы также можете получить уведомление от Google Фото с предложением объединить две группы. Если на фотографиях изображен один и тот же человек, нажмите Да.
Как удалить группу по лицам со страницы поиска
Если вы не хотите видеть определенную группу по лицам на странице поиска, ее можно скрыть.
- Откройте страницу photos.google.com.
- В правом верхнем углу нажмите на значок «Ещё» Показать/скрыть людей.
- Нажмите на группу по лицам, которую вы хотите скрыть. Чтобы отменить это действие, нажмите на нее ещё раз.
- В правом верхнем углу нажмите Готово.
Как удалить фотографию или видео из группы
Фотографии и видео, попавшие в группу по ошибке, можно удалить.
- Откройте страницу photos.google.com.
- Откройте группу, из которой хотите что-то удалить.
- Нажмите на значок «Ещё» Удалить результаты.
- Выберите фотографии и видео, которые вы хотите удалить.
- В верхней части страницы нажмите Удалить.
Примечание. Если вы удалите объект из группы, это не приведет к его удалению из библиотеки Google Фото.
Как сменить основное фото
- Откройте страницу photos.google.com.
- Нажмите на группу по лицам.
- Нажмите на значок «Ещё» выберите Сменить основное фото.
- Выберите другую фотографию.
О моделях лиц
Группировка по лицам происходит в три этапа:
- Сначала система анализирует фотографии и определяет, есть ли на них лица.
- Затем, если функция группировки по лицам включена, в действие вступают алгоритмические модели, которые анализируют сходство разных изображений и оценивают, являются ли два изображения одним и тем же лицом.
- После этого фотографии, на которых с высокой вероятностью представлено одно и то же лицо, объединяются в группу. Вы всегда можете удалить фото из группы, если оно попало туда по ошибке.
Если функция группировки по лицам включена, но распознать лицо невозможно, приложение «Google Фото» может добавить снимок в определенную группу на основе других признаков, таких как время съемки или одежда человека на фото.
Группы по лицам, ярлыки и предоставление доступа
- Ярлыки доступны только в том аккаунте, где они были созданы.
- Группы по лицам не видны другим пользователям, когда вы делитесь с ними фотографиями.
- По умолчанию созданные вами группы по лицам и ярлыки видны только вам.
- Вы можете создать группу по лицам с ярлыком «Я» и разрешить автоматически распознавать вас на снимках в приложении «Google Фото». После этого сервис будет предлагать пользователям из вашего списка контактов поделиться с вами фотографиями, на которых есть вы. Подробнее…
Если функция группировки по лицам включена, это значит, что вы предоставляете нам возможность создать модель вашего лица.
Чтобы удалить модели лиц, установите переключатель Группировать по лицам в положение «выключено».
Как добавить ярлыки к фотографиям с людьми и домашними животными, а также изменить или удалить их
Если определенный снимок в Google Фото попал в неправильную группу по лицам или не попал ни в одну из групп, вы можете удалить его из группы или вручную выбрать правильную.
Эта функция доступна не во всех странах.
Как переместить фото в другую группу по лицам
Если человеку или домашнему животному присвоен неправильный ярлык в Google Фото, вы можете изменить или удалить его. Если ярлыка нет, то его можно добавить.
- Откройте страницу photos.google.com на компьютере.
- Выберите фото.
- Нажмите на значок «Информация» .
- Прокрутите страницу вниз до раздела «Люди» и нажмите на значок «Изменить» .
- Измените, удалите или добавьте ярлык:
- Чтобы удалить ярлык, нажмите на значок «Удалить» рядом с ним.
- Чтобы добавить ярлык, в разделе «Можно добавить» нажмите на значок «Добавить» рядом с ярлыком. Выберите ярлык, который хотите добавить, или нажмите на значок «Добавить» , чтобы создать новый ярлык.
-
Чтобы изменить ярлык:
- Рядом с ярлыком нажмите на значок «Удалить» .
- В разделе «Можно добавить» нажмите на значок «Добавить» рядом с ярлыком.
- Выберите ярлык, который хотите добавить.
- Нажмите Готово.
Поиск по картинке в Яндексе через телефон с помощью приложений
Google Googles
Российская версия корпорации добра активно старается расширять свое влияние не только в России, но и на территории СНГ и за границей, создавая собственные уникальные продукты (например, Яндекс телефон, умную станцию и умный дом). Однако полноценное развитие не возможно без разработки и улучшения своего приложения, именно поэтому компания решила создать несколько программ, которые было бы удобно использовать на мобильных телефонах (Яндекс.Браузер, Яндекс.Браузер Лайт, Яндекс.Браузер Бета для предварительного тестирования новых изменений и другие).
Каждое из этих приложений имеет свои уникальные особенности, которые чем-то привлекут пользователя. Так Лайт-версия отличается самым маленьким весом, что несомненно порадует пользователей, у которых на смартфоне мало памяти, а тем, кто установил Бета-версию могут первыми тестировать все обновления приложения и сообщать разработчикам о багах и недочетах, тем самым помогая улучшать программу. Однако объединяет все эти приложения следующее — помимо обычного поиска, пользователь может использовать поиск по картинкам.
Для того, чтобы разобраться с тем, как это работает, потребуется:
- Установить любой понравившийся поисковик от Яндекса.
- Открыть его.
- Нажать на значок камеры с лупой, который находится справа с краю на поисковой строке.
- Скорее всего, Yandex попросит у вас разрешения для того, чтобы получить доступ к камере и галерее. Нажмите на «Разрешить», не стоит бояться утечки данных, поскольку загружать ваши фотографии на сервер без дополнительного доступа приложение не сможет.
- Если вы нажмете на кружочек желтого цвета внизу экрана, то сможете сделать фотографию и искать информацию по ней.
- Если же вы уже сделали фотографию и просто хотите загрузить ее в поисковую систему, то просто выберите то хранилище, откуда требуется выгрузить фотографию: галерея, гугл диск, яндекс диск и другие.
- Выберите нужный снимок и загрузите его.
- Теперь осталось лишь дождаться окончания поиска, после чего поисковая система найдет для вас похожие изображения, сайты, на которых находятся идентичные снимки или теги.
Сейчас ищут техподдержку: Бесплатный телефон «Горячей линии» службы поддержки Сбербанка
Для этого выполните следующие действия:
- Вбейте в строке поиска любого браузера запрос «Яндекс картинки».
- Перейдите на вкладку с картинками от Yandex.
- Нажмите на появившуюся строку поиска и выберите вариант «Спросить картинкой».
- После появления диалогового окна требуется выбрать вариант «Найти похожие картинки».
- Далее просто проделайте действия, указанные в предыдущем варианте, начиная с седьмого пункта.
Однако не каждому по душе то, как работает поисковик от отечественной компании. Такие люди, скорее всего, используют самый крупный в мире поисковой сервис, который был создан «Корпорацией добра» — браузер «Google». В нем также присутствует возможность поиска по фотографии, иначе бы им просто не пользовались, поскольку Яндекс.Браузер выигрывал бы по функционалу. Давайте рассмотрим, как использовать поиск по фотографии поисковой системе «Google».
Поиск по фото на сайте или в социальной сети
При помощи сервиса Google Картинки можно найти фото с любого сайта, даже из социальной сети. Таким образом можно получить копии снимка в разных размерах, найти оригинал фотографии. А также узнать, что на ней изображено.
На компьютере
Способ 1: через правую кнопку мыши
1. Щелкните по снимку правой кнопкой мыши и выберите пункт «Найти картинку (Google)».
2. Откроется новая вкладка, в которой поисковик покажет, что изображено на фото и найдет аналогичные снимки.
Данный способ работает в любой социальной сети и на любом сайте, где изображения находятся в открытом доступе.
Способ 2: через ссылку
Первый способ работает в программе Google Chrome. В других программах (Яндекс, Mozilla Firefox, Opera) пункта «Найти картинку (Google)» может не быть. Тогда искать изображение нужно иначе.
1. Щелкните правой кнопкой мыши по снимку и выберите пункт «Копировать адрес изображения».
2. Откройте сайт google.ru и перейдите в раздел «Картинки».
3. В поисковой строке нажмите на иконку фотоаппарата справа.
4. Вставьте скопированный адрес во вкладку «Указать ссылку». Для этого щелкните по строке правой кнопкой мыши и выберите «Вставить».
5. Нажмите кнопку «Поиск по картинке».
Гугл покажет результат.
На телефоне
Способ 1: через меню
Сначала нужно убедиться, что Гугл назначен поиском по умолчанию. Рассмотрим на примере браузера Google Chrome.
1. Нажмите на «три точки» напротив адресной строки.
2. Выберите пункт «Настройки».
3. Перейдите в раздел «Поисковая система».
4. Убедитесь, что переключатель установлен в пункте «Google».
Для поиска изображения зажмите на нем палец на несколько секунд. Откроется меню, в котором нужно выбрать пункт «Найти это изображение в Google».
Откроется новая вкладка, где будут показаны все сайты с аналогичной фотографией и подробной информацией о ней.
Способ 2: через ссылку
1. Откройте снимок.
2. Подержите палец на изображении. Появится меню, в котором нужно выбрать пункт «Открыть в новой вкладке».
3. Изображение загрузится в новом окне. Нажмите на область адресной строки вверху – под ней появятся три иконки. Выберите значок «Копировать URL».
4. Откройте поисковик google.ru и перейдите в раздел «Картинки».
5. Теперь нужно переключиться на полную версию сайта. Для этого нажмите на «три точки» и поставьте галочку в пункте «Версия для ПК».
Отображение поисковика изменится, и появится значок фотоаппарата в адресной строке.
6. Нажмите на иконку фотоаппарата. Во вкладке «Указать ссылку» зажмите палец и выберите «Вставить».
7. Нажмите на кнопку «Поиск по картинке».
Загрузятся результаты.
Теперь можно вернуть вид страницы обратно на мобильный. Для этого нажмите на «три точки» и снимите галочку с «Версия для ПК». Страница примет обыкновенный вид.
Как улучшить результат поиска по картинке?
Дадим несколько советов, как улучшить результаты поиска по фото для того, чтобы вы могли в полной мере использовать возможности базы данных Lovereport.
Какие фотографии лучше загружать?
Расположение лица — анфас. Больше половины человеческих лиц несимметричны. Поэтому, когда вы загружаете фото человека, наши алгоритмы не имеют доступа ко всем чертам лица на изображении, и результаты поиска могут быть не максимально точными, а значит уменьшается шанс найти по картинке нужный вам профиль .
На фото хорошее освещение. Из-за плохого освещения на фотографии лицо трудно или даже невозможно распознать с помощью механизма Lovereport
Вот почему важно загружать хорошо освещенный снимок, особенно важна область на изображении вокруг лица.
Нет элементов, закрывающих глаза. Глаза — одна из самых важных частей лица, которую сканирует механизм Lovereport
Вот почему очень важно не закрывать область глаз, иначе поиск по картинке может быть не совсем точным. Обычные очки (не солнцезащитные), контактные линзы и макияж не являются проблемой для нашего анализа.
Фото должно быть в цвете. Отсутствие цвета означает меньше информации о лице и, как следствие, не совсем точные результаты. Черно-белые фотографии могут препятствовать распознаванию лиц, особенно у людей с глубоко посаженными глазами или родинками.
Нет элементов, закрывающих лицо. Никакие части лица не должны быть закрыты, потому что все его характеристика имеют значение. Фотография с полностью видимым лицом обеспечит наилучшие результаты поиска по картинке.
Фотография должна быть высокого качества. Фотография низкого качества затрудняет распознавание деталей лица. Это может поставить под угрозу точные результаты поиска, поскольку фотографии других людей могут совпадать из-за малого разрешения фотографий.
Другие сервисы
Самый легкий способ поиска – скачать приложение из Google play. Их существует большое количество. Все представленные ниже варианты являются бесплатными
Search By Image

У приложения довольно простой интерфейс. В правом нижнем углу на знак плюса и загружаете нужную картинку из галереи. Также есть возможность сделать моментальное фото. При необходимости можно отредактировать изображение: обрезать, повернуть. Дальше нужно всего лишь нажать на значок лупы и ваш браузер найдет эту фотографию и информацию о ней, а также подобные картинки.
Photo Sherlock – Поиск по изображению
Приложение сразу предлагает вам сделать фото или выбрать картинку из галереи. Здесь также есть функция обрезки изображения, однако повернуть вы его не сможете. В плане поиска все максимально просто. После загрузки картинки вам нужно нажать кнопку “Найти это фото”. Если ничего подобного приложению найти не удалось, то оно сообщает, что это оригинальное фото, и предлагает попробовать найти его в другом браузере.
Revers image search (Multi-Engines)

Это приложение очень напоминает “Search By Image”, о котором говорилось выше. Справа, в углу также располагается значок плюс, нажав на который, вам предоставиться возможность сделать фото или выбрать его из галереи. Доступна и редактура изображения: поворот, обрезка, возможность отзеркалить картинку. Закончив, вы нажимаете на лупу, находящуюся снизу, посередине и вас перебрасывает в ваш браузер, где вы сможете найти необходимое.
Сервис “FindFace”

Теперь вы знаете самые простые способы поиска подобных изображений, информацию о картинке и даже людей, схожих с человеком на фотографии. Все сайты, приложения и расширения, о которых говорилось в статье абсолютно бесплатные и находятся в свободном доступе.
Расширение PhotoTrackerLite
Чтобы искать подобные снимки, не переходя на другие сайты, установите расширение для браузера PhotoTrackerLite. Это не отдельная программа для поиска по образцу, а небольшое дополнение, которое встраивается в Google Chrome, Opera или Яндекс.Браузер, добавляя веб-обозревателю новые функции. Разберем процесс установки расширений на примере Хрома, в других приложениях действуйте аналогично.
Нажмите на кнопку с тремя точками справа от поисковой строки, в меню выберите «Дополнительные инструменты» и «Расширения».
![]()
![]()
На панели появится значок дополнения – лупа на зеленом фоне. По щелчку на ней отображается меню – выберите, какие поисковые системы использовать. По умолчанию включены все четыре сервиса. В дополнительных настройках можно установить – отображать ли иконку быстрого поиска и где выводить результаты – в активных или фоновых вкладках.
![]()
Для поиска одинаковых фотоснимков наведите курсор мыши на исходное изображение, щелкните правой кнопкой, в меню выберите появившийся пункт «Искать это изображение».
Если вы не отключили в настройках PhotoTrackerLite отображение иконки, для быстрой активации расширения наведите курсор мыши на нужную картинку – в нижнем правом углу появится значок с лупой.
По щелчку дополнение откроет в браузере вкладки для каждого из выбранного в настройках сервиса, где будут загружены результаты обработки запроса выбранной фотографии. Вы можете последовательно перейти на каждую из них и сравнить найденные картинки.
![]()
Как включить или выключить группировку по лицам
Функцию группировки можно отключить.
В результате будут удалены:
- группы по лицам в вашем аккаунте;
- модели лиц, на основе которых были созданы эти группы;
- добавленные вами ярлыки.
Чтобы включить или выключить функцию:
- Откройте приложение «Google Фото» на телефоне или планшете Android.
- Войдите в аккаунт Google.
- В правом верхнем углу экрана нажмите на свое фото профиля или значок с инициалами.
- Нажмите «Настройки Google Фото» Группировать похожие лица.
- Установите переключатель Группировка по лицам
Чтобы выключить группировку только для домашних животных, установите переключатель Показывать домашних животных с людьми в положение «Выкл.».
в положение ВКЛ. или ВЫКЛ.
Быстрый поиск людей по фотоснимку в Tineye
Полезный ресурс для нахождения людей по изображения находится по адресу: https://tineye.com/. Этот поисковик занимается только тем, что ищет в Интернете фотографии по картинке.
Умеет он это делать по текстовому запросу через строку на главной странице, а также по загруженному изображению:
Откройте ссылку и обратите внимание на поисковую строку. В ней находится кнопка «Upload», которую нужно нажать для предоставления фотографии;
Укажите готовое фото системе, чтобы начался поиск;
На экране вы увидите, сколько поисковику удалось найти таких же изображений в Интернете
А на сайтах из результатов можно найти ссылки на похожие картинки в сети. А также дополнительную информацию об объекте.
Этот сайт часто используют для того, чтобы узнать, насколько уникально то или иное изображение. Если Tineye покажет на странице 0 результатов, значит точные копии в Интернете отсутствуют. Можно попробовать использовать другие изображения человека, если они у вас есть. Или воспользуйтесь другими средствами и поисковыми системами, о которых уже упоминалось выше.
Алгоритм поиска картинок
Чтобы без проблем найти картинку в интернете, нужно понимать, какие технологии используются при поиске изображений. Когда пользователь вводит запрос, система отправляет его на сервер. При помощи определенных алгоритмов пользовательский запрос анализируется, и выдаются наиболее популярные ответы. Соответствующие технологии постоянно совершенствуются, и помогают в этом сами пользователи всемирной паутины.
На сегодняшний день доступен поиск не только по общим словам, но и по заданным параметрам:
- цвет и его оттенки;
- рисунок или фотография;
- фон – цветной или прозрачный;
- разрешение на использование;
- ориентация (горизонтальная, вертикальная, обои для рабочего стола) и т.п.
Чтобы найти нужную картинку, необходимо правильно сформулировать запрос и использовать дополнительные параметры поиска.
Lovereport.ru — найти человека по фото
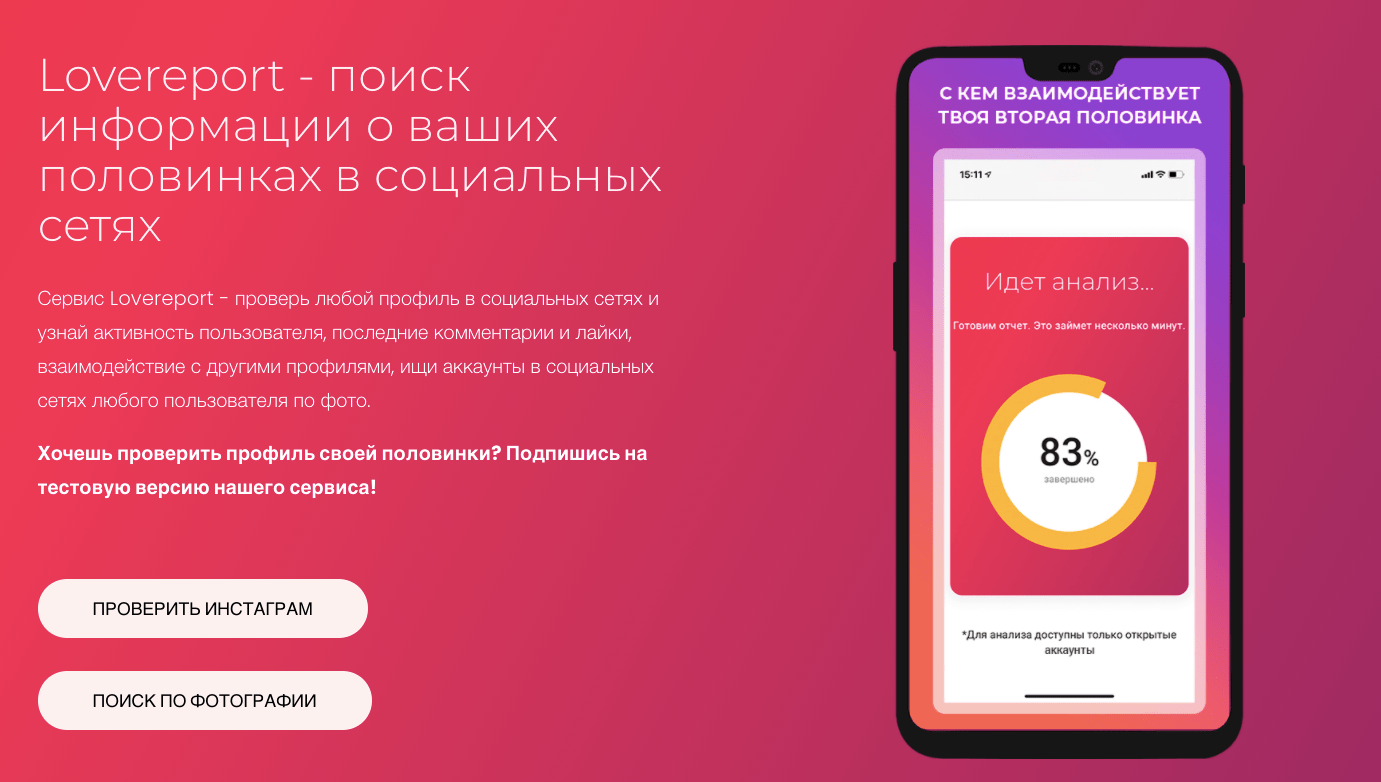
Преимущества данного сервиса можно описывать бесконечно, мы же приведем вам в пример некоторые из них:
Какую информацию вы найдете в отчете?
- Вы узнаете, с кем он/она общается в соцсетях, к каким профилям проявляет наибольшую активность, кому ставит лайки;
- Сможете посмотреть последние записи на странице, общую информацию об аккаунтах, ТОП людей, комментирующих последние записи;
- Увидите статистику профиля.
Оплатить услуги сервиса lovereport.ru вы можете следующим образом:
Банковской картой онлайн. После регистрации на сайте и нажатия «Оформить подписку» вы перейдете на сайт специальной защищенной платежной системы bePaid. Там вы увидите номер заказа и сумму, необходимую к оплате. Для оплаты вам необходимо ввести данные карты и нажать «Оплатить».
Не забудьте, что после осуществления платежа на вашу электронную почту придет уведомление.
Как отыскать кинокартину по описанию
Социальные сети дают нам отличную возможность найти фильм по описанию. В каждой популярной соцсети есть специальные группы, в которых люди помогают друг другу найти или вспомнить название кино, которое он не может вспомнить.
Для этого вам необходимо:
- Открыть свою страницу, например, Vkontakte и написать в поиске запрос – «найти фильм по описанию».
- Вы получите в результате несколько групп по этой теме.
- Вам осталось выбрать одну из них, в которой наибольшее число участников, чтобы у нас было больше шансов найти кино и нажать кнопку «Вступить в группу» справа в блоке.
Группа Вконтакте по поиску фильмов
Подобные группы есть и в Одноклассниках. Их можно найти таким же способом, воспользовавшись поиском по сайту.
Как найти человека по фотографии онлайн
4. TinEye
Обратный поиск изображений TinEye работает практически как Google. Сайт добавляет миллионы новых картинок с сети ежедневно, предоставляя довольно обширные результаты.
Вы можете загрузить фотографию или вставить адрес картинки и начать поиск. TinEye не поддерживает других операторов поиска, делая его более простым.
Как и в случае с другими системами, TinEye выдает все сайты, где было обнаружено изображение.
-
Зайдите на
-
Нажмите на значок стрелки слева в строке поиска, чтобы загрузить фотографию с компьютера или мобильного устройства.
-
Для поиска по адресу страницы, скопируйте и вставьте его в строку поиска.
-
Также вы можете перетащить картинку в строку поиска TinEye
В результатах вы получите, сколько раз изображение встречается в сети, а также ссылки на сайты, где оно было обнаружено.
5. PimEyes
Так же, как в обратном поиске изображений Google, PimEyes использует фотографии и распознавание лиц для поиска похожих лиц в более, чем 10 миллионах сайтов.
Например, вы можете искать лицо Джениффер Анистон, используя 4 разные фотографии сразу. PimEyes найдет исходные фотографии, а также другие снимки Анистон.
Интересно, что хотя приложение находит исходную фотографию, используемую для поиска, похожесть не всегда бывает приближенной к 100 процентам.
Сервис является платным, но учитывая сомнительные результаты, лучше воспользоваться другими программами.
6. Betaface
Betaface предлагает поисковую систему распознавания лиц похожую на ту, что есть на PicTriev. Вы загружаете изображение или отправляете URL изображения, и поисковик выделяет все лица, которые он может обнаружить на фотографии.
Затем вы сравниваете лица ( с другими загруженными изображениями), можете искать знаменитостей или Wikipedia для каждого обнаруженного лица. Результаты появятся в таблице совпадений.
Этот инструмент очень полезен для загрузки и сравнивания фотографий в большом объеме.
Кроме классификации лиц на основе более 100 лицевых характеристик, вы также можете включить расширенные геометрические и цветовые измерения, а также функцию “только лучшее лицо”. Оба из них замедляют обработку, но улучшат качество ваших совпадений.
7. FindFace
Новый сервис поиска людей по фотографии в социальной сети был запущен в 2016 году. Он позволял находить страницу человека, сравнивая фотографии со снимками на странице социальной сети и выясняя его личность с точностью до 60-70 процентов.
Вы могли сфотографировать случайного человека на улице, загрузить его в приложение и найти его страницу в Вконтакте.
Однако с сентября 2018 года этот сервис перестал работать.
8. Find Clone
Этот сервис, аналогичный FindFace, был открыт в 2019 году и помогает искать людей по фотографии в социальной сети ВКонтакте.
Вам нужен номер телефона, чтобы зарегистрироваться и создать аккаунт в FindClone, который предоставляет около 30 бесплатных запросов за определенное количество дней.
После этого вы можете загрузить фотографию и начать поиск. В результате вы получите страницу человека с фотографии, а также похожих на него людей.
На телефоне
С телефона можно также искать людей по фото через сервисы Search4faces.com и Findclone.ru. Или через поисковики Гугл (images.google.com) и Яндекс (images.yandex.ru). Кроме того, есть отдельные приложения для поиска по фото: работают они на основе всё тех же Яндекс, Гугл, TinEye. Это такие программы, как:
1. Зарегистрируйтесь или войдите в свой профиль, если он есть на сайте. Нажмите на иконку с изображением трех горизонтальных линий (вверху или внизу программы).
2. Выберите пункт «Друзья».
3. Перейдите в раздел «Дружба по фото» или «Найти по фото».
4. Разрешите доступ к камере.
5. Сделайте снимок человека или его фотографии (например, открыв ее на ПК или другом телефоне).
6. Если программа найдет страницу пользователя, он получит приглашение в «Друзья».
Google Картинки
В Гугл поиск по фото реализован в сервисе «Картинки», доступном по адресу https://www.google.ru/imghp. Интерфейс похож на стандартный, но в качестве запроса он использует изображения.
Также вы можете в результатах любого поиска перейти на вкладку «Картинки».
В строке, куда обычно вводят запрос, появился значок в виде фотоаппарата. Нажмите на него, появится окно выбора изображения с 2 вкладками – ввести ссылку или загрузить с компьютера. Чтобы проверить картинку из интернета – кликните на ней правой кнопкой мыши, скопируйте адрес и вставьте его в поле запроса. Если нужное изображение сохранено на компьютер, выберите «Загрузить файл» – откроется стандартный диалог выбора.
Если вы пользуетесь браузером Google Chrome, нужную фотографию можно просто перетащить в поисковую строку. Выберите изображение, находящееся на компьютере, перенесите его в браузер, удерживая левую кнопку мыши зажатой. Чтобы найти человека по фото из интернета, в Хроме щелкните правой кнопкой мыши, в меню выберите пункт «Найти картинку (Google)».
Страница результатов содержит предположение о том, кто изображен на фотографии. Google определил совершенно правильно – перед нами М. Ю. Лермонтов. Вы можете открыть изображение в другом размере или посмотреть похожие.
Pimeyes
PimEyes — это онлайн программа, которая просматривает данные в интернете для поиска изображений, содержащих лица с загруженных фотографий. PimEyes использует технологии поиска по распознаванию лиц для нахождения изображений. Поиск по лицу на этом сервисе поможет вам найти необходимые фотографии и защитить вашу конфиденциальность. PimEyes — это поисковая машина по изображениям лица и фотографиям, доступная для каждого пользователя. Кроме того, это отличный инструмент для проверки нарушения авторских прав.
Представители компании считают, что каждый имеет право найти свои фото в интернете и защитить свою конфиденциальность и репутацию. Используя новейшие технологии, искусственный интеллект и машинное обучение, сервис помогает находить фотографии в интернете и защитить себя от мошенников, похитителей личных данных или людей, которые используют ваши фото незаконно.
Функционал
- Загрузите свою фотографию и начните поиск изображений с вашим лицом. Загрузите более одного изображения, чтобы улучшить качество результатов поиска.
- Получите результат. Результаты будут доступны в течение нескольких секунд. Приобретите Премиум и получите доступ к адресам веб-сайтов с помощью изображений с вашим лицом.
- Установите оповещение. Получайте уведомление по электронной почте каждый раз, когда PimEyes встречает лицо с данными, похожими на ваши.
- Удалите свое фото. Безвозвратно удаляйте ненужные фотографии с внешних веб-сайтов. Предотвратите случаи незаконного использования вашего изображения.
Стоимость
Поиск фотографий в пробной версии происходит бесплатно. Вы также можете приобрести PimEyes премиум в качестве ежемесячной или ежегодной подписки. С годовым премиальным пакетом вы получите скидку 20%.
Как найти оригинал заданного изображения
Например, у Вас есть какая-то фотография, возможно кадрированная, пожатая, либо отфотошопленная, а Вы хотите найти её оригинал, или вариант в лучшем качестве. Как это сделать? Проводите поиск в Яндекс и Гугл, как описано выше, либо средствами PhotoTracker Lite и получаете список всех найденных изображений. Далее руководствуетесь следующим:
- Оригинальное изображение, как правило имеет больший размер и лучшее качество по сравнению с измененной копией, полученной в результате кадрирования. Конечно можно в фотошопе выставить картинке любой размер, но при его увеличении относительно оригинала, всегда будут наблюдаться артефакты. Их можно легко заметить даже при беглом визуальном осмотре.
- Оригинальные фотографии часто имеют водяные знаки, обозначающие авторство снимка (фамилия, адрес сайта, название компании и пр.). Конечно водяной знак может добавить кто угодно на абсолютно на любое изображение, но в этом случае можно поискать образец фото на сайте или по фамилии автора, наверняка он где-то выкладывает своё портфолио онлайн.
- И наконец, совсем простой признак. Если Ваш образец фото черно-белый (сепия и пр.), а Вы нашли такую же, но полноцветную фотографию, то у Вас явно не оригинал. Добавить цветность ч/б фотографии гораздо более сложнее, чем перевести цветную фотографию в черно-белую 🙂


