Как искать фотографии по изображенным на них людям, местам и объектам
Содержание:
- Как найти картинку нужного качества в Іmages Google
- Дополнительные программы
- Выполняем поиск по картинке онлайн
- Как искать изображения в Google Картинках
- Расширения для поиска картинок
- Поиск по картинке – Гугл «Загрузить картинку»
- Зачем нужен такой поиск
- Поиск по картинке с телефона (Android, iPhone).
- Что делать, если не сработало
- Операторы расширенного поиска
- Google Lens для поиска по фото — отличное мобильное приложение
- Как выполнить поиск по изображению
- Мобильные возможности поиска в Google Картинках
- Как использовать Поиск по картинке Google
- История [ править | править код ]
- Процесс поиска
- Виды прав использования
- Поиск со смартфона или планшета
- Поиск по картинке при помощи мобильных приложений.
- Восстановление кнопки «Просмотр изображения»
- Поиск фотографии нужного вам человека или домашнего животного
- Дополнительные советы
- Поиск картинки через телефон
- Анализ первоисточников
- Как пользоваться поиском по фото от Google?
Как найти картинку нужного качества в Іmages Google
Если вы нашли нужную картинку в Гугл поиске картинок по фото, но она оказалась недостаточно большого разрешения – не беда. Просто найдите такую же в большем разрешении в том же поиске по картинкам.
Для этого вернитесь в сервис Гугл картинки «Поиск по фото», нажмите на маленький фотоаппарат, затем нажмите «Загрузить файл», выберите файл в формате jpeg «профессиональный фотоаппарат Canon» или что-то похожее, и вы увидите интересующее вас изображение.
После этого выберите опцию «Все размеры». Сервис Google картинки автоматически сортирует изображения: сначала наилучшего качества, потом все остальные.
Дополнительные программы
Расширение Google Reverse Image Search
Если вас заинтересовала возможность быстрого поиска изображений в гугл, в обход ручному копированию и вставки ссылок, но вы принципиально отказываетесь пользоваться Хромом, или же вы столкнулись с проблемой поиска определенного размера картинки, советуем воспользоваться расширениями для браузера. Отличным выбором будет Google Reverse Image Search, которое подходит для установки в Opera, или Mozilla Firefox. Для примера разберем установку на последний.
- Проходим на официальную страницу расширения. На появившейся странице выбираем «+ Добавить в Firefox».

- Далее соглашаемся с требования приложения, нажимая на кнопку «Add/Добавить».
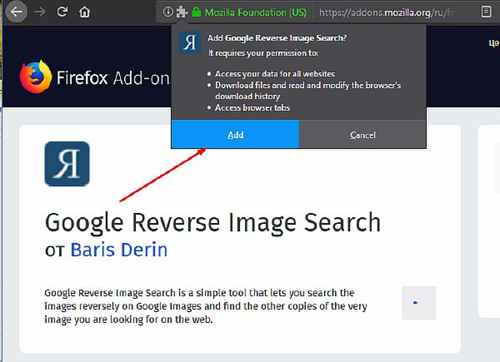
- Расширение установлено и готово к работе. Проверим его. Выберите любое изображение в интернете и примените к нему ПКМ. Нажмите на команду «Google Reverse Image Search».

- Как вы видите, на странице результатов отобразились те же фото, однако с отличающимися разрешениями сторон.
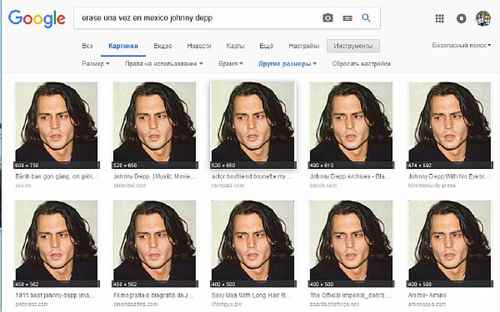
Гугл-поиск по картинке через приложения
Кроме того, для мобильных устройств есть специальные приложения для осуществления поиска по картинке в Гугл, например, Google Goggles. Такие программы специализируются именно на поиске, в основе которого лежит графическая информация. Найти и скачать такие приложения можно в Маркете устройства. Они позволяют найти информацию на основании изображений не только из браузера, но и из картинок в памяти телефона.
Функциональность программ позволяет искать информацию и схожие картинки не только на основе уже имеющихся в телефоне снимков. Они дают возможность сделать фотографию прямо из приложения и найти всю информацию о снятом объекте. Очень актуальна подобная функция в путешествиях при посещении памятных мест.
Такой способ отлично подходит для поиска фильма по кадрам из него. Если имеющаяся картинка наталкивает пользователя на мысль, что она может являться кадром из киноленты, которую он не против посмотреть, то поиск выдаст все результаты, в том числе и название фильма.
Google — идеальный вариант, чтобы организовать поиск информации по имеющемуся изображению. Для этого разработано несколько вариантов и который из них выбрать решать пользователю в зависимости от ситуации.
Выполняем поиск по картинке онлайн
Осуществить нахождение одинаковых или похожих изображений сможет даже неопытный пользователь, важно лишь подобрать подходящий веб-ресурс, который поможет сделать это максимально качественно и быстро. Огромные корпорации Google и Яндекс имеют в своих поисковиках и такой инструмент
Далее мы поговорим именно о них.
Способ 1: Поисковые системы
Каждый юзер задает запросы в браузере через один из поисковиков. Существует всего несколько самых популярных сервисов, через которые осуществляется нахождение всей информации, они также позволяют производить поиск по изображениям.
Подробнее: Выполняем поиск по картинке в Google
Хоть поиск по картинкам в Google и хорош, однако он не всегда является эффективным и его российский конкурент Яндекс справляется с этой задачей гораздо лучше. Поэтому давайте рассмотрим его более детально.
Яндекс
Как уже было сказано выше, поиск по изображению от Яндекс иногда бывает лучше, чем Гугл, поэтому если первый вариант не принес никаких результатов, попробуйте воспользоваться этим. Процедура нахождения осуществляется примерно по такому же принципу, как и в предыдущем варианте, однако имеются некоторые особенности. Развернутое руководство по этой теме читайте в статье далее.
Подробнее: Как выполнить поиск по картинке в Яндексе
Кроме этого рекомендуем обратить внимание на отдельную функцию. Вы можете нажать правой кнопкой мыши по изображению и выбрать там пункт «Найти картинку»
Подробнее: Как сделать Google поиском по умолчанию в браузере
Способ 2: TinEye
Выше мы рассказали о нахождении изображений через поисковые системы. Осуществление такой процедуры не всегда бывает эффективным или оказывается малоподходящим
В таком случае рекомендуем обратить внимание на сайт TinEye. Отыскать фотографию через него не составит большого труда
- Воспользуйтесь ссылкой выше, чтобы открыть главную страницу TinEye, где сразу переходите к добавлению изображения.
Если выбор осуществляется с компьютера, выделите объект и щелкните на кнопке «Открыть».
Вы будете уведомлены о том, сколько удалось получить результатов.
Используйте присутствующие фильтры, если нужно сортировать результаты по определенным параметрам.
Ниже по вкладке вам доступно подробное ознакомление с каждым объектом, включая сайт, где он был опубликован, дату, размер, формат и разрешение.
Подводя итоги, хочется отметить, что каждый из приведенных выше веб-ресурсов использует собственные алгоритмы для нахождения картинок, поэтому в отдельных случаях они различаются по эффективности. Если один из них не помог, советуем также выполнить поставленную задачу с помощью других вариантов.
Опишите, что у вас не получилось.
Наши специалисты постараются ответить максимально быстро.
Как искать изображения в Google Картинках
Прежде чем перейти к продвинутым приемам, давайте рассмотрим основы. Чтобы найти в Google изображение, просто посетите сервис Google Картинки.
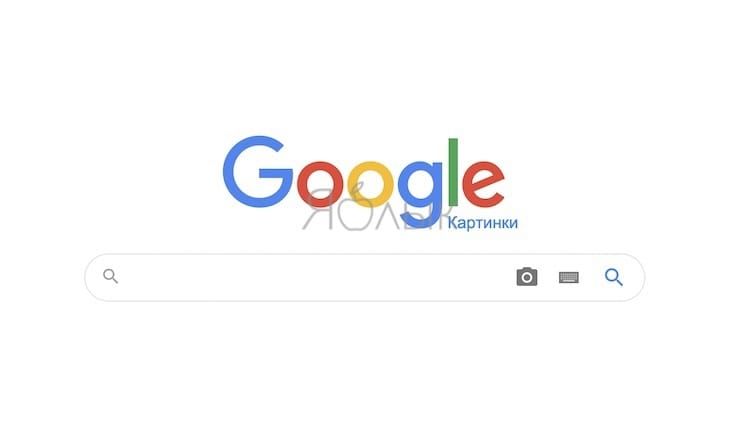
Вы также можете нажать ссылку «Картинки» в правом верхнем углу главной страницы Google, чтобы быстро перейти в нужное место.
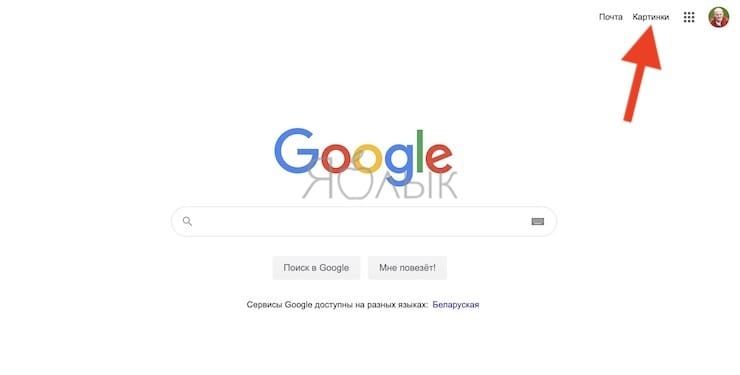
Введите то, что вы хотите найти, в строке поиска и нажмите «Ввод».
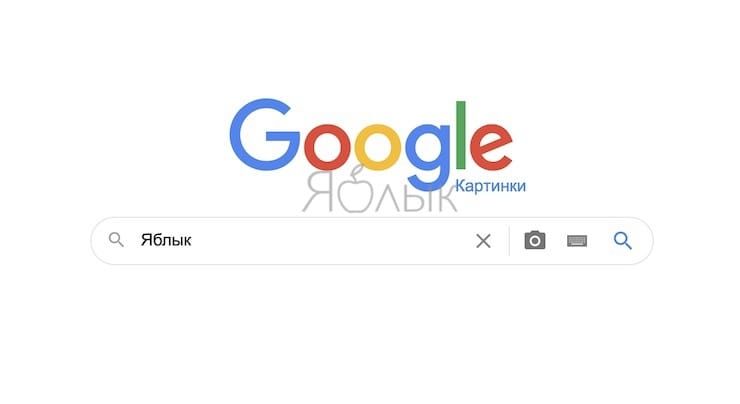
Скорее всего, вы увидите множество результатов.
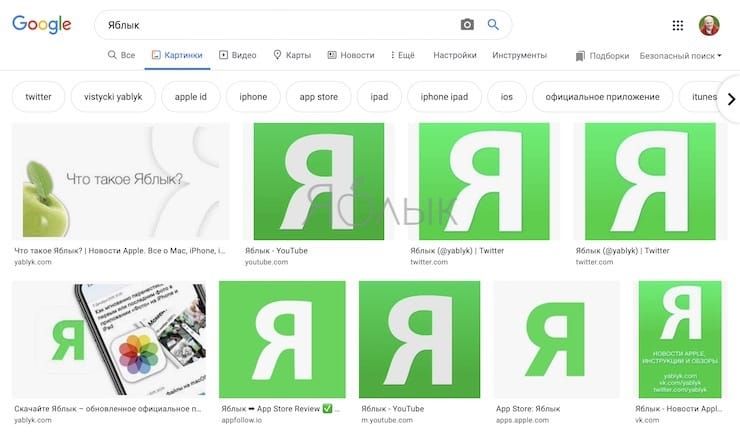
Нажмите на изображение, чтобы просмотреть его в выносном окне, появляющемся сбоку экрана. При этом отобразятся разрешение картинки и связанные с ней изображения, а также кнопки для перехода на страницу с картинкой, обмена изображением и сохранения его для использования в дальнейшем.
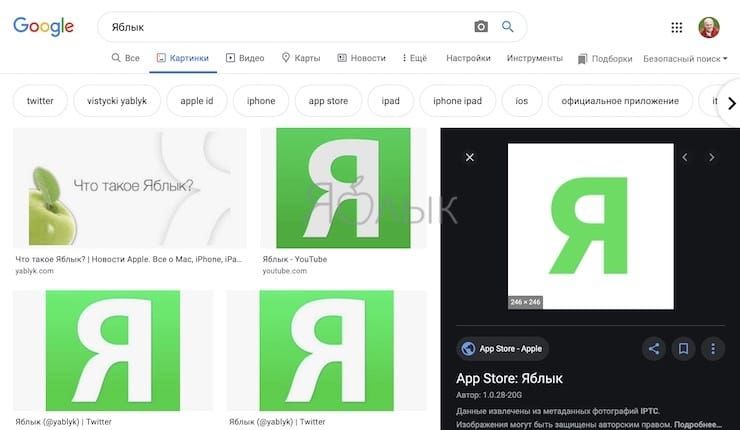
А теперь давайте более пристально посмотрим на хитрости Google Картинок, чтобы вы могли лучше ими пользоваться.
Расширения для поиска картинок
Если вы постоянно ищете похожие картинки и фотографии, то, возможно, имеет смысл установить несколько удобных расширений. Например, если Google не справился с задачей, можно использовать поиск по картинкам в Яндексе. После установки одноименного расширения в контекстом меню файла появится пункт, нажатие на который запустит страничку на Яндексе с аналогичными изображениями.

Есть и более специализированные расширения: для поиска товара на Aliexpress по изображению или похожих фотографий ВКонтакте. В своей работе они используют секрет поиска Google с добавлением адреса сайта в запрос.
Поиск по картинке – Гугл «Загрузить картинку»
Открываем Google и в правом верхнем углу кликаем по команде «Картинки»:

Рис. 2. Ссылка «Картинки» для поиска по картинке в Гугле
Откроется вкладка Google Картинки, в которой надо щелкнуть по значку фотоаппарата «Поиск по картинке»:

Рис. 3. Значок «Поиск по картинке»
Перед нами открывается возможность загрузить исходную картинку с компьютера в базу данных Гугла:

Рис. 4. В базу Гугла нужно загрузить файл с картинкой для последующего «Поиска по картинке»
Цифра 1 на рис. 4 – кликаем по наименованию вкладки «Загрузить файл», а затем
2 на рис. 4 – щелкаем по кнопке «Выберите файл».
Появится окно «Открыть», с помощью которого нужно на своем компьютере найти исходную картинку. И уже затем для нее с помощью базы Гугла будем искать похожие картинки:

Рис. 5. Выбираем картинку на компьютере для поиска похожих картинок по базе Гугла
Цифра 1 на рис. 5 – кликаем по картинке, найденной на компьютере, после чего 2 на рис. 5 – в поле «Имя файла» появится результат поиска картинки на своем компьютере, 3 на рис. 5 – жмем кнопку «Открыть».
После этого картинка с компьютера загружена в недра Гугла. Он «шерстит» свою базу картинок на предмет поиска похожих картинок и выдает нам результат поиска (рис. 6):

Рис. 6. Информация по найденной картинке. Похожие изображения
Google выдает нам результаты своего поиска в виде:
- размер картинки,
- ссылки на изображения других размеров («Все размеры» – «Маленькие» – «Средние» – «Большие»),
- что изображено на картинке. В данном случае Гугл сообщает нам, что «Скорее всего, на картинке Мороженое»,
- ссылку на «Похожие изображения».
Неплохая работа, проведенная Гуглом по нашей картинке? ОК, Гугл!

Рис. 7. Результат поиска по картинке в Гугле. Фильтр «Права на использование».
Как видно на рис. 7, можно задать различные фильтры для поиска похожих картинок:
- Размер,
- Цвет,
- Тип,
- Время,
- Похожие,
- Права на использование,
- Еще.
На рис. 7 открыт фильтр «Права на использование».
Как известно, есть авторские картинки, их авторы ревниво отслеживают использование своих картинок в сети с помощью различных инструментов, в частности, через Поиск по картинке Гугл «Загрузить картинку».
Поэтому во избежание проблем лучше использовать в интернете картинки «С лицензией на использование».
Зачем нужен такой поиск
Впервые пользователи смогли оценить сервис Гугл Картинки еще в 2001 году, но его вид был далек от современного.
Дизайн сервиса был обновлен в 2010-м.
Прежде всего корпорация занялась улучшением пользовательского интерфейса.
Также были внедрены следующие возможности:
- просмотр до тысячи картинок одновременно на одной странице;
- новый способ открытия изображений (черная панель при нажатии на фото);
- картинки расположены плотно, но миниатюры сами по себе стали больше;
- прокрутка страниц с изображениями;
- отображение номера страницы при мгновенной прокрутке;
- если навести мышку на миниатюру, то отображается информация о картинке;
- переключение между страницами при помощи Page Up и Page Down.
Годом позже корпорация добавила в графу поиска Google Картинки небольшой ярлык в виде фотоаппарата.
Таким образом можно найти конкретное изображение, но при этом в лучшем качестве или формате.
Кроме того, удобна эта функция тем, что вы можете проследить, где была еще опубликовано то или иное изображение.
К примеру, вы сделали фотографию, но хотите удостовериться, что никто не распространяет ее от своего имени.
Очень актуальна такая возможность для дизайнеров, художников и других деятелей искусства, поскольку их работы часто копируют без разрешения самих авторов.
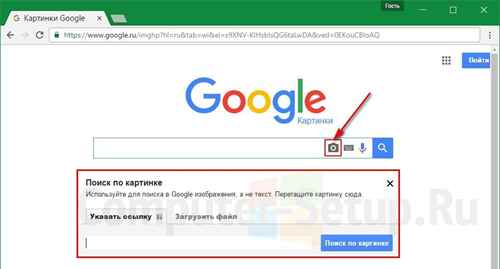
Загружаем картинку
Для того, чтобы загрузить свое изображение следуйте такой схеме:
- кликните на значок фотоаппарата;
- загрузите фото с компьютера или укажите его URL-адрес в сети;
Сервис мигом обработает задание и найдет аналогичные или похожие изображения.
Поиск по картинке с телефона (Android, iPhone).
Чтобы найти фото, картинку или любое другое изображение с телефона, не нужно прикладывать никаких усилий. Все точно также легко и просто, как и на обычном компьютере. Поиск можно осуществить по картинке, которая у вас на смартфоне или по той, которую вы нашли в интернете.
Итак, допустим, вас заинтересовала фотография девушки, которая изображена ниже и вы бы хотели узнать о ней больше. Для этого, конечно, вам нужно отправить ее в поиск одной из поисковых систем Google или Yandex.
Тапните на фото и удерживайте до появления всплывающего меню.
Кликните на «Найти это изображение в Google» и в мгновенно попадете на страницу с результатами того, что нашел поисковик. В Яндекс браузере вы сможете проделать точно такую же манипуляцию. Если ваша картинка или фото находится у вас на смартфоне, тогда для поиска вам нужно проделать такие же шаги, как и на компьютере (см. начало статьи).
Что делать, если не сработало
Есть еще один проверенный способ: зайдите на сайт, в котором есть интересующая вас картинка, правой кнопкой мыши щелкните по ней и выберите опцию «Найти картинку в Google». Перед вами тут же откроется галерея, в которой содержатся только нужные вам изображения с разных ресурсов, соответственно, – в разном разрешении. Из них по фото поиску уже вы можете подобрать нужное разрешение для вашей картинки.
В случае если размер нужного изображения есть только в одном разрешении, например, 720*439, и изображение других размеров не найдено, – это означает, что данное изображение находится по единственному адресу и говорит о том, что эта картинка оригинальна.
Операторы расширенного поиска
Выше мы уже рассмотрели оператор filetype, но вы также должны знать и о других продвинутых операторах Google для поиска изображений.
Например, попробуйте использовать site: для поиска изображения только на определенном сайте. Или используйте оператор – (минус), чтобы исключить определенные слова из поиска. Поместив ваш запрос в кавычки, вы будете искать только эту целую фразу (подробно).
Если вам не нравится использование операторов, вы можете нажать Настройки → Расширенный поиск на любой странице результатов Google Картинок, чтобы открыть Расширенный поиск изображений. Это позволяет получить доступ ко многим возможностям тех же команд, но через более простые текстовые поля.
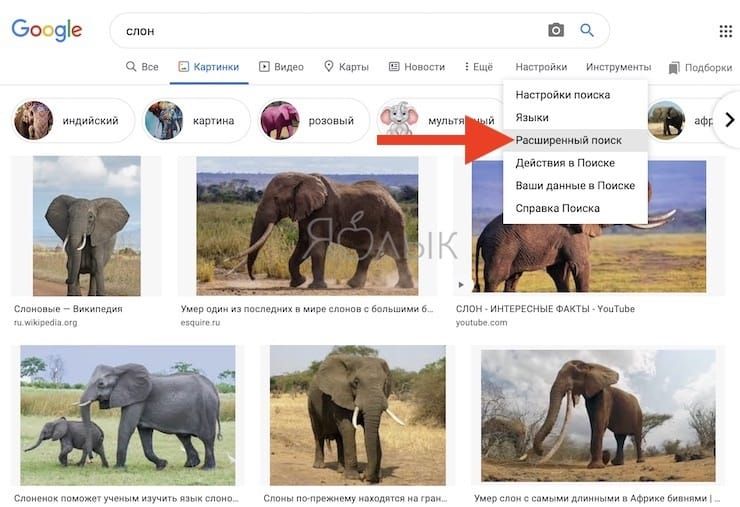
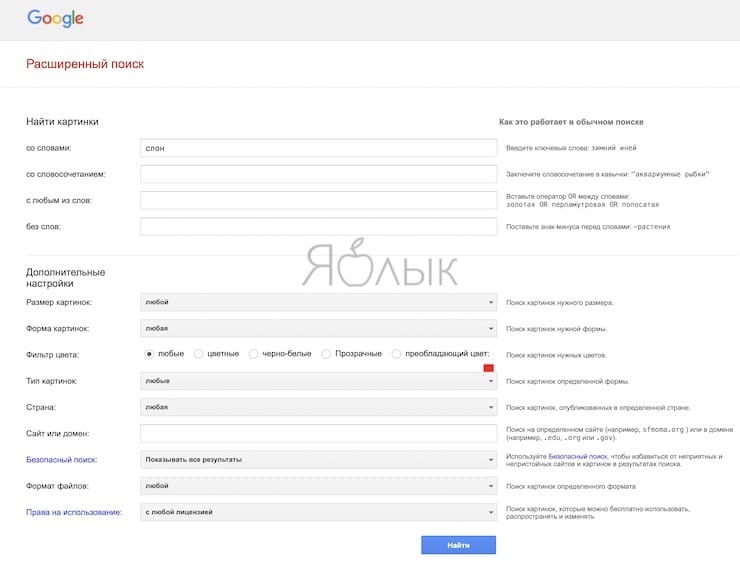
В частности, в поле размера изображения можно выбрать несколько вариантов «Больше, чем», которые больше не отображаются на панели «Инструменты» в Google Картинках
Обратите также внимание на меню с формой картинок, так как оно позволяет выбирать соотношение сторон, такие, как квадрат или панорама
Google Lens для поиска по фото — отличное мобильное приложение
Сегодня существует большое количество программ, которые способны в миг определять, что за предмет изображён на картинке. И в соответствии с полученными результатами совершать поиск нужных данных.
Мобильное приложение Google Lens поставляется в комплекте вместе с другими программами в мобильной операционной системе Андроид. Слово «Lens» с английского языка переводится как «объектив».
И программа соответствует этому названию, так как способна определять через объектив камеры смартфона любой предмет, текст или даже человека. Изначально оно было предназначено для автоматического перевода с иностранных языков и определения некоторых объектов.
В данный момент приложение Google Lens умеет видеть в режиме онлайн практически всё:
- Например, вы в Интернете нашли подходящую мебель, которую хотели бы купить себе домой. Запустите приложение и наведите внешнюю камеру на экран компьютера или планшета;
- Или вы путешествуете по другим странам и часто приходится определять разные надписи на стендах, витринах, придорожных знаках. В этом также поможет приложение Google Lens. Нужно включить приложение и настроить языки в нём;
Перевод иностранных текстов в Google Lens - Ещё один популярный случай — вы путешествуете по социальной сети, и вдруг видите очень красивый и необычный цветок. Но название его не известно, это просто картинка. И здесь на помощь в очередной раз придёт Google Lens. Активируйте его и наведите объектив камеры на уникальное растение.
Поиск цветов по картинке
Приложение можно настроить таким образом, чтобы его кнопка появлялась в интерфейсе камеры на телефоне. И вы сможете быстро искать по фото предметы, человека и многое другое.
Так будет значительно проще пользоваться им. И запускать из разных экранов.
Как выполнить поиск по изображению
- Откройте страницу images.google.com на телефоне или планшете Android.
- Введите описание изображения, которое вы хотите найти.
- Коснитесь значка поиска .
- Нажмите на изображение, по которому вы хотите выполнить поиск.
- Снова нажмите на изображение и удерживайте его. Выберите Найти это изображение в Google.
Совместимые браузеры
Поиск по изображениям можно выполнять в большинстве браузеров. Вот некоторые из них:
- Chrome
- Firefox
- Safari
Как найти изображение с помощью Google Объектива
- Откройте приложение Google на телефоне или планшете Android.
- Нажмите Обновления в нижней части экрана.
- В левом нижнем углу коснитесь значка Google Объектива .
- У вас есть два варианта на выбор:
- Можно сделать снимок. Для этого наведите камеру на объект, информация о котором вас интересует, и нажмите на значок поиска .
- Можно загрузить фотографию, которая уже есть на вашем устройстве. Для этого в левом верхнем углу нажмите на значок галереи и выберите снимок из своего альбома.
- Коснитесь белой точки, если она появилась, или обведите нужную часть изображения пальцем или стилусом.
Как искать по картинке на телефонах iOs и Android
Найти дубли заданного изображения можно при помощи стандартных поисковиков Яндекс и Google, а также других сервисов и специального софта. Это актуально как для настольных компьютеров, так и для смартфонов. Сервисы Google поиск и Яндекс применяют самые точные поисковые алгоритмы, они находят графику кроме своей базы и на сторонних ресурсах.
Запрос можно задать прямо с поисковой страницы систем, в выдаче картинки и фотоснимки, которые вы нашли, ранжируются по дате размещения контента, и поскольку первоисточник индексируется раньше, чем копии, удастся отыскать оригинал файла. Для поиска по картинке с телефона Android или iPhone кроме браузеров часто используют приложения, которые можно скачать из Google Play Market либо App Store.
Изображения, которые вы загружаете при поиске, могут храниться в Google в течение 7 дней. Они не добавляются в вашу историю поиска, а использовать мы их будем только для того, чтобы усовершенствовать наши продукты и сервисы.
Мобильные возможности поиска в Google Картинках
Когда вы ищете изображения с помощью мобильного приложения Google, есть несколько специальных функций, о которых вы можете и не знать.
Во-первых, обратите внимание на значки в левом нижнем углу изображений. В зависимости от вашего запроса это может быть Рецепт, GIF, Продукт или аналогичные
Когда вы нажмете на него, то получите больше информации, чем просто изображение.
Например, если вы введете слово «пончик» в Google Картинках и коснитесь изображения со значком «Рецепт», то найдете рецепт приготовления этих пончиков.
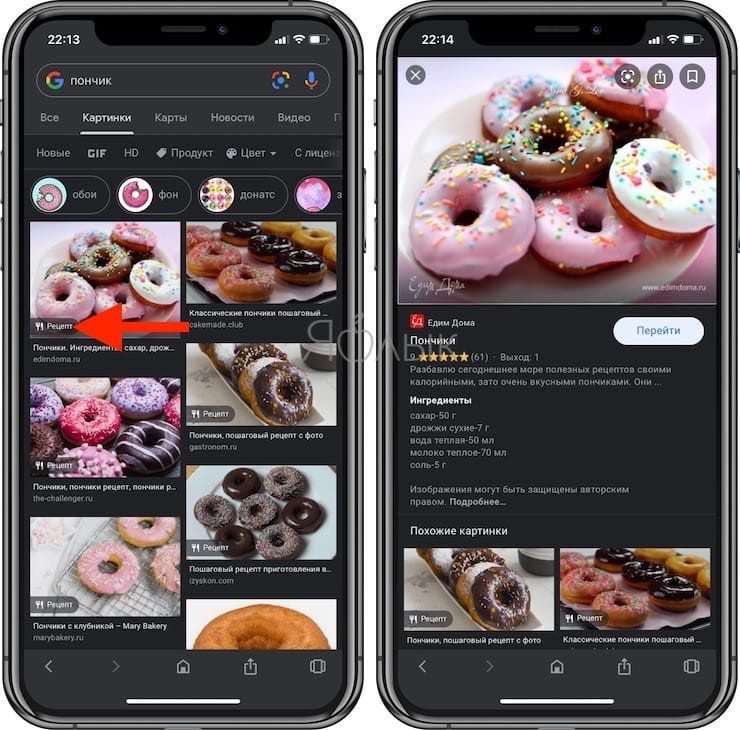
Google Картинки также предлагают больше вариантов фильтрации при поиске на мобильных устройствах. Например, если вы ищете «свитер», то увидите под строкой поиска дополнительные варианты, такие, как «Вязаный», «Короткий», «Модный» и т.д.
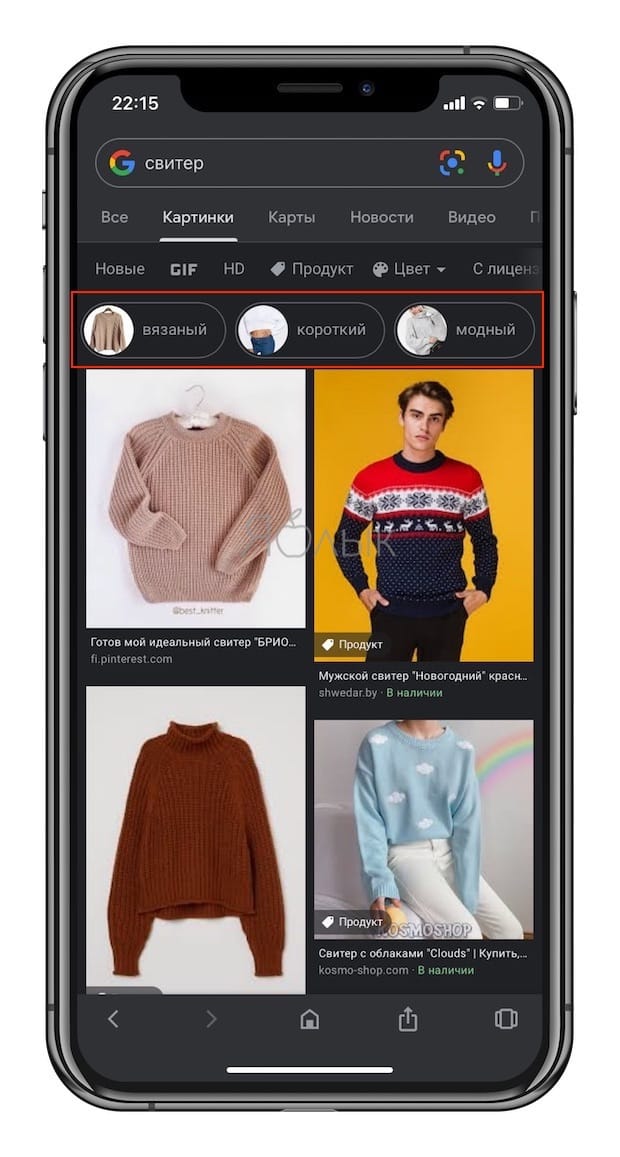
Поиск телевизора позволяет выполнять дополнительный поиск по типу дисплея, форме экрана и т.д. Это поможет точно определить, что вы ищете, когда изначально находите нечто универсальное.
Как использовать Поиск по картинке Google
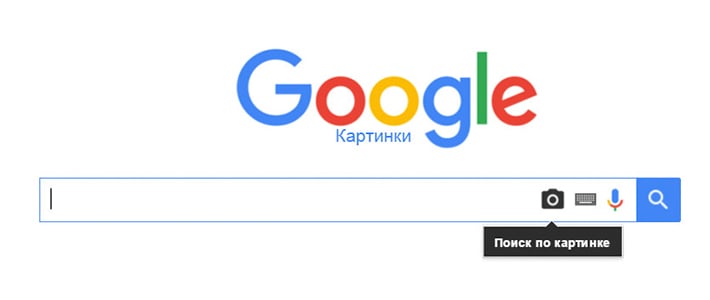
Как уже было упомянуто, Google использует довольно продвинутую технику “Поиск по картинке”, с помощью которой вы с легкостью сможете найти похожие или идентичное изображения в сети. Все что нужно сделать, так это загрузить свое изображение в поисковик, после чего он проанализирует различные атрибуты файла: цвет, форму, текстуру и т.п. Затем Google сравнит проанализированное изображение с миллионами других изображений в своей базе данных и выдаст результат.
Так все же как использовать Поиск по картинке Google? Для выполнения поиска схожей картинки, следуйте этим шагам:
- Для начала просто зайдите на .
- Далее нажмите на иконку Камеру рядом с поисковой строкой.
- Вы можете либо загрузить файл изображения с вашего компьютера, либо попросту перетащить любое изображение с сети или с ПК в сторону поисковой строки.
- Google потребуется несколько секунд на обработку изображения, а затем вам будет выдан результат поиска, в котором будут указаны все совпадения с вашей картинкой. Google также предоставит вам список изображений визуально похожих на вашу картинку.
Ранее было сказано, что вы можете использовать и другие поисковики или ресурсы для Поиска по картинке. Давайте рассмотрим самые популярные из них.
История [ править | править код ]
Сервис был открыт в июле 2001 года. На тот момент поисковый робот проиндексировал 250 миллионов картинок . К февралю 2004 года робот проиндексировал 880 миллионов картинок , к февралю 2005 года — 1,1 миллиард картинок .
31 июля 2009 года в Google Images добавлена возможность поиска похожих изображений .
20 июля 2010 года был обновлен пользовательский интерфейс .Новый интерфейс отображает до 1000 результатов на одной странице, с большими картинками и без текста метаданных, но при наведении курсора мыши на картинку изображение увеличивается, а при клике отображается в новом окне .
Googlebot поставил новый рекорд, проиндексировав 10 миллиардов картинок .
В том же году Google выпустила Google Goggles — приложение для мобильных телефонов на базе операционной системы Android для визуального поиска и распознавания изображения.
В июне 2011 года в строке ввода появился значок фотоаппарата. При нажатии на этот значок откроется поле ввода, в котором можно указать адрес изображения или загрузить его со своего компьютера.
Процесс поиска
Перейдем к непосредственному поиску изображений. Сначала вы можете просто ввести нужные критерии в графу поиска, а потом выбрать раздел Картинки.
Также можно сразу перейти в этот раздел.
Так и так всё будет работать.
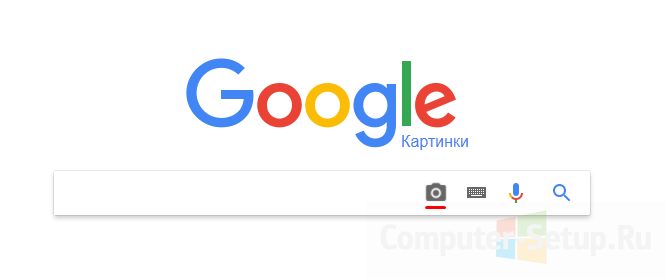
Ищем картинку в Гугл
Если вы хотите найти конкретную картинку, то нужно сразу переходить на сервис Гугл Картинки.
Там кликнете на фотоаппарат, повторите вышеуказанные действия.
После этого вы сможете просматривать весь ассортимент изображений, что нашел сервис по вашим критериям.
Расположение самих картинок может отличаться. Не все они находятся только на одном сайте.
Также если картинка не очень популярная, страниц результатов будет немного, не всегда есть варианты в отличном качестве.
Кроме того, можно не только прописать критерии, но и проговорить. Google поддерживает голосовой поиск картинок.
Просто назовите, что вы хотите видеть.
Система распознавания голоса внесет все ваши слова в строку.
Виды прав использования
Файлы в сервисе различаются типами лицензии. Это важная информация для тех, кто собирается использовать найденные изображения для личных целей.
Для определения вид лицензии, нажмите на функцию «Сведения о лицензии» под выбранной фотографией.
Лицензия двух видов:
Лицензия Creative Commons. Это те Картинки, которые можно использовать без оплаты, но обязательно нужно указать имя создателя картинки. Следует отметить, что существуют ограничения условий их использования. Иногда дополнительно указываются условия использования. Например, что изображение не может быть использовано в коммерческих целях.
Лицензии коммерческого типа. Изображения подобного типа не попадают под лицензию выше. Для использования этих картинок в личных целях, их нужно приобрести.
Поиск со смартфона или планшета
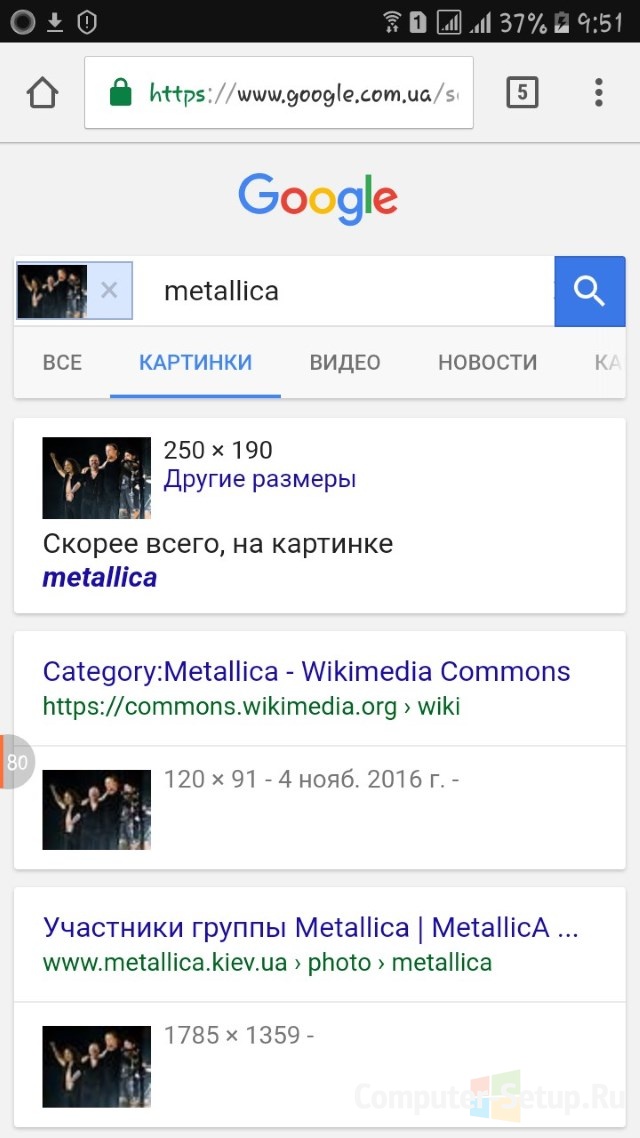
Ищем на телефоне
Сервис Google Картинки доступен и с мобильных устройств, однако для этого нужно установить приложение Google Chrome.
Потом приступите к поиску фото:
- Откройте изображение в полном размере.
- Нажмите на изображение, пока не появится небольшое меню. Далее выберите “Найти это изображение в Google”.
- Ознакомьтесь с результатами поиска.
Таким образом вы можете искать конкретное изображение на любых мобильных устройствах вне зависимости от фирмы производителя.
Главное инсталлировать на девайс Google Chrome.
В другом мобильном браузере такой поиск вам не удастся осуществить.
Если же вас интересует просто поиск по критериям, то нет необходимости в установке дополнительного программного обеспечения.
Зайдите на сайт сервиса Гугл Картинки и введите ваши требования.
Поиск по картинке при помощи мобильных приложений.
Далее мы рассмотрим способы поиска по картинке, для которых требуется установка стороннего приложения на смартфон.
— 1 —
Google Lens (Google Объектив) (Android) (iOS)
Отличное приложение, которое работает как искусственный интеллект и с помощью вашей камеры может определить, что находится в вашем объективе. То есть в реальном времени вы можете узнать практически обо всем, где бы вы не находились. Например, во время шопинга, выбирая какую-либо вещь воспользуйтесь приложением Гугл Объектив и он тут же выдаст все похожие, или те же вещи в различных магазинах, где вы сможете выбрать доступную для себя стоимость. Не знаете породу собаки, пожалуйста, открываем Гугл Объектив и узнаем породу и т.д.
Также, данное приложение очень удобно сканирует различного рода текст, ссылки и др. Это значит, что если находясь за настольным компьютером вам нужно отправить ссылку кому-либо в мессенджер, то просто наведите камеру своего смартфона на нужную ссылку, кликните на нее и вы тут же можете ее скопировать, отправить или просто перейти на нее со своего телефона.
— 2 —
CamFind (Android, iOS)
Восстановление кнопки «Просмотр изображения»
В 2018 году Google расстроил многих пользователей, убрав кнопку «Открыть в полном размере» из результатов Google Картинок. Всему виной жалобы со стороны стоковой фотокомпании Getty Images. Теперь гораздо менее удобно получать изображения из Google, особенно, когда вам нужно посетить страницу, на которой изображение недоступно.
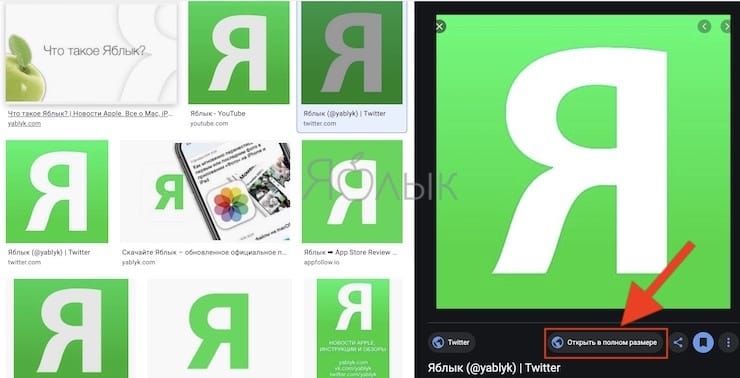
К счастью, эту кнопку легко восстановить с помощью расширения. Мы рекомендуем View Image, которое доступно для Chrome и Firefox. Расширение возвращает функции просмотра изображения и поиска по изображению. И View Image в своем новом обличье даже предлагает несколько вариантов настройки.
Поиск фотографии нужного вам человека или домашнего животного
При поиске определённых фото в Гугл Картинках нужно принять во внимание некоторые особенности:
- Как уже написано выше, стоит искать только тех людей, которые имеют много разнообразных фотографий в интернет-пространстве;
- Изображения конкретных животных, если они не отличаются какими-либо уникальными чертами (необычный окрас, огромные глаза) найти будет крайне сложно.
Если осуществляется процесс нахождения снимка таксы, то при загрузке одной фотографии, вам предложат множество собак той же породы, но это с меньшей вероятностью будет именно, то животное, которого вы искали.
Но если искомая такса участвовала в фотосессии с определенным фоном, то сервис с большей вероятностью предложит вам похожие фото с той же фотосессии, т. к
Гугл Картинки возьмёт во внимание цветовую гамму заднего плана
Группы по лицам, ярлыки и предоставление доступа
Сервис Google Фото позволяет осуществлять группы по лицам. Для этого необходимо включить функцию в настройках.
Для того чтобы создать общество картинками, нужно в разделе «Нет фото с ярлыком «я» кликнуть на слово «выбрать».
После того как выделите своё лицо на снимках, нажмите «Ок». Система будет обнаруживать вас на снимках контактов.
Как переместить фото в другую группу по лицам
Для переноса фото в другую группу необходимо кликнуть на ярлык, нажать «Удалить», после чего создать новый ярлык. Новому ярлыку нужно придумать имя. Теперь картинки с данным ярлыком без труда можно найти.
Дополнительные советы
Как изменить или удалить ярлык
Ярлыки можно редактировать и удалять.
- Изменение ярлыка. Откройте папку «Люди» Ещё Изменить ярлык.
- Удаление ярлыка. Откройте папку «Люди» Ещё Удалить ярлык.
Как объединить группы по лицам
Если один и тот же человек находится в нескольких группах по лицам, эти группы можно объединить.
- Создайте ярлык для одной из групп.
- Добавьте такой же ярлык для другой группы, выбрав его из списка.
- Когда вы подтвердите ярлык для второй группы, появится запрос на объединение групп.
Вы также можете получить уведомление от Google Фото с предложением объединить две группы. Если на фотографиях изображен один и тот же человек, нажмите Да.
Как удалить группу по лицам со страницы поиска
Если вы не хотите видеть определенную группу по лицам на странице поиска, ее можно скрыть.
- Откройте страницу photos.google.com.
- В правом верхнем углу нажмите на значок «Ещё» Показать/скрыть людей.
- Нажмите на группу по лицам, которую вы хотите скрыть. Чтобы отменить это действие, нажмите на нее ещё раз.
- В правом верхнем углу нажмите Готово.
Как удалить фотографию или видео из группы
Фотографии и видео, попавшие в группу по ошибке, можно удалить.
- Откройте страницу photos.google.com.
- Откройте группу, из которой хотите что-то удалить.
- Нажмите на значок «Ещё» Удалить результаты.
- Выберите фотографии и видео, которые вы хотите удалить.
- В верхней части страницы нажмите Удалить.
Примечание. Если вы удалите объект из группы, это не приведет к его удалению из библиотеки Google Фото.
Как сменить основное фото
- Откройте страницу photos.google.com.
- Нажмите на группу по лицам.
- Нажмите на значок «Ещё» выберите Сменить основное фото.
- Выберите другую фотографию.
О моделях лиц
Группировка по лицам происходит в три этапа:
- Сначала система анализирует фотографии и определяет, есть ли на них лица.
- Затем, если функция группировки по лицам включена, в действие вступают алгоритмические модели, которые анализируют сходство разных изображений и оценивают, являются ли два изображения одним и тем же лицом.
- После этого фотографии, на которых с высокой вероятностью представлено одно и то же лицо, объединяются в группу. Вы всегда можете удалить фото из группы, если оно попало туда по ошибке.
Если функция группировки по лицам включена, но распознать лицо невозможно, приложение «Google Фото» может добавить снимок в определенную группу на основе других признаков, таких как время съемки или одежда человека на фото.
Группы по лицам, ярлыки и предоставление доступа
- Ярлыки доступны только в том аккаунте, где они были созданы.
- Группы по лицам не видны другим пользователям, когда вы делитесь с ними фотографиями.
- По умолчанию созданные вами группы по лицам и ярлыки видны только вам.
- Вы можете создать группу по лицам с ярлыком «Я» и разрешить автоматически распознавать вас на снимках в приложении «Google Фото». После этого сервис будет предлагать пользователям из вашего списка контактов поделиться с вами фотографиями, на которых есть вы. Подробнее…
Если функция группировки по лицам включена, это значит, что вы предоставляете нам возможность создать модель вашего лица.
Чтобы удалить модели лиц, установите переключатель Группировать по лицам в положение «выключено».
Как добавить ярлыки к фотографиям с людьми и домашними животными, а также изменить или удалить их
Если определенный снимок в Google Фото попал в неправильную группу по лицам или не попал ни в одну из групп, вы можете удалить его из группы или вручную выбрать правильную.
Эта функция доступна не во всех странах.
Как переместить фото в другую группу по лицам
Если человеку или домашнему животному присвоен неправильный ярлык в Google Фото, вы можете изменить или удалить его. Если ярлыка нет, то его можно добавить.
- Откройте страницу photos.google.com на компьютере.
- Выберите фото.
- Нажмите на значок «Информация» .
- Прокрутите страницу вниз до раздела «Люди» и нажмите на значок «Изменить» .
- Измените, удалите или добавьте ярлык:
- Чтобы удалить ярлык, нажмите на значок «Удалить» рядом с ним.
- Чтобы добавить ярлык, в разделе «Можно добавить» нажмите на значок «Добавить» рядом с ярлыком. Выберите ярлык, который хотите добавить, или нажмите на значок «Добавить» , чтобы создать новый ярлык.
-
Чтобы изменить ярлык:
- Рядом с ярлыком нажмите на значок «Удалить» .
- В разделе «Можно добавить» нажмите на значок «Добавить» рядом с ярлыком.
- Выберите ярлык, который хотите добавить.
- Нажмите Готово.
Поиск картинки через телефон
Бывают ситуации, когда нужно найти что-либо, пользуясь только подручными гаджетами. Это может быть смартфон или планшет. Поскольку на мобильных устройствах в поисковике нет значка фотоаппарата, то воспользоваться вышеописанным способом на них невозможно. На помощь приходят специальные приложения. Среди них такие, как Pinterest Lens, CamFind, Google Lens и др. Большинство из них не только могут найти нужное по готовому образцу с телефона, но и подскажут, что изображено на фото, которое сделал владелец камеры. А также найдут в сети максимально похожие фотографии.
Вариант, при котором картинка находится в сети
Все, что нужно сделать при наличии картинки в сети, это просто нажать на фотографию и выбрать опцию Search Image. Встроенное приложение, пользуясь поисковыми движками TinEye, Яндекс или Google, найдет все, что нужно. Причем иногда для положительного результата будет достаточно только части картины.
Чтобы приложение не мешало воспринимать информацию и не предлагало свои услуги тогда, когда не нужно, достаточно перевести его в неактивный режим, нажав функцию «Откл».
Вариант, если картинка находится на носителе
В этом случае лучше использовать приложение Reversee или Veracity. Они хорошо справляются с задачей поиска визуальной информации, образец которой загружен с носителя. Для использования предлагаемых ими функций надо скачать приложение и запустить его перед тем, как осуществлять поиск.
Анализ первоисточников
Так как первоисточник изображения проиндексирован системой раньше страниц со скопированным, найти его вы сможете за несколько кликов мышкой в Google и Yandex
В результатах следует обращать внимание не на категорию «Похожие фото», а на раздел «Упоминания в интернете»
Благодаря ранжированию страниц в Гугле, вы легко найдете настоящий первоисточник любой картинки, независимо от социальной сети или форума, на котором она находится.
Несмотря на огромное количество банков и поисковиков для графического контента, для упоминаний советуем выбирать стандартные Google и Yandex. В этих системах реализованы самые точные алгоритмы, которые известны на сегодняшний день. К тому же, они ищут графику не только в собственной базе данных, но и проверяют все индексируемые в системе сайты.
Чтобы использовать Google для этого, достаточно перейти на сайт и выполнить несколько простых действий:
- В поле выберите значок камеры и укажите прямую ссылку на него или выберите его в памяти своего устрйоства;
- Нажмите на «Поиск»;
Ввод в строку Гугл
Результат выдачи Google покажет похожие фото, упоминания на других сайтах и форумах (тут можно найти первоисточник). Если на ней был изображен публичный человек, в 99% случаев он распознает правильные имя и фамилию, а также предложит почитать короткую информацию;
Чтобы сузить рамки, вы можете задать дополнительные параметры. Для этого в отображаемых результатах кликните на кнопку «Инструменты». Она находиться вверху страницы, сразу под текстовой строкой.
Затем выберите период упоминания картинки на других сайтах и предпочтительный вариант (только похожие изображения или определенный размер графического объекта).
Аналогично работает и система от Yandex:
- Перейдите на страницу и кликните на знак фотоаппарата возле текстового поля;
- Перетащите картинку для неё или загрузите файл с компьютера;
- Нажмите на «Найти».
Обновленный алгоритм работы Яндекса предлагает пользователю сразу несколько вариантов того, что же изображено на искомой картинке.
Также, вы сможете получить доступ ко всем возможным расширениям объекта. Как и в Гугле, у пользователей есть возможность посмотреть сайты где встречается картинка.
Как пользоваться поиском по фото от Google?
Можно отыскать нужный медиафайл двумя способами. Выбирайте тот, что удобнее для вас.
Ищем по снимку
Алгоритм действий простой:
- открываете стартовую страничку Гугл;
- кликаете по кнопке «Картинки» или «Images» в правом углу сверху;

жмете значок «камера» в поисковой строчке;

отмечаете адрес изображения в сети и тапаете «Поиск по картинке», либо загружаете файл со своего ПК.

Для того чтобы розыск выдавал максимально корректные результаты, к иллюстрациям лучше добавить описание.
Снимки, аналогичные понравившимся, поможет отыскать браузер Гугл Chrome. Вы просто наводите курсор на фотографию, и правым кликом мышки выбираете из перечня «Найти это изображение в Google».
Ищем по описанию
Стоит попробовать поискать нужные объекты лишь по описанию, особенно удобно это делать с телефона. К примеру, попытаемся разыскать поздравления-открытки к 8 марта. С такой задачей Гугл справляется идеально. Если нажать на одну из открыток, рядом появится подборка идентичных файлов. Во время наведения на изображение курсора, можно посмотреть размер в пикселях и адрес ресурса, где она находится.
Полезный контент:
- Отследить трек с Алиэкспресс по трек номеру — лучшие онлайн сервисы
- VK невидимка вход с компьютера
- Как сделать фото на документы в режиме онлайн? Бесплатные и удобные сервисы


