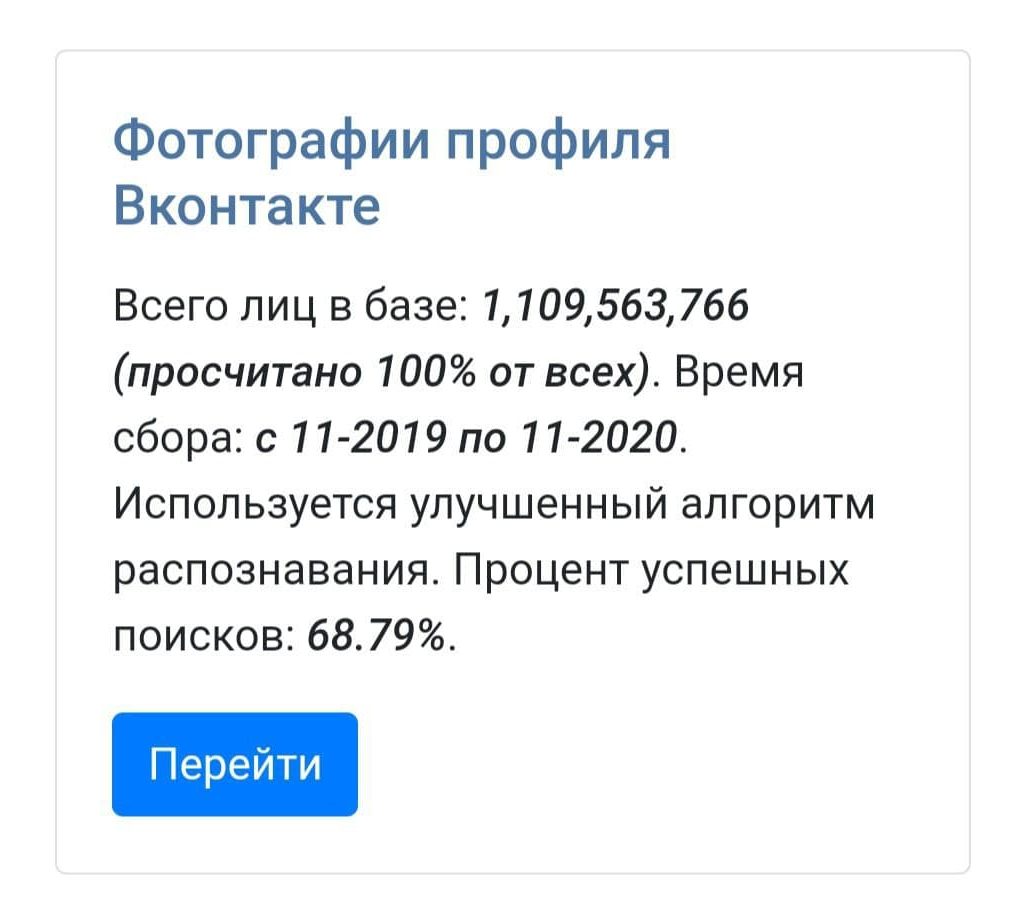Как найти товар на алиэкспресс по фото с компьютера и телефона
Содержание:
- Каким образом искать одинаковые изображения в Яндекс
- Информация о товаре по штрих-коду
- Google Lens — приложение, которое найдет вещь по фотографии
- Как улучшить результат поиска по картинке?
- Поиск на Aliexpress с компьютера
- Приложения для телефона
- 3. Поиск одежды через Amazon StyleSnap
- Поиск вещей по фото на Gurulook
- По фото с компьютера
- Поиск товаров по фото на Алиэкспресс через мобильное приложение
- Яндекс.Картинки – современный инструмент поиска
- Поиск по фото на Алиэкспресс — 2021: как найти товар по фотографии или картинке
- Поиск по картинке на всех операционных системах:
- Возможности сервиса поиска изображений
- Функция «Найти картинку Гугл» в браузере Хром
- Функция «Найти картинку Гугл» в браузере Хром
- По фото с компьютера
- Поиск по фото на Айфоне через Lovereport.ru
Каким образом искать одинаковые изображения в Яндекс
Мобильное приложение «Поиск в Яндекс» позволяет искать любые похожие или идентичные фотографии в Интернете. В телефоне не обязательно устанавливать само приложение, можно перейти на сайт Яндекса из мобильного браузера.
Затем нужно открыть раздел под названием «Картинки»:
- Здесь в поисковой строке будет находиться иконка в виде фотоаппарата, которую следует нажать, чтобы выбрать фото для поиска;
Нажмите на кнопку для поиска фото
- Далее укажите в проводнике на телефоне (или на компьютере) изображение, по которому следует искать;
- На экране отобразятся сайты, где встречается подобная картинка. Или её точная копия.
Информация о товаре по штрих-коду
Каждый товар в наше время имеет свой уникальный штрих-код. Это такой способ представления информации, которую распознает только специальная техника. В зашифрованной картине, как правило, информация предоставляется в виде двух разных по цветам полос — черной и белой. Он также имеет дополнительный числовой код.
В таком штрих-коде зашифрована основная информация о товаре. Но для его расшифровки нам понадобится специальный дешифратор. Его можно найти во все тех же магазинах App Store или Play Market. Вам нужно его установить на свой смартфон и запустить. Процесс сканирования происходит при помощи внешней камеры устройства. Поэтому вам нужно поднести объектив с запущенным приложением к коду, чтобы получить информацию о вещи.
Google Lens — приложение, которое найдет вещь по фотографии
Возможно, у вас сломался пульт от телевизора и вы хотели бы быстро найти такой-же в Интернете по фотографии. В этом может помочь мобильное приложение Google Lens. Это одно из лучших приложений, которое способно определять вещи, их названия, модели устройств и прочее.

Необходимо перевести текст по фотографии — откройте приложение и наведите объектив камеры на иностранный текст. Он тут же будет переведён на ваш родной язык.
Особенности приложения, которое поможет найти любую вещь по фото через Интернет:
- Google Lens способно определять и расшифровывать QR и штрих коды;
- Определять места в вашем городе, например, кафе и рестораны;
- Название растений и животных;
- Ищите понравившуюся одежду, мебель или обои;
- Определяйте название блюд и коктейлей.
После активации камеры в приложении достаточно навести объектив на непонятный предмет. И информацию можно получить прямо на экране. Или дополнительно узнать об объекте в поисковой системе. Приложение имеет некоторые ограничения. И некоторые его функции могут не работать в определённых регионах. Также в приложении могут быть недоступны некоторые языки для перевода или поиска по фото в Интернете.
Как улучшить результат поиска по картинке?
Дадим несколько советов, как улучшить результаты поиска по фото для того, чтобы вы могли в полной мере использовать возможности базы данных Lovereport.
Какие фотографии лучше загружать?
Расположение лица — анфас. Больше половины человеческих лиц несимметричны. Поэтому, когда вы загружаете фото человека, наши алгоритмы не имеют доступа ко всем чертам лица на изображении, и результаты поиска могут быть не максимально точными, а значит уменьшается шанс найти по картинке нужный вам профиль .
На фото хорошее освещение. Из-за плохого освещения на фотографии лицо трудно или даже невозможно распознать с помощью механизма Lovereport
Вот почему важно загружать хорошо освещенный снимок, особенно важна область на изображении вокруг лица.
Нет элементов, закрывающих глаза. Глаза — одна из самых важных частей лица, которую сканирует механизм Lovereport
Вот почему очень важно не закрывать область глаз, иначе поиск по картинке может быть не совсем точным. Обычные очки (не солнцезащитные), контактные линзы и макияж не являются проблемой для нашего анализа.
Фото должно быть в цвете. Отсутствие цвета означает меньше информации о лице и, как следствие, не совсем точные результаты. Черно-белые фотографии могут препятствовать распознаванию лиц, особенно у людей с глубоко посаженными глазами или родинками.
Нет элементов, закрывающих лицо. Никакие части лица не должны быть закрыты, потому что все его характеристика имеют значение. Фотография с полностью видимым лицом обеспечит наилучшие результаты поиска по картинке.
Фотография должна быть высокого качества. Фотография низкого качества затрудняет распознавание деталей лица. Это может поставить под угрозу точные результаты поиска, поскольку фотографии других людей могут совпадать из-за малого разрешения фотографий.
Поиск на Aliexpress с компьютера
Поиск по фото с компьютера делится на 2 вида: с помощью поисковых систем и с помощью различных расширений для браузера. Рассмотрим каждый вариант детальнее.
Через Яндекс
Чтобы найти нужную картинку через поисковую систему Яндекс, нужно сделать следующее:
- Идем на yandex.ru/images
- У нас есть 3 варианта дальнейших действий: drag-n-drop, загрузить картинку, указать на нее ссылку.
- Drag—n—drop: берем картинку с какого-либо сайта, наводим на нее курсор мыши, зажимаем левую кнопку мыши, перетаскиваем картинку на вкладку, на которой открыты Яндекс.Картинки. Вверху появится поле «Перетащите картинку сюда» – тащим туда картинку, отпускаем левую кнопку мыши.
- Появится выдача – разные размеры, похожие картинки, сайты, на которых встречается это изображение.
- Загрузка изображения: на вкладке Яндекс.Картинок жмем на отдельную кнопку поиска.
- В открывшемся меню жмем на «Выберите файл», выбираем фото или сохраненную картинку. Получаем результат поиска.
- Поиск по интернету с помощью адреса картинки: жмем на изображение правой кнопкой мыши, в контекстном меню выбираем «Копировать URL».
- Как и в предыдущем случае, жмем на круглую кнопку поиска на вкладке с изображениями Яндекса.
- Нажимаем левой кнопкой мыши на поле справа, жмем «Ctrl + V». Нажимаем на кнопку поиска.
- Получаем результат.
У поиска через Яндекс есть один существенный недостаток – нельзя искать по картинке конкретно внутри Алиэкспресса, вы получите все похожие изображения в интернете. Помочь с этой проблемой может Гугл.
Через Google
У поиска Google есть специальные «вшитые» команды, с помощью которых поиск можно сделать более детальным – этим мы и воспользуемся. Итак, что мы делаем:
Через расширение
Поиск через поисковые системы – надежный, но не самый удобный способ. Если вам нужно один раз найти товар по изображению – поисковые системы сгодятся, но если вы постоянно что-то ищете, манипуляции с изображениями-вкладками станут утомительными. Чтобы облегчить вам жизнь, различные разработчики создали расширения, которые помогают в 1-2 клика найти нужный товар на Алиэкспрессе. Как этим способом воспользоваться (на примере Google Chrome, для остальных браузеров действия аналогичны):
- Пишем в поисковике «Поиск товара на Алиэкспресс по фото плагин».
- Первая же ссылка ведет на заветное расширение.
- Жмем «Установить», устанавливаем.
- Жмем правой кнопкой мыши на любой картинке. В появившемся контекстном меню теперь есть новая опция – «Найти товар на Али по этой картинке». Выбираем эту опцию.
- Получаем поисковую выдачу.
Другие способы
Кроме плагинов, специально «заточенных» под нахождение вещей по картинке, существуют еще и более многофункциональные расширения, позволяющие (кроме поиска по изображению) отслеживать динамику цен, смотреть предложения этого товара от других продавцов, анализировать рейтинг продавца, отслеживать посылки и так далее. Дадим краткий обзор таких плагинов:
- AliRadar. Позволяет не только находить похожие товары, но и показывает историю цен на конкретное предложение за большой срок, собирает все данные о надежности продавца (длительность работы, частоту задержек доставки, отзывы и так далее), показывает подробные обзоры с фото и видео на это предложение, а также позволяет получать уведомления, если цена на какое-либо предложение резко опустится. Работает с Google Chrome и
- AliUp. Дает детальную статистику по рейтингу продавца (как долго находится на площадке, насколько довольны покупатели, насколько реальный товар соответствует описанию, как быстро продавец отвечает в спорных ситуациях), показывает историю цены и позволяет за ней следить, позволяет добавлять товары в избранное, ищет похожие вещи и показывает на них цены. Работает с Google Chrome.
- Aliexpress: поиск похожих товаров. У плагина мало функционала, он с большего ориентирован именно на нахождение совпадений, но есть одна приятная деталь – кнопка для поиска аналогичных вещей расположена прямо на странице товара, не нужно каждый раз открывать плагин.
На этом список доступных плагинов далеко не заканчивается. Есть одна проблема, о которой вам следует знать – по некоторым сведениям, плагины для анализа цены иногда подменяют ваши куки-файлы в браузере, забирая себе таким образом ваш кэшбэк. Поэтому будьте предельно аккуратны – если понадобилось что-то отыскать, то включите расширение -> найдите нужное -> выключите расширение -> оформляйте покупку.
Приложения для телефона
На телефоне удобнее искать товар по фото через приложение. Оно позволяет найти вещь не только по картинке из интернета, но и по снимку с камеры.
Photo Sherlock

В итоге ярлык программы появится на экране.

Приложение задействует камеру смартфона:
- Наведите камеру на вещь.
- Нажмите на значок «Сделать фото», затем «Найти это фото».

Программа покажет результаты.

Также можно загрузить изображение из галереи телефона, нажав на кнопку «Галерея».
Search By Image
Нажмите кнопку «Take photo», если хотите сфотографировать вещь. А если хотите загрузить картинку из галереи, нажмите «Image Gallery».

Покажу на примере:
1. Навожу камеру на предмет и нажимаю «Сделать фото».
2. Нажимаю на иконку лупы для поиска.
3. Приложение показывает, что это за вещь и где ее купить.
3. Поиск одежды через Amazon StyleSnap
В основном приложении Amazon также есть система визуального поиска, ориентированная на одежду. Он называется StyleSnap и работает так, как вы ожидаете, и позволяет найти платье, загрузив изображение.
Вы можете получить доступ к этому параметру, коснувшись значка камеры на панели поиска приложения Amazon, а затем прокрутив его до StyleSnap . Когда вы нажмете на нее, приложение запустит просмотр камеры, и вам нужно будет направить ее на предмет одежды, который вы хотите отсканировать. Кроме того, вы можете загрузить изображение из галереи вашего телефона.
Если он найден на Amazon, он добавит небольшую карточку внизу, которую вы можете перетащить, чтобы проверить из рекомендованных списков продуктов. На момент написания Amazon StyleSnap доступен только в США.
Загрузить: Amazon для Android | iOS (бесплатно)
Поиск вещей по фото на Gurulook
Перейдите на следующую страницу gurulook.com/asks/create. Этот сайт предлагает услуги поиска нужного товара своими сотрудниками — товарными экспертами
Если для вас очень важно найти эту вещь, ресурс подойдет как нельзя лучше. Здесь вам нужно будет заполнить своеобразную форму
Порядок действий:
- В первом блоке нужно нажать на крестик и указать до 3 ссылок на нужные изображения. Или загрузить 3 фотографии нужного вам товара. Загружать картинки нужно только в JPG, GIF или PNG формате. Другие сервис не примет;
- Ниже опишите свой товар. Возможно у вас есть какие-либо комментарии. Предоставьте как можно больше информации, чтобы эксперты смогли найти его быстрее;
- Рядом в блоке нужно написать теги к искомому товару. После чего нажмите кнопку «Опубликовать заявку».
В завершении нужно авторизоваться, выбрав одну из предложенных социальных сетей: Фейсбук, ВКонтакте, Инстаграм. Когда вы отправите заявку, ваш товар будут искать по соответствию на разных популярных торговых площадках. Таких как Taobao, Yoox, Amazon, Ebay, Aliexpress и других. На главной странице расположены все заявки пользователей, которые в данный момент ждут ответа. Вы можете просмотреть заявки и помочь другим определить название вещи.
По фото с компьютера
Через Google
2. Нажмите на значок фотоаппарата.
3. Перейдите в раздел «Загрузить файл».

4. Нажмите на кнопку «Выберите файл». Выберите изображение на компьютере.

5. После загрузки Google откроет результаты.

На заметку. Можно ограничить поиск определенным сайтом, добавив строчку site:адрес. Например, site:ru.aliexpress.com
Через Яндекс
2. Нажмите на значок фотоаппарата.
3. Нажмите на кнопку «Выберите файл».
4. Выберите изображение на компьютере.

5. Яндекс отобразит результаты.

Через TinEye
1. Перейдите по адресу tineye.com.
2. Нажмите на значок «Стрелка вверх».

3. Откроется окно загрузки изображения. Выберите картинку и нажмите кнопку «Открыть».

4. Сервис отобразит результаты.

Выбрав «Filter by domain/collection», вы сможете просмотреть, на каких сайтах было найдено изображение.

Через расширение для браузера
Помимо сайтов и сервисов, которые ищут изображения в интернете, существуют еще и расширения. Это небольшие программы, они добавляются в браузер и помогают быстрее искать по картинке.
Рассмотрим несколько дополнений для браузера Google Chrome.
PhotoTracker Lite. Выполняет поиск в сервисах Google и Яндекс Картинки, Bing и TinEye.
После установки появится значок зеленой лупы в правом верхнем углу экрана.
Теперь откройте сайт, где вам понравился какой-то товар. Нажмите правой кнопкой мыши по его изображению. В меню будет новый пункт «Искать это изображение» – нажмите на него.

Откроются сразу четыре новые вкладки с результатами.

На заметку. Можно отключить лишние сервисы. Для этого щелкните по иконке «PhotoTracker Lite» в правом углу экрана и выключите их.

Search by Image. Данное расширение ищет по сайтам Google, Bing, Yandex, Baidu, TinEye плюс имеет дополнительные полезные инструменты.
После установки появится значок красного фотоаппарата в верхнем правом углу Хрома.
Перейдите на страницу с товаром, нажмите правой клавишей мышки по изображению и выберите пункт «Search by Image». Откроется дополнительное меню, где вы сможете указать, на каких сайтах искать.
Пункт «All search engines» покажет результат во всех поисковиках.

После обработки откроются новые вкладки с результатами.

Дополнительные инструменты:
- Щелкните левой кнопкой мышки по иконке расширения в правом углу экрана.
- Нажмите на значок «Палец».

Поиск по картинке. Этот плагин похож на PhotoTracker Lite, но в нем больше поисковых сервисов.
После установки в правом углу браузера появится значок красной лупы. Нажав на него, можно выбрать, в каких сервисах искать.
Чтобы через расширение найти снимок, нужно щелкнуть по нему правой кнопкой мыши и выбрать пункт «Найти похожую картинку».

Поиск по картинке на Aliexpress. Расширение поможет найти товар по картинке непосредственно на Aliexpress. Подробнее о нем читайте далее.
Поиск товаров по фото на Алиэкспресс через мобильное приложение
Для того, чтобы найти товар необходимо:
- Открыть мобильное приложение Алиэкспресс (если его нет, то скачать в Google Play или AppStore)
- Найти иконку в виде фотоаппарата (находится она справа вверху где и поиск) и кликнуть на нее
- После этого у вас может выйти окно с разрешением доступа приложения AliExpress к камере, нажмите «Разрешить»
- Далее у вас включится камера и вы можете найти товар по фото двумя способами: Сфотографить продукт нажав на иконку фотоаппарата
- Найти товар по уже сохраненной фотографии, кликнув на иконку изображения слева внизу
Выбрав нужный для вас способ и сделав, например, фото приложение начнет искать похожий товар. Отобразиться уведомление «Ищем нужный товар»
После выбора наиболее выгодного предложения можно перейти в карточку товара и сделать заказ.
Яндекс.Картинки – современный инструмент поиска
Три доступных действия для получения нужного результата:
- Переход от поиска по ключевым словам к поиску по изображениям, через выбор соответствующего элемента в меню слева, прямо под логотипом поисковика.
- Введение ссылки или вставка картинки (иконка фотоаппарата).
- Выбор подходящего результата или сортировка по соответствующим наименованиям. Разрешают выбрать разрешение, ориентацию, «свежесть» и даже доминирующий тип цвета. Параметров воистину много – конечный формат файла, вроде jpeg или png (с соблюдением всех возможностей расширения, вроде прозрачного фона), направление (рисунок, лица, чертежи), размер.
Сервис Yandex поиска по картинке практически не отличается от конкурента – те же меню, тот же значок фотоаппарата, с ходу разрешающий вопрос: «как вставить картинку в поиск», и примерно одинаковый алгоритм просчета изображения и вывода результатов. Отличается лишь интерфейс и некоторые варианты инструментария. Единожды заучив нужные действия, все получится и в другом поисковике!
Поиск по фото на Алиэкспресс — 2021: как найти товар по фотографии или картинке
Возможность поиска товара по картинке, безусловно, очень удобная и полезная функция. На данный момент она реализована только в мобильном приложении, однако, и в браузере можно осуществить поиск по фото, если знать небольшую хитрость. Успех поиска зависит от качества изображения и от того, насколько четко на нем видна нужная вещь. Например, если вы осуществляете поиск по фото из карточки товара с сайта, то вероятность успеха крайне высока.

Мгновенный поиск по фото
Допустим, вы видите перед собой предмет, который бы хотели приобрести. Чтобы попробовать найти такую же или похожую вещь на сайте, достаточно просто сфотографировать ее.

Для этого кликните по значку камеры в правом верхнем углу. Система запросит разрешение на получение доступа к вашей камере и сохраненным фотографиям, нажимаем кнопку подтверждения. После того как фотография будет сделана, тут же запустится процесс поиска похожих товаров.
Попробуем выполнить поиск моей блютуз колонки Tronsmart T6.
|
|
|
Если система находит не то, что вам нужно, можно немного скорректировать изображение и выделить на нем ту область, на которой находится искомый объект. Для этого необходимо открыть изображение на весь экран и потянуть за рамку, расположенную по краям, настраивая ее так, чтобы она очерчивала только нужный предмет.
Поиск по изображениям из галереи
Осуществлять поиск можно также и по фото, сделанным ранее, или по картинкам, скачанным из интернета. Для этого, после нажатия на значок камеры, в левом нижнем углу нужно кликнуть на превью вашей галереи, где отображается миниатюра вашего последнего фото.
Попробуем купить тв-бокс Vontar X3:

Если вы хотите найти товар по фото, сделанном вами на это устройство, то необходимо открыть папку Камера. Если нужное изображение было сохранено из сети или с самого Aliexpress, то искать его придется в других папках с загруженными картинками. После выбора изображения автоматически запустится процесс поиска.
Наиболее подходящие и похожие варианты будут на первом месте. Поисковая система сама определяет, к какому разделу относится искомая вещь. Например, если на вашем фото сумка, то первым разделом будет Чемоданы и сумки. Если на изображении пара обуви, то будет категория Обувь. Результаты поиска можно отсортировать по стоимости, но отсутствует функция сортировки по заказам или рейтингу.
Поиск по изображению товара с сайта
Допустим, вам понравилась конкретная вещь в каталоге, но у нее завышена цена, совсем нет отзывов или продавец не вызывает доверия. В таком случае можно загрузить в поиск фото из карточки этого товара.
Рассмотрим на примере уже скаченного изображения мини wi-fi роутера 4G:
|
|
|
Для этого нужно открыть изображение на весь экран, кликнув по нему. Затем, листая влево, выбрать наиболее подходящее фото и нажать на иконку камеры в правом верхнем углу. После этого сразу же начнется поиск товаров по этой картинке.
Не так давно появилась функция поиска похожих товаров, но она применима только для тех вещей, которых больше нет в продаже. Если в вашей корзине есть такой товар, рядом с ним вы можете увидеть кнопку «Похожие товары«. Здесь нельзя самостоятельно выбрать подходящее изображение, поиск будет вестись по всем фото, а также по описанию из карточки товара.
Поиск в браузере
Функция поиска по картинкам не реализована в браузерах, но есть один вариант.
Желаемый товар или что-то похожее на него нужно добавить в желаемое. После этого найти его в разделе Мои желания и нажать на кнопку Найти похожие товары. Эффективность этого метода оставляет желать лучшего, так как система предлагает всего лишь похожие варианты.

На данный момент функция поиска по картинкам все еще дополняется и улучшается создателями приложения. Поэтому можно надеяться, что со временем данная функция начнет работать еще точнее и качественнее.
Поиск по картинке на всех операционных системах:
Поиск по фото на телефоне Android
Никогда не оставляйте мобильный телефон при обсуждении использования веб-утилиты. Забудьте о характеристиках вашего мобильного телефона, так как поиск по картинке поддерживает все устройства для бесперебойного выполнения. Это безопасный способ быстро найти по картинке.
Люди обычно нажимают на изображения со своих мобильных телефонов, чтобы узнать о доступности и стоимости аналогичных продуктов или найти другие важные сведения. Для работы этого обратного поиска изображения не требуются плагины.
поиск картинок На ноутбуке.
Вы когда-нибудь видели изображение и не имеете о нем общего представления? Не о чем вообще беспокоиться. Теперь вы можете узнать источник изображения и сопутствующие детали за пару минут. Используйте опцию загрузки изображений, чтобы найти изображения, похожие на изображение, сохраненное на вашем ноутбуке.
Причина, по которой поиск изображений перешел на компьютеры, — это улучшение разрешения. Изображения отображаются на большом экране, поэтому люди могут легко определить качество, исследуя детали изображения. Щелкните изображение правой кнопкой мыши, скопируйте адрес ссылки и найдите нужные изображения самым быстрым способом.
Internet Explorer и Edge — наиболее часто используемые браузеры для поиска, тогда как поиск по картинке хорошо работает с Bing, Google и Яндексом. Он поддерживается всеми видами веб-браузеров, что избавляет пользователей от доступа к сторонним сервисам.
поиск картинок На устройствах с IOS
Не нужно нервничать перед использованием инструмента поиск по картинке на своих устройствах IOS. Для его использования не требуется никаких технических процедур. Поиск по картинке — это лучший инструмент для поиска картинок, разработанный с удобным интерфейсом и обеспечивающий простоту использования людям с базовыми компьютерными знаниями.
Вы можете просто перенести изображение со своего Mac или другой способ — ввести URL-адрес изображения в строке поиска. Переключайтесь между вкладками, чтобы скопировать URL-адрес и вставить его в указанное место. Подождите некоторое время после нажатия кнопки «Поиск», и после этого вам будут предложены варианты сохранения изображений.
Возможности сервиса поиска изображений
Открыть изображение в большом размере. Чтобы открыть снимок в увеличенном размере, просто нажмите на него.
А если хотите загрузить его в отдельном окне, нажмите еще раз.
Открыть источник. Чтобы перейти на сайт, где было опубликовано изображение, нажмите на название картинки или адрес под ней.
В новой вкладке откроется сайт-источник.
Скачать на телефон. Сохранить снимок можно двумя способами:
- Через Яндекс
- С оригинального сайта (источника)
В первом случае изображение не всегда закачивается в хорошем качестве. А во втором зачастую можно выбрать размер.
Для загрузки через Яндекс нажимаем на кнопку «Скачать» под снимком.
Изображение откроется в новом окне. Нажимаем на него и удерживаем палец, пока не появится меню. Из списка выбираем пункт «Скачать изображение». После этого картинка запишется в галерею телефона.
Для загрузки с оригинального сайта нужно сначала на него перейти. Для этого нажать по названию снимка или по адресу сайта, написанного под ним.
В моем случае открылся сайт бесплатных картинок. Здесь есть возможность скачать снимок в разных размерах. Для этого нажимаю на кнопку «Бесплатная Загрузка». Затем выбираю размер и нажимаю «Скачать».
Снимок запишется в галерею телефона.
Изменить изображение. У сервиса есть встроенный редактор, при помощи которого можно внести небольшие правки.
1. Нажмите на кнопку «Редактор» под снимком.
2. Откроется увеличенное изображение, а под ним инструменты для редактирования.
3. Обработайте картинку и нажмите на кнопку «Готово».
4. Выберите пункт «Скачать» и изображение загрузится в галерею.
Появится меню с иконками социальных сетей. Через них можно опубликовать снимок на своей странице или отправить личным сообщением другу.
Добавить в коллекцию. Кнопка «В коллекцию» позволяет добавить изображение в папку «Мои коллекции/Мои картинки» в главном меню. Это что-то вроде закладок.
Найти похожие изображения. Кнопка «Похожие» загрузит подобные снимки (копии).
Фильтры
Фильтры помогают уточнить поиск, отсортировать результаты. Чтобы это сделать, нажмите на пункт «Фильтры» вверху.
Откроется панель, через которую можно выбрать параметры.
Например, если нажать на «Рисунки» загрузятся только рисованные картинки.
А кнопка «Белый фон» показывает только изображения на белом фоне.
Расширенные фильтры. Если настроек недостаточно, то можно открыть полную версию фильтров. Для этого нужно переключить мобильный браузер в компьютерный вид.
1. Нажмите на значок «три точки» в верхнем углу программы.
2. В окошке выберите «Версия для ПК».
3. Для отображения настроек нажмите на пункт «Показать фильтры» в правом углу.
Размер. Сортирует картинки по размеру. Можно выбрать большой, средний, маленький, или указать определенное значение.
Ориентация. Настраивает вид страницы: горизонтальный, вертикальный или квадратный.
Тип. Здесь можно выбрать, какие именно картинки будут показаны: с белым фоном, лица, рисунки и чертежи и др.
Цвет. Можно выбрать цветные, черно-белые или изображения в определенных тонах.
Файл. Задает фильтр по расширению (формату файла):
- JPEG — использует сжатие с потерями и не поддерживает прозрачность.
- PNG — поддерживает полноцветные изображения с сохранением прозрачности.
- GIF — это живые анимированные картинки.
Ещё. Через этот пункт можно указать дополнительные настройки: товары, свежие, обои.
Сбросить. Удаление всех назначенных фильтров.
Функция «Найти картинку Гугл» в браузере Хром
Творение компании Google – браузер Хром имеет в своём функционале встроенный механизм работы с поисковиком Гугл.
Давайте воспользуемся его возможностями:
Если вам необходимо из всех найденных поисковиком сайтов найти результат лишь по одному домену, то допишите в поисковой строке site:имя домена. К примеру, если вы хотите вывести найденную информацию только по сайту Алиэкспресс, то введите в поисковую строку: site:ru.aliexpress.com и нажмите ввод.
Добавьте условие поиска по нужному сайту
Будет выведена найденная информация только по указанному сайту.

Будет выведена информация только по сайту Алиэкспресс
Функция «Найти картинку Гугл» в браузере Хром
Творение компании Google – браузер Хром имеет в своём функционале встроенный механизм работы с поисковиком Гугл.
Давайте воспользуемся его возможностями:
Если вам необходимо из всех найденных поисковиком сайтов найти результат лишь по одному домену, то допишите в поисковой строке site:имя домена. К примеру, если вы хотите вывести найденную информацию только по сайту Алиэкспресс, то введите в поисковую строку: site:ru.aliexpress.com и нажмите ввод.

Добавьте условие поиска по нужному сайту
Будет выведена найденная информация только по указанному сайту.

Будет выведена информация только по сайту Алиэкспресс
Возможность «Копировать ссылку (url) на изображение» в браузерах
Отыскать товар по картинке в сети можно и другим способом, работающим практически со всеми современными браузерами.
Данный способ состоит в следующем:
- Перейдите на страницу с изображением вещи.
- Наведите курсор мышки на указанное изображение и щёлкните правой клавишей мыши.
-
В появившемся меню выберите «Копировать ссылку на изображение», «Копировать URL картинки» или другую опцию-аналог в другом браузере.
-
Затем перейдите на сервис «Гугл Картинки» и кликните на кнопке с изображением фотоаппарата.
-
На вкладке «Указать ссылку» жмём «Вставить» (или Ctrl+V), и вставляем в имеющееся там пустое поле ранее скопированную ссылку на нужное изображение. После этого кликаем на кнопку «Поиск по картинке».
- Просматриваем найденный результат. Для поиска лишь на одном ресурсе используем уже упомянутую нами команду site:ru:имя домена.
Кроме поиска с помощью Гугла вы можете выполнить эти операции на других известных поисковиках. К примеру, на Яндексе необходимо перейти на сервис «Яндекс.Картинки», и нажать на кнопку с пиктограммой фотоаппарата справа.

Нажмите на изображение фотоаппарата справа
В поле слева введите адрес ранее скопированной картинки и нажмите на кнопку «Найти».

Введите адрес искомого изображения и кликните на «Найти»
Просмотрите найденные результаты.
Для «Яндекс.Браузера» по клику ПКМ на изображении доступна аналогичная опция «Найти это изображение в Яндексе».

Функция «Загрузить картинку» в поисковых системах
Кроме перечисленных способов, существуют способ с поиском фото товара, которое пользователь заблаговременно сохранил к себе на ПК (с помощью опции «Сохранить изображение как» в браузере).
Выполните следующее:
- Перейдите на поисковый сервис изображений (к примеру, Гугл Картинки https://www.google.com.ua/imghp).
- Выберите там «Поиск по картинке».
-
Перейдите на вкладку «Загрузить файл».
- Там нажмите на «Обзор», загрузите вашу картинку на ресурс, и просмотрите найденные результаты.
По фото с компьютера
Через Google
2 . Нажмите на значок фотоаппарата.
3 . Перейдите в раздел «Загрузить файл».

4 . Нажмите на кнопку «Выберите файл». Выберите изображение на компьютере.

5 . После загрузки Google откроет результаты.

На заметку . Можно ограничить поиск определенным сайтом, добавив строчку site:адрес . Например, site:ru.aliexpress.com
Через Яндекс
2 . Нажмите на значок фотоаппарата.
3 . Нажмите на кнопку «Выберите файл».
4 . Выберите изображение на компьютере.

5 . Яндекс отобразит результаты.

Через TinEye
1 . Перейдите по адресу tineye.com.
2 . Нажмите на значок «Стрелка вверх».

3 . Откроется окно загрузки изображения. Выберите картинку и нажмите кнопку «Открыть».

4 . Сервис отобразит результаты.

Выбрав «Filter by domain/collection», вы сможете просмотреть, на каких сайтах было найдено изображение.

Через расширение для браузера
Помимо сайтов и сервисов, которые ищут изображения в интернете, существуют еще и расширения. Это небольшие программы, они добавляются в браузер и помогают быстрее искать по картинке.
Рассмотрим несколько дополнений для браузера Google Chrome.
PhotoTracker Lite. Выполняет поиск в сервисах Google и Яндекс Картинки, Bing и TinEye.
После установки появится значок зеленой лупы в правом верхнем углу экрана.
Теперь откройте сайт, где вам понравился какой-то товар. Нажмите правой кнопкой мыши по его изображению. В меню будет новый пункт «Искать это изображение» – нажмите на него.

Откроются сразу четыре новые вкладки с результатами.

На заметку . Можно отключить лишние сервисы. Для этого щелкните по иконке «PhotoTracker Lite» в правом углу экрана и выключите их.
Search by Image. Данное расширение ищет по сайтам Google, Bing, Yandex, Baidu, TinEye плюс имеет дополнительные полезные инструменты.
После установки появится значок красного фотоаппарата в верхнем правом углу Хрома.
Перейдите на страницу с товаром, нажмите правой клавишей мышки по изображению и выберите пункт «Search by Image». Откроется дополнительное меню, где вы сможете указать, на каких сайтах искать.
Пункт «All search engines» покажет результат во всех поисковиках.

После обработки откроются новые вкладки с результатами.

- Щелкните левой кнопкой мышки по иконке расширения в правом углу экрана.
- Нажмите на значок «Палец».
Поиск по картинке. Этот плагин похож на PhotoTracker Lite, но в нем больше поисковых сервисов.
После установки в правом углу браузера появится значок красной лупы. Нажав на него, можно выбрать, в каких сервисах искать.
Чтобы через расширение найти снимок, нужно щелкнуть по нему правой кнопкой мыши и выбрать пункт «Найти похожую картинку».
Поиск по картинке на Aliexpress. Расширение поможет найти товар по картинке непосредственно на Aliexpress. Подробнее о нем читайте далее.
Поиск по фото на Айфоне через Lovereport.ru
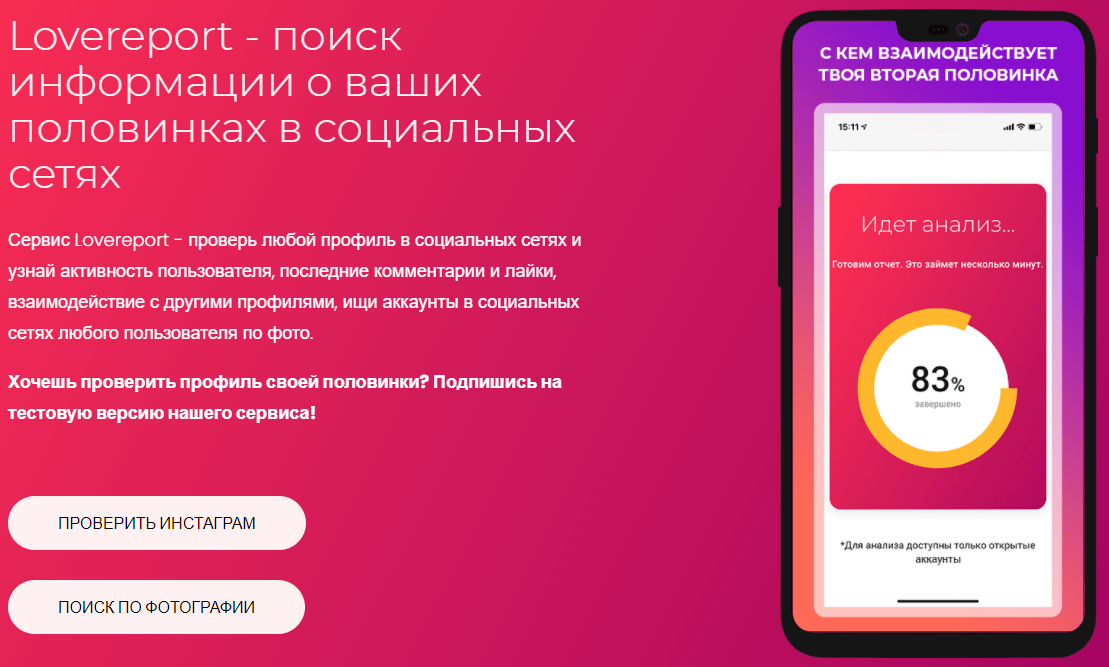
Отличный вариант для того, чтобы найти нужного вам человека или проверить подлинность отправленных вам снимков. Главное преимущество поиска по фото с телефона Айфон заключается в том, что вы получите результат даже если снимок существенно отличается от фотографий, выложенных на его странице. Такой результат не могут дать даже системы Google Images и Яндекс Картинки. Благодаря Lovereport.ru вы найдете подробную информацию о собеседнике, включая его контактные данные.
Как работает поиск по фото от Lovereport.ru
Сервис использует алгоритм, сравнивающий миллионы фотографий с исходным изображением. Технология распознавания лиц проверяет снимки из социальных сетей и с сайтов, выдавая вам наиболее подходящие варианты. Главное — Lovereport.ru работает полностью анонимно. Никто не узнает о том, что вы кого-то искали. Для получения наиболее точного результата можно загрузить несколько фото, но обычно достаточно и одного качественного снимка. Результаты поиска будут доступны уже через несколько секунд.
Когда может понадобиться поиск по фото:
- На вас подписался человек и вы хотите проверить подлинность аккаунта;
- Вы хотите проверить человека, приглашающего вас на свидание;
- Вам нужно получить подробную информацию о человеке.
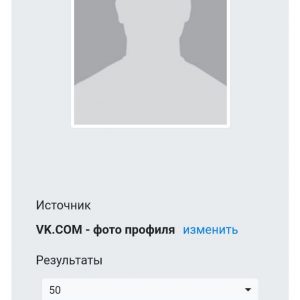
Стоимость и преимущества
Для использования сервиса Lovereport.ru вам нужно оформить подписку. Пробный тариф действует 2 дня и стоит всего 49 рублей. После этого вы сможете приобрести месячный вариант за 1 500 рублей. За эту сумму вы также получите возможность проверки активности аккаунтов в Instagram и поиск нужных профилей в приложениях для знакомств. Ваша вторая половинка больше никогда не сможет утаить от вас похождения на стороне.
Преимущества сервиса Lovereport.ru:
- Анонимный поиск по фото на Айфоне;
- Возможность поиска по нескольким снимкам;
- Работа на компьютере и на мобильных устройствах;
- Мгновенная выдача результата;
- Наличие дополнительных полезных функций.