13 функций windows 10, про которые вы могли не знать. есть режим бога
Содержание:
- Улучшенная привязка окон
- Упрощение поиска недавних документов
- Информация о занятом и свободном месте на диске — «Хранилище»
- Десять наиболее важнейших нововведений в обзоре
- Скрытие значков на Рабочем столе
- Разделение экрана на части при помощи Snap Assist
- Функциональные особенности Windows 10
- Выбор способа получения обновлений
- Возможные проблемы и их решения
- Слух
- Запись видео с экрана
- Информация о свободном месте на диске
- Нелюбовь пользователей
- Секреты Windows 10: Секретная темная тема windows 10.
- Использование OneDrive
- Очистка места на диске
- Секретная темная тема Windows 10
- Отключение ненужных служб
- Скрытый проводник (Windows 10 1703 Creators Update)
- Активация и деактивация компонентов
- Облачная защита
- Улучшенная привязка окон
- Революционная «десятка». Все секреты и тайны операционной системы Windows 10.
- Секретная темная тема Windows 10
Улучшенная привязка окон
Готовы поспорить, вы заметили, что привязка окон (функция Snap) в Windows 10 ощутимо эволюционировала по сравнению с Windows 7.
Окна теперь можно привязывать не только на половину, но и на четверть экрана, вдобавок появился механизм Snap Assist, позволяющий наглядно увидеть, какие ещё окна можно расположить рядом с уже прикреплённым.
Впрочем, это не всё. В Windows 7 привязка окон могла заполнять лишь строго половину экрана, из-за чего не всегда задействовала всё доступное пространство либо, наоборот, перекрывала часть окна, находящегося рядом.
В Windows 10 функция работает более интеллектуально, ориентируясь на размеры другого окошка:
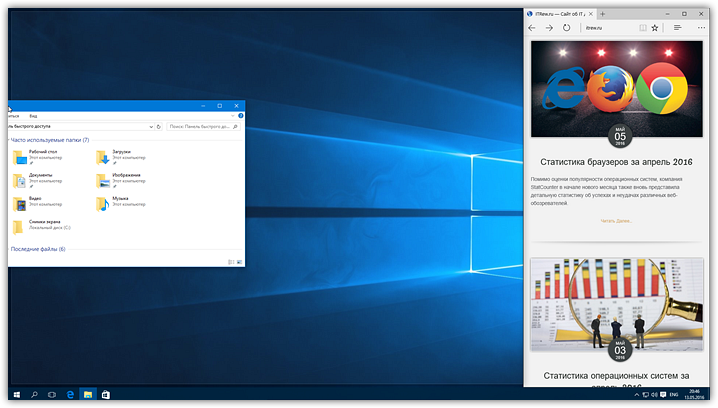
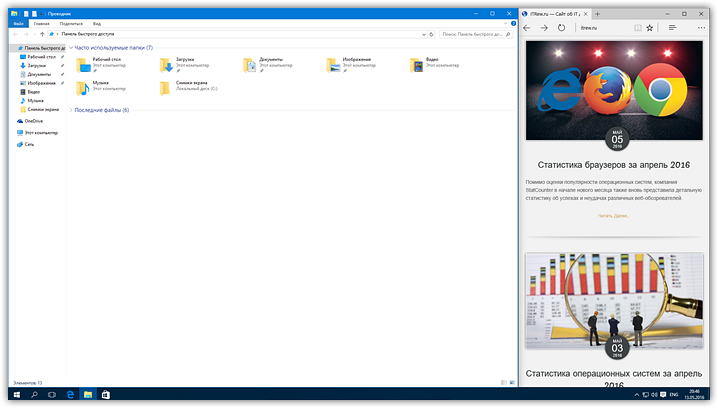
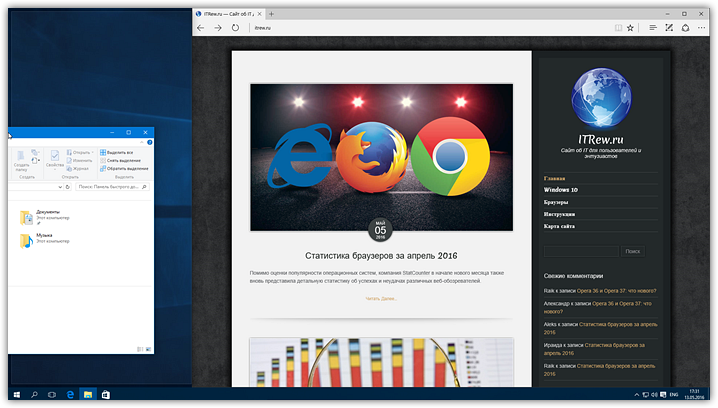
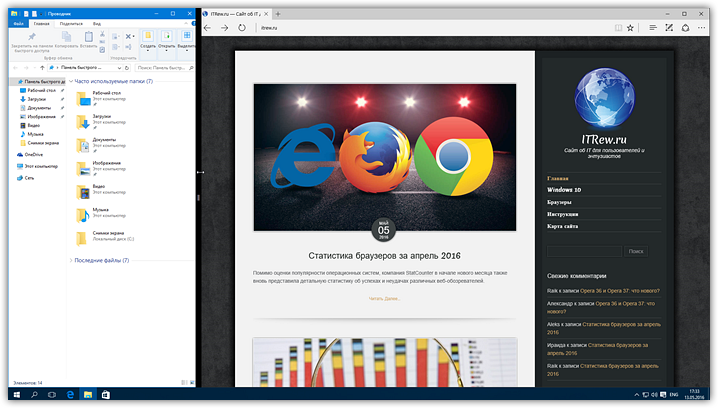
Кроме того, с осенним обновлением в Windows 10 появилась возможность корректировать соотношение прикреплённых окон, для чего достаточно лишь потянуть в ту или иную сторону разграничительную линию между ними.
Упрощение поиска недавних документов
Далеко не всегда можно найти документ просто по той причине, чтобы не запомнили его название. Немногие знают секрет Windows 10, который позволяет упростить подобную ситуацию. Он заключается в проведении поиска по расширению. Требуется рассмотреть стандартный пример. Пользователь работал с текстовым документом, но не запомнил его название. В таком случае, в строке поиска меню «Пуск» вводится только его расширение. В случае с текстовым документом MS Word это будет doc или docx. Выдача предусматривает последние редактируемые документы указанного типа. Это не составит труда найти нужный файл.
Информация о занятом и свободном месте на диске — «Хранилище»
Сегодня, на мобильных устройствах, а также в OS X можно довольно легко получить информацию о том, чем и насколько занят жесткий диск или SSD. В Windows для этого ранее приходилось использовать дополнительные программы для анализа содержимого жесткого диска.
В Windows 10 появилась возможность получить основную информацию по содержимому дисков компьютера в разделе «Все параметры» — «Система» — «Хранилище».

При открытии указанного раздела настроек, вы увидите список подключенных жестких дисков и SSD, кликнув по которым получите информацию о свободном и занятом месте и увидите, чем именно оно занято.

Нажав на любой из пунктов, например, «Системные и зарезервированные», «Приложения и игры», можно получить более детальную информацию по соответствующим элементам и месту на диске, занимаемому ими.
Десять наиболее важнейших нововведений в обзоре
Одна для всех
После того как пользовательский интерфейс Windows 8 многим пользователям напоминал смартфон или планшет, Windows 10 должна сделать всех по настоящему счастливыми и одинаково хорошо работать на всех устройствах. Система предлагает для каждого устройства подходящий интерфейс. Благодаря функции «Continuum» Windows 10 может плавно переключаться между сенсорным и клавиатурным интерфейсом.
Возврат кнопки «Пуск»
Пользователи ПК могут радоваться этому удобному для пользователя возвращению: Упраздненное с Windows 8 стартовое меню снова присутствует! Все же и знакомый мозаичный интерфейс сохраняется, теперь он находится справа в стартовом меню. Те, кто по-прежнему не хочет подружиться с мозаичным интерфейсом, может просто удалить его из меню.
Виртуальные рабочие столы
Проблема захламления рабочего стола существует уже почти столько же лет, сколько и сама Windows. Теперь Microsoft предлагает элегантное решение: если первый рабочий стол заполнен, можно просто создать себе новый. Или можно сортировать ярлыки программ по различным рабочим столам для офисного программного обеспечения, игр и так далее.
Cortana
Ее дебют состоялся на Windows Phone 8, в Windows 10 теперь она присутствует на всех устройствах. Виртуальный ассистент Cortana должна помогать пользователю в повседневной жизни.
Internet Explorer – уже в истории
Едва ли был какой-либо продукт от Microsoft, который пользователи ненавидели так же как Internet Explorer. С Windows 10 Microsoft отправляет браузер-ветерана в небытие. Его приемник Edge не только существенно быстрее Explorer, но и имеет некоторые новые полезные функции. Так, например, можно делать пометки на сайтах прямо в браузере.
Xbox-игры на ПК
Также добавилась функциональность для игр. Игры могут теперь транслироваться непосредственно на экран ПК. При этом можно переключаться между устройствами и возобновить, например, игру на ПК с того места, где она прекратились на Xbox.
Распознавание лиц
В вопросах безопасности имеются также успехи. С Windows 10 Microsoft вводит, например, метод биометрической идентификации – требуется соответствующее оборудование. Таким образом можно войти на свой компьютера с Windows Hello посредством распознавания лица. Согласно первым тестам это уже довольно безошибочно функционирует.
Новый магазин приложений
С целью единообразия Microsoft свел свои платформы загрузки: все программы и обновления теперь присутствуют в Windows Store. Здесь Вы найдете также новые версии классических приложений, которые частично не поставляются совместно с Windows 10, в том числе такие игры как сапер и солитер.
Центр уведомлений
С центром уведомлений пользователь получает полезный обзор всех системных сообщений, как, например, установка обновлений. Там находятся также такие функции как включение/выключение режима полета и активацию Miracast.
Бесплатное обновление
Те, кто недавно приобрел компьютер с предустановленной Windows не должны огорчаться: пользователи Windows 7 и 8 могут с 29 июля на протяжении целого года обновиться до Windows 10. Большинство современных устройств соответствуют системным требованиям.
Скрытие значков на Рабочем столе
Эта опция может показаться ненужной или неважной, однако я ее применяю и довольно регулярно. Речь идет о скрытии значков с рабочего стола
В Windows 10 это делается в два щелчка мыши. Первый правой кнопкой мыши в любой свободной области рабочего стола. И второй — по соответствующей опции в контекстом меню.

Поскольку я часто записываю видео о различных программах или самой операционной системе, то предпочитаю скрывать бардак, который часто царит на рабочем столе, чтобы он не отвлекал внимание. Теперь для этого не обязательно заводить отдельного пользователя в системе, а достаточно временно скрыть значки через контекстное меню
Разделение экрана на части при помощи Snap Assist
В Windows 10 есть возможность быстро разделить экран пополам для двух открытых окон. Эта функция была доступна ещё в седьмой версии, но здесь её несколько улучшили. Утилита Snap Assist позволяет управлять несколькими окнами с помощью мыши или клавиатуры. Рассмотрим все возможности этой опции:
Перетяните окно к левому или правому краю экрана, чтобы оно заняло его половину. При этом с другой стороны появится список всех открытых окон. Если нажать на одно из них, оно займёт другую половину рабочего стола.
Из списка всех открытых окон вы можете выбрать то, что займёт вторую половину экрана
Потяните окно в угол экрана. Тогда оно займёт четверть разрешения монитора.
Перетяните окно в угол, чтобы свернуть его вчетверо
Разместите таким образом четыре окна на экране.
Можно разместить на экране до четырёх окон
Управляйте открытыми окнами с помощью клавиши Win и стрелок в улучшенном Snap Assist. Просто зажмите кнопку со значком Windows и нажимайте на стрелки вверх, вниз, влево или вправо, чтобы переместить окно в соответствующую сторону.
Сверните окно несколько раз, нажимая Win + стрелка
Функциональные особенности Windows 10
29 июля 2015 года компания Microsoft представиласвой новый продукт – операционную систему Windows 10, которая открыла новый этап в развитии программных платформ. Релиз состоялся для персональных компьютеров, планшетов и ноутбуков. Более 5 миллионов людей из 100 стран принимали участие в тесте ОС, чтобы разработчики смогли ее усовершенствовать.

Важные особенности Windows 10:
- персональный виртуальный ассистент Cortana;
- улучшенный браузер Microsoft Edge;
- улучшенный имейл-клиент;
- система биометрической аутентификации;
- технологии повышенной защиты;
- служба поддержки Windows;
- контроль трафика приложений;
- новые календарь и просмотрщик фото.
Выбор способа получения обновлений
Далеко не все из нас могут похвастаться стабильным и высокоскоростным соединением с интернетом. Ранее это было причиной сложности при загрузки определенных обновлений ОС. Некоторые из них обладали размером в сотни мегабайт или даже больше. Начиная с Windows 10 будет использоваться подход к загрузке данных, аналогичный торрентам. Обмен сведениями происходит между пользователями, что существенно ускоряет скорость выполнения загрузки.
Чтобы выполнить соответствующие установки, необходимо проследовать по указанному пути: «Параметры» → «Обновление и безопасность» → «Дополнительные параметры» → «Выберите, как и когда получать обновления». Это наглядно продемонстрировано на скриншоте ниже.

Возможные проблемы и их решения
При работе со службами и компонентами «десятки» возможно появление неисправностей. Основные из них – пустое окно Windows features, а также один или несколько компонентов не включаются. Ошибку белого экрана решают следующим образом:
- нажать Win+R и в открывшемся окне прописать команду regedit;
- откроется редактор реестра, где нужно пройти по ветке HKEY_LOCAL_MACHINE\SYSTEM\CurrentControlSet\Control\Windows;
- открыть параметр CSDVersion двойным нажатием левой клавиши мыши;
- задать значение 0.
Причиной блокирования работы объектов в Windows features является их деактивированное состояние. Исправить проблему можно путем выполнение таких шагов:
- вывести все работающие компоненты в отдельный список и отключить их;
- перезагрузить компьютер и попытаться включить неработающие изначально компоненты;
- включить остальные features и перезагрузить компьютер.
В большинстве случаев описанные шаги приводят к активированию нужных служб и компонентов операционной системы Windows 10.
Слух
| Специальная возможность | Описание |
|---|---|
| Транскрибирование с помощью «Переводчика» | «Переводчик» может преобразовать голос в текст, чтобы вы не пропустили ни одного сказанного слова. |
| Использование Skype для языка жестов | Skype доступен на различных платформах и устройствах, поэтому не нужно беспокоиться о том, смогут ли ваши коллеги, друзья и родственники связаться с вами. |
| Получение визуальных уведомлений для звуков | Можно заменить звуковые оповещения визуальными. |
| Увеличение времени показа уведомлений | Если уведомления исчезают слишком быстро и вы не успеваете их заметить, можно увеличить время показа уведомления до пяти минут. |
| Чтение произнесенных слов с помощью скрытых субтитров | Вы можете настроить такие свойства, как цвет, размер и уровень прозрачности фона в соответствии с вашими требованиями и предпочтениями. |
| Переключение на монозвук | Отправка всех звуков как в левый, так и в правый каналы, удобна для пользователей с частичной утратой слуха или глухотой на одно ухо. |
Запись видео с экрана
При наличии поддерживаемой видеокарты (почти все современные) и последних драйверов к ней, вы можете использовать встроенную функцию DVR — записи игрового видео с экрана. При этом, можно записывать не только игры, но и работу в программах, единственное условие — развернуть их на полный экран.

Настройки функции осуществляются в приложении Xbox (но работают в самой Windows 10, без необходимости специально запускать приложение) в разделе «DVR для игр».

По умолчанию, чтобы открыть панель записи экранного видео, достаточно нажать клавиши Windows + G на клавиатуре (напомню, чтобы панель открылась, текущая активная программа должна быть развернута на весь экран).
Информация о свободном месте на диске
В Windows 10 появилась довольно удобная возможность для анализа содержимого вашего жесткого диска.
Необходимо в Параметрах зайти в раздел Система и далее в подраздел Хранилище.

Здесь отображаются все разделы жесткого диска или твердотельного накопителя, а также и подключенные к компьютеру устройства.
Кликните по тому диску, информацию о котором хотите получить. Вы увидите довольно подробную статистику, включающую данные о свободном и занятом месте, а также о том, какой объем диска занимают определенные данные.
Можно перейти в любой из пунктов, получить более детальную информацию, внести изменения в настройки или удалить программы, папки или файлы.
Нелюбовь пользователей
Почему же Microsoft может отказаться от них, лишив Windows 10 важного визуального и функционального отличия от предшествующих операционных систем? Ответ на этот вопрос уже известен – пользователи, в большинстве своем, негативно восприняли изменения в облике «Пуска», в том числе и по причине того, что в Windows 8 классического меню «Пуск» вовсе не осталось. Его заменили на полноэкранное меню, состоявшее из многочисленных «живых» плиток разных размеров, расположенных в произвольном порядке
Оно загружалось по умолчанию и раскрывалось поверх традиционного рабочего стола. Все это вынуждало пользователей, за десятилетия работы с классическим стартовым меню тратить время на привыкание к новому интерфейсу, и большинство не было готово идти на такие жертвы и искать среди множества однотипных плиток ту, которая открывает браузер или хотя бы папку «Мои документы».
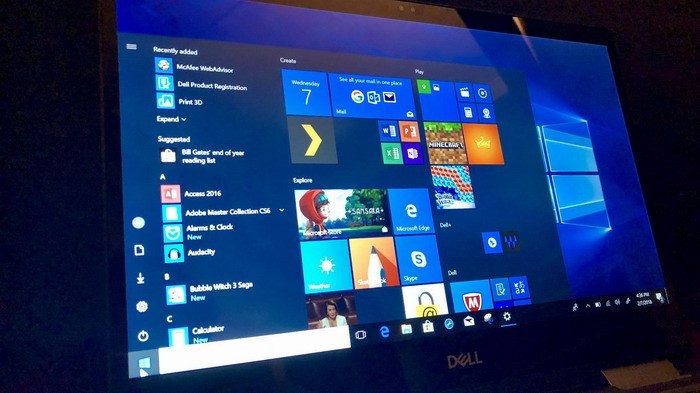
Меню «Пуск» в Windows 10
Microsoft встретила активное сопротивление со стороны пользователей, в общей массе своей не желавших пользоваться , ориентированным больше на планшетные компьютеры, нежели на ноутбуки и тем более настольные ПК. Это породило множество программ от сторонних разработчиков, возвращающих привычный «Пуск» на свое законное место в левый нижний угол экрана.
Именно нелюбовь пользователей к «плиткам» вынудила Microsoft вернуть «Пуск» в Windows 10 в том виде, в котором все его знают, но с поправкой на интегрированные в него эти самые live tiles. Однако, даже несмотря на возможность удаления «плиток» стандартными средствами ОС, программы по возвращению именно классического «Пуска», в том числе Classic Shell и Classic Start Menu, никуда не делись.
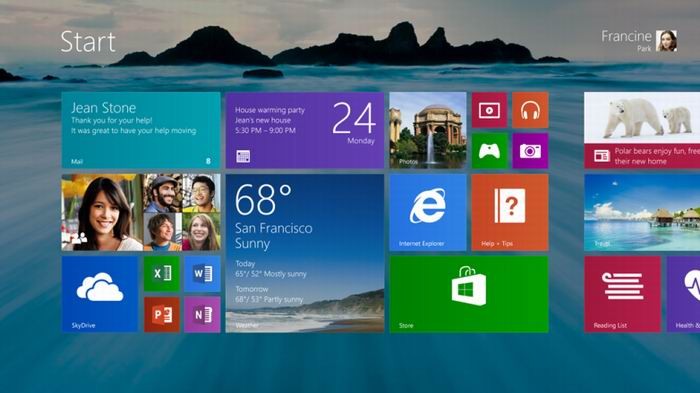
Полноэкранное меню «Пуск» в Windows 10, закрывающее доступ к рабочему столу
Иначе говоря, «плитки» не пользуются спросом у тех, кто каждый день работает на ПК под управлением Windows 10. Пользователям лишь нужно быстро запустить нужную программу, но с этим справится и по умолчанию панель быстрого запуска, которую можно активировать стандартными средствами ОС, и которая займет значительно меньше места на экране.
Секреты Windows 10: Секретная темная тема windows 10.
Говорить о том, что она действительно секретная – это не совсем корректно. Данная тема используется для некоторых приложений из магазина и в ряде других ситуаций. Выполнить установку стандартными способами не представляется возможным: разработчики не вносили её в списки. Требуется использование редактора реестра.
Необходимо предварительно сказать о том, что нужно быть аккуратным при внесении изменений. Неправильные действия легко могут стать причиной возникновения серьёзных сбоев. Требуется нажать сочетание клавиш Win+R. Это вызовет меню «Выполнить», позволяющее запустить любую программу. В появившемся окне введите команду: regedit и нажмите кнопку “ОК”.
Теперь заходим в редактор реестра и видим перед собой указанное на рисунке ниже меню. Нас интересует ветвь HKEY_CURRENT_USER\ SOFTWARE. В неё проходим по пути Microsoft\Windows\CurrentVersion\Themes\Personalize\.
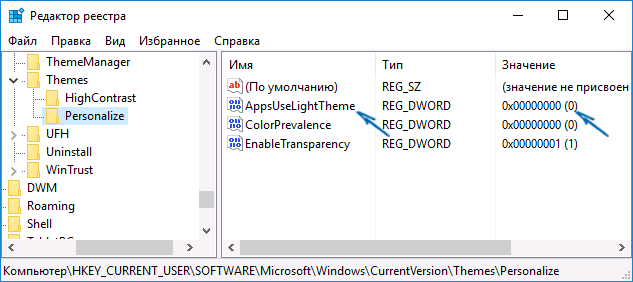
Создаем параметр DWORD 32 бита, которому устанавливается название AppsUseLightTheme. Если ничего не изменять, то ему присваивается нулевое значение. Тут не требуется вносить никаких коррективов. Теперь изменения сохраняются и производится выход из редактора реестра. Чтобы новая тема была установлена, выполняется перезагрузка операционной системы. Внешний вид представлен на рисунке ниже.
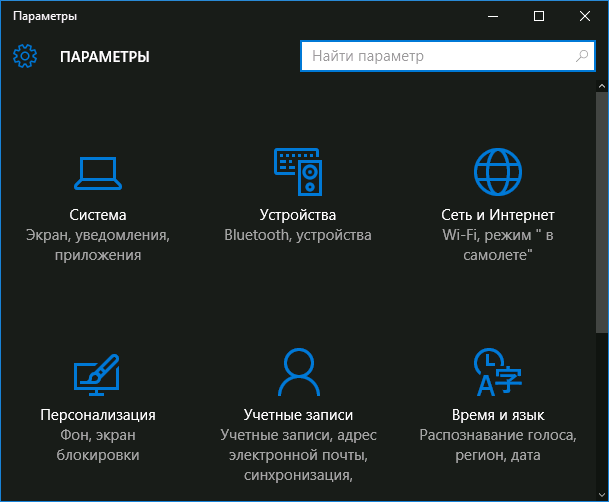
Использование OneDrive
В Windows 10 можно включить полную синхронизацию данных на компьютере с личным облачным хранилищем OneDrive. У пользователя всегда будет резервная копия всех файлов. Кроме того, он сможет получить доступ к ним с любого устройства. Чтобы включить эту опцию, откройте программу OneDrive и в параметрах разрешите использовать её на текущем компьютере.
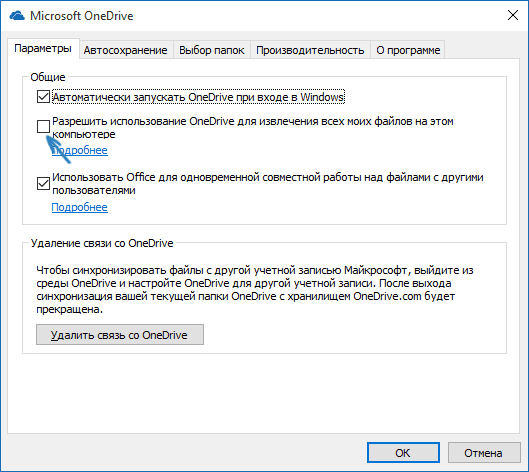
Включите OneDrive, чтобы всегда иметь доступ к своим файлам
Разработчики Windows 10 действительно постарались сделать систему более производительной и удобной. Было добавлено много полезных и интересных функций, но на этом создатели ОС не собираются останавливаться. Windows 10 обновляется автоматически в режиме реального времени, поэтому новые решения постоянно и оперативно появляются на вашем компьютере.
Очистка места на диске
Производительность устройства определяется большим количество факторов и одним из них необходимо назвать объем лишних файлов. Большую часть из них мы добавляем самостоятельно, но некоторые формируются самой системой. Оптимизация Windows 10 должна предусматривать увеличение свободного места на жестком диске. Чем меньше на нём файлов, тем эффективнее работает ОС. Можно использовать встроенные возможности или специальное ПО.
На «десятке» имеется утилита «Очистка диска», которая предназначается для подобных ситуаций. Для доступа к неё, необходимо вызвать провод ник с панели быстрого запуска. Следующим этапом открывается «Мой компьютер». Выбирается тот диск, на котором произведена установка системы. Требуется нажать по нему правой кнопкой мыши и в появившемся меню выбрать «Свойства».
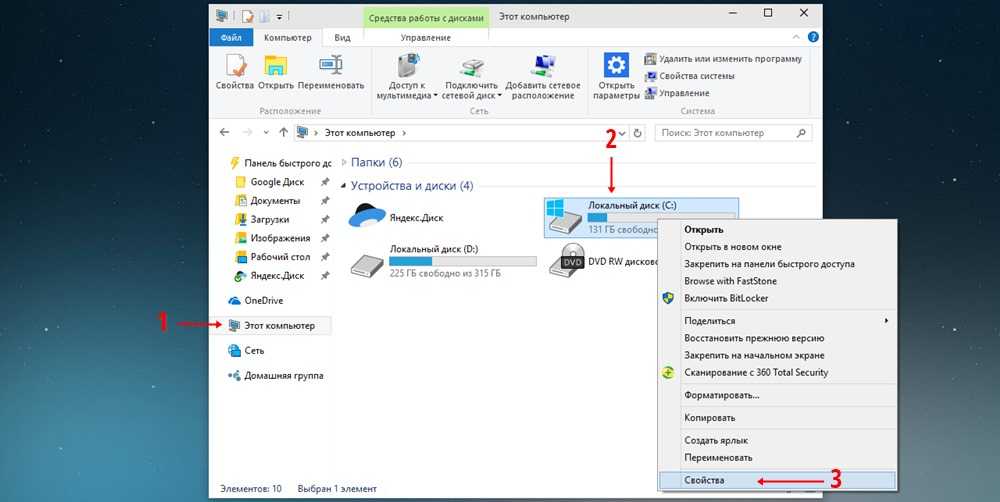
В открывшемся окне предусматривается несколько вкладок и среди них требуется перейти в «Очистка диска». Будет автоматически подсчитано, какое именно пространство удастся освободить в ходе подобных мероприятий
Важно принимать во внимание тот факт, что процесс может быть длительным и занять гораздо больше нескольких минут. Все зависит от степени «захламленности» жесткого диска
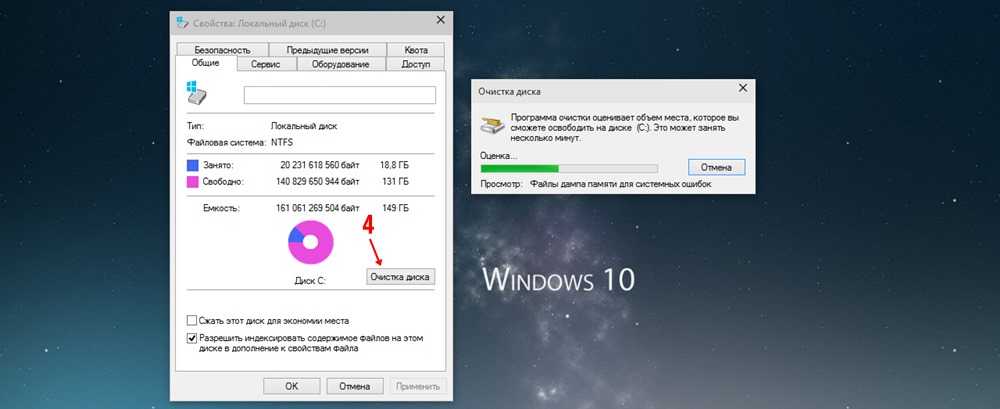
Автоматически происходит только поиск. Пользователь должен подтвердить удаление в специальном окне. Там будут представлены несколько категорий с указанием их объёма. Выбираем нужное (обычно это всё) и нажимаем подтверждение.
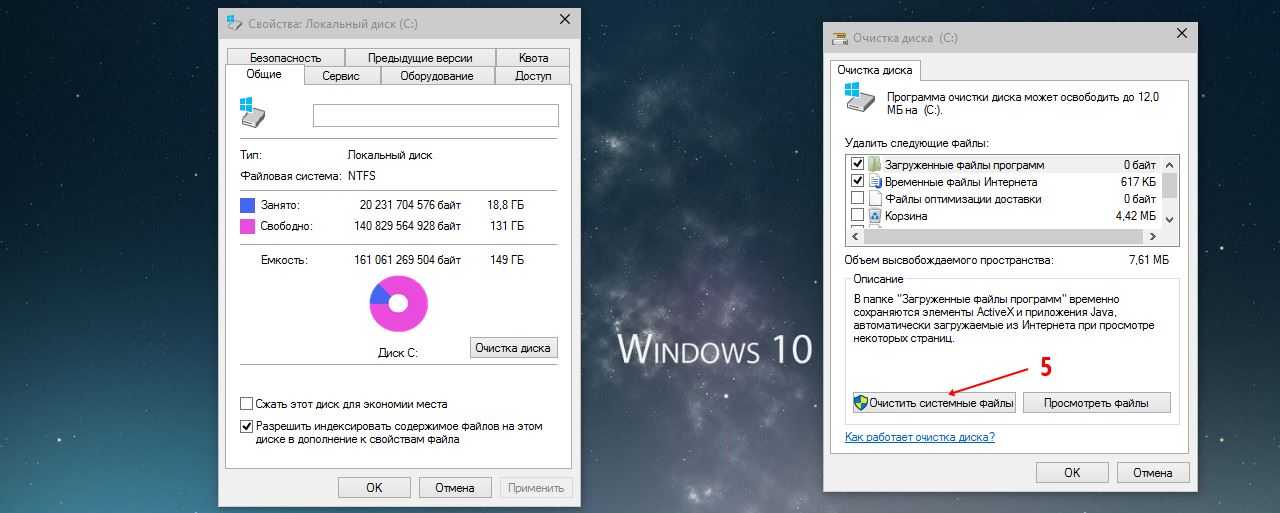
Не забудьте нажать на «Очистить системные файлы». Это позволит удалить ненужные документы, которые находятся в системных разделах. Их удаление не повлияет на функционирование ОС. Аналогичным образом выполняется чистка всех остальных жестких дисков.
В случае удаления программ довольно удобными являются средства определения того, насколько часто они используются. Требуется выполнить анализ подобного момента. Программы, которые не запускались продолжительное время или не нужны рекомендуется удалить.
Секретная темная тема Windows 10
Заметить эту возможность самостоятельно не получится, но в Windows 10 присутствует скрытая темная тема оформления, которая применяется к приложениям из магазина, окнам настройки и некоторым другим элементам системы.
Активировать «секретную» тему можно через редактор реестра. Для его запуска, нажмите клавиши Win+R (где Win — клавиша с эмблемой ОС) на клавиатуре, а затем введите
regedit
в поле «Выполнить» (а можно просто ввести
regedit
в поле поиска Windows 10).
В редакторе реестра перейдите к разделу (папки слева)
HKEY_CURRENT_USER\ SOFTWARE\ Microsoft\ Windows\ CurrentVersion\ Themes\ Personalize\

После этого кликните в правой части редактора реестра правой кнопкой мыши и выберите пункт Создать — Параметр DWORD 32 бита и задайте ему имя
AppsUseLightTheme
. По умолчанию его значение будет равно 0 (ноль), это значение и оставьте. Закройте редактор реестра и выйдите из системы, а затем снова зайдите (или перезагрузите компьютер) — темная тема Windows 10 будет активирована.

Кстати, в браузере Microsoft Edge вы также можете включить темную тему оформления через кнопку параметров в правом верхнем углу (первый пункт настроек).
Отключение ненужных служб
Это один из основных этапов оптимизации Windows 10. В процессе запуска операционной системы начинает свою работу огромное число служб. Некоторые из них являются критически важными, но немалая часть не представляет интереса. Разработчики идут по самому надёжному пути. Они не знают точно, какие службы потребуются конкретному пользователю. Именно по этой причине запускаются все возможные варианты. Это открывает отличные возможности по улучшению быстродействия.
Для получения доступа к службам предусматривается правый клик мышью по меню «пуск». В открывшемся окне выбирается “Управление компьютером”. Для удобства, это продемонстрировано на скриншоте ниже.
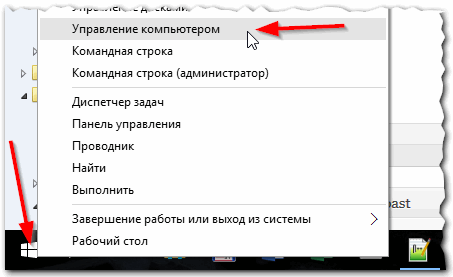
Теперь нам нужно ознакомиться с перечнем служб и они указываются в меню из левой части окна.
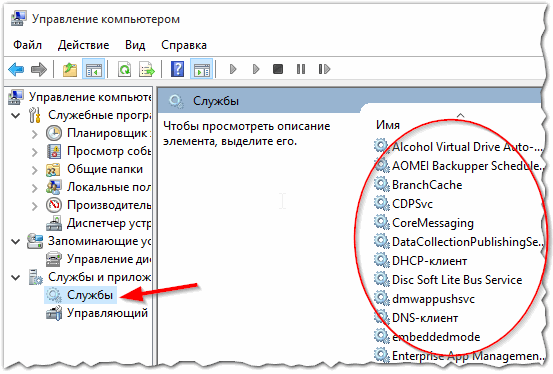
Какие службы можно отключить в Windows 10
Именно на этом этапе возникает вопрос о том, работу каких служб можно завершить. В любом случае, не будет лишним выполнить бэкап системы. Если действия пользователя приведут к критическом сбою, то всегда можно будет провести восстановление. Теперь надо перечислить несколько служб, удаление которых из списка не вызовет никаких проблем:
- Диспетчер принтера, если он не подключен.
- Windows Search. Требуется удалять в тех случаях, если Вы не используете поиск. Данная служба на некоторых устройствах отнимает довольно большое количество ресурсов. Без неё быстродействие несколько вырастет.
- Центр обновления Windows. Рекомендуется проводить обновление вручную. Это позволит решать, что именно следует устанавливать.
- Службы приложений. Некоторые программы после своего закрытия оставляют работать определённые службы. Проверьте этот момент, чтобы оптимизировать систему.
Относительно безболезненно отключатся указанные далее службы:
- Клиент отслеживания изменившихся связей
- Вспомогательная служба IP
- Вторичный вход в систему
- Служба синхронизации времени Windows
- Служба загрузки изображений
- Служба политики диагностики
- Служба регистрации ошибок Windows
- Удаленный реестр
- Центр обеспечения безопасности
- Автономные файлы
Если какая-либо службы вызывает вопросы, то рекомендуется поискать о неё информацию в интернете, а только потом удалять.
Скрытый проводник (Windows 10 1703 Creators Update)
В Windows в папке C:WindowsSystemAppsMicrosoft.Windows.FileExplorer_cw5n1h2txyewy присутствует проводник с новым интерфейсом. Однако, если запустить файл explorer.exe в этой папке, ничего не произойдет.
Для запуска нового проводника вы можете нажать клавиши Win+R и ввести следующую команду
explorer shell:AppsFolderc5e2524a-ea46-4f67-841f-6a9465d9d515_cw5n1h2txyewy!App
Второй способ запуска — создать ярлык и в качестве объекта указать
explorer.exe "shell:AppsFolderc5e2524a-ea46-4f67-841f-6a9465d9d515_cw5n1h2txyewy!App"
Окно нового проводника выглядит как на скриншоте ниже.

Он куда менее функционален, чем обычный проводник Windows 10, однако, допускаю, что для владельцев планшетов может оказаться удобным и в будущем эта функция перестанет быть «секретной».
Активация и деактивация компонентов
Есть несколько способов, позволяющих просмотреть список включённых и отключённых компонентов и отредактировать его. Сторонние программы не понадобятся, так как все необходимые средства встроены в Windows 10. В конце статьи представлена таблица со списком всех компонентов и задач, которые они выполняют. С помощью неё вы сможете понять, какие компоненты нужны вам включёнными, а какие — нет.
Через панель управления
Панель управления — основное приложение системы, в котором находятся практически все настройки, с которыми когда-либо придётся контактировать пользователю. В том числе в нём есть и параметры компонентов:
- Разверните панель управления, найдя её при помощи системной поисковой строки.Открываем панель управления
- Перейдите к блоку «Программы и компоненты». Его можно найти по названию с помощью поисковой строки.Открываем раздел «Программы и компоненты»
- Нажмите на строку «Включение и отключение компонентов Windows». Заметьте, переход к этому разделу требует прав администратора.Нажимаем на строчку «Включение и отключение компонентов Windows»
- Развернётся полный список компонентов: включённые имеют тёмный квадратик, выключенные — белый незакрашенный квадрат. Если у компонента имеется иконка с плюсом, значит у него есть подкомпоненты, список которых открывается кликом по значку с плюсом. Отключение главного компонента приведёт к деактивации всех его подкомпонентов.Выбираем, какие компоненты стоит включить, а какие — отключить
Через параметры системы
Альтернативный способ настройки системы — использование приложения «Параметры». С помощью него также можно выполнить детальную настройку многих характеристик Windows, в том числе и компонентов:
- Разверните приложение «Параметры», найти его можно по названию при помощи системной поисковой строки.Открываем параметры системы
- Перейдите к блоку «Приложения».Нажимаем на раздел «Приложения»
- Находясь в подпункте «Приложения и возможности», нажмите на строчку «Управление дополнительными компонентами».Нажимаем на кнопку «Управление дополнительными компонентов»
- Появится список используемых компонентов. Чтобы отключить один из них, кликните по нему левой кнопкой мыши, а потом нажмите кнопку «Удалить».Нажимаем кнопку «Удалить»
- Чтобы добавить новый компонент, используйте кнопку «Добавить компонент», после нажатия которой откроется список неиспользуемых сервисов. Выберите из них нужный вам и кликните по кнопке «Установить».Нажимаем кнопку «Установить»
Облачная защита
Когда в Windows XP впервые появился «Защитник Windows», большинство пользователей отключало его, как ненужное приложение, только нагружающее систему, и продолжало пользоваться привычными антивирусными программами. Но, несмотря на такую немилость, «Защитник» рос и развивался. Уже сегодня его вполне хватает для предотвращения большинства опасностей, с которыми может столкнуться рядовой пользователь интернета. Но в корпорации Microsoft пошли дальше и предоставили в Windows 10 облачную защиту – теперь «Защитник» не только сканирует компьютер и сетевые подключения на предмет безопасности, но и отправляет на рассмотрение все подозрительные объекты на серверы Microsoft, тем самым анализируя новую информацию и самосовершенствуясь. Если вы не являетесь потребителем какого-либо опасного контента, используете компьютер для доступа к социальным сетям и проверенным сайтам, то можете доверить «Защитнику Windows» вашу безопасность.

Новый Защитник Windows 10 ещё более надёжный, чем предыдущий
Ну и маленький лайфхак напоследок. Если у вас ноутбук, у которого тачпад поддерживает мультитач, то знайте, что в Windows 10 появилась поддержка множества жестов. Попробуйте, это на самом деле удобно и позволяет наконец-то отказаться от мыши.
Улучшенная привязка окон
Готовы поспорить, вы заметили, что привязка окон (функция Snap) в Windows 10 ощутимо эволюционировала по сравнению с Windows 7.
Окна теперь можно привязывать не только на половину, но и на четверть экрана, вдобавок появился механизм Snap Assist, позволяющий наглядно увидеть, какие ещё окна можно расположить рядом с уже прикреплённым.
Впрочем, это не всё. В Windows 7 привязка окон могла заполнять лишь строго половину экрана, из-за чего не всегда задействовала всё доступное пространство либо, наоборот, перекрывала часть окна, находящегося рядом.
В Windows 10 функция работает более интеллектуально, ориентируясь на размеры другого окошка:
Кроме того, с осенним обновлением в Windows 10 появилась возможность корректировать соотношение прикреплённых окон, для чего достаточно лишь потянуть в ту или иную сторону разграничительную линию между ними.
Революционная «десятка». Все секреты и тайны операционной системы Windows 10.
Если вы хотите действительно быстро и эффективно освоить операционную систему, узнать все её секреты, то я настоятельно рекомендую вам прочитать мою книгу «Революционная «десятка». Все секреты и тайны операционной системы Windows 10».
Книга «Революционная «десятка». Все секреты и тайны операционной системы Windows 10» — это пошаговая электронная книга об операционной системе Windows 10 со всеми необходимыми иллюстрациями и пояснениями.
Книга предназначена для широкого круга пользователей (начинающим и опытным юзерам), которые хотят познакомиться, успешно освоить и научиться эффективно работать с революционной «десяткой».
Книга не только научит, но и покажет пользователю, как правильно устанавливать систему, грамотно настраивать, восстанавливать и работать в Windows 10, а также многое другое.
Секретная темная тема Windows 10
Говорить о том, что она действительно секретная – это не совсем корректно. Данная тема используется для некоторых приложений из магазина и в ряде других ситуаций. Выполнить установку стандартными способами не представляется возможным: разработчики не вносили её в списки. Требуется использование редактора реестра.
Необходимо предварительно сказать о том, что нужно быть аккуратным при внесении изменений. Неправильные действия легко могут стать причиной возникновения серьёзных сбоев. Требуется зажать сочетание клавиш Win+R. Это вызовет меню «Выполнить», позволяющее запустить любую программу. В появившемся окне происходит ввод regedit и подтверждение.
Теперь заходим в редактор реестра и видим перед собой указанное на скриншоте ниже меню. Нас интересует ветвь HKEY_CURRENT_USER\ SOFTWARE. В неё проходим по пути Microsoft\Windows\CurrentVersion\Themes\Personalize\.

Создаем параметр DWORD 32 бита, которому устанавливается название AppsUseLightTheme. Если ничего не изменять, то ему присваивается нулевое значение. Тут не требуется вносить никаких коррективов. Теперь изменения сохраняются и производится выход из редактора реестра. Чтобы новая тема была установлена, выполняется перезагрузка ОС. Внешний вид представлен на скриншоте далее.



