Что такое компьютерный порт и для чего он используется?
Содержание:
- Как открыть порт в Windows 7 и Windows 8
- Какие бывают порты
- Индикация
- Передача электрического сигнала
- Какая польза от открытия портов роутера?
- WAN сеть
- Что может сделать киберпреступник с открытым портом?
- Настройки маршрутизатора
- Что такое порты компьютера: а сколько их?
- Как проверить открытые порты?
- Что такое порты компьютера . Хотите полюбоваться на них?
- Открываем порт через Брандмауэр Windows
- Первый этап
- История
- Как открыть порт 443 на windows 7, 8.1 и 10
- Как правильно назначать правила
Как открыть порт в Windows 7 и Windows 8
О том, как открыть порт на роутерах различных моделей я написал уже немало статей. Но в х почти к каждой из таких инструкций я сталкиваюсь с такой ситуацией, что пользователь открывает порт на роутере, но при проверке его из-вне — оказывается что он закрыт.
В это многие упираются и не знают что делать дальше. Одной из частых причин является система безопасности компьютера. Дело тут в том, что открыть порт на роутере часто оказывается половиной дела — нужно ещё открыть его и в правилах брандмауэра (фаервола) на компьютере.
1 практически идентична, соответственно как и процедура создания правил проброса портов.
Как попасть в настройки брандмауэра Windows
Настройка встроенного брандмауэра находится в «Панели управления», раздел «Система и безопасность».
В Windows 8 и 8.1 можно воспользоваться элементом рабочего стола — Поиск. Нужно начать вводить слово «Брандмауэр» и система выдаст ссылку в результатах.
Ещё один быстрый и удобный способ быстро попасть в настройки Брандмауэра — нажать комбинацию клавиш Win+R:
В строке открыть пишем firewall.cpl, нажимаем кнопку ОК.
Как открыть порт в брандмауэре Windows
Вам откроется раздел настройки Брандмауэра в режиме повышенной безопасности. В поле слева кликаем на раздел «Правила для входящих соединений»:
Откроется список всех правил для входящих соединений. Теперь надо создать правило. Для этого справа, в окне «Действия», кликаем на ссылку «Создать правило».
Откроется Мастер создания правила для нового входящего подключения:
Выбираем тип правила — «Для порта». Нажимаем кнопку Далее.
Теперь нужно выбрать тип протокола и указать порт. «Тип протокола» для игр, как правило, «Протокол TCP». В некоторых случаях, например для файлообменных программ или игр, нужно ещё открыть и порт UDP.
Поэтому, если нужно открыть и TCP-порт и UDP-порт в Windows — Вам придется создавать два правила. В поле Определенные порты нужно указать номер нужного порта. Например, для Minecraft нужно открывать порт 25565 и TCP и UDP.
Нажимаем кнопку Далее.
Ставим галку «Разрешить подключение». Нажимаем кнопку Далее.
Здесь ничего не меняем. Нажимаем кнопку Далее.
В поле Имя прописываем название для создаваемого правила — например DC++ или Minecraft. Нажимаем кнопку Готово.
Правило создано и порт в брандмауэре Windows 7 и Windows 8 открыт. Проверить доступность порта из-вне можно с помощью программы PFPortChecker.
Только теперь не для порта — а «Для программы». Нажимаем кнопку Далее.
Выбираем пункт «Путь программы» и нажимаем кнопку Обзор. В открывшемся окне нужно выбрать программы, к которой нужен доступ из внешней сети — например, UTorrent, DC++ или Minecraft. Нажимаем кнопку Далее.
Ставим галочку «Разрешить подключение». Нажимаем кнопку Далее.
В этом окне ничего не меняя, нажимаем кнопку Далее.
В поле имя вводим название правила — например, dc++, utorrnet или minecraft и нажимаем кнопку Готово.
Правило для программы создано.
Если и это не помогло — можно попробовать для чистоты эксперимента вообще отключить встроенных в систему фаервол.
Как отключить Брандмауэр Windows 7, Windows 8 и Windows 8.1
Для того, чтобы отключить встроенный в систему фаервол нужно в настройках Брандмауэра выбрать пункт «Включение и отключение брандмауэра Windows»:
Вам откроется вот такое окно «Настройки параметров для каждого типа сети»:
Для всех типов сетей ставим галку «Отключить брандмауэр Windows». Нажимаем кнопку ОК. После этого брандмауэр станет неактивен и Ваша операционная система будет полностью открыта угрозам из внешней сети.
Поэтому я рекомендую отключать брандмауэр либо только кратковременно, для диагностики проблем с доступностью порта из-вне, либо если Вы переходите на другой, сторонний пакетный фильтр (фаервол).
Постоянная работа в сети Интернет с отключенным брандмауэром (фаерволом) крайне нежелательна.
Какие бывают порты
В компьютерах есть два вида портов — физические и программные.
Физический порт — это разъём на компьютере или в ноутбуке, куда можно подключить флешку, сетевой кабель, принтер, наушники и что угодно ещё. Физический порт обменивается электричеством с чем-то, что в этот порт вставлено. В электричестве закодированы какие-то данные.
Программный порт — это «виртуальный разъём» в программе, через которую она может обмениваться данными с системой и другими программами. У него нет физического устройства, а есть только число от 0 до 65 535 — оно называется адресом порта. Мы будем говорить именно про них.
 Типичный набор портов в современной материнской плате
Типичный набор портов в современной материнской плате
Индикация
Для того чтобы узнать, какие соединения активны, в маршрутизаторах применяются индикаторы. Это лампочки на передней или верхней части устройства.
Индикатор для сети WAN обозначен как буква “I” или же на нём может быть изображён земной шар. Если в соответствующий разъём ничего не подключено, светодиод не активен. Также он может быть неактивен, если повреждён провод или есть проблема на коммутаторе провайдера. В общем, если индикатор интерфейса WAN не активен, это означает, что сигнал до роутера не доходит.
Если индикатор мигает жёлтым цветом, это означает то, что сигнал доходит, но интернета на устройстве нет. Либо введены неправильные настройки на роутере, либо это проблемы с оборудованием провайдера. Неисправность кабеля в таком случае исключается.
У LAN портов тоже есть индикация. Обычно это цифры, соответствующие порядковым номерам разъёмов, или значки мониторов. Каждому разъёму соответствует свой светодиод, который показывает, какие порты сейчас подключены. Однако появляются модели без индикации LAN портов или с одним светодиодом на все порты.

Если индикатор не активен, это означает, что в порт ничего не подключено или подключенное устройство выключено из сети. Также это может означать неполадки с кабелем.
Передача электрического сигнала
В электронном виде аппаратные порты практически всегда можно разделить на две группы в зависимости от передачи сигнала:
- Аналоговые порты
- Цифровые порты:
- Параллельные порты отправляют несколько битов одновременно по нескольким наборам проводов.
- Последовательные порты отправляют и получают по одному биту за раз по одной паре проводов (земля и +/-).
После подключения портов они обычно требуют установления связи , когда перед отправкой данных передается информация о типе передачи, скорости передачи и другой необходимой информации.
Порты с возможностью горячей замены можно подключать во время работы оборудования. Почти все порты на персональных компьютерах поддерживают горячую замену.
Порты Plug-and-play спроектированы таким образом, что подключенные устройства автоматически начинают квитирование, как только выполняется горячая замена. USB- порты и порты FireWire — это plug-and-play.
Порты с автоматическим обнаружением или автоматическим обнаружением обычно подключаются и запускаются, но они предлагают другой тип удобства. Порт с автоматическим определением может автоматически определять, какое устройство было подключено, но также определяет, какое назначение должен иметь сам порт. Например, некоторые звуковые карты позволяют подключать несколько различных типов звуковых динамиков ; затем на экране компьютера появляется диалоговое окно с вопросом, является ли динамик левым, правым, передним или задним для установки объемного звука . Ответ пользователя определяет назначение порта, который физически представляет собой мини-джек 1/8 дюйма с наконечником, кольцом и гильзой . Некоторые порты с автоопределением могут даже переключаться между входом и выходом в зависимости от контекста.
По состоянию на 2006 год производители почти стандартизировали цвета, связанные с портами на персональных компьютерах, хотя нет никаких гарантий. Ниже приводится краткий список:
- Оранжевый, фиолетовый или серый: клавиатура PS / 2
- Зеленый: мышь PS / 2
- Синий или пурпурный: параллельный принтер DB-25
- Янтарный: серийный DB-25 или DB-9
- Пастельно-розовый: микрофонный мини-джек 1/8 «стерео (TRS)
- Пастельно-зеленый: 1/8 «стерео (TRS) мини-джек для динамика.
Порты FireWire, используемые с видеооборудованием (среди прочего), могут быть 4-контактными или 6-контактными. Два дополнительных проводника в 6-контактном соединении несут электроэнергию. Вот почему устройство с автономным питанием, такое как видеокамера, часто подключается с помощью кабеля, который имеет 4 контакта на стороне камеры и 6 контактов на стороне компьютера, при этом два проводника питания просто игнорируются. По этой же причине портативные компьютеры обычно имеют только 4-контактные порты FireWire, поскольку они не могут обеспечить достаточную мощность для удовлетворения требований устройств, которым требуется питание, обеспечиваемое 6-контактными разъемами.
Оптическое (световое) волокно, микроволновая печь и другие технологии (например, квантовые) имеют разные типы соединений, поскольку металлические провода неэффективны для передачи сигналов с помощью этих технологий. Оптические соединения обычно представляют собой поверхность раздела из полированного стекла или пластика, возможно, с маслом, уменьшающим преломление между двумя поверхностями раздела. Микроволны проходят через трубу, что можно увидеть в большом масштабе, исследуя микроволновые башни с «воронками» на них, ведущими к трубам.
Аппаратные средства группирования портов (ТВД) является технологией , которая позволяет использовать несколько аппаратных портов , которые будут объединены в одну группу, эффективно создавая одно соединение с более высокой пропускной способности иногда называют подходом к двойным стволом. Эта технология также обеспечивает более высокую степень отказоустойчивости, поскольку отказ одного порта может означать просто замедление, а не отключение. Напротив, в программном соединении портов (SPT) два агента (веб-сайты, каналы и т. Д.) Связаны в один с одинаковой эффективностью; то есть ISDN B1 (64K) плюс B2 (64K) равняется пропускной способности данных 128K.
Какая польза от открытия портов роутера?
Если вы собираетесь настроить сервер для чего-то в своей локальной сети, где им необходимо получить к нему доступ из Интернета, вам необходимо открыть порты. Например, для следующих целей необходимо открыть порты:
- Настройте FTP-сервер для удаленного доступа к вашим файлам.
- Настройте VPN-сервер для безопасного доступа к локальной сети.
- Настройте SSH-сервер на своем компьютере, чтобы управлять им удаленно.
- Настройте почтовый сервер или веб-сервер.
- Если вы собираетесь использовать частное облако Nextcloud для синхронизации файлов или папок.
- Если вы собираетесь играть онлайн, в играх необходимо сделать переадресацию портов, потому что мы сами выступаем в роли сервера.
- Если вы собираетесь загружать через eMule, необходимо открыть порты, чтобы другие узлы могли подключиться к вам.
- Если вы собираетесь загружать через BitTorrent, необходимо открыть один или несколько портов, чтобы другие узлы могли соединиться с вами, чтобы вы могли быстрее загружать и выгружать.
- Любое другое использование, которое требует подключения из Интернета к вашей внутренней локальной сети (ПК, сервер, консоль и т. Д.).
Наконец, если вы собираетесь использовать игры на своей консоли, рекомендуется открыть DMZ для консолей, потому что они обычно используют много разных портов для каждой игры, которую мы используем.
Все домашние маршрутизаторы используют NAT для одновременного выхода в Интернет с несколькими устройствами, используя один и тот же общедоступный IP-адрес. Когда компьютер в локальной сети (внутренней сети) пытается получить доступ к Интернету, NAT отвечает за перевод адресов и использование портов TCP / UDP без каких-либо действий, это полностью автоматически и прозрачно для пользователя.
Однако, если связь начинается через Интернет (WAN, внешняя сеть) с локальной сетью, необходимо открыть порт, чтобы правильно перенаправить пакеты к месту назначения. Как вы могли заметить, компьютеры локальной сети используют частную адресацию, которая не маршрутизируется через Интернет. Чтобы сделать их доступными извне, нам нужно будет «открыть порт» в NAT, чтобы все пакеты, которые достигают общедоступного IP-адреса и определенного порта, были правильно перенаправлены их получателю.
Прежде чем мы начнем объяснять, как проверять открытые порты на вашем маршрутизаторе, давайте начнем с объяснения классов IP, которые мы имеем в домашней сети. Чтобы выполнить сканирование портов, чтобы проверить открытые порты на вашем маршрутизаторе, вы должны сделать это в отношении определенного типа IP, в частности публичного IP, который предоставляет нам наш оператор.
WAN сеть
WAN сеть глобальна, это совокупность всех компьютеров, подключённых к интернету. В состав такой сети входят более маленькие сети. Такие сети делятся на:
- LAN – маленькая сеть для дома или рабочего помещения. Для связи между офисами в разных городах существует VLAN (Virtual Local Area Networks). Эта технология связывает удалённые узлы и позволяет им пользоваться общими сетевыми устройствами, например, принтером или файловым хранилищем так, как будто они находятся в одном офисе.
- PAN (Personal Area Network) – объединяет устройства, которыми пользуется один человек;
- CAN(Campus Area Network) – совокупность зданий, в которых уже есть своя локальная сеть, для обмена между ними данными;
- MAN(Metropolitan Area Network) – более крупная сеть, которая объединяет устройства в городе или нескольких городах.
Что может сделать киберпреступник с открытым портом?
Когда у нас есть открытый порт, может быть несколько случаев того, что киберпреступник может или не может делать. Если у нас есть открытый порт, но за ним нет службы, которая прослушивает, он вообще ничего не сможет сделать, однако номер открытого порта может быть «сохранен» на случай, если мы поставим службу для прослушивания в будущем. .
Если у нас есть открытый порт и за прослушиванием стоит служба, она может выполнять множество действий:
- Используйте законный способ проверить его работу
- Если сервис требует аутентификации, он может выполнить атаку по словарю или грубую силу для доступа к сервису.
- Выполните атаку отказа в обслуживании, чтобы служба перестала работать должным образом и перестала предоставлять обслуживание.
- Использование уязвимости в системе безопасности для незаконного доступа к ресурсам службы, для входа в систему и даже для повышения привилегий и получения полного контроля над сервером.
Как видите, при открытом порте и запущенной за ним службе злоумышленник может выполнять множество вредоносных действий, поэтому очень важно защитить службы, стоящие за этим портом, для их защиты желательно выполнить следующие действия :
- Правильно настройте брандмауэр, чтобы разрешить доступ только тем, кому он действительно нужен, например, вы можете фильтровать по странам.
- Чтобы смягчить DoS-атаки, вы можете настроить правила брандмауэра, чтобы запретить слишком много одновременных подключений к одному и тому же исходному IP-адресу.
- Вы можете установить такую программу, как fail2ban, для обнаружения нескольких попыток входа в систему, а затем указать брандмауэру заблокировать исходный IP-адрес.
- Повышение безопасности прослушиваемой службы, будь то SSH-сервер, FTP или веб-сервер, в этих службах всегда есть расширенные настройки, чтобы защитить их еще больше.
- Укрепление операционной системы, в которой размещается служба, определение надежных политик аутентификации, обновление системы и даже использование передовых систем, таких как SELinux среди других.
Существует множество мер безопасности, которые мы можем применить к системе и сервису, чтобы сделать их более безопасными, но вы должны помнить, что 100% -ная безопасность не существует, поэтому вы должны быть готовы к инциденту и иметь возможность восстановить систему.
Настройки маршрутизатора
Открыв доступ в фаерволе, потребуется также изменить настройки маршрутизатора. Для этого нужно осуществить следующие действия:
- Открыть обозреватель и ввести IP адрес вашего роутера.
- Введите ваш логин и пароль для доступа. (по умолчанию: Имя-admin; пароль-admin)
- В открывшемся меню отыщите пункт Forwarding и зайдите в раздел PortTriggering.
- В графы TriggerPortи Incoming Portsведите номер порта.
- Кликните Save.
По окончании настройки роутер нужно перезагрузить, после чего порты станут доступны.
Данная операция может производится разными способами, в зависимости от модели маршрутизатора.
Что такое порты компьютера: а сколько их?
В компьютере точное количество портов – 65 535. И ух них есть своя градация. Так, порты с номерами до 1023 Линукс и Unix-подобными ОС считаются за “критически важные” для сетевой деятельности системы, так что для доступа к ним и службам, с ними связанными часто требуются root права. Windows также их считает системными и пристально следит за ними.
Порты от 1024 до 49151 имеют гриф “готовые к регистрации”. Это означает, что данные порты зарезервированы или могут быть зарезервированы за определёнными службами. К счастью или сожалению, они за этими сервисами не закреплены прочными правилами, однако могут дать ключ для распознавания запущенной программы на стороне хоста. Остальные (начиная с 49152) порты не зарегистрированы и используются по усмотрению пользователей ОС и имеют название “динамические” порты. Так что запоминать, какой порт под какую службу “заточен”, часто просто бесполезно (по крайней мере, сегодня; однако ситуация может измениться). Но существует список портов, которые уже “испокон веков” используются конкретными сервисами:
20: FTP данные21: FTP контроль22: SSH23: Telnet <= незащищённый, так что не рекомендуется к использованию25: SMTP43: WHOIS53: DNS сервисы67: DHCP сервис68: DHCP клиент80: HTTP трафик <= обычный веб трафик110: POP3 почтовый113: сервисы аутентификации в IRC сетях143: IMAP почтовый161: SNMP194: IRC389: LDAP443: HTTPS <= защищённый сетевой трафик587: SMTP <= добавление сообщений631: CUPS порт для виртуальных принтеров.
Есть ещё кое-что, о чём нужно знать, знакомясь с тем, что такое порты компьютера. Это специальные термины, которые характеризуют состояние портов в смысле обмена данными в текущий момент. Итак:
- Порт – сетевая локализация в операционной системе с присвоением конкретного числового значения для обмена информацией по соответствующим протоколам
- Интернет-сокеты – или просто сокеты – файловые дескрипторы, конкретизирующие IP адрес и ассоциированный с ним номер порта плюс специальный протокол передачи, который будет работать с данными
- Привязка – процесс использования службой или сервисом интернет-сокета при передаче и приёме файлов
- Прослушивание – попытка связаться службой или сервисом с портом/протоколом/IP адресом или комбинацией этих составляющих сетевой идентификации системы с целью стать на ожидание запросов со стороны клиента сервиса
- Сканирование портов – проверка состояния портов с целью распознать их готовность к дальнейшим действиям
Как проверить открытые порты?
Использование команды AB
- Клацнуть по клавишам Win+R для открытия окна «Выполнить».
- Ввести cmd и нажать Shift+Ctrl+Enter, чтобы предоставить права Администратора.
- Добавить команду netstat -ab и кликнуть Enter.
- Подождать, пока отобразится список. Имя исполняемого файла появится под информацией о порте.
Использование команды AON
- Нажать Win+R для открытия диалогового окна.
- Ввести cmd и нажать Shift+Ctrl+Enter для предоставления инструменту прав Администратора.
- В командную строку добавить netstat -aon, нажать Enter, чтобы выполнить ее.
- Список будет отображаться с номером PID в конце.
Состояние listening – система следит и контролирует, есть ли запросы на соединение.
Состояние established – успешно используется.
Состояние time_wait – произошла ошибка тайм-аута.
Состояние close wait – соединение нестабильно и скоро прекратится.
Теперь нужно записать в блокнот номер PID, а далее
- Клацнуть по Win+X и выбрать из списка «Диспетчер».
- Перейти на вкладку «Подробности», чтобы просмотреть все запущенные исполняемые файлы.
- Сопоставить номер PID с номером в списке (ИД), щелкнуть правой кнопкой мыши по исполняемому файлу и открыть его местоположение.
Что такое порты компьютера . Хотите полюбоваться на них?
Со списком распространённых портов вы знакомы, однако некоторые сервисы вполне могут использовать порт, по умолчанию назначенный не для них. Или же, что не редкость, открытые порты применяются в качестве лазейки для злоумышленника. Так что, если вы решили самостоятельно менять настройки портов, нужно убедиться, что законопослушные клиент и сервер найдут друг друга. В противном случае стоит позволить Windows заблокировать порт, настроить блокировку в роутере или понадеяться на провайдера, который частенько порты блокирует ещё на излёте, особо клиентуру о том не спрашивая.
Вы можете прямо сейчас посмотреть на своём компьютере, какие порты чем занимаются. Наберите в терминале:
less /etc/services
и крутите мышкой до конца. Вот они во всей красе.
В Кали Линукс полезная во всех смыслах nmap тоже может отобразить их список:
less /usr/share/nmap/nmap-services
Если вы читаете эту статью в Windows, чтобы посмотреть сейчас открытые порты, запустите консоль команд от имени администратора cmd и выполните в ней команду:
netstat -a
Однако более развёрнуто работающие в Windows порты вам откроет небольшая программка с названием Process and port analyzer, которую можно легко скачать в сети. Она просто и доходчиво объяснит, какие порты сейчас открыты и какие программы эти порты слушают. Вот одна из вкладок утилиты:
С помощью программы легко можно проверить местонахождение этого процесса в системе и определиться, насколько он безопасен.
Открываем порт через Брандмауэр Windows
Брандмауэр служит защитой (экраном) от внедрения опасных и шпионских программ и вирусов, которые могут проникнуть из интернет-сети. Он отслеживает исполняемые процессы и трафик. С его помощью можно разблокировать порты для конкретной задачи.
Процесс деблокирования выглядит так:
- Заходим в «Пуск/Панель управления/Система и безопасность» и находим «Брандмауэр Защитника Windows» (либо «Брандмауэр Windows»).
- Выбираем пункт «Дополнительные параметры».

- В этом меню содержится список процессов, использующих каналы для подключения к серверам. Для того чтобы открыть порты в брандмауэре, нажимаем на «Правила для входящих подключений» и «Создать правило».
- Если вам известно, какой именно канал вам нужен, то указываем пункт «Для порта».

Ради примера попробуем открыть порт 27015 для сетевого шутера Counter-Strike 1.6.

Выбираем «Разрешить подключение» и жмем «Далее».
Выделяем галочками все варианты.
Вписываем имя программы, например, CS 1.6» и нажимаем кнопку «Готово».
Созданное нами правило появится в общем списке. Теперь порт для игры открыт. Этот способ является стандартным и он идентичен для последних версий Windows, начиная с «семерки».
По тому же принципу вы можете открыть порт 8080 и 443, которые отвечают за передачу данных через http-сервер и https-сервер повышенной безопасности для онлайн-игр, сервисов, кассовых аппаратов и прочих услуг.
Первый этап
Итак, Брандмауэр Windows — это обязательно имеющийся в комплекте поставки системы программный комплекс.
Для выполнения нашей задачи необходимо выполнить последовательность действий:
- Открываем панель «Пуск», которая расположилась в левом нижнем углу вашего экрана.
- Далее находим «Все элементы панели управления», кликаем и заходим в папку «Брандмауэр Windows 7». У вас должно открыться окно, как на скриншоте снизу — это отправная точка нашей процедуры.
- Слева картинки можно увидеть большое количество различных вкладок. Нам нужно найти именно «Дополнительные параметры» и кликнуть по ним. Далее открывается следующие окна.
- В верхней части экрана расположилась необходимая строка «Правила для входящих подключений», она обеспечит открытия каждого порта. Более того, она отслеживает все соединения и соблюдает необходимые режимы безопасности. «Правила для входящих подключений» — та вкладка, которая нужна нам на данном этапе. Нажимаем, далее мы увидим окно, как на скриншоте снизу.
- Теперь необходимо перейти к Мастеру по созданию правил нового подключения, для этого кликаем по строке «Создать правило…»
Мы выполнили несколько очень простых манипуляций, все это был первый этап наших работ.
Каждый пользователь должен обратить внимание на тот факт, что во время работы с мастером новых подключений, тот будет постоянно давать советы. Они касаются, как дальнейших действий, так и общей работоспособности созданного порта
Не стоит игнорировать их, в них кроется много полезной информации.
История
Отслеживание концепции портов связано с разработкой самых ранних форм технологии. Использование портов можно наблюдать с конца 1960-х годов, когда использовались основные соединения между компьютерами и другими периферийными устройствами. Однако самым старым идентифицируемым портом является аудиоразъем, который был изобретен в 1878 году. В настоящее время аудиоразъемы по-прежнему широко используются для подключения наушников, динамиков и других аудиоустройств к компьютеру. Изобретение портов для фактического подключения или передачи данных было сделано в 1962 году, когда для создания линий связи был предоставлен RS-232. Этот порт использовался как физические точки соединения между модемами и компьютерами и широко использовался вплоть до 20-го века.
Ethernet-кабели были подключены к компьютерам и модемам через порты Ethernet, которые были введены в 1980 году. Ethernet-подключения создавали пакеты данных в виде фреймов, содержащих заголовок, содержащий адрес источника, адрес назначения и встроенную систему проверки ошибок. Передача видеоданных была доступна в 1987 году с использованием VGA-портов, через которые проходили аналоговые компоненты RGBHV. RGBHV означает Красная, Зеленая, Синяя, Горизонтальная и Вертикальная синхронизация. Этот порт создал стандартный видеовыход размером 640×480 мм. Позднее в том же году порты RS-232 были заменены портом PS/2 и проводами, которые использовались для подключения клавиатуры и мыши к вычислительному устройству.
Компания Apple разработала порт Firewire, обеспечивающий интерфейс последовательной шины, известный как IEEE 1394. Он был выпущен в 1994 году и похож на USB-порты, которые были разработаны в 2000 году. USB-порты широко используются сегодня, с различными версиями, USB 1.0, 2.0, 3.0 и 3.1, обеспечивая лучшую скорость передачи данных.
Кроме того, порты VGA были также заменены портами Digital High Definition Multimedia Interface (HDMI), которые в настоящее время являются стандартом для подключения устройств вывода видео высокой четкости. Порты HDMI обеспечивают высокую пропускную способность линий, которые несут несколько аудио и видео сигналов, так как это тип параллельного порта. Текущий порт Thunderbolt 2011 года интегрирует мультиплекс данных из различных соединений. Он также способен демультиплексировать переплетенные пакеты данных для использования с подключенными устройствами.
Как открыть порт 443 на windows 7, 8.1 и 10
Я расскажу как открыть порт 443 на windows 7, но все описанное ниже, будет актуально и делаться один в один и на современных операционных системах Windows 10 и серверных редакциях. Порядок действий:
Нажмите Win+R и введите firewall.cpl, это быстрый вызов оснастки брандмауэр, полный список команд смотрите тут.
Либо же вы можете использовать классический путь, это открыть кнопку «Пуск» и перейти в панель управления Windows
Выбираем в правом верхнем углу, классический вид с крупными значками и щелкаем по значку брандмауэра.
Если вам нужно быстро протестировать 443 соединение, то я вам советую полностью отключить брандмауэр, особенно если подпирает время, для этого открываем соответствующий пункт.
Для отключения, выберите соответствующие пункты, по сути теперь будут открыты все порты Windows 7. После тестирования не забываем все включить.
А теперь правильный вариант, перейдите в дополнительные параметры фаэрвола. Вы попадете в повышенный режим безопасности, именно тут можно открыть порт 443 windows.
Переходим в «Правила для входящих подключений», если нужно чтобы к вам подключались по 443 соединению, если нужно, чтобы вы могли подключаться, при условии, что он закрыт, то выберите «Правила исходящих подключений». Щелкаем правым кликом и выбираем «Создать правило»
Тут нам интересны два пункта, первый это «Для программы», удобен тем, что вы разрешаете конкретной программе все подключения через фаэрвол, из недостатков, то что если у нее есть зависимые программы, то работать может не полностью или вообще не будет, второй вариант для порта, удобен тем, что единожды открыв нужный порт, вам не нужно думать какая для какой программы вам его разрешать. Простой пример вы используете 80 сокет, сначал он работал на Apache, потом вы его заменили на IIS, в брандмауэре ничего не пришлось менять.
Если выбрали второй вариант, то указываем протокол TCP или UDP (для большей безопасности)
Если выбрали первый пункт с программой, то вам необходимо указать до нее путь, до файла exe.
Указываем действие, в данном случае «разрешить», так как на нужно открытие порта 443.
Далее указываем на какой сетевой профиль будет оно применяться, доменный это для локальных сетей организаций, частный для домашних сетей, а публичный, для внешнего мира.
Все задаем имя для создаваемого правила и нажимаем готово.
Если вы допустили ошибку или, что-то поменялось, то вы всегда можете изменить настройки через свойства.
Как правильно назначать правила
Чтобы назначать правила, у пользователя должны быть права администратора.
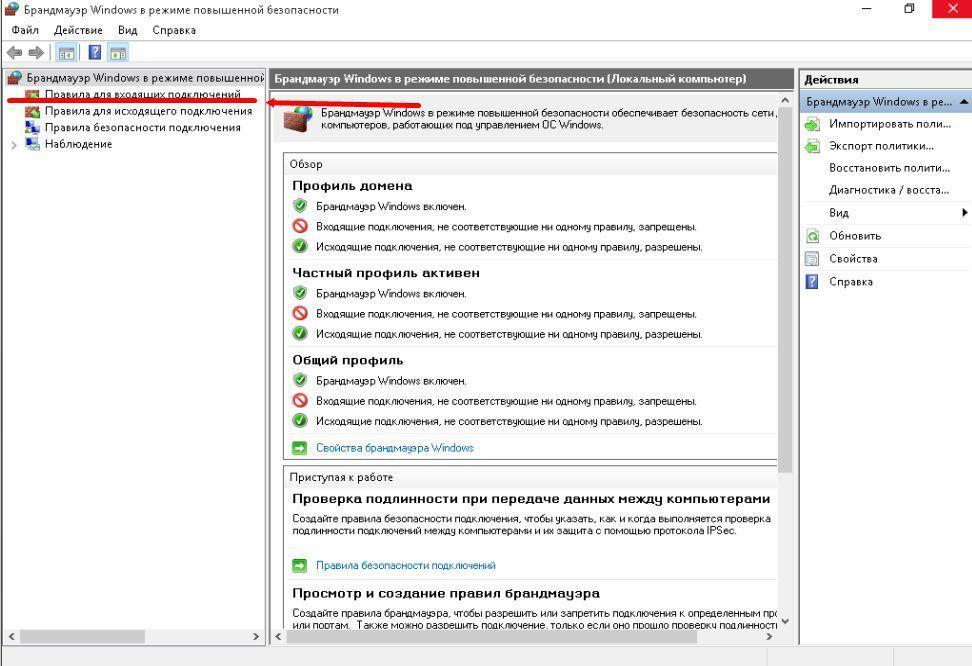
Назначение правил требует прав администратора
Для создания правила под определенный туннель нужно:
- Войти в брандмауэр защитника Виндовс.
- Открыть раздел «Дополнительные системы безопасности».
- Активировать пункт «Управление групповыми политиками».
- Войти во вкладку «Правила для входящих подключений».
- Тапнуть на «Действия».
- Выбрать вариант «Создать правило».
- Выбрать раздел «Настраиваемая» и нажать на «Далее».
- Затем следует отметить все нужные программы в пункте «Программы».
Обратите внимание! Выбрав пункт «Порт» либо «Программа», можно создавать правила с ограниченным количеством страниц, а если воспользоваться вариантом «Настраиваемый», то будут доступны все страницы. К тому же возможности создания станут гораздо шире
Когда требуется создать правило для исходящей информации, то нужно выбирать пункт «Правила для исходящего подключения». Исходящие правила чаще всего бывают по умолчанию. Иногда приходится проводить процесс вручную.
Далее для раздела «Мастер создания правила для нового входящего подключения» требуется задать конкретизирующие детали, то есть следует:
- Войти во вкладку «Тип правила».
- Выбрать пункт «Для порта» и выставить индикатор выбора в желаемой ячейке.
- Подтвердить команду нажатием на «Далее».
- В новом окне выбрать тип протокола (управление передачей «TCP» или пользовательские датаграммы «UDP»).
При этом точно указать тип протокола невозможно, так как разные приложения используют индивидуальные протоколы. Номера туннелей бывают в промежутке от 0 до 65 535. До значения 1023 каналы забронированы для особых процессов.
Обратите внимание! В Сети можно найти неофициальный список всех портов с протоколами TCP и UDP и информацией о зарезервированном приложении. При невозможности определения требуемого протокола есть возможность самостоятельно создать новые правила для входящей информации
Одно из них будет для протокола TCP, другое для UDP
При невозможности определения требуемого протокола есть возможность самостоятельно создать новые правила для входящей информации. Одно из них будет для протокола TCP, другое для UDP.
Для самостоятельного создания правила нужно:
- Выбрать вкладку «Определенные локальные порты».
- Выставить индикатор выбора в нужной ячейке.
- Ввести номер тоннеля (если нужно открыть несколько каналов, номера пишут через запятую).
- Нажать на «Далее».
- Войти в пункт «Разрешить подключение» и настроить индикатор выбора.
- Активировать команду нажатием на «Далее».
Если есть опасения насчет надежности соединения, требуется выбрать пункт «Разрешить безопасное подключение». Этот вариант позволит проверить подлинность и надежность соединения. Правда параметр поддерживается не всеми приложениями. Поэтому иногда приходится переходить на не очень надежный вариант.
На новой странице нужно определиться с профилем. Их на выбор предоставляется три. Отметить галочкой можно все, а можно и один. Профили бывают таких видов:
- доменный. ПК подключен к домену. В этом случае ОС Виндовс может проверять и распознавать все возможные риски;
- частный. ПК работает через частную сеть. Доверие к такой сети зависит от самого пользователя;
- публичный. Компьютер подключен по вай-фай в местах общего пользования, к примеру, в ресторане, на вокзалах и т. д. Здесь все неоднозначно.
В последнем окошке следует присвоить правилу имя и предоставить более развернутое описание. Далее нажать на «Готово».


