Windows 10: почему компьютер сам включается
Содержание:
- Компьютер выключается во время работы и снова включается
- Поэтапная диагностика и метод исключения
- Компьютер включается сам по себе, причины в Windows 10?
- Причины почему компьютер сам включается при подаче питания
- Самопроизвольное включение компьютера
- Самые простые причины отключения
- BIOS
- Совет #1: Зайдите в просмотр событий Windows, чтобы узнать причину включения компьютера
- самопроизвольное включение компьютера — решаем задачу в «управление электропитанием»
- Восстановление системы
- Таймер выключения компьютера на Windows 10
- Запретить пробуждать компьютер для выполнения задачи
- Компьютер выключается во время работы и снова включается
- Почему компьютер запускается и выключается, если я его не трогал
- Конфигурация параметров пробуждения
- Сон
- Конфигурация параметров пробуждения
Компьютер выключается во время работы и снова включается
Итак, одна из самых частых проблем, когда компьютер или ноутбук внезапно выключается во время работы, а потом снова включается.
Теперь главная задача выяснить откуда именно идет перегрев. Если много тепла от блока питания, то скорее всего он не справляется с нагрузкой или вентилятор внутри него плохо работает. Проверьте воздушный поток вентилятора у блока питания.
Ну и банально, если материнская плата и кулер процессора горячий — сделайте профилактику системы охлаждения. Поменяйте старую засохшую термопасту на новую и почистите вентиляторы от пыли. Если у вас жидкая система охлаждения — проверьте нанос подачи воды.
Эта профилактика поможет сбавить температуру на несколько десятков градусов, а от и больше. Все это касается и видеокарты.
Меры профилактики
Следите за температурой своего компьютера при больших нагрузках. Для комплектующих от разных производителей есть свои пограничные температуры работы.
Также вы можете скачать специальные утилиты для регулировки оборотов кулеров. Например, для видеокарт ASUS есть утилита GPU TWEAK, которая позволяет повышать частоты и обороты кулеров, а также следить за температурой на кристалле.
По возможности регулярно меняйте термопасту на комплектующих примерно раз в год.
Не забывайте и о системном блоке. Его надо регулярно чистить, чтобы горячий и холодный воздух быстро циркулировали в корпусе между комплектующими. Еще проверяйте работу корпусных вентиляторов.
Поэтапная диагностика и метод исключения
Если ничего из вышеперечисленного не помогло, тогда потребуется подробная диагностика с исключением комплектующих ПК.
Разберите системный блок и предварительно сфотографируйте все внутренности компьютера, чтобы не забыть, что и куда присоединялось.
Отключите от материнской платы все шлейфы, планки оперативной памяти, жесткие диски, USB порты и картридеры с лицевой стороны корпуса.

Возможная причина — короткие замыкания
Часто корпусные разъемы могут давать замыкания из-за повреждений, поэтому мы должны исключить все возможные источники короткого замыкания.
Проверяем нормальную работу процессора
Это можно сделать при помощи BIOS. Есть довольно редкая неисправность, но ее можно быстро диагностировать. В BIOS процессор считает время, и это можно увидеть в настройках. Если процессор исправен — он правильно считает время, если нет — он считает некорректно. Например, он может считать до 40 секунд, а потом обнулиться и начать заново. Этого не должно быть у исправного процессора.
Дальнейшая диагностика
Вы оставили только материнскую плату, блок питания и кнопку включения. Если в течении продолжительного времени компьютер не выключается, значит неисправность нужно искать дальше. Постепенно подключайте остальные части компьютера, и тем самым, вы можете найти неисправную деталь.
Компьютер включается сам по себе, причины в Windows 10?
Ноутбук начал жить своей жизнью. Это стало настолько ощутимо, что заставило разобраться, почему он включается сам по себе. Включения носили и стихийный характер, и вполне упорядоченный. Как выяснилось, стихийные включения провоцировались подключенным к ноутбуку внешним устройством — мышью. Но некоторые включения носили явно системный характер, происходили в одно и то же время, что навело на мысль поискать причины в Windows 10. В итоге все получилось, надеюсь, что эта статья поможет и Вам избавиться от надоедливых самопроизвольных включений.
Рекомендую простое решение:
- Запретить внешним устройствам возможность выводить компьютер из спящего режима (стихийные включения).
- Отключить таймеры пробуждения в управлении электропитанием (включения по расписанию).
Кому-то потребуется подсказка, как это сделать, переходим к пошаговой инструкции для начинающих пользователей.
1.Как внешним устройствам отключить возможность выводить компьютер из спящего режима
Внешним устройством в данном случае может быть мышь, клавиатура, то, к чему привыкли настолько, что априори считаем это частью своего компьютера. Откройте диспетчер устройств.
- Нажмите на «Поиск» в панели задач.
- Начните вводить «диспетчер устройств».
- Кликните по строке «Диспетчер устройств», отобразившейся в поиске.

Открыть диспетчер устройств Windows 10 В диспетчере проверьте поочередно все внешние устройства Вашего компьютера. У меня была только мышь.
- Кликните дважды по наименованию устройства, чтобы в отдельном окне открылись его свойства.
- На закладке «Управление электропитанием» снимите галочку в чекбоксе «Разрешить этому устройству выводить компьютер из ждущего режима».
- Сохраните изменения нажатием «Ок».

Снимите галочку у разрешения выводить компьютер из ждущего режима
2.Как отключить таймеры пробуждения в управлении электропитанием
Таймеры пробуждения предназначены для того, чтобы выводить компьютер из спящего режима для выполнения определенных задач. Посмотреть перечень таких задач можно в Планировщике заданий, а вот отключить лучше на более высоком уровне. Тогда независимо от расписания в планировщике компьютер сам по себе включаться не будет.
Для отключения таймеров зайдите в классическую панель управления.

Войти в панель управления
Теперь нам надо перейти к изменению параметров схемы электропитания. В меню настройки параметров выберите «Оборудование и звук».

Панель управления оборудование и звук
На странице «Оборудование и звук» в разделе «Электропитание» выберите «Настройка перехода в спящий режим».

Переход к настройке параметров спящего режима
Далее, на следующей открывшейся странице нажмите «Изменить дополнительные параметры». В появившемся модальном окне найдите пункт «Сон» и откройте его. Последним из пунктов настроек сна будет разрешение на использование таймеров пробуждения. Отключайте оба. Хотя, если самопроизвольное включение компьютера во время работы от сети Вас не беспокоит, то таймер пробуждения от сети можно разрешить.

Отключение таймеров пробуждения
Надеюсь, что теперь компьютер перестанет Вас беспокоить самопроизвольным включением и выходом из спящего режима.
Причины почему компьютер сам включается при подаче питания
- Неисправный блок питания. Неисправный блок питания может быть виновником этой проблемы. Вы можете протестировать работу своего блока питания с помощью скрепки.
- Проблема с настройками BIOS. Проверьте настройки BIOS на материнской плате и убедитесь, что установлены правильные параметры запуска компьютера. Дальше мы рассмотрим как это сделать.
- Неисправная кнопка включения в корпусе компьютера. Замыкание проводов на кнопке питания в корпусе компьютера может привести к тому, что компьютер сам включается при подаче питания.
Примечание: Если во время включения компьютера вы слышите звуковые сигналы, вероятно, проблема с оперативной памятью или жесткий диском.
Самопроизвольное включение компьютера
В первую очередь важно сделать оговорку на то, что трудности с автоматическим включением питания ПК или ноутбука, могут быть связаны с механическими неисправностями. При этом диагностика неисправностей электропитания может оказаться избыточно сложной для понимания у начинающего пользователя, однако мы постараемся пролить достаточно света на эту проблему
В некоторых, как показывает живая практика, наиболее часто встречающихся случаях, проблемы с автоматическим включением также могут исходить напрямую от операционной системы Виндовс. В частности, это затрагивает пользователей, компьютеры которых не имеют должной защиты от вирусных программ и редко очищаются от разнообразных издержек работы ОС.
Самые простые причины отключения
Есть парочка наиболее распространенных виновников тому, почему самопроизвольно компьютер включается и сразу выключается в течение нескольких минут/секунд. Итак, почему это может быть с ПК:
- Загрязнение внутреннего пространства системного блока — именно оно может быть причиной выключения. Как бы тривиально это ни звучало, но это, наверное, самая часто встречаемая первопричина большинства проблем. Если компьютер не чистить годами, то пыль осядет огромным слоем на всех его компонентах: кулерах, микросхемах, платах и т. д. Так что первое, что нужно делать при проблемах с включением компьютера – он должен быть потом хорошо прочищен изнутри. Это займёт не несколько минут и секунд, а чуть побольше, зато сильно увеличит производительность. В целом профилактическую чистку внутренностей рекомендуется делать примерно раз в полгода.
- Еще одной причиной выключения компьютера может стать оперативная память. Её планки, сами слоты для их подключения могут выйти из строя. Также, если компьютер подвергался каким-то перевозкам или переноскам, планка оперативной памяти могла просто отсоединиться от входа. Так что первым делом проверьте, хорошо ли они подключены к материнской плате. Если нарушений замечено не было, можете вставить планку оперативной памяти в другой слот или, если у вас планок несколько, высунуть одну из них и попробовать включить компьютер без неё. Возможно, ответ на вопрос, почему возникают неприятности, кроется лишь в одной планке ОЗУ, без которой компьютер и запустится нормально.
- Также компьютер может самопроизвольно выключаться при вздутии, а соответственно и выходе из строя, его конденсаторов. Их физическую деформацию сможет заметить даже неопытный пользователь, однако исправить самому ему будет не под силу. Если была обнаружена такая деформация, то собственноручно лучше ничего не делать. Самым оптимальным вариантом тут будет потом доставка компьютера в сервисный центр или соответствующему мастеру, для них делать исправления будет не трудно.
BIOS
В БИОС могут стоять настройки, которые включают компьютер при определенных условиях. Поэтому для начала вам нужно зайти в мини-ОС системного блока. Для входа в BIOS при включении или перезагрузки ПК нажмите на одну из клавиш: Del, F2, F10 или Esc. При загрузке компа обычно на начальном экране видно подсказку.

Нужно найти раздел, который отвечает за питание, в старых БИОС имеет название: «Power Management Setup», но вы можете поискать любое упоминание «Power».

Обязательно отключаем:
- Power On By Keyboard – включение при нажатии на клавиши клавиатуры.
- Power On By Mouse – активация с помощью мыши.
- Modem Ring Resume, Wake On LAN – включение через сетевой кабель.
- RTC Alarm Resume – включение компа по расписанию.
- Power-ON After Fail – подача питания при каком-то сбое.

Совет #1: Зайдите в просмотр событий Windows, чтобы узнать причину включения компьютера
Вполне может оказаться, что ваш ПК запускается именно потому, что вы сами — или кто-то, кто находился за экраном — задали такое правило. Узнать, что именно становится причиной, несложно: достаточно воспользоваться системной опцией, позволяющей просмотреть последние события:
Откройте «Панель управления», после чего, обратившись к строке поиска, начните вводить «Просмотр журналов». В открывшемся списке выберите самый верхний вариант — скорее всего, он будет и единственным.
Подождите, пока загрузится следующее системное окошко, и в нём разверните вложенное меню «Журналы Windows» — оно размещено в левой панели.
Далее вам понадобится, чтобы узнать, почему после завершения работы компьютер сам включается ночью, перейти к подпункту «Система»
Как только кликните по новой ссылке, переключите внимание на правую панель: здесь нужно выбрать опцию «Фильтр текущего».
Вызовите выпадающее меню, размещённое под заголовком «Источники событий». Когда появится список доступных параметров, выберите Power-Troubleshooter
Для этого потребуется прокрутить перечень почти до конца. Отметьте выбранный подпункт галочкой.

- Задайте фильтрацию, снова немного подождите, после чего ознакомьтесь с информацией, представленной в сводной таблице. Как видите на изображении ниже, в ней перечислены все эпизоды, отвечающие рассматриваемой нами проблеме. При нажатии на каждый заголовок в нижней панели будет высвечиваться описание ситуации. Непосредственно в таблице вы сможете увидеть точное время «пробуждения» — с датой каждого события.

Хотя источников неполадки может быть довольно много, их можно условно разбить на следующие категории:
- Нажатие на кнопку питания. Производится самим пользователем. Если вы этого не делали, можете сразу переходить к диагностике электротехнической составляющей.
- Вывод из спящего состояния посредством периферийного устройства. Чаще всего это мышь, немного передвинутая в сторону, или клавиатура, на любую из клавиш которой кто-то нажал. В описании этой ситуации обязательно будет присутствовать аббревиатура HID.
- Работа сетевой карты. Ответ на вопрос, по какой причине ноутбук или компьютер включается сам по себе в Windows 10, может быть очень прост: скорее всего, входящий пакет данных «пробудил» адаптер, а тот, в свою очередь, — ваш ПК.
- Использование системного таймера. Он может быть задан как самим пользователем, так и ОС — в частности, для плановой проверки обновлений.
- Поднятие крышки ноутбука. Как и в первом случае, в штатном состоянии сделать это может только пользователь — следовательно, к рассматриваемой нами проблеме такие манипуляции не относятся. Твёрдо уверены, что ни вы, ни кто-либо другой не касался устройства? Тогда пришло время проверить и, вероятно, заменить датчики.
самопроизвольное включение компьютера — решаем задачу в «управление электропитанием»
1: Откроем «Управление Электропитанием» — можно так: сочетание клавиш Win+X (либо Пуск/панель управления/система и безопасность/ ЭЛЕКТРОПИТАНИЕ (в этих настройках должно быть выставлено «Сбалансированный (рекомендуется)»)
/настройка плана электропитания/изменить дополнительные параметры эл/п…
И ещё: измените параметры временного отключения USB на «отключено» (может быть «откл» или иная какая-то…)
Вот такое примерно окошко, в настройках которого и нужно всё выше предложенное поправить…

2: Отключите спящий гибридный режим.

…раскройте вкладку «+ Сон», кликните пару раз, раскройте «+ Разрешить гибридный спящий режим», измените на значение «Выкл», нажмите кнопку «Применить», «OK».
Отключите все внешнее USB оборудование от компьютера (веб-камеру, принтер, сканер, бесперебойное устройство, в общем все, кроме клавиатуры и мыши) и проверьте… корректно ли система переходит в режим Сон.
Если у вас ноут:
Нажмите сочетание клавиш Win+X, выберите Управление Электропитанием, в левой части окна нажмите «Действия при закрытии крышки», далее… в разделе «При закрытии крышки» выберите «от батареи и от сети Гибернация» — сохраняем изменения.
Здесь внимание! Некоторое оборудование может не поддерживать режимы Сон или Гибернацию, что может вызвать сбои в работе данных режимов. Переведите компьютер в режим Гибернация, корректно ли система переходит в режим Гибернация?. Для пытливых:
Для пытливых:
Отключите все внешние «примочки» мыши и т.п. ВООБЩЕ ВСЁ, что можно (после перевода компа в сон)
Внимательно прислушивайтесь к шуршаниям внутри системы…
В общем, тестируйте!
Если и это не помогло, вот ещё вариант:
Восстановление системы
Если вышеописанные методы не дали желаемого результата, можно прибегнуть к восстановлению системы.
-
Потребуется обычный диск с установщиком Виндовс, который нужно вставить в дисковод. Выберите устанавливаемый язык, раскладку, формат времени и нажмите кнопку «Далее».
-
Перед пользователем появится окно, где в нижнем углу можно увидеть пункт «Восстановление системы» и щелкнуть по нему.
-
Если у пользователя стоит Виндовс 8, то перед ним появится выбор действия. Здесь нужно кликнуть на «Диагностика».
-
После чего нажать на «Дополнительные параметры».
-
Из показанных вариантов выберите параметр «Восстановление системы».
-
Активируйте кликом мышки свою систему.
-
Ознакомьтесь с информацией и щелкните «Далее».
-
Появится окно, где нужно поставить галочку возле параметра «Показать другие точки восстановления». Затем выберите ту точку восстановления, во время которой не было проблем с самопроизвольным включением компьютера (ориентируйтесь по дате). Затем кликните на кнопку «Далее».
-
Подтвердите действие, нажав «Готово».
Теперь система все сделает за пользователя. Придется подождать 30-60 минут.
Таймер выключения компьютера на Windows 10
Возможно в Вас был установлен таймер выключения компьютера на Windows 10. Чтобы проверить нет ли установленных таймеров нужно использовать команду: powercfg -waketimers.
Если же они есть рекомендуем их удалить или же просто запретить всем заданиям пробуждать компьютер, для этого нужно:
- Перейдите в стандартную Панель управления > Система и безопасность > Электропитание.
- Дальше нажимаем Настройки схемы питания, которая активная и выбираем Изменить дополнительные параметры питания.
- В открывшимся окне открываем пункт Сон > Разрешить таймеры пробуждения и выставляем значение Отключено.
Выводы
В этой статье мы узнали почему компьютер сам выходит из спящего режима и как это отключить. Если же Вы ещё знаете что делать если компьютер сам выходит из спящего режима Windows 10 пишите нам в комментарии, мы с удовольствием добавим в статью от Вашего имени. Надеюсь статья была для Вас интересной и действительно Вам помогла.
Запретить пробуждать компьютер для выполнения задачи
Вот так вот можно отключить все устройства. Команда powercfg -waketimers позволяет определить, есть ли установленные таймеры. Некоторые таймеры, установленные системой, не стоит отключать. Если же система перестанет обновляться, то его нужно будет активировать обратно.
Нас интересует, конкретное задание. Оно уже было активировано после чистой установки Windows 10. Выполнение команды показало, что таймер, установленный \Device \HarddiskVolume2 \Windows \System32 \svchost.exe (SystemEventsBroker), действителен до 0:22:30 25.04.2020.
Причина: Будет выполнено назначенное задание «NT TASK\ Microsoft\ Windows\ UpdateOrchestrator\ Universal Orchestrator Start», запросившее вывод компьютера из спящего режима.
Важно! Отключайте системные задания, только если же все предыдущие способы не решили проблему. Зачастую такие задания нужны для корректной работы центра обновления или восстановления системы
Перейдите в раздел планировщика заданий Microsoft > Windows > UpdateOrchestrator, и откройте свойства Universal Orchestrator Start. Действительно, в закладке Условия отмечено Пробуждать компьютер для выполнения задачи.

Обратите внимание! В разделе Действие видим запуск программы %systemroot%\ system32\ usoclient.exe. Usoclient.exe – это стандартный процесс, который отвечает за сканирование и управления работой центра обновлений Windows
На примере этого Вы можете отключить все другие сторонние задачи. Их стоит проверять в разделе Планировщик заданий (локальный) > Библиотека планировщика заданий.
Заключение
- Сначала стоит запретить пробуждать компьютер сетевому адаптеру. Зачастую именно он заставляет компьютер включаться даже после выключения. Это можно сделать непосредственно в диспетчере устройств.
- Сторонние задачи попадают в планировщика заданий в процессе установки ПО. Если же это программное обеспечение вредоносного направления, компьютер может не только включаться, но и выключаться.
- В некоторых случаях на старых компьютерах или ноутбуках стоит пересмотреть настройки BIOS. Например, параметр Wake-on-LAN может заставить компьютер включиться. Название может отличаться в зависимости от модели.
Компьютер выключается во время работы и снова включается
Итак, одна из самых частых проблем, когда компьютер или ноутбук внезапно выключается во время работы, а потом снова включается.
Теперь главная задача выяснить откуда именно идет перегрев. Если много тепла от блока питания, то скорее всего он не справляется с нагрузкой или вентилятор внутри него плохо работает. Проверьте воздушный поток вентилятора у блока питания.
Ну и банально, если материнская плата и кулер процессора горячий — сделайте профилактику системы охлаждения. Поменяйте старую засохшую термопасту на новую и почистите вентиляторы от пыли. Если у вас жидкая система охлаждения — проверьте нанос подачи воды.

Меры профилактики
Следите за температурой своего компьютера при больших нагрузках. Для комплектующих от разных производителей есть свои пограничные температуры работы.
Также вы можете скачать специальные утилиты для регулировки оборотов кулеров. Например, для видеокарт ASUS есть утилита GPU TWEAK, которая позволяет повышать частоты и обороты кулеров, а также следить за температурой на кристалле.

По возможности регулярно меняйте термопасту на комплектующих примерно раз в год.
Не забывайте и о системном блоке. Его надо регулярно чистить, чтобы горячий и холодный воздух быстро циркулировали в корпусе между комплектующими. Еще проверяйте работу корпусных вентиляторов.
Почему компьютер запускается и выключается, если я его не трогал
В один прекрасный день вы включаете компьютер, но через 3-5 секунд или минуту, пару минут он выключается. Что могло с ним произойти. Действий с ним вы никаких не производили и до этого момента он работал исправно. Что делать в этом случае?
если вы давно не открывали системник, то советую это сделать. Возможно у вас там накопилось куча пыли и возникли проблемы с контактами оперативной памяти или видеокарты;
посмотрите, все ли конденсаторы, находящиеся вокруг процессорного гнезда в нормальном состоянии. Нет на них подтеков, вздутий;
при апгрейде компа, часто возникает такая ситуация, что блок питания остается старый а все остальное железо новое. Это приводит к тому, что мощность БП, меньше, чем требуется для нормально поддержания работоспособности компьютера
Обращайте на это внимание, особенно при замене видеокарты на более мощную и ЦП. Вот ссылка на ресурс для приблизительного расчета мощности БП под ваши нужды;
так же виновником, того, что ПК включился и через некоторое время выключился, может быть нестабильное напряжение в бытовой электросети
В этом случае просто необходимо использовать стабилизаторы напряжения или источники бесперебойного питания (ИБП);
еще могли возникнуть проблемы с материнской платой или видеокартой. Чтобы исключить последний вариант, подключите ПК к интегрированному видеочипу (если он есть) или замените свою видеокарту, на заведомо работоспособную;
если компьютер включается и сразу выключается после некорректного завершения работы Windows 10, 8 или 7, а при повторном включении все ОК, то можно попробовать отключить быстрый запуск Windows.
Если все вышеперечисленное не помогло, тогда переходим к крайнему варианту ⇒
Отключаем от материнской платы ВСЕ комплектующие (диски, оперативку, видеокарту и т.п.). Оставляем только процессор с кулером и подключенным к материнке БП.
Запускаем комп в таком состоянии. Если он включается и НЕ ВЫКЛЮЧАЕТСЯ, но должен обязательно пищать, жалуясь на отсутствие оперативной памяти. Если это так, то далее можно устанавливать компоненты по одному. Каждый раз, после подключения какой-либо железки, перезагружать ПК. Это, со 100% шансом поможет нам понять, какой из них приводит к сбою.
Проблема в CPU исчезающе маловероятна, хотя в моей практике был такой 1 случай 15 лет назад (брак процессора).
Конфигурация параметров пробуждения
Если настройка BIOS не решила проблему, значит компьютер с Windows 10 включается по требованию какого-либо приложения. Попытаемся выяснить, кто же постоянно выводит систему из режима сна.
Запускаем оснастку «Управление компьютером» через контекстное меню каталога «Мой компьютер» или при помощи команды «compmgmt.msc», запущенной через командный интерпретатор или поисковую строку Windows 10.

Переходим по отображенному на скриншоте пути.

В правом фрейме ищем сведения, источником которых является «Power-Troubleshooter», и выделяем эту строчку.

В итоге увидим подробности о записи, как на скриншоте ниже.

Как становится понятным, виновником того, что компьютер самостоятельно выходит из режима сна, является запланированное в планировщике заданий событие.

- Переходим по указанному пути.
- Ищем строку с названием UpdateOrchestrator или этой же фразой в ее описании.

Совершаем двойной клик по параметру или вызываем «Свойства» после клика правой клавишей.

- Активируем вкладку «Условия».
- Убираем флажок, стоящий возле опции «Пробуждать компьютер…».
- Жмем «ОК».

Сон
Компьютер включается сам по себе? Данная причина имеет несколько поводов для появления. Следующий вариант развития событий может встречаться и на стационарных компьютерах, и на ноутбуках. Речь идет о том, что машина изначально не находилась в выключенном состоянии.
Как это? В операционных системах на данный момент существуют две функции:
- сон;
- гибернация.
Во время работы одной из них компьютер как бы находится в выключенном состоянии. На самом деле он погружен в сон или режим ожидания. Нередко бывает трудно отличить реальное отключение ПК от «сна». Именно поэтому может казаться, что операционная система самостоятельно включается.
Как поступить в данном случае? Нужно действительно отключать компьютер. Для этого рекомендуется проверить системные настройки. Иногда на функции выключения в действительности устанавливается «сон» или «гибернация». Проблема исчезнет после того, как компьютер начнет действительно отключаться, а не переводиться в режим ожидания.

Конфигурация параметров пробуждения
Если настройка BIOS не решила проблему, значит компьютер с Windows 10 включается по требованию какого-либо приложения. Попытаемся выяснить, кто же постоянно выводит систему из режима сна.
Запускаем оснастку «Управление компьютером» через контекстное меню каталога «Мой компьютер» или при помощи команды «compmgmt.msc», запущенной через командный интерпретатор или поисковую строку Windows 10.
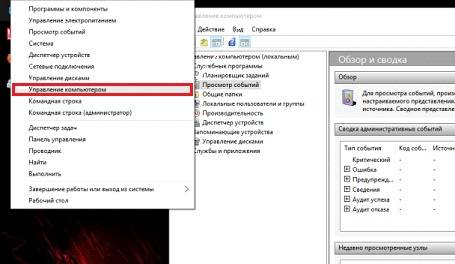
Переходим по отображенному на скриншоте пути.
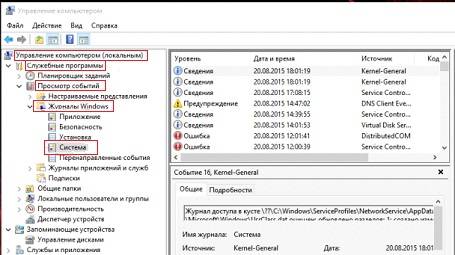
В правом фрейме ищем сведения, источником которых является «Power-Troubleshooter», и выделяем эту строчку.
В итоге увидим подробности о записи, как на скриншоте ниже.
Как становится понятным, виновником того, что компьютер самостоятельно выходит из режима сна, является запланированное в планировщике заданий событие.
- Переходим по указанному пути.
- Ищем строку с названием UpdateOrchestrator или этой же фразой в ее описании.
Совершаем двойной клик по параметру или вызываем «Свойства» после клика правой клавишей.
- Активируем вкладку «Условия».
- Убираем флажок, стоящий возле опции «Пробуждать компьютер…».
- Жмем «ОК».


