Почему при включении пк не включается монитор и как это исправить
Содержание:
- Какие решения подходят каждому типу этой проблемы?
- Поломка монитора
- Проверьте подключение видеокабеля
- Решение проблем
- Диагностика и «лечение»
- Причина №5: некорректная работа видеокарты
- Убедитесь в наличии питания
- Частные случаи
- Вероятные причины появления черного экрана во время загрузки Windows
- 2. Проверяем кабель
- Проблемы с операционной системой
- Причина №6: некорректная работа монитора
- С помощью клавиатуры
- Монитор не включается при запуске компьютера из-за проблем в самом мониторе
- Причины появления черного экрана после загрузки компьютера
- Что делать если монитор не включается а компьютер работает
- Монитор включается на секунду и гаснет: компоненты и операционная система
- Экспресс-диагностика
- Способ 1
Какие решения подходят каждому типу этой проблемы?
- Сначала стоит проверить, правильно ли подключен кабель. Осмотрите оба конца. Возможно, один из них не до конца воткнут в разъем или ненадежно там зафиксирован на закрутках.
- Кабель может быть поврежден. Проверить его можно подключив к другому, работающему монитору. Если он все-таки неисправен (как и в случае с монитором, видеокартой), его нужно будет поменять на работающий.
- Проверьте, насколько стабильна работа ПО. Возможно, виноват неправильно установленный драйвер. Это может быть драйвер для другой модели ноутбука или ПК, а также для другой модели устройства (видеокарты, например). Убедиться в некорректной работе ПО можно загрузившись в безопасном режиме. Там же можно удалить старую версию драйвера, чтобы потом установить новую, работающую
Поломка монитора
Если экран перестал работать неожиданно и все возможные причины не подтвердились, то возможно проблема именно в мониторе. Скачки напряжения, механические повреждения и другие причины поломки приводят к тому, что пользователь изображения не видит.
Определить, какая именно часть экрана не работает – очень сложно. С этим могут справиться лишь люди, которые знакомы с электроникой. Если вы уверенны, что причина поломки именно в мониторе, то нужно обратиться в сервисный центр.
А вот проверить, действительно ли дело в мониторе, достаточно просто:
- Нужно проверить работоспособность старого кабеля питания и испытать новый;
- Тоже самое сделать и с соединительным кабелем;
- Подключить монитор к другому устройству (телевизору, смартфону, ноутбуку);
Проверьте подключение видеокабеля
Кабели VGA, DVI и HDMI. Фото: public domain / Pinterest
Убедитесь, что сигнальный провод тоже надёжно зафиксирован. HDMI и DisplayPort должны быть вставлены до конца, а VGA и DVI дополнительно закреплены винтами на штекерах. Затем то же самое проделайте с разъёмом на другом конце кабеля, который соединяется с компьютером.
По возможности попытайтесь заменить провод или подключитесь через другой коннектор. Например, если на видеокарте и мониторе есть несколько портов, воспользуйтесь DVI вместо VGA или HDMI. Либо наоборот.
Ещё кабель может быть попросту подключён не к той видеокарте. Такое случается, когда на материнской плате есть вывод для встроенной графики, но задействован при этом дискретный адаптер. Если недавно отсоединяли провод монитора, проверьте, правильно ли подключили его. Штекер должен быть вставлен в разъём, который находится внизу, отдельно от основной группы портов.
Решение проблем
Вот несколько часто встречающихся проблем, решить которые можно самостоятельно.
Ошибка в драйверах
Если во время загрузки на экране мелькают какие-то сообщения, но потом монитор перестает работать, то проблема может быть в поврежденных драйверах вашей видеокарты, которая и отвечает за вывод изображения на экран.
Для Windows серии 7 и ниже во время запуска нужно нажать на клавиатуре F8, чтобы запустить стартовое меню. Здесь нужно будет выбрать средство восстановления, чтобы запустить систему из более ранней версии, которая работала без сбоев.
Для Windows 10 и выше восстановление начнется автоматически, если несколько ваших попыток запуститься были неудачными.
Если восстановление средствами Windows не происходит, то вам понадобится загрузочный диск, с помощью которого вы сможете восстановить работу компьютера.
Ошибка конфигураций BIOS
BIOS – это та программа, которая управляет запуском вашего компьютера и регулирует базовые конфигурации. Если вы перепробовали все методы, но экран по-прежнему ничего не отображает, то стоит вернуться к заводским настройкам. У вас сбросятся все настройки системы и приложений, установленные на компьютере, однако пользовательские файлы сохраняться. И вот как это сделать:
- При запуске системы зайдите в интерфейс BIOS. Для разных версий вход может осуществляться через разные клавиши. Попробуйте сразу после нажатия клавиши включения щелкнуть на F1, F2, F10 или Delete. Щелкайте клавишу входа в BIOS Setup несколько раз, чтобы точно не упустить момент, когда компьютер может принять этот запрос.
- Найдите на экране вкладку Exit, а затем строку, содержащую такие слова: Load Defaults (разные версии BIOS отличаются в интерфейсе). Эта опция сбросит настройки до предустановленных.
Если зайти в интерфейс BIOS не удается, потому что экран никак не реагирует, то сделать сброс можно специальной кнопкой на материнской плате CLR CMOS. Однако советуем это делать только продвинутым пользователям.
Диагностика и «лечение»
Дело в том, что бывают ситуации, когда система стартует не сразу, а долго «соображает». Но потом (спустя 2-3 минуты) картинка на экране появляется, загрузка продолжается. Поэтому, есть смысл немного подождать. Если на экране пишет «Нет сигнала» и ничего не происходит в течении нескольких минут, стоит перейти к активным действиям.
Не нужно сразу снимать крышку корпуса и глазами искать поломку. Нужно сначала сузить «круг подозреваемых»:
Исключить монитор из перечня причин можно простым способом: подключите его к другому «системнику», ноутбуку. Если изображение появится – значит продолжаем искать неисправность внутри ПК.
Нажмите кнопку питания на системном блоке. Вы слышали характерный писк, который был раньше во время нормального запуска ПК? Если ничего не было – значит проблема, однозначно, внутри компьютера.
Проверьте шлейф, с помощью которого жесткий диск соединяется с чипсетом. Оба конца должны быть плотно вставлены в слоты. Заодно просмотрите кабель питания, подключенный к HDD.
Обратите внимание на шум вентилятора, установленного на блоке питания. Он присутствует или нет? Если только тишина, никакого гула – значит БП нерабочий
Но есть и другая, очень банальная причина: кто-то отключил кабель питания от сети или вытащил его из компьютера. Если есть кнопка включения БП сзади на корпусе, её тоже стоит проверить.
Если на материнской плате есть интегрированная видеокарта, попробуйте подключиться к ней. Вдруг монитор «оживет», значит дефект связан с дискретным видеоадаптером. Следует снять крышку и посмотреть, вращается ли кулер на нем (если он есть). Возможно, плата немного отошла или загрязнились контакты – аккуратно вытяните её из слота, прочистите контакты ватой, смоченной в спирте (или обычным ластиком). Не помогло? Значит графическая карта нуждается в ремонте / замене.
Нередко монитор мигает или не работает во время запуска компьютера из-за планок оперативной памяти, установленных на материнской плате. Может одна из них «сгорела» или же чуть отошла, засорились контакты. Нужно вытащить, попробовать поменять планки местами, очистить их ластиком, как в случае с видеокартой (смотрите выше).
Причина №5: некорректная работа видеокарты
Часто бывает, что при очистке системного блока персонального компьютера пользователи задевают слот с видеокартой. Или просто вытаскивают ее, а потом вставляют обратно, но не фиксируют в гнезде прочно. Вернуть видеокарту к работе легко: проверьте, надежно ли она закреплена. Если с этим проблем нет, достаньте ее и верните обратно. После этого, если карта исправна в техническом плане, все должно вновь заработать. Не забывайте о правилах безопасности: такие операции можно делать только с выключенным из сети системным блоком, чтобы не произошло поражения электрическим током.
Возможно, ничего не изменится, монитор так и останется темным. Вероятно, в этом случае произошла поломка самой видеокарты. Подключив ее к другому компьютеру, можно определить, так ли это на самом деле. Если она не будет работать с другим компьютером (при правильном подключении, разумеется), то проблема однозначно в плате. Некоторые пользователи считают, что переставлять видеокарты – долго. Да и не всегда под рукой есть второе устройство. Если сложилась такая ситуация, а в ПК или ноутбуке есть интегрированная, незадействованная видеокарта, активируйте ее.

Если экран заработает, то дело именно в дискретке. Не забудьте, что активировать интегрированную видеокарту в ПК можно только после отключения дискретной. В случае поломки дискретной карты не помогут никакие программы, придется менять модель. Это, наверное, самое плохое, что может случиться. Наравне с поломкой монитора, конечно же, о чем речь и пойдет далее.
Убедитесь в наличии питания
Прежде чем приступать к дальнейшей диагностике, нужно удостовериться, что монитор получает питание. На это указывает светодиод на передней панели, который должен гореть или мигать одним из цветов.
Если индикатор не светится, проверьте кнопки питания на мониторе и удлинителе: возможно, кто‑то или вы сами случайно нажали на них во время уборки и не заметили.
Если там всё в порядке, то причина может быть в кабеле. Со стороны вилки он фиксируется в розетке довольно чётко и надёжно, а вот в разъём питания монитора просто вставляется. Возможно, провод слегка сместился в гнезде и контакт нарушился.
Попробуйте чуть сильнее вставить его в разъём и проверить индикаторы. Неполадки могут быть и с самим кабелем. Чтобы исключить их, замените провод другим, например от блока питания компьютера — они подходят (если только это не модель с внешним адаптером).
Частные случаи
К компьютеру и ноутбуку можно подключать и другие устройства вывода информации, в том числе Android-смартфон, телевизор.
Подключить телефон к ноутбуку как монитор
При помощи сторонних приложений (Splashtop Wired XDisplay, SpaceDesk) можно подключить телефон или планшет к ноутбуку по Wi-Fi и использовать его как второй монитор.

Как подключить к ноутбуку телевизор вместо монитора
Телевизор, как и монитор, подключается к ПК посредством описанных выше кабелей, а также через интерфейс SCART, по Wi-Fi или тюльпан с применением специального адаптера. Последний нужен для конвертирования сигнала в соответствующую форму.
Как подключить монитор к ноутбуку, если на нём разбит экран
Если при подключении дополнительного монитора к ноутбуку с разбитым экраном изображение автоматически не дублируется на нем, то настроить вывод будет несколько сложнее. Можно дождаться полной загрузки операционной системы, интуитивно ввести пароль, если он установлен, зажать Win + P и также интуитивно кликнуть по любому варианту, кроме первого. Подведите курсор в правый верхний угол экрана, затем сдвиньте его немножко влево и опускайте вниз ориентировочно до кнопки «Расширить» или «Только второй экран». Именно последний режим нам нужен в итоге. После нескольких попыток должно получиться.
Другой вариант — отключить матрицу дисплея, разобрав корпус ноутбука, а потом сбросить настройки BIOS. В итоге устройство обнаружит дисплей и выведет картинку на него. На некоторых моделях после физического подключения через VGA BIOS будет виден на всех дисплеях при открытой крышке, на других придётся вытаскивать батарейку CMOS.
Итак, существует несколько способов подключить второе устройство вывода графической информации к ноутбуку. Почти все они реализуются без значительных затрат, если не считать приобретение кабелей и переходников.
Вероятные причины появления черного экрана во время загрузки Windows
Главная причина, вызывающая черный экран, заключается в неправильном выключении компьютера. Некоторые пользователи после работы просто выдергивают шнур из розетки, что категорически нельзя делать. После этого возникают разнообразные программные ошибки и неполадки, влекущие за собой появление черного экрана при следующем включении компьютера.
Хотя вина пользователя может и отсутствовать. Например, если произошло внезапное отключение электроэнергии, а блок бесперебойного питания отсутствует, персональный компьютер попросту не сможет правильно завершить работу. И следующее включение обязательно повлечет черный экран.
Наличие вирусов в компьютере
Вредоносное программное обеспечение нередко вызывает системные ошибки, вплоть до того, что компьютер отказывается загружаться в обычном режиме. Поэтому рекомендуется регулярно осуществлять проверку на наличие вирусов, пользуясь проверенными антивирусными средствами. Также нельзя запускать неизвестные файлы из интернета, в которых может оказаться червь или троян.
Плохие контакты
Персональный компьютер может включиться как обычно, оповестив пользователя писком системного блока, а монитор не подавать никаких признаков работы. В подобной ситуации желательно осуществить проверку работоспособности монитора.
Для начала нужно убедиться, что кабель монитора подключен к системному блоку. Если накануне проводилась перестановка компьютера в другую комнату, то контакты разъема могли просто отойти. Также нужно проверить кабель на повреждения. В некоторых местах он способен перегнуться в процессе использования и оборваться внутри.
Затем требуется включить монитор отдельно от ПК. Если он выведет сообщение об отсутствии сигнала, то проблема состоит совсем в другом. Нужно двигаться дальше, перебирая вероятные причины возникновения черного экрана.
Сбой в системе
Черный экран нередко говорит о системном сбое. В этом случае пользователю предоставляется несколько вариантов загрузки операционной системы. Чтобы вызвать меню выбора, нужно нажать клавишу F8 сразу после включения компьютера. Затем выделить «безопасный режим» с помощью стрелок и нажать «Enter» для подтверждения.
Именно «безопасный режим» выручает пользователя в случаях, когда компьютер заражен вредоносными программами и не может правильно загрузиться. Выбрав этот режим, удастся войти в операционную систему и устранить разнообразные неполадки.
Интересно, что «безопасный режим» имеет несколько вариантов:
- Первый в списке «безопасный режим» подразумевает запуск минимального количества служб и приложений, необходимых для работы операционной системы без сетевого доступа.
- «Безопасный режим с загрузкой сетевых драйверов» идет вторым в списке. В отличие от предыдущего он позволяет пользователю беспрепятственно выходить в интернет.
- Третий в списке «безопасный режим с поддержкой командной строки» для управления операционной системой. Данный пункт обычно выбирают сетевые администраторы.
Если «безопасный режим» позволил загрузиться и на мониторе отобразился рабочий стол, то проблема черного экрана была вызвана программным сбоем. Вполне возможно, что недавно на компьютер было инсталлировано программное обеспечение с ошибками, послужившими причиной возникновения черного экрана. Рекомендуется просто удалить такую программу или драйвер.
Также полезной возможностью «безопасного режима» является сканирование компьютера. Оно позволяет найти вредоносные программные коды, как среди установленных приложений, так и в системном реестре.
Отсутствие элементов на рабочем столе
Иногда после успешного удаления вирусных программ черный экран перестает появляться, но возникает другая проблема, характеризующая пустым рабочим столом. После загрузки операционной системы не отображаются ни ярлыки, ни меню «Пуск». Но даже эта проблема легко исправляется, если точно следовать нижеизложенной инструкции.
- 1. Сначала нужно нажать комбинацию клавиш «Ctrl + Shift + Esc» для открытия диспетчера задач.
- 2. Затем, в диспетчере задач следует перейти в первую вкладку «приложения» вверху. Далее предстоит щелкнуть по клавише «новая задача». Отобразится небольшое окно. Для windows 10, нужно нажать “Файл” и выбрать “Запустить новую задачу“.
3. Теперь остается ввести команду «regedit» и нажать “ок“, чтобы попасть в реестр операционной системы.
Когда откроется окно реестра, в нем необходимо перейти по следующему пути:
2. Проверяем кабель
сталиваться приходится с дешевыми низкакачественными DVI и HDMI кабелями. Вначале попробуйте просто отключить его от обоих устройсв и подключить снова. Не помогло?
Проверьте сами штеккеры — не повреждены ли они, не загнуты ли случаем контакты. Внимательно просмотрите сам кабель, нет ли на нём повреждений.

Попробуйте переключить видеовходы через меню дисплея. Иногда может случиться такое, что из-за сбоя в работе он по умолчанию будет использовать другой разъём. Можно так же попробовать сбросить его настройки на заводские.
Например, в нашем случае он был пережат столом. В итоге, вместо покупки нового монитора, мы купили новый HDMI-кабель за 300 рублей и решили проблему!
Проблемы с операционной системой
Если до сих пор не определилась причина неисправности, то нужно проверить и операционную систему. Бывает такое, когда блок включается, на экране написано что-то про Биос, но после этого кроме черного экрана ничего нет. Во время всего этого процесса можно услышать даже звук запуска операционной системы.
Происходит все это из-за системного сбоя после установки непонятных программ, которые меняют дизайн и функционал ОС. Не стоит забывать и о вирусах, с которыми давно сражаются, но никак не могут победить.
Чтобы проблема сошла на нет, опять-таки заходим в безопасный режим и восстановляем систему до раннего состояния. Если все получилось, то обязательно запускаем антивирус и ищем вредителя.
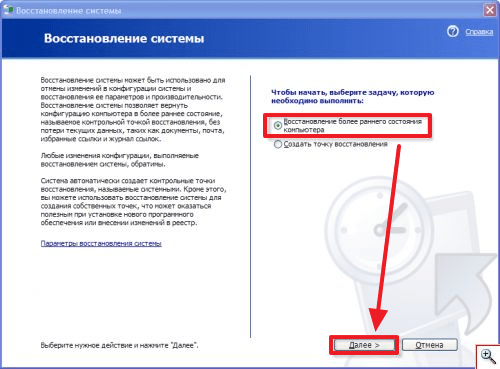
Если проблема в операционной системе, но безопасный режим не запускается, то понадобиться переустановка операционной системы.
Причина №6: некорректная работа монитора
Проверьте настройки дисплея. Как известно, мониторы имеют несколько типов подключения. Сейчас наиболее распространенный из них – VGA. Есть также DVI и HDMI. Опять-таки убедитесь в том, что кабель, соединяющий разъем видеокарты и разъем монитора, надежно подключен в разных концах. Если на кабеле есть закрутки – убедитесь в том, что они повернуты до упора. Можно посмотреть и другие настройки дисплея, может, что-то неправильное выставлено там. А то и вообще какая-то опция отключена. Очень часто случайно выставив не те настройки, мы спрашиваем, почему не включается монитор. А ответ в это время лежит на поверхности.
Если в настройках ничего подозрительного обнаружено не было, кабель подключен корректно и надежно, но при этом индикатор не мигает, а монитор не воспроизводит изображение, то можно говорить о том, что сломался монитор. Такой исход составляет 95 процентов. Оставшиеся 5 отводятся только на поломку кабеля, из-за которого может обрываться подача питания на дисплей.
С помощью клавиатуры
Порой при уже работающем компьютере нужно отключить дисплей и потом его включить. При этом кнопку «Power» использовать не совсем удобно. Подключение экрана можно выполнить с клавиатуры.
Для ноутбука ничего придумывать не нужно. Достаточно воспользоваться функциональными клавишами.
Выключить и обратно активировать дисплей можно следующим образом:
- среди кнопок F1-F12 найдем одну с изображением монитора. На asus это F7, на acer — F5 или F6, на HP – F8;
- нажимаем одновременно на Fn и соответствующую функциональную клавишу.
Для пк скачиваем утилиту NirCmd.
После завершения скачивания выполняем следующие действия:
- распаковываем архив;
- нажимаем на файл nircmd.exe правой клавишей мыши, выбираем «Создать ярлык»;
- на вкладке «Ярлык» в поле «Объект» прописываем monitor on;
- в поле «Быстрый вызов» вписываем комбинацию горячих клавиш;
- жмем «ок».
При работе на пк и ноуте через определенный период бездействия копм переходит в спящий режим. Чтобы его разбудить, достаточно нажать на любую клавишу.
Так запускаем дисплей, только используя клавиатуру.
Монитор не включается при запуске компьютера из-за проблем в самом мониторе
Нередко виновником всего становятся и сами мониторы. Вы должны проверить, работает ли он вообще. Как? Выполните следующие действия:
- Нажмите на кнопку питания;
Скорее всего, на Вашем мониторе есть индикатор, показывающий, включён он или нет. Если индикатор не горит – значит, проблема в нём.
Как вариант, Вы можете попробовать запустить на нём меню настроек (они не зависят от работы самого компьютера, поэтому всё должно получиться, если устройство работает корректно). Сделать это можно следующим образом:
- Включить его, воспользовавшись кнопкой питания;
-
Нажмите на кнопку меню, находящуюся рядом (расположение может быть другим в зависимости от бренда и модели);
Вы должны увидеть подобное изображение на дисплее;
- Если оно появилось, монитор работает корректно и проблема не связана с ним.
Как уже было отмечено выше, нужно искать корень проблемы дальше. И если это не провода, и не контакты, то причиной может стать и сам ПК.
Причины появления черного экрана после загрузки компьютера
В некоторых случаях монитор не включается из-за банальных причин, которые сможет устранить даже неопытный пользователь. Поэтому, перед обращением в ремонтную мастерскую необходимо выполнить некоторые простые действия, чтобы убедиться в целесообразности ремонта профессиональными мастерами. К числу наиболее распространенных причин отсутствия изображения относят:
На монитор не подается питание.
Шнур питания компьютера или ноутбука поврежден.
Проблемы с блоком питания монитора.
В ноутбуке разрядился аккумулятор.
Жесткий диск поврежден или заражен вредоносным обеспечения.
Проблема с оперативной памятью компьютера.
В устройстве поврежден блок питания, материнская плата или иной компонент.
Что делать если монитор не включается а компьютер работает
Если монитор не включается, а компьютер работает, то вот что делаем. Диагностику начинаем всегда с самого простого. Первым делом проверяем, работает ли вообще монитор, для этого нужно отключить кабель который идет от монитора к системному блоку. Просто его откручиваем от видеокарты и смотрим на монитор.
На мониторе должно появится сообщение, в котором говорится что нужно проверить кабель. Если хоть что-то появилось на мониторе и тут же пропало с экрана, то проблема именно в мониторе.
Если же это сообщение длительное время отображается на мониторе, то монитор в рабочем состоянии, можете снова подключить его к системному блоку и переходить к следующим компонентам.
Все манипуляции в системном блоке нужно выполнять на полностью обесточенном компьютере. Вытащите кабель из розетки перед тем как лезть в системный блок.
Далее пробуем почистить контакты оперативной памяти. Для этого открываем корпус системного блока и вытаскиваем все планки оперативной памяти из слота и протираем стеркой контакты на оперативной памяти, затем вставляем по одной оперативной памяти на место и каждый раз пытаясь включить компьютер.
Заодно можно сбросить BIOS, для этого нужно извлечь батарейку на несколько минут, затем снова вставить.
Когда вскроете системный блок, осмотрите материнскую плату на наличие вздувшихся конденсаторов. Если есть вздутые конденсатор, то это может быть причиной. Такие конденсаторы нужно заменить
Если после установки оперативной памяти монитор компьютера так и не заработал и вздутых конденсаторов нет, то пробуем извлечь видеокарты и как оперативную память протираем контакты ластиком. Можно попросить у кого нибудь заведомо рабочую видеокарту и установить себе для проверки. Если у вас с этой видеокартой монитор заработает, то проблема в вашей видеокарте.
Если у вас есть встроенная видеокарта, то вытащите внешнюю видеокарту и подключите монитор в встроенной видеокарте и попробуйте включить компьютер.
Неисправный блок питания так же может быть причиной, почему монитор не включается, например вздутые конденсаторы в блоке питания или прочие неполадки.
Поэтому проверяем четырех пиновый разъем, не оплавился ли он. Самым лучшим способом проверить блок питания, это взять рабочий блок и установить его к себе на компьютер и попробовать включить компьютер с ним, если монитор включился, то это означает что причина в блоке питания.
Отключаем все DVD привода и жесткие диски и пытаемся включить, таким образом отсеиваем устройства с которыми может конфликтовать система и поэтому не включается монитор.
Если у вас есть на материнской плате спикер, а при включение компьютера он не издает никаких звуковых сигналов и вы сделали все что было написано в этой статье, то вероятнее всего материнская плата вышла из строя и ее следует заменить.
Монитор включается на секунду и гаснет: компоненты и операционная система
Компоненты
При включении компьютера особое внимание обратите на звуковые сигналы, которые сопровождают первые секунды загрузки. В зависимости от версии вашего BIOS трактовка звуковых сигналов может быть различной, например:
В зависимости от версии вашего BIOS трактовка звуковых сигналов может быть различной, например:
BIOS Award (подробная расшифровка представлена на иллюстрации):
- «1 длинный повторяющийся сигнал» или «1 длинный и 1 короткий сигнал» говорят о неисправности оперативной памяти;
- «1 длинный и 2 коротких сигнала» — обнаружена неисправность видеокарты.
BIOS AM (подробная расшифровка на иллюстрации):
- «2 коротких сигнала» или «11 коротких сигналов» — неисправна оперативная память;
- «1 длинный и 2 коротких сигнала» или «1 длинный и 3 коротких сигнала» или «1 длинный и 8 коротких сигналов»» — неисправна видеокарта.
Таким образом, системный блок «пищит» не просто так: на основе данных сигналов можно с большей уверенностью определить, почему монитор «не хочет» включаться.
Представленные сигналы касаются только работы оперативной памяти и видеокарты (проблемы с которыми встречается чаще всего), однако нельзя сбрасывать со счетов и материнскую плату. Даже при частичной неисправности материнской платы, компьютер может запуститься, но корректно работать ПК не будет и уйдёт в циклическую перезагрузку.
Необходима комплексная проверка всех компонентов системного блока с полной очисткой от пыли, заменой термопасты и термопрокладок (при необходимости).
Операционная система
Данная проблема не типична, но всё же возможна: особенно если ранее устанавливались какие-либо ресурсозатратные приложения/программы, работающие с видеоадаптерами и визуальной составляющей ОС.
Для исключения данной причины и проверки ОС следует попробовать войти в «Безопасный режим» и/или в среду восстановления.
Для входа в безопасный режим потребуется сделать следующее:
Во время включения компьютера постоянно нажимайте на клавишу «F8» — до появления окна «Дополнительные варианты загрузки». Возможно, на данном этапе изображения на экране не будет, поэтому действовать нужно «на ощупь»:
- Примерное время открытия раздела с дополнительными вариантами загрузки – 10 секунд, отсчитайте данный интервал и отпустите кнопку «F8».
- Первое, что следует попробовать – запустить «Безопасный режим» с помощью клавиатуры (одно нажатие на кнопку со стрелкой «вниз»).
- Если ничего не произошло, аварийно выключите компьютер и повторите действия, но нажмите на кнопку «вниз» 5 раз — для выбора параметра «Включение видеорежима с низким разрешением (640*480)».
Если и в данной ситуации ничего не помогло, то можно воспользоваться загрузочным носителем с образом операционной системы или LiveCD — для попытки попасть в «Среду восстановления Windows» или переустановить операционную систему (но делать это следует только после подтверждения факта отсутствия физических проблем с компонентами системного блока).
Экспресс-диагностика
Начнем нашу инструкцию с простых приемов, чтобы обнаружить проблему.
#1 Проверка монитора и других подключенных устройств

Если на черном экране нет никаких подписей, а сам монитор не излучает свет, то возможно проблема в неработающем мониторе. И вот что можно сделать:
- Проверьте индикаторы включения монитора и системы, и, если они не горят, то это верный признак проблемы с ними. Если же индикаторы горят, то проблема в другом.
- Проверьте кабели, которые соединяют монитор и системный блок, а также электропитание. Возможно, какой-то из них перегнулся или перекусан. Также проверьте надежно ли подключение и хорошо ли затянуты фиксаторы.
- Отсоедините монитор от компьютера и вновь подключите. Возможно вы отключили монитор кнопкой, и поэтому он не включился при загрузке.
- Если у вас есть второй компьютер, то попробуйте подсоединить монитор, который точно работает, чтобы исключить неисправность именно в мониторе.
- Проверьте, работает ли подсветка экрана. Если у вас ЖК-монитор, то черный экран можно объяснить тем, что сломалась или отключилась подсветка. Чтобы проверить работу экрана, загрузите систему, а затем направьте ярким фонариком на монитор. Если рабочий стол виден, то проблема в подсветке. Возможно ее нужно отрегулировать в настройках. Если ничего не выходит, то монитор придется отдать в ремонт.
#2 Проверка загрузки системы
Иногда причиной черного экрана может стать то, что система еще полностью не загрузилось. Из-за каких-либо ошибок загрузка может занимать больше времени. Даже если компьютер не был выключен, а находился в режиме сна или гибернации, период загрузки не должен превышать более минуты.
Попробуйте «жесткий» метод принудительной перезагрузки:
- Нажмите и удерживайте кнопку включения в течение нескольких секунд пока не услышите короткий отрывистый сигнал.
- Полностью отключить компьютер от сети, а если у вас ноутбук – дополнительно выньте батарею.
- Попробуйте корпус системного блока или ноутбука: если он горячий, то подождите немного, чтобы он остыл, а только после этого включайте.
- Перед вами должен появиться черный экран, где система спросит: как вы планируете осуществить перезагрузку? Если у вас нет версий, почему загрузка не получается, то выберите «Обычный режим»; если подозреваете, что причиной могут быть вирусы, то кликните на «Безопасный режим»; ну а если вы устанавливали какие-то обновления и думаете, что они могли стать причиной торможения в работе, по попробуйте «Восстановиться». Все эти варианты будут указаны на экране, а для управления используйте: стрелки для навигации, Enter для выбора.
# 3 Тестирование внутренних компонентов системы
Во время запуска компьютера автоматически включается диагностика всех систем POST (Power On Self-Test), которую инициирует BIOS. Результаты теста выдаются двумя способами:
- Звуком (вы можете услышать сигнал, если у вас подключен системный динамик).
- Текстом (на экране будет указана проблема, если монитор работает).

- 1 короткий – проблемы с компонентами системы не выявлены
- 1 сигнал и черный экран с подсветкой – проблема с видеокартой
- Длинный, а затем короткий – проблемы с оперативкой
- Длинный, а затем 2 коротких, экран не «горит» – нет контакта с монитором
- Длинный, а затем 3 коротких – неисправна клавиатура
- Длинный, а затем много коротких – ошибка в работе BIOS
- 3 длинных – проблемы с материнской платой
Если вы не слышите никакие сигналы, на мониторе ничего не отображается, а экран по-прежнему черный, то в диагностике вам поможет POST-карта. Она подключится к тестированию, а затем выведет на свой экран номер ошибки. Такую тест-карту можно купить даже на Озоне. Но если вы обычный пользователь, то вряд ли она окажется у вас под рукой.
Чтобы проверить аппаратную составляющую компьютера или ноутбука на работоспособность, лучше обратиться в сервисный центр. Если у вас недостаточно опыта, не стоит самостоятельно лезть под крышку, переподключать устройства, чистить шлюзы и прочее, как советуют во многих блогах. Во-первых, вы можете сорвать пломбу и лишиться гарантийного обслуживания. Во-вторых, это может занять очень много времени, а также потребует использования сменных комплектующих, чтобы найти именно то место, которое не работает.
Способ 1
Нажмите на кнопку Пуск и перейдите в Панель управления. В зависимости от версии операционной системы, которая установлена на вашем устройстве, нажимать необходимо либо левой, либо правой клавишей мыши — нужный раздел будет находиться, соответственно, либо в основном, либо в контекстном меню.
В Панели управления отыщите пункт Все элементы управления
После этого обратите внимание на правый верхний угол панели — там должен находиться раздел Просмотр. Щелкните по нему мышкой и выберите строчку Мелкие значки — это существенно упростит дальнейший процесс поиска.
Когда все предварительные манипуляции выполнены, найдите среди значков пункт Специальные возможности и откройте его, щелкнув по указанной строчке левой клавишей мыши или тачпада
Этот раздел предназначен в первую очередь для того, чтобы облегчить работу с компьютером людям с ограниченными возможностями. В нем содержится множество дополнительных опций, направленных на расширение функционала компьютера — от экранной лупы до голосовых команд.
Далее в открывшемся окне выберите функцию «Включить экранную клавиатуру». Цель достигнута — виртуальная клавиатура, которой можно управлять при помощи мыши, в ту же секунду появится на вашем экране.


