Почему не включается монитор при включении компьютера
Содержание:
- Идем в BIOS
- Проблемы с питанием 220в
- Монитор не подключен к системному блоку
- Неисправная видеокарта
- Использовать фонарик
- Неправильное подключение соединительного кабеля
- Отошел кабель подключения
- Нет сигнала на мониторе при включении компьютера, что делать если он не включается
- Монитор включается на секунду и гаснет: компоненты и операционная система
- Перезагрузка Windows 10
- Диагностика сигналов спикера
- Проблемы с драйверами видеокарты
- Проблемы с запуском компьютера
- 5 место — вертикальные полосы на изображении
- 1 место – монитор не включается
- Монитор не включается из-за проблем с настройками
- Решение проблем
- Почему при запуске компьютера не включается монитор: аппаратные причины
Идем в BIOS
Иногда пользователи сталкиваются с буквально мистическим поведением устройств. Например, когда при включении ПК на мониторе появляется информация о начале загрузки системы, но после этого изображение пропадает и больше ничего не происходит. В этом случае проблема может быть глубже, возможно, все дело в Windows. Что делать, если компьютер не видит монитор в этом случае?
Для этого нужно загрузить систему в безопасном режиме и восстановить ОС, используя встроенную функцию восстановления работы системы. Также можно осуществить ручной сброс заводских настроек. Однако для этого нужно обладать достаточными знаниями и навыками.
Проблемы с питанием 220в
Да, банально, но некоторые про это просто забывают. Поэтому для начала убедитесь что в розетке есть питание 220В.
Для этого достаточно подключить к ней вместо компьютера какое-нибудь другое устройство, например мобильник или светильник.
Обратите внимание сколько ещё устройств подключено через удлинители или разветвители к одной розетке. Возможно, что допустимая нагрузка превышена и срабатывает защита
Попробуйте отключить все устройства, оставив только компьютер, и посмотрите работает ли он теперь или нет. При сильно заниженном или завышенном напряжении в сети, компьютер может не включаться или вообще сгореть.
Проверить напряжение можно специальным тестером или на глаз по лампочке накаливания (не энергосберегающей).
При пониженном напряжении лампочка светится тусклее чем обычно, а при повышенном наоборот – ярче, или зажигается, но быстро сгорает… Но это на крайний случай, лучше конечно же тестер.
Случается, что с розеткой всё в порядке, но электричество до компьютера не доходит из-за плохого контакта кабеля питания. Нужно попробовать вытащить кабель питания из системного блока и плотно вставить обратно.
Если явно видно, что кабель хиленький и очень китайский, то в любом случае его лучше заменить на что-то поприличней (для проверки можно взять кабель от монитора). И не забудьте включить кнопку на блоке питания, которая находится рядом с гнездом питания (есть не у всех), она тоже должна быть в состоянии «Вкл»
ПРЕДУПРЕЖДЕНИЕ: если на вашем блоке питания есть переключатель входного напряжения (обычно красненький), ни в коем случае не трогайте его! Он предназначен для переключения уровня входного напряжения 127 и 220 вольт, соответственно для стран с напряжением в сети 127В, например США и 220В, как у нас.
Монитор не подключен к системному блоку
Самая распространенная причина, почему отсутствует сигнал на мониторе или он передается с помехами, это отсутствующее или плохое соединение с системным блоком. Первым делом обязательно проверьте, надежно ли закреплен кабель от монитора во входе видеокарты компьютера.
Как правило, современные мониторы подключаются к системному блоку через HDMI-кабель, VGA или DVI
Здесь важно отметить, что VGA и DVI кабели всегда имеют на себе два винта, которые требуется закрутить для надежной фиксации их штекера в разъеме видеокарты
Важно: Если вы используете переходник для подключения кабеля от монитора к системному блоку, убедитесь, что он также надежно закреплен

Менее распространенной причиной, чем плохое соединение, является разрыв в кабеле. В таком случае рекомендуем проверить ваш кабель на другом компьютере или попробовать использовать другой кабель, если есть такая возможность.
Неисправная видеокарта
Проблема. Есть вероятность того, что Ваш монитор исправен, а проблема с выводом изображения связана с видеокартой. Она может быть плохо подключена или в худшем случае может сгореть.
Решение. Первое что нужно сделать, это подключить монитор к другому системному блоку или даже к ноутбуку (это не имеет значения). Если другого компьютера рядом нет, можно попробовать подключить монитор к встроенной видеокарте если она имеется (предварительно отключив дискретную). Так мы точно сможем проверить, в чем именно проблема, в видеокарте или в самом мониторе.
Если проблема в видеокарте, то можно снять крышку, после чего вытащить ее и вставить обратно в разъем. Если не помогло, необходимо нести ее в сервис, зато мы будем уверены что проблема не в мониторе.
Использовать фонарик
Современные ЖК-мониторы состоят из двух основных частей: жидкокристаллического дисплея (ЖКД), который создает изображения, и подсветки, которая освещает эти изображения. В современных дисплеях подсветка обычно представляет собой светоизлучающий диод (LED), который должен работать тысячи часов, но иногда они перестают работать преждевременно (особенно если устройство никогда не выключается).

Как это узнать? Включить ПК и дождаться полной загрузки. Затем взять яркий фонарик и направить его на дисплей под крутым углом (чтобы блики не попадали на пользователя). Если изображение (например, рабочего стола) видно, значит, ЖК-дисплей все еще работает, а проблема возникла из-за подсветки, поэтому следует отнести компьютер в ремонтную мастерскую.
Неправильное подключение соединительного кабеля
Проблема. Вторая наиболее часто встречающаяся причина, которая служит ответом на вопрос, почему не включается монитор это ошибки пользователя при соединении монитора с ПК кабелем. Если кабель подключен к неправильному разъему или качество соединения оставляет желать лучшего, то картинку на мониторе Вы не получите.
Решение. Проверьте, что Вы подключили кабель к нужному порту (особенно актуально для тех пользователей, у которых на компьютере имеется две видеокарты: дискретная и встроенная). Монитор нужно подключать именно к дискретной видеокарте, ее разъем, как правило, находится несколько ниже.

Помимо этого необходимо проверить качество соединения. Для этого необходимо извлечь кабель, очистить разъем от пыли и мусора и заново подключить. Кроме этого есть вероятность поломки самого кабеля, поэтому если у Вас есть возможность, попробуйте использовать для подключения другой кабель.
Отошел кабель подключения
Я применяю для подключения монитора к системному блоку (к дискретной видеокарте) HDMI кабель. У вас может быть VGA, DVI и так далее. Чаще всего, монитор не работает при включенном системном блоке, именно из-за того, что отсоединился контакт кабеля, идущего к системному блоку.
В этом случае, нужно просто пошевелить контакты кабеля, как на входе к монитору, так и на месте входа в системный блок. В 50% случаев, монитор заработает. Кроме этого, могут окислиться контакты. В этом случае, их необходимо аккуратно прочистить ваткой со спиртом (можно ластиком), чтобы снять зеленоватый налёт, если он у вас появился.
Также, если вы часто передвигаете монитор, слоты входа могут расшататься, и кабель будет недостаточно плотно прилегать к контактам. В этом случае, их нужно закрепить, пусть даже скотчем, лишь бы они плотно соединялись. Да и вообще, советую поменьше шевелить монитор, чтобы кабель не расшатывался и не выскакивал.
Кроме этого, не лишним будет попробовать подключить монитор через другой кабель. Очень может быть, что дело в нём.
Нет сигнала на мониторе при включении компьютера, что делать если он не включается
Автор Олег Дата Авг 30, 2016Со временем многие пользователи сталкиваются с проблемой, когда нет сигнала на мониторе при включении компьютера. При этом ПК запускается, но экран остается темным с наличием горящего индикатора. Это непростая ситуация, особенно для начинающего пользователя.
Однако данная инструкция поможет не только определить причины возникновения неисправности, но и устранить их.
Что делать, если не включается монитор? Чинить самому или нести в ремонт?
Важно отметить, что изучение причин поломки является неотъемлемой части процесса диагностики, без которого невозможно рассчитывать на восстановление первоначального функционирования устройства
Не включается монитор при запуске компьютера: причины
Существует множество причин, из-за которых не включается монитор при запуске компьютера, в частности стоит выделить наиболее распространенные из них:
- Ошибки в подключении кабеля.
- Отсутствие питания.
- Неисправности драйвера для видеокарты.
- Неполадки видеокарты.
- Неполадки с самим устройством.
- Сбои в настройках.
- Проблемы в ОС.
Детальный обзор каждой причины позволит узнать, почему на компьютере не включается монитор. При этом индикатор может работать. Характеристика неисправности включает в себя действия, которые необходимо предпринять для ее нейтрализации. Стоит отметить, что все семь причин требуют различного реагирования и отличаются разными схемами устранения.
При включении компьютера монитор пишет нет сигнала
Следуя инструкции, разбираемся, что следует делать в конкретном случае согласно каждому типу неисправности:
Ошибки в подключении кабеля
Если не работает монитор при включении компьютера, проверяем правильно ли подключили кабель, соединяющий с ним системный блок. Когда кабель подключен к соответствующему разъему, лампочка начинает гореть.
Стоит отметить, что они часто выходят из строя, поэтому лучше взять другой кабель перед тем, как подключить его к технике. При наличии интегрированной и дискретной видеокарт кабель подсоединяется именно к последней.
Затем проверяем появился ли сигнал.
Так выглядят разъемы видеокарты
Если монитор не показывает изображение хотя компьютер работает, проверяем питание от электросети. Посмотрите на правильность подсоединения кабеля к комплектующему и к розетке. Желтый или красный цвет лампочки свидетельствует о том, что проблема не в питании.
Неисправности драйвера для видеокарты
Из-за проблем с драйверами возникает ситуация, когда не включается монитор хотя компьютер шумит. Некорректная работа видеокарты появляется из-за того, что ранее был удален или установлен другой драйвер.
Чтобы устранить неполадку, входим через безопасный режим в систему. Затем удаляем старый драйвер. Следующий шаг заключается в инсталляции нового исправного аналога.
Важно проверить работоспособность устройства. Причина поломки может заключаться не только в драйверах
Не включается монитор при включении компьютера из-за неправильной установки видеокарты в системном блоке. Подключите видеоадаптер в другой разъем, присутствующий на материнской плате. Чтобы устройство начало запускаться и появилось графическое изображение, дополнительно проверьте в рабочем ли состоянии находиться видеоадаптер
Причина поломки может заключаться не только в драйверах. Не включается монитор при включении компьютера из-за неправильной установки видеокарты в системном блоке. Подключите видеоадаптер в другой разъем, присутствующий на материнской плате. Чтобы устройство начало запускаться и появилось графическое изображение, дополнительно проверьте в рабочем ли состоянии находиться видеоадаптер.
Неполадки с самим устройством
Если не работает монитор, убедитесь, что выбраны правильные параметры функционирования данного комплектующего. Тип подключения должен быть VGA, HDMI или же DVI.
Монитор не включается а только мигает лампочка. Такая ситуация возникает при сбоях в настройках изображения. Отсутствие графики обычно наблюдается из-за того, что неправильно установлена частота или разрешение девайса. В данном случае следует войти в систему через безопасный режим и осуществить сброс параметров комплектующего.
Когда не включается монитор, при этом происходит загрузка BIOS и воспроизводится характерный звук запуска, то это свидетельствует о возможных неполадках в операционной системе. Исправить ситуацию можно переустановив ОС.
Монитор включается на секунду и гаснет: компоненты и операционная система
Компоненты
При включении компьютера особое внимание обратите на звуковые сигналы, которые сопровождают первые секунды загрузки. В зависимости от версии вашего BIOS трактовка звуковых сигналов может быть различной, например:
В зависимости от версии вашего BIOS трактовка звуковых сигналов может быть различной, например:
BIOS Award (подробная расшифровка представлена на иллюстрации):
- «1 длинный повторяющийся сигнал» или «1 длинный и 1 короткий сигнал» говорят о неисправности оперативной памяти;
- «1 длинный и 2 коротких сигнала» — обнаружена неисправность видеокарты.
BIOS AM (подробная расшифровка на иллюстрации):
- «2 коротких сигнала» или «11 коротких сигналов» — неисправна оперативная память;
- «1 длинный и 2 коротких сигнала» или «1 длинный и 3 коротких сигнала» или «1 длинный и 8 коротких сигналов»» — неисправна видеокарта.
Таким образом, системный блок «пищит» не просто так: на основе данных сигналов можно с большей уверенностью определить, почему монитор «не хочет» включаться.
Представленные сигналы касаются только работы оперативной памяти и видеокарты (проблемы с которыми встречается чаще всего), однако нельзя сбрасывать со счетов и материнскую плату. Даже при частичной неисправности материнской платы, компьютер может запуститься, но корректно работать ПК не будет и уйдёт в циклическую перезагрузку.
Необходима комплексная проверка всех компонентов системного блока с полной очисткой от пыли, заменой термопасты и термопрокладок (при необходимости).
Операционная система
Данная проблема не типична, но всё же возможна: особенно если ранее устанавливались какие-либо ресурсозатратные приложения/программы, работающие с видеоадаптерами и визуальной составляющей ОС.
Для исключения данной причины и проверки ОС следует попробовать войти в «Безопасный режим» и/или в среду восстановления.
Для входа в безопасный режим потребуется сделать следующее:
Во время включения компьютера постоянно нажимайте на клавишу «F8» — до появления окна «Дополнительные варианты загрузки». Возможно, на данном этапе изображения на экране не будет, поэтому действовать нужно «на ощупь»:
- Примерное время открытия раздела с дополнительными вариантами загрузки – 10 секунд, отсчитайте данный интервал и отпустите кнопку «F8».
- Первое, что следует попробовать – запустить «Безопасный режим» с помощью клавиатуры (одно нажатие на кнопку со стрелкой «вниз»).
- Если ничего не произошло, аварийно выключите компьютер и повторите действия, но нажмите на кнопку «вниз» 5 раз — для выбора параметра «Включение видеорежима с низким разрешением (640*480)».
Если и в данной ситуации ничего не помогло, то можно воспользоваться загрузочным носителем с образом операционной системы или LiveCD — для попытки попасть в «Среду восстановления Windows» или переустановить операционную систему (но делать это следует только после подтверждения факта отсутствия физических проблем с компонентами системного блока).
Перезагрузка Windows 10
Один из работающих способов исправить проблему с черным экраном после повторного включения Windows 10, судя по всему, вполне работоспособный для владельцев видеокарт AMD (ATI) Radeon — полностью перезагрузить компьютер, после чего отключить быстрый запуск Windows 10.
Для того, чтобы сделать это вслепую (будет описано два способа), после загрузки компьютера с черным экраном несколько раз нажмите на клавишу Backspace (стрелка влево для удаления символа) — это уберет заставку экрана блокировки и удалит любые символы из поля ввода пароля, если вы их туда случайно ввели.
После этого, переключите раскладку клавиатуры (если требуется, по умолчанию в Windows 10 обычно русский, переключить почти гарантированно можно клавишами Windows + Пробел) и введите свой пароль учетной записи. Нажмите Enter и подождите, пока система загрузится.
Следующий шаг — перезагрузка компьютера. Для этого, нажмите на клавиатуре клавиши Windows (клавиша с эмблемой) + R, подождите 5-10 секунд, введите (опять же, может потребоваться переключить раскладку клавиатуры, если по умолчанию в системе у вас русский): shutdown /r и нажмите Enter. Через несколько секунд еще раз нажмите Enter и подождите около минуты, компьютер должен будет перезагрузиться — вполне возможно, в этот раз вы увидите изображение на экране.
Второй способ перезагрузки Windows 10 при черном экране — после включения компьютера несколько раз нажать клавишу Backspace (а можно пробел или любой символ), затем — пять раз нажать клавишу Tab (это переведет нас к иконке включения-выключения на экране блокировки), нажать Enter, затем — клавишу «Вверх» и еще раз Enter. После этого компьютер перезагрузится.
Если ни один из этих вариантов не позволяет перезагрузить компьютер, вы можете попробовать (потенциально опасно) принудительное выключение компьютера долгим удерживанием кнопки питания. А затем снова включить его.
Если в результате вышеописанного изображение на экране появилось, значит дело именно в работе драйверов видеокарты после быстрого запуска (который по умолчанию используется в Windows 10) и для исключения повторения ошибки.
Отключение быстрого запуска Windows 10:
- Кликните правой кнопкой мыши по кнопке Пуск, выберите Панель управления, а в ней — Электропитание.
- Слева выберите «Действия кнопок питания».
- Вверху нажмите «Изменение параметров, которые сейчас недоступны».
- Пролистайте окно вниз и снимите отметку с пункта «Включить быстрый запуск».
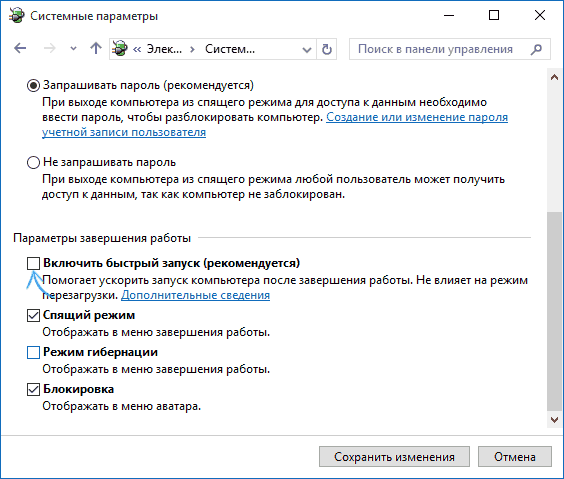
Сохраните сделанные изменения. Проблема в дальнейшем повториться не должна.
Диагностика сигналов спикера
Можно попробовать устранить поломку с помощью спикера – это небольшое устройство, которое подключено к материнской плате. Спикер звуковыми сигналами предупреждает о проблемах с компьютером. Перечень звуковых сигналов и их расшифровок отличается в зависимости от модели компьютера: полный список можно посмотреть в инструкции к материнской плате.
Итак, для диагностики понадобится:
- Уточнить в инструкции версию BIOS материнской платы, а также ознакомиться со списком звуковых сигналов от спикера.
- Отключить все части от материнской платы, оставив только процессор, блок питания и кнопки индикатора.
- После компьютер следует выключить и слушать сигналы спикера. Звуковые сигналы расшифровываются по списку.
- Если звуковой сигнал отличается от указанных в перечне, возможными проблемами могут стать неисправные разъемы оперативной памяти. Также причина может скрываться в контроллере памяти или системной шине.
- Далее к плате подключается оперативная память. Компьютер снова включают и проверяют сигналы от спикера. Он должен просигналить, что видеокарта не подключена или отсутствует. Если же спикер указывает на неисправность с оперативной памятью, то её нужно проверить.
- Затем необходимо проверить подключение видеокарты. Если спикер сигнализирует об ее отсутствии – необходимо проверить все разъемы карты, они могли замкнуть или окислиться. Можно почистить входы ластиком. При следах замыкания следует обратиться к специалистам. Также необходимо проверить не сгорели ли элементы видеокарты: радиоэлементы, при желании, можно заменить самостоятельно, но если из строя вышел микрочип, то придется покупать новую видеокарту.
- Если спикер сигнализирует о проблемах с южным мостом, то необходима помощь профессионалов. С такой проблемой не справиться в домашних условиях.
Любой способ диагностики требует внимания и аккуратности в работе. Не стоит пренебрегать техникой безопасности, а при серьезных или непонятных поломках лучше не чинить компьютер самостоятельно, а обратиться за помощью к специалистам.
Данная проблема рано или поздно ожидает практически любой компьютер и ноутбук. Вопрос всего лишь во времени.
Когда вы включаете свой девайс, то на экране вместо привычного изображения начальной заставки и логотипа загрузки Windows появляется фраза «No signal detected». Далее монитор уходит в ждущий режим, хотя при этом системный блок вроде бы как работает. На самом деле это совсем нет так. В нем просто вращаются вентиляторы, так как на них блоком питания подается напряжение.
В данной статье мы расскажем вам что означает «No signal detected» на мониторе при включении компьютера, почему это происходит и как в домашних условиях можно попытаться решить данную проблему самостоятельно.
Проблемы с драйверами видеокарты
Проблема. Неправильно работающий драйвер может стать причиной того, что монитор перестал работать. Проблемы с драйвером видеокарты могут начаться после его неудачного обновления или удаления.
Решение. Для решения проблемы запустите ПК в безопасном режиме. Как это сделать читайте выше. Далее необходимо откатить сбойный драйвер. Переходим в диспетчер устройств и нажимаем на свойства видеоадаптера.

Переходим во вкладку «Драйвер» и нажимаем на кнопку «Откатить«.

Если возможности отката нет, тогда нажимаем на «Удалить«. В этом случае проблема с монитором должна решиться и он запуститься, картинка будет некачественной, а разрешение неоптимальным. Когда компьютер включится, просто установите актуальную версию драйвера для Вашей видеокарты.
Кроме того, вы можете воспользоваться программой Display Driver Uninstaller, которая может полностью удалить видеодрайвер с вашей системы.
Проблемы с запуском компьютера
Существуют ситуации, когда компьютер включается и выключается через время, обычно доходя до окна БИОС всё нормально, а затем автоматическое выключение или перезагрузка. Текущая проблема свидетельствует об отсутствии проблем по крайней мере с оборудованием (кроме HDD).
Скорее всего вам просто придется перейти в безопасный режим, если туда есть доступ и загрузиться из точки восстановления.
Если у вас нет доступа к данному меню, большая вероятность, что причина заключается жестком диске. Сюда же относится проблема, когда компьютер включается не с первого раза. У меня лично есть такой HDD, который запускается с 10-го раза, видимо сектора автозапуска существенно повреждены.
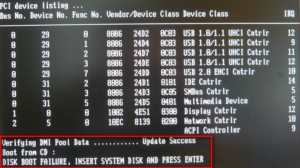
Лучше всего в данной ситуации сразу проверить наличие хорошего контакта, и, если не помогло, проверить жесткий диск на другом компьютере или подключить другой диск к текущему компьютеру, это позволит нам убедиться в корне проблемы.
5 место — вертикальные полосы на изображении
Это самые противные неисправности ЖК мониторов в жизни любого компьютерщика и пользователя, потому как говорят нам, что пора покупать новый LCD монитор.
Почему новый покупать? Потому что матрица Вашего любимчика 90 % пришла в негодность. Вертикальные полосы появляются при нарушении контакта сигнального шлейфа с контактами электродов матрицы.
Это лечится только аккуратным применением скотча с анизотропным клеем. Без этого анизотропного клея был у меня неудачный опыт ремонта ЖК телевизора Samsung с вертикальными полосами. Можете почитать также как ремонтируют такие полоски китайцы на своих станках.
Более простой выход из сложившейся неприятной ситуации можно найти, если у Вашего друга-брат-свата завалялся такой же монитор, но с неисправной электроникой. Слепить из двух мониторов похожих серий и одинаковой диагонали труда не составит.
Иногда даже блок питания от монитора большей диагонали можно приспособить для монитора с меньшей диагональю, но такие эксперименты рискованны и я не советую устраивать дома пожар. Вот на чужой вилле – это другое дело…

1 место – монитор не включается
вообще, хотя индикатор питания может мигать. При этом монитор загорается на секунду и тухнет, включается и сразу выключается. При этом не помогают передергивания кабеля, танцы с бубном и прочие шалости. Метод простукивания монитора нервной рукой обычно тоже не помогает, так что даже не старайтесь. Причиной такой неисправности ЖК мониторов чаще всего является выход из строя платы источника питания, если он встроен в монитор.
Последнее время стали модными мониторы с внешним источником питания. Это хорошо, потому что пользователь может просто поменять источник питания, в случае поломки. Если внешнего источника питания нет, то придется разбирать монитор и искать неисправность на плате. Разобрать ЖК монитор в большинстве случаев труда не представляет, но нужно помнить о технике безопасности.
Перед тем, как чинить бедолагу, дайте ему постоять минут 10, отключенным от сети. За это время успеет разрядиться высоковольтный конденсатор
ВНИМАНИЕ! ОПАСНО ДЛЯ ЖИЗНИ, если сгорел и ШИМ-транзистор! В этом случае высоковольтный конденсатор разряжаться не будет за приемлемое время
Поэтому ВСЕМ перед ремонтом проверить напряжение на нем! Если опасное напряжение осталось, то нужно разрядить конденсатор вручную через изолированный около 10 кОм в течение 10 сек. Если Вы вдруг решили замкнуть выводы , то берегите глаза от искр!

Далее приступаем к осмотру платы блока питания монитора и меняем все сгоревшие детали – это обычно вздутые конденсаторы, перегоревшие предохранители, транзисторы и прочие элементы. Также ОБЯЗАТЕЛЬНО нужно пропаять плату или хотя бы осмотреть под микроскопом пайку на предмет микротрещин.
По своему опыту скажу – если монитору более 2 лет – то 90 %, что будут микротрещины в пайке, особенно это касается мониторов LG, BenQ, Acer и Samsung. Чем дешевле монитор, тем хуже его делают на заводе. Вплоть до того, что не вымывают активный флюс – что приводит к выходу из строя монитора спустя год-два. Да-да, как раз когда кончается гарантия.
Монитор не включается из-за проблем с настройками
Проблема. Неправильные настройки монитора могут стать реальной причиной его неработоспособности. Например, пользователь задает неподдерживаемое устройством разрешение экрана или частоту обновления. На некоторых мониторах неподдерживаемые настройки сбросятся автоматически, на некоторых эта проблема станет настоящей головной болью, так как устройство откажется включаться.
Решение. Эта проблема к счастью тоже решаемая. При неправильных настройках Вам нужно запустить компьютер в безопасном режиме и провести сброс настроек монитора, либо восстановление системы. Как запустить компьютер в безопасном режиме на Windows 8, Windows 7 и XP мы уже рассказывали.
После запуска безопасного режима переходим в меню «Пуск» и задаем «Восстановление системы».
Запускаем процесс восстановления и следуем всем инструкциям.
Решение проблем
Вот несколько часто встречающихся проблем, решить которые можно самостоятельно.
Ошибка в драйверах
Если во время загрузки на экране мелькают какие-то сообщения, но потом монитор перестает работать, то проблема может быть в поврежденных драйверах вашей видеокарты, которая и отвечает за вывод изображения на экран.
Для Windows серии 7 и ниже во время запуска нужно нажать на клавиатуре F8, чтобы запустить стартовое меню. Здесь нужно будет выбрать средство восстановления, чтобы запустить систему из более ранней версии, которая работала без сбоев.
Для Windows 10 и выше восстановление начнется автоматически, если несколько ваших попыток запуститься были неудачными.
Если восстановление средствами Windows не происходит, то вам понадобится загрузочный диск, с помощью которого вы сможете восстановить работу компьютера.
Ошибка конфигураций BIOS
BIOS – это та программа, которая управляет запуском вашего компьютера и регулирует базовые конфигурации. Если вы перепробовали все методы, но экран по-прежнему ничего не отображает, то стоит вернуться к заводским настройкам. У вас сбросятся все настройки системы и приложений, установленные на компьютере, однако пользовательские файлы сохраняться. И вот как это сделать:
- При запуске системы зайдите в интерфейс BIOS. Для разных версий вход может осуществляться через разные клавиши. Попробуйте сразу после нажатия клавиши включения щелкнуть на F1, F2, F10 или Delete. Щелкайте клавишу входа в BIOS Setup несколько раз, чтобы точно не упустить момент, когда компьютер может принять этот запрос.
- Найдите на экране вкладку Exit, а затем строку, содержащую такие слова: Load Defaults (разные версии BIOS отличаются в интерфейсе). Эта опция сбросит настройки до предустановленных.
Если зайти в интерфейс BIOS не удается, потому что экран никак не реагирует, то сделать сброс можно специальной кнопкой на материнской плате CLR CMOS. Однако советуем это делать только продвинутым пользователям.
Почему при запуске компьютера не включается монитор: аппаратные причины
Выход из строя аппаратной части является одной из частых проблем. Выявить точную причину дефекта достаточно просто. Во многих ситуациях устранить источник неисправности можно самостоятельно.
Сбой в работе видеоадаптера
Это одна из причин отсутствия изображения на мониторе. Компьютер при этом будет функционировать после включения. Причиной является отсутствие сигнала. Для решения проблемы необходимо тщательно проверить видеокарту. Оптимальным вариантом будет установка компонента в другой персональный компьютер. Если видеокарта начинает стабильно функционировать, значит дефект кроется в самом дисплее. Для решения потребуется консультация специалиста.

Визуальная проверка также является необходимой. Конденсаторы, расположенные на плате, при длительном или неправильном использовании вздуваются. Это приводит к выходу из строя видеокарты. При обнаружении подобных дефектов необходима обязательная замена детали.
Отсутствие питания на мониторе
Данная причина весьма распространена. Производители регулярно совершенствуют и дополняют бытовую технику, в том числе и компьютеры. Модели, ранее подключавшиеся непосредственно к блоку питания, теперь располагают собственным силовым кабелем. Нарушения в работе этого компонента могут стать причиной отсутствия питания на мониторе.
Для того чтобы установить точную причину, необходимо провести проверку. Для этого следует тщательно исследовать кабель на наличие видимых повреждений. Если таковые имеются, ремонт лучше доверить профессионалам. Отсутствие необходимых знаний и навыков может стать причиной получения травм или ухудшения стабильной работы всего ПК.
Перебои в поступлении сигнала по кабелю
Это один из возможных вариантов отсутствия изображения на мониторе и активности индикатора. Сигнал либо слишком слаб, либо отсутствует вовсе, что приводит к прекращению стабильного функционирования. С подобной проблемой можно столкнуться после чистки внутренней поверхности компьютера. После проведения уборки кабель неплотно вставлен в гнездо, что приводит к сбоям в естественной работе. Для устранения подобных дефектов рекомендуется плотно затягивать винты, расположенные на штекере.

Неисправность может быть вызвана выходом из строя самого кабеля данных. Это легко заметить при простой проверке: элемент начинает функционировать при совершении небольших плавных движений в гнезде. Сигнал в таком случае может поступать на короткий срок. Подобные действия говорят о повреждении внутренних жил самого кабеля. Они могут возникнуть в результате неправильного обращения и отсутствии должного ухода. В таком случае специалисты рекомендуют отказаться от проведения диагностики и ремонтных работ. Вышедший из строя кабель данных практически не подлежит восстановлению. Поэтому наиболее подходящим вариантом будет покупка новой детали.


