Скриншоты экрана монитора компьютера, ноутбука и телефона: доступные способы
Содержание:
- Как найти все-все скриншоты, когда-либо сделанные на macOS
- Использование программы «Ножницы»
- Стандартные приложения Windows 7-10
- Платные программы
- Скриншотер
- Альтернативные программы для создания скриншотов.
- Программа создания скриншотов
- Как сделать скриншот экрана на компьютере с помощью специальных программ?
- Создание снимка экрана в Windows 7
- IMGonline
- Lightshot
- Программа Joxi
- Способ 4. Использование различных программ
- Универсальный способ сделать скриншот на любом компьютере: ФотоСКРИН
Как найти все-все скриншоты, когда-либо сделанные на macOS
Поиск скриншотов на Mac в Finder
Вот как это работает:
1. Откройте Finder.2. В строке поиска (она находится в правом верхнем углу Finder или вызывается командой ⌘Cmd + F) введите следующую команду:
3. Нажмите клавишу Return (Enter) на клавиатуре.
MacOS выведет на дисплей все файлы-скриншоты, имеющиеся на компьютере – в том числе и те, у которых уже есть уникальное название (не «Снимок экрана»).
ПО ТЕМЕ: Как сделать скриншот (снимок экрана) на Mac — 4 способа.
Поиск скриншотов на Mac в поиске Spotlight
Ту же команду можно ввести в поиске по всему компьютеру.
1. Нажмите ⌘Cmd + Пробел (в некоторых случаях CTRL + Пробел) для вызова поиска Spotlight.2. Введите команду:
3. Чтобы увидеть больше результатов, кликните по надписи в нижней части окна Показать все в Finder.
Полезный совет: через Spotlight можно искать и конкретный скриншот по названию. Команда в этом случае будет такая:
name: НазваниеФайла kMDItemIsScreenCapture:1
Чтобы воспользоваться ей, замените «НазваниеФайла» на нужное вам наименование.
Снимки с экрана (чаще называемые скриншотами), могут потребоваться в тех случаях, когда Вам нужно сохранить какую-то информацию с экрана именно в виде картинки.
Сразу обращаем внимание на то, что при помощи скриншотов не нужно сохранять картинки с сайтов, так как для этого есть другие способы. Также скриншоты не предназначены для получения отдельных кадров видео — это нужно делать при помощи специальных программ
Ниже рассмотрены два простых и удобных способа как сделать и сохранить скриншот. Примеры приведены для Windows 8.1, но всё то же самое подходит и для Windows 10, а основной способ годится для вообще всех версий операционной системы.
Использование программы «Ножницы»
В ОС Windows 7, 8, 8.1, 10 есть специальная программа «Ножницы», которая позволяет создавать скрины любой формы. Она расположена в стандартных:
Пуск→Все программы→Стандартные→Ножницы.
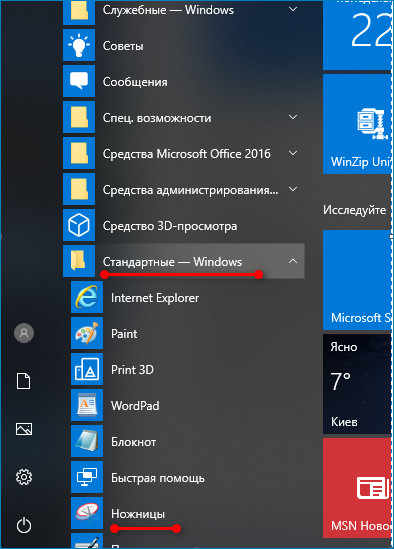
- Открываете ее.
- Переходите в меню «Режим».
- Выбираете «прямоугольную область», «все окно» или «произвольную область».
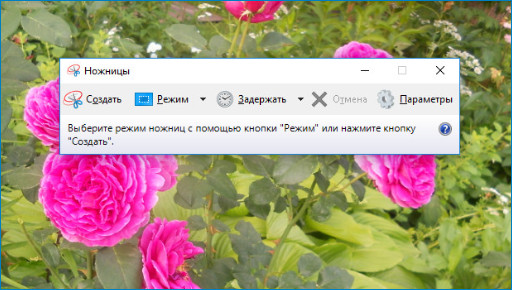
В случае выбора опции «Все окно» автоматически выполняется снимок активного окна. Как сохранить его?
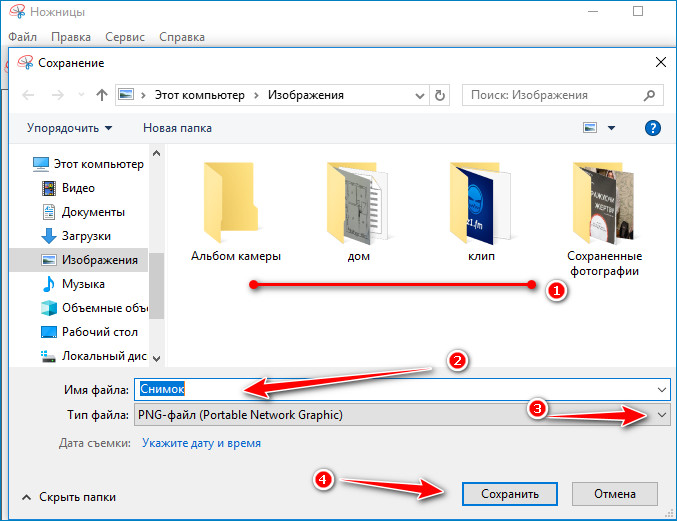
- Переходите по меню: «Файл→Сохранить как».
- Выберите папку для хранения (1).
- Введите название (стрелка 2).
- Выберите тип файла (стрелка 3).
- Нажмите кнопку «Сохранить«.
При выборе прямоугольной области вместо курсора появится крестик. Выделите с его помощью нужную часть экрана. Снимок выделенной области выполняется автоматически. Сохраните его.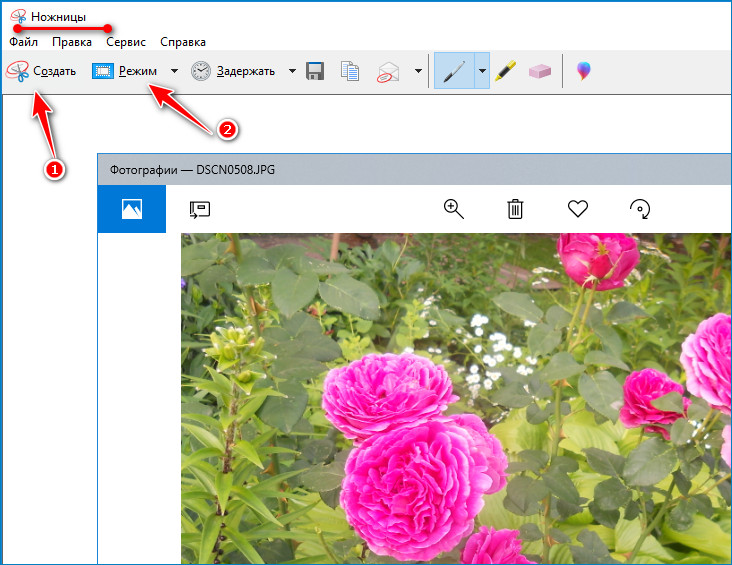
Можете выбрать область произвольной формы. Вместо курсора появляются ножницы. Обведите ими область нужной конфигурации. Сохраните снимок.
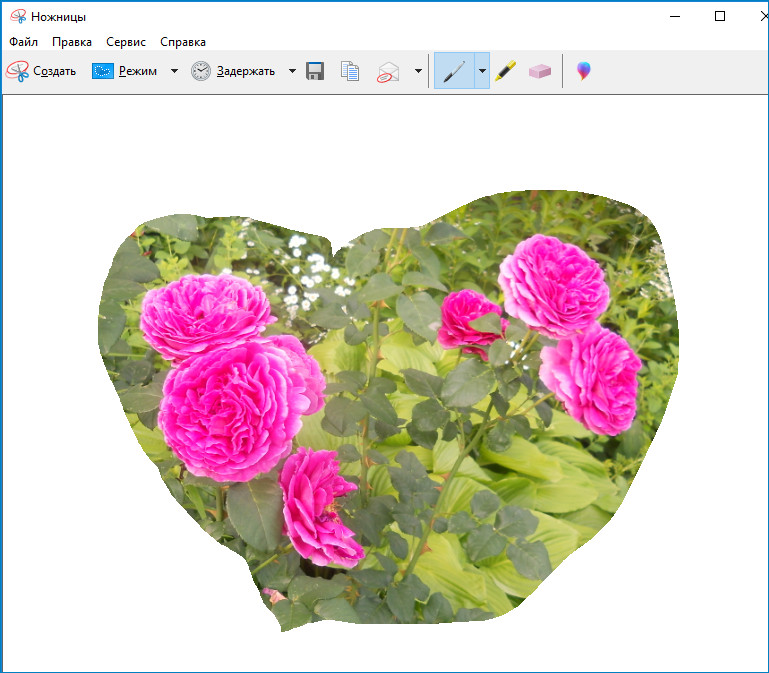
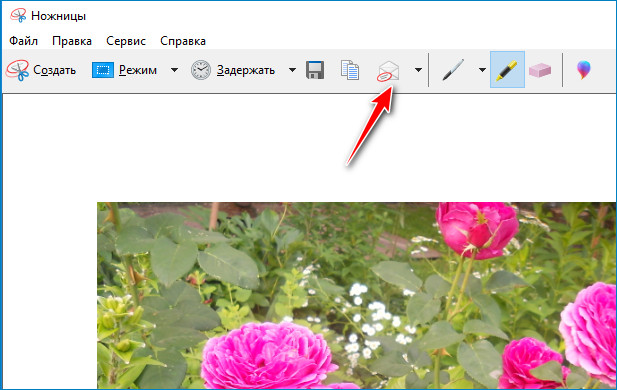
Стандартные приложения Windows 7-10
В любой версии операционной системы Виндовс сделать скрин экрана можно стандартными утилитами и программами. Таких способов – два. Рассмотрим подробно каждый.
Клавиша “Print Screen”
Очень популярный способ, тем более, все программы для этого, сразу установлены в любой версии операционной системы Windows.
Скриншот всего экрана
Расположите на рабочем столе необходимые окна, далее на клавиатуре находим клавишу Print Screen, нажимаем ее. Готово, но пока его не видно, так как он временно находится в буфере обмена.
Скриншот активного окна
Бывает необходимость делать скриншоты только активного окна, т.е. окна в котором сейчас работаете. Для этого открываем программу, папку или файл и нажимаем сочетание клавиш ALT – Print Screen. Также скриншот попадает в буфер обмена.
После того как сделали скриншот, его необходимо сохранить, разберем несколько способов: с помощью графического редактора Paint, документа Word и презентации PowerPoint.
Графический редактор Paint
Если необходимо получить скриншот в виде файла с расширением .jpg, то лучше воспользоваться графическим редактором Paint. Он также присутствует на всех версиях Windows по умолчанию.
Сделали скрин экрана, открываем Paint.
Нажимаем кнопку Вставить и потом еще раз Вставить.
Затем меню Файл, выбираем пункт Сохранить как и далее щелкаем по нужному формату изображения. Доступны следующие: .png, .jpeg, .bmp, .gif.
Далее указываем имя файла, место сохранения и нажимаем кнопку Сохранить.
Все скрин будет сохранен и с ним можно дальше работать.
Документ Word и презентация PowerPoint
Бывают случаи, когда нет необходимости сохранять скрин отдельным файлом, а нужно сразу поместить в презентацию или документ, для этого также выбираем объект для скрина нажимаем клавишу Print Screen, открываем презентацию или документ и любом месте вызываем контекстное меню (щелчок правой кнопкой мыши) и выбираем Вставить.
Далее уже встроенными функциями презентации или документа можно доработать скриншот.
Аналогично использовать скриншоты можно в любых подобных программах.
Приложение Набросок на фрагменте экрана
Еще одно стандартное приложение Виндовс 10 – Набросок на фрагменте экрана. Это приложение похоже на приложение Ножницы, только улучшено и изменен дизайн приложения.
В поиске вводим название приложения и открываем его.
Приложение достаточно простое, сразу активна одна кнопка Создать.
Доступны следующие варианты:
- создать фрагмент сейчас;
- создать фрагмент через 3 секунды;
- создать фрагмент через 10 секунд.
Выбираем подходящий вариант и нажимаем его.
После нажатия экран темнеет и нам нужно выбрать вариант скриншота.
- Прямоугольник – область выделения будет прямоугольная.
- Произвольная форма – сами рисуете форму для будущего скриншота.
- Окно – нужно выбрать окно и будет создан скриншот.
- Весь экран – скриншот всего экрана.
- Закрыть – отменить скрин.
Выбрав нужный элемент, делаем скриншот и автоматически возвращаемся в редактор, где можем внести изменения, например, нарисовать или написать текст.
Доступные инструменты:
- рукописный ввод;
- ручка;
- карандаш;
- маркер;
- ластик;
- линейка и транспортир – изменить наклон линейки и размер транспортира можно колесиком мышки;
- обрезать – можно обрезать ненужные детали изображения;
- сохранить как – сохраняем готовый результат;
- копировать – копировать скрин в буфер обмена;
- поделиться – поделиться скриншотом в социальные сети или другие приложения;
- подробнее – здесь находятся настройки приложения, можно открыть скриншот с помощью другой программы, распечатать его, посмотреть подсказки и советы по программе.
В параметрах программы Набросок на фрагменте экрана – можно назначить открытие этой утилиты по нажатию кнопки Print Screen или оставить по умолчанию сочетание Shift+Windows+S.
Еще назначать открытие программы Набросок на фрагменте экрана на клавишу Print Screen можно через меню Параметры – Специальные возможности – Клавиатура.
Для быстрой работы в программе присутствуют “горячие” клавиши.
Простое и удобное приложение, не требующее дополнительной установки и настройки.
Платные программы
Movavi Screen Recorder

Возможности:
- Запись видео с экрана.
- Редактирование в режиме записи.
- Настройка уровней звука.
- Разделение видео по частям.
- Добавление дополнительных аудиодорожек.
- Добавление субтитров.
- Сохранение файлов в форматах: AVI, WMV,MOV,MP4 и т.д.
- Запись на DVD диск.
- Экспорт в облачные сервисы.
Плюсы:
- Запись до 60 FPS — удобно в играх.
- Одновременная запись с нескольких источников звука (музыка, микрофон).
- Поддержка горячих клавиш.
- Небольшой размер дистрибутива.
- Загрузка видео в социальные сети и Youtube.
Минусы:
- Программа ставит водяные знаки на видео в бесплатной версии.
- Чтобы записывать видео, нужна видеокарта с поддержкой OpenGl.
Snagit

Возможности:
- Запись фото и видео с экрана.
- Большой набор инструментов и настроек.
- Поддержка фото и видео камер.
- Возможность распечатать и отсканировать изображение.
- Поддержка конвертирования.
Плюсы:
- Запись всего происходящего на экране.
- Отличный графический редактор с поддержкой фильтров.
- Поддержка горячих клавиш для захвата.
- Поддержка мультимедийной аппаратуры.
Минусы: большой объём дистрибутива.
FastStone Capture
Возможности:
- Запись фото и видео с экрана.
- Изменение глубины цвета.
- Возможность добавлять водяные знаки.
- Изменение размеров изображения.
Плюсы:
- Хороший набор инструментов для редактирования.
- Возможность отправки снимка в офисные приложения, электронную почту и сохранение на компьютер.
- Возможность добавления подписи.
- Удобный захват видео.
Скриншотер
Ничего лишнего — и неожиданно полезная функция
Простейшая бесплатная отечественная «скриншотилка». Только версия для Windows и плагин для Chrome. Кириллический домен. Инструкция с уровнем сложности «разберется даже твоя бабушка». Расширение для Chrome не делает ничего лишнего: только снять скриншот и поделиться короткой ссылкой, либо сохранить файл на диск.
Если поставить десктопную версию, станет доступен простенький редактор для аннотирования (размытие есть, в отличие от Lightshot). А также несколько простейших возможностей распространения — загрузить в облако, копировать в буфер обмена, сохранить на диск. Минимализм — наше все.
Зато, внезапно, с помощью Скриншотера можно снимать видео — коротенькие ролики длиной до 30 секунд. Они также загружаются на сервис и на них создаются короткие ссылки для распространения. Можно скачать видео на диск в формате MP4.
Скачать Скриншотер
Альтернативные программы для создания скриншотов.
Как правило, сторонние программы для снятия скриншотов с монитора компьютера или ноутбука в отличии от встроенного решения в Windows более функциональны и гораздо удобнее для повседневного использования. Но если вам время от времени приходиться делать снимки экрана, то нет смысла устанавливать дополнительные программы, а лучше воспользоваться готовым решением от Microsoft или кнопкой «Print Screen».
Вместе с тем, в сторонних продуктах тоже задействована кнопка «Print Screen», но кроме нее используются комбинации клавиш для захвата фиксированной, прямоугольной и произвольной области, окна с прокруткой, полного экрана… Многие программы для снятия скриншотов с экрана относятся к разряду платных, но есть достойные бесплатные решения, правда в очень ограниченном количестве.
Lightshot. Простая и удобная в использовании программа с приятным русским интерфейсом, которая после установки поселится в системном трее на панели задач. Утилита дает возможность мгновенно сделать снимок экрана и нанести на него стрелку, линию, прямоугольник, текст, цвет или выделить необходимый участок маркером.
Screen Capture. Бесплатная утилита для создания снимка с экрана компьютера или ноутбука. Программа имеет русский интерфейс и дает возможность сохранять полученное фото в формате BMP, JPG, PNG и при этом регулировать качество изображения на выходе у двух последних.
Имеется возможность всего одним кликом размещать изображение в Интернете и при необходимости прокомментировать снимок. Она отлично подходит для повседневной работы, имеет историю создания скриншотов, настройку указания директории для сохранения полученного снимка.
Яндекс Диск. Уже много лет пользуюсь облачным хранилищем от Mail и Яндекс Диск. Последний дает возможность подключить облако как сетевой диск (по технологии WebDAV) и предлагает к установке небольшую и бесплатную утилиту для создания скриншотов и последующей их загрузки в свое сетевое облако с получением ссылки.
Я периодически пользуюсь ей из-за красочных и красивых стрелок, волнистых линий, фигур и прямой отправки снимка в облако. Здесь удобный русскоязычный редактор с минимальным набором инструментов.
Fast Stone Capture. Несмотря на то, что он платный, именно этим инструментом я пользуюсь в последнее время. В арсенале этой программы есть: захват окна, объекта, полного экрана, окна с прокруткой (например, снимок всей загруженной веб страницы), а также прямоугольной, произвольной и фиксированной области. Кроме этого, здесь есть лупа, пипетка, линейка, а также возможность записывать видеоролики и преобразовывать изображение в PDF формат.
Есть русский язык и простой, но очень удобный редактор. К тому же можно настроить автоматическую вставку водяного знака и отправку снимка в редактор, Word, PowerPoint, почту, вывести на печать или получить изображение со сканера. У этой утилиты есть бесплатный урезанный аналог PicPic, но именно Fast Stone Capture мне показался гораздо удобней, функциональней и компактней.
Snagit. Многие знакомые мне люди используют данную программу в своей работе и если бы я не использовал Fast Stone Capture, то воспользовался именно ей. Интуитивно понятная программа с русским интерфейсом с большим набором функций не только для снятия снимка с экрана компьютера, ноутбука и последующей обработке полученного изображения, но и записи видео. По сути это мультимедийный комбайн с колоссальными возможностями в котором присутствует опция распознавания печатного текста.
То бишь вы можете получить текст, не поддающийся операции копирования, сделать снимок экрана на котором содержимое превосходит его размеры, активировать модули автоматической обработки и сохранения полученного скриншота, захватить с помощью лупы выделенную область с точностью до пикселя, скопировать изображение в буфер обмена, отправить по электронной почте или вывести на печать…
В редакторе присутствуют кисти, штампы, распылители, карандаши, линии, стрелки, геометрические фигуры, пипетка для захвата цветов, фигурное выделение области изображения. Возможности Snagit просто огромны. Безусловно есть и другие программы для снятия скриншотов такие как Hardcopy, Skitch, Monosnap, Jet Screenshot, Joxi и другие, но именно описанные в статье инструменты по ряду причин мне ближе всего.
Программа создания скриншотов
Честно говоря, последнее время я подсел на одну программу, которая невероятно удобна для создания скриншотов.Называется она Joxi
 Ее преимущества в том, что вы можете сделать скрин не всего экрана, а лишь нужной вам части.
Ее преимущества в том, что вы можете сделать скрин не всего экрана, а лишь нужной вам части.
Здесь же вы можете отметить нужые элементы стрелочкой или подписать их. И еще много других удобных фунций редактирования
Другая классная фишка. Мне как разработчику сайтов иногда нужно сделать скрин сайта полностью, а они бывают довольно длинные по 7-10 экранов.
И если бы я пользовался обычной кнопкой printscreen и пэйнтом, то потратил бы кучу времени.
Но я поставил себе в браузер плагин joxi и делаю скрины сайтов за 3 секунды.
Третья сильная сторона этого софта для скриншотов. Если вам нужно отправить снимок экрана, вы можете не сохранять его к себе. Снимок может храниться на серверах joxi. Ссылка на снимок генерируется автоматически. Благодаря этому вы не захламляете ни свое устройство, ни устройство того кому показывает скрин ненужными файлами.
Как сделать скриншот экрана на компьютере с помощью специальных программ?
Рассмотрим процедуру на примере SnagIT, одной из самых лучших программ в сегменте скриншотеров, устанавливаемых в операционную систему.
Кратко мы уже описывали возможности SnagIT в начале статьи, поэтому перейдем сразу к получению скриншота и его обработке.
- В трее возле часов, кликните по иконке SnagIt и в открывшемся меню выберите команду «Захват» (Capture), либо используйте красную клавишу из дополнительного меню, всплывающую из-за краев экрана, чтобы сделать скрин на компьютере.
- Следующим шагом будет выбор сохраняемой прямоугольной области на экране. Программа сама покажет текущий размер выбранной зоны в пикселях и попытается захватить целое окно либо отдельный элемент окна, выделяющийся на его фоне.
- Далее захваченная часть выделенной области откроется в редакторе SnagIt, который поможет либо сразу сохранить картинку в любом из доступных форматов (скриншот сохранится автоматически в целевую директорию), либо воспользоваться огромным количеством средств для редактирования изображения, включая фильтры, эффекты, инструменты обработки краев и различные графические примитивы в виде рамок, стрелок, фреймов, кнопок и огромного количества других элементов, благодаря которым можно уникально и информативно оформить ваш скриншот.
Используем легкое средство создния снимков экрана и записи видео Movavi Screen Capture
Movavi Screen Capture умеет не только делать снимок экрана, но и реализует его полное редактирование, умеет записывать видео, монтировать его и загружать на YouTube, когда возникает необходимость. Возможностей действительно много. Особенно радует текстовый редактор с красивыми шрифтами и стоимость приложения. Его цена в два раза ниже, чем у SnagIT и чуть выше, чем у устаревшего FastStone Capture — баланс хорошо соблюдается. Но хватат рассуждать. Давайте выясним, как делать скриншот на компе через утилиту от Movavi.
После запуска программы нажмите на соответсвующую клавишу или сверните его.
Функция захвата запускается одной кнопкой — досаточно нажатьF8 и вы увидите заветный интерфейс в таком виде.
Вы выделяете целевой фрагмент и сохраняете файл, либо переходит в режим редактирования. Чтобы добавить надписи, рамки, вырезать или скопировать объекты достаточно нажать указанную виртуальную клавишу.
Используйте функционал на собственное усмотрение. Все изменения можно отменить, если вам что-либо не подойдет. После окончания обработки просто сохраните картинку на диск или добавьте в проект монтажа видео.
Создание снимка экрана в Windows 7
Стандартное создание экранного снимка любой ОС Виндовс практически одинаково. Windows 7 в этом не исключение.
Однако, эта операционная система имеет такой интересный инструмент, как «Ножницы». Давайте рассмотрим подробнее.

Превью программы «Ножницы»
Для начала необходимо открыть данную программу. Для этого зайдите в меню ПУСК и выберите пункт Все программы.
После этого перейдите на вкладку со стандартными программами.
Среди присутствующего списка выберите «Ножницы».
Когда вы запустите эту программу — на экране появится небольшого размера окно.
На нем расположены следующие кнопки меню:
- создать;
- отмена;
- параметры.
Остальная область экрана монитора становится слегка затуманенной.
Нажмите на кнопку Создать, которая содержит выпадающий список.
Здесь присутствуют следующие инструменты:
- произвольная форма;
- прямоугольник;
- окно;
- весь экран.
Варианты создания снимка
При выборе пункта «Произвольная форма» вы сможете указателем мыши нарисовать на экране любую замкнутую область. Из нее и будет создан скриншот.
Если выбрать вариант «Прямоугольник» — то при помощи мыши можно сделать прямоугольное выделение.
Меню «Окно» даст возможность сделать скрин того, что активно сейчас.
Чтобы скопировать все изображение — воспользуйтесь опцией — «Весь экран»
Итак, если выбран вариант с произвольной формой — то все, что от вас потребуется — это зажать левую кнопку мыши и начать рисовать. Курсор в это время примет вид натуральных ножниц.
Соединив начальную и последнюю точки произвольной фигуры, вы создадите область, подлежащую копированию.
Она сразу же отобразится в окне программы «Ножницы».
Программа «Ножницы»
Здесь вам будут доступны некоторые средства для начального редактирования созданного изображения.
Окно программы содержит следующие пункты меню:
- Создать —с помощью данной опции вы сможете создать новую область копирования
- Сохранить — выбрав эту кнопку, вы сможете сохранить созданный фрагмент на своем компьютере. Для этого в открывшемся окне укажите имя файла и предпочтительное расширение;
- Копировать — позволяет сохранить изображение в буфере обмена для последующей вставки в любую другую программу (например, Фотошоп);
- Отправить фрагмент. Существует возможность отправки скриншота по почте;
- Инструменты. Пункт содержит небольшой набор инструментов для рисования и редактирования. Также можно удалить ненужный фрагмент;
- Маркер — позволяет закрасить желтым цветом задний фон;
- Резинка. Позволяет удалить нарисованное вами изображение.
Меню программы
Проведя все необходимые изменения сохраните созданный скриншот в любое удобное место, в графический редактор Paint или Microsoft Word.
IMGonline
Сервис IMGonline.com.ua предназначен для обработки JPEG фотографий онлайн. Помимо множества полезных функций, на сайте работает сервис для создания из веб-страницы картинки онлайн.
Создание скриншота страницы сайта целиком онлайн проходит в несколько этапов:
- Ввод URL адреса сайта.
- Параметры создания скриншота (вся высота страницы сайта, или только видимая часть, отключение при необходимости картинок и javascript).
- Изменение размеров полученного скриншота (при необходимости).
- Выбор формата файла: PNG, Стандартный JPEG, Прогрессивный JPEG, и качества JPEG файла.
- Запуск обработки.

После завершения обработки, откройте в браузере созданный скриншот, или скачать его на свой компьютер.
Lightshot
Для всех браузеров (и не только)
Еще одна программа для быстрых скриншотов экрана в папку, Lightshot очень похож на Joxi, в чем-то уступая, а в чем-то обгоняя его. Например, в настольной версии он доступен только для Windows и Mac, зато в виде расширения — для Chrome, Firefox, Opera и даже IE. Регистрироваться с адресом электронной почты тут не нужно: вход осуществляется через Facebook или Google. Настроек здесь не так много.
Опций аннотирования скриншотов у Lightshot меньше — нет даже размытия. Если вас это не устраивает, предлагается воспользоваться онлайн-редактором Pixlr — на английском языке и с детектором Adblock. Это, конечно, сильно убавляет ему привлекательности по сравнению с Joxi, который рисует красивые стрелки и номерки.
Скачать LightShot
Программа Joxi
Еще одна интересная программа – это Joxi. В отличии от первой программы, в Joxi есть специальные плагины для всех популярных браузеров. Интерфейс программы другой, но принцип работы тот же.
Установка программы Joxi

Выбираем язык установки.

Далее читаем лицензионное соглашение, принимаем его и продолжаем установку.

Проверяем или указываем путь установки.

Оставляем все галочки, если необходимо.

Установка завершена.

Сразу программа просит ввести адрес электронной почты для начала работы с Joxi. А также придумываем пароль и нажимаем Регистрация.

После регистрации можно начинать использовать программу.

В правом нижнем углу появляется плавающее окно с быстрыми кнопками для создания скрина. Его можно закрыть, а открыть можно, нажав правой кнопкой мыши по значку на панели задач.
Настройки программы Joxi
Прежде чем приступить к работе, нужно изучить настройки программы. Здесь их немного:
- Хранилище – бесплатно можно хранить до 1 Гб изображений.
- Настройки – выбрать качество изображений, дополнительные опции, выбрать язык.
- Горячие клавиши – основные можно изменить, вспомогательные и социальные – нет.


Работа с Joxi
В быстром меню – два пункта: фрагмент и экран.
Щелкаем левой кнопкой мыши по иконке программы на панели задачи, выделяем область будущего скриншота.
У Joxi есть панель инструментов:
- переместить выделенную область;
- карандаш;
- маркер;
- линия;
- стрелки;
- текст;
- овал (+shift -круг; +ctrl – рисует закрашенный овал);
- прямоугольник (+shift -квадрат; +ctrl – рисует закрашенный прямоугольник);
- нумерация;
- текст;
- затемнение, помогает выделить нужное и затемнить не нужное;
- сохранить и поделиться скриншотом.

Скриншот страницы сайта
Для этого у Joxi есть специальный плагин. Плагин нужен прежде всего для создания скриншота всей страницы целиков, а также ее отдельных частей.
На главной странице сайта есть раздел с плагинами для всех популярных браузеров.

Выбираем подходящий, и нажимаем Установить. Далее сайт перенаправляет в магазин приложений выбранного браузера, где необходимо нажать кнопку Добавить в Яндекс браузер.

Подтверждаем установку.

После установки появиться соответствующий значок в правом верхнем углу браузера.

Нажимаем на значок Joxi, видим две кнопки: Фрагмент страницы и Страница целиком.

После выбора кнопки Страница целиком, создается скриншот и в отдельной вкладке появляется результат и панелью инструментов.

Далее обработка скриншота такая же, что и для версии Windows.
Итак, подведем итог: можно создавать скриншот стандартными приложениями операционных систем, но если часто создаете скрины, то рекомендую выбрать и установить дополнительно программы LightShot и Joxi. Плюсом у LightShot является быстрота работы, но нет плагина для снятия веб-страницы целиком, интерфейс Joxi более интересный, но и работает на мой взгляд медленнее, зато есть инструменты размытия и дополнительный плагин для скриншота страницы сайта.
Способ 4. Использование различных программ
Существует множество программ как для Windows, так и Mac OS и Linux, которые помогают делать скриншоты. Если создание снимков экрана является повседневной задачей, такие приложения дадут некоторые преимущества по удобству и скорости работы. Кратко опишем некоторые из самых популярных.
- Joxi. Подходит для Windows, Mac и Linux. Для использования заходим на сайт joxi.ru, скачиваем программу, устанавливаем ее и следуем подсказкам. Из плюсов: простота использования, возможность отправлять скриншот в облако, социальную сеть или FTP-сервер, широкий ассортимент настроек, горячие клавиши. Из минусов: необходимость регистрации перед использованием.
- ScreenCapture. Для Windows, Android, iOS (iPhone, iPad). Скачать программу можно с сайта screencapture.ru. Плюсы: быстрая загрузка в Интернет, история снимков, встроенный редактор, горячие клавиши. Минусы: нет возможности сохранения в облако или социальную сеть.
Универсальный способ сделать скриншот на любом компьютере: ФотоСКРИН
ФотоСКРИН — это многофункциональное средство для создания скринов на ПК и на ноутбуках HP, Леново, Acer, Asus, Samsung и других фирм. Отличием программы является расширенное редактирование, благодаря чему картинку можно подготовить для любой цели, например, добавить пометки, скрыть ненужные фрагменты, наложить графические элементы. Созданные рисунки можно отправить на жесткий диск или загрузить онлайн и создать общедоступную ссылку.
Софт позволяет захватывать рабочий стол несколькими способами: части экрана, всей области и активного окна. Делать это можно вручную или горячими клавишами, благодаря чему вы можете захватывать действия, будь то полноэкранные компьютерные игры или цельный длинный скриншот страницы веб-сайта.
Установка ПО
Скачайте ФотоСКРИН — это полностью бесплатно и не требует регистрации. Чтобы установить скриншотер, запустите инсталлятор двойным щелчком и следуйте подсказкам установщика.
Создание скрина
Чтобы сделать скриншот на ПК, запустите софт и кликните по его иконке в панели задач. Курсор приобретет вид плюсика. Зажмите левую кнопку мыши и обрисуйте на экране кусочек, который нужно будет сохранить как изображение.
Захват выбранного участка в программе ФотоСКРИН
Если вы работаете в полноэкранном режиме, можно сделать снимок экрана на компьютере сочетанием Shift + Print Screen. Таким образом вы сфотографируете весь монитор. Чтобы в этом режиме создать обрезанный скрин, передвигайте границы окна захвата. Также вы можете запустить ручной режим, нажав принтскрин.
Активное окно
Alt
+
PrtSc
Область экрана
PrtSc
Весь экран
Shift
+
PrtSc
Как редактировать и сохранить скриншот
Когда вы разобрались, как сделать скриншот экрана на компьютере, можно приступать к редактированию. Чтобы внести изменения, воспользуйтесь горизонтальной строкой, на которой расположены иконки инструментов.
Встроенный редактор позволяет подготовить изображение для любых целей
- Если вы хотите встроить стрелку, линию или прямоугольник, выделите нужную иконку и щелкните по созданному скрину. Чтобы изменить толщину границ, кликните по иконке в виде горизонтальных линий и передвиньте ползунок.
- Рисуйте на скрине курсором, чтобы добавить пометки маркером или карандашом.
- Прямоугольник с заливкой отлично подойдет для создания «подложки» под заголовок или текстовые заметки.
- Для добавления текста выберите букву Т и нажмите на нужный участок фото. Доступны дополнительные настройки: шрифт, размер, подчеркивание, зачеркивание, курсив.
- Цифра 1 добавляет на картинку нумерацию в порядке возрастания.
- Иконка в виде капли размывает любой участок изображения. Эта функция пригодится, если вы хотите скрыть логотип или другую конфиденциальную либо ненужную информацию.
- Красный прямоугольник выводит цветовую палитру. Таким образом вы можете изменять оттенок любых добавляемых элементов.
Когда вы закончите редактирование, нажмите на кнопку в виде дискеты в столбце сбоку. Выберите формат экспорта: JPG, PNG или BMP и щелкните «Сохранить».
Вы можете переименовать рисунок или оставить название по умолчанию
Где найти скриншоты на компьютере
ФотоСКРИН разрешает самостоятельно указать папку для сохранения. Для этого выделите нужный пункт в левой колонке-проводнике. Если вы примените сохранение без указания места экспорта, фото отправится в подпапку ФотоСКРИН в системной папке Изображения.



