Как охладить ноутбук от перегрева
Содержание:
- Как настроить БИОС
- Программы для регулировки скорости кулера
- Простая конструкция из пенопласта и самодельного вентилятора
- Как выбрать охлаждающую подставку для ноутбука?
- Запуск вентилятора с помощью BIOS
- Причины перегрева
- Как осуществлять управление вентиляторами компьютера
- ТОП лучших программ для управления вентилятором
- Выбрать правильное место работы
- Как увеличить, уменьшить, или отрегулировать скорость кулера на ноутбуке или компьютере, программы для разгона кулера на процессоре, speedfan
- Варианты подставок
- Почему происходит перегрев
Как настроить БИОС

Зайти в систему BIOS может каждый пользователь, но рекомендуется делать это только в том случае, если юзер разбирается в БИОСе и особенностях работы операционной системы. Пошаговые действия настроек БИОС выглядят следующим образом:
- В процессе загрузки системы нажимает кнопка Del. В некоторых случаях приходится нажимать на f8 или f2.
- Перейти в раздел меню, который называется Power.
- Откроется меню HW Monitor configuration. Тут располагается функция, которая позволяет повышать скорость работы кулера. В названии могут быть такие слова, как fan, speed, control.
- Выбрав нужную опцию, пользователь должен нажать на ней кнопкой Enter.
- Установить параметр Enable.
- Провести активацию Profile, что выведет на экран меню с различными вариантами режима работы системы.
- Выбирается профиль Турбо или Performance.
- Сохранить настройки.
- Перезагрузить ноут.
В результате несложных манипуляций в БИОСе, работа вентилятора начнет регулироваться при каждой загрузке системы. Кулер будет крутиться на установленных скоростях, что вызовет повышения уровня шума, но снизит перегрев ноутбука.
Программы для регулировки скорости кулера
Проще всего выполнить поставленную выше задачу при помощи специального софта, позволяющего управлять настройками систем охлаждения. В сети можно найти множество программ подобного рода – как платных, так и бесплатных.
Рассмотрим лучшие из них ниже.
Speed Fan
Это небольшое приложение обладает массой полезных для пользователя функций.
Оно в реальном времени собирает информацию с температурных датчиков, позволяя обнаружить перегрев, показывает нагрузку на процессор и частоты системных компонентов.
Последовательность действий предельно проста:
- Инсталлируйте программу, скачав пакет дистрибутива с официального сайта.
- Запустите программу от имени администратора (правой кнопкой на исполняемом файле и выбор одноименного пункта в выпадающем списке) и не переходите с английской версии на русскую.Так вы точно будете уверены, что все параметры будут отображаться корректно.
- Подождите некоторое время – программа соберет нужную информацию о железе вашего ПК.
-
Выберите один из двух вариантов.Первый способ, это автоматическая регулировка скорости вращения кулера процессора (просто проставьте отметку напротив пункта “Automatic Fan Speed” в основном меню).
Второй – ручное управление.
Перейдите с главной страницы в раздел “Configure”, а оттуда во вкладку Fan Control.
Скорость вращения задается процентным значением. Выбирайте нужное и сохраните изменения нажатием на клавишу “Ок”.
MSI Control Center
Фирменная утилита от известного производителя материнских плат, позволяющая проводить разгон процессора из-под Windows, отслеживать его температуру, собирать информацию о других комплектующих.
Нас же интересует оправление кулерами. Как уменьшить скорость вентилятора в компьютере при помощи MSI CC, будет рассказано далее:
- Устанавливаем и запускаем программу.
- Переходим в раздел Green Power, а оттуда во вкладку Advanced – Motherboard.
- Ищем там отвечающий за контроль над кулерами пункт (он там всего один, поэтому ошибиться вы не сможете точно).
- Меняем значение на понравившееся и сохраняем профиль в файл.
У программы есть два недостатка. Во-первых, это встроенная “защита от дурака”, не дающая снизить частоту вращения более чем на 50%.
Asus Eeectl
Eeectl – это контролирующая скорость вентилятора ноутбука программа, которая позволяет легко и непринужденно изменять параметры вращения лопастей на устройствах производителя Asus.
В данном случае, действовать нужно следующим образом:
- Инсталлировать и запустить приложение.
- Найти его свернутую в трей иконку, находящуюся в правом углу панели ПУСК рядом с часами, и кликнуть по ней правой кнопкой мыши.
- В выпадающем списке найти пункт FAN, перейти по нему и выбрать одно из значений, выраженных в процентах от максимальной скорости оборотов.
Еще больше программ для регулировки скорости вентилятора мы описали в нашей статье «Гудит Вентилятор В Ноутбуке Что Делать»
MSI Afterburner
Бесплатный софт для разгона карт от компании MSI. Представляет много функциональных возможностей для тестирования состояния платы, напряжения на GPU. Включает функцию регулировки кулера. Подходит для Intel и AMD.
Основные настройки находятся на главном экране. Двигайте ползунки в нужном направлении, и самостоятельно регулируйте параметры. Чтобы управлять системой охлаждения, скорость меняется в разделе «Fan Speed». Кнопка «Auto» автоматически меняет скорость оборотов, в зависимости от нагрузки компьютера.
Riva Tuner
Подходит на всех версий Windows для контроля работы кулера. Утилита простая в управлении и при этом бесплатна. Для изменения параметров вентилятора выполните несколько простых действий:
- Откройте Riva Tuner
- Найдите расширенные настройки
- Раздел «Fan»
Для трех позиций есть ползунки, двигайте их
После изменений кликайте «OK» и выходите.
Настраивайте скорость кулера, ориентируясь на состояние компьютера. Поддерживайте оптимальную температуру за счет изменений в программе.
Простая конструкция из пенопласта и самодельного вентилятора
Этот способ подойдет тем, кто хочет максимально сэкономить, ведь получившийся вентилятор обойдется вам в несколько десятков рублей, а сделать его можно из любой бутылки и куска поролона.
Основа конструкции будет состоять только из пенопласта.
Чтобы изделие прослужило дольше, рекомендуем брать плотный экструдированный пенопласт или пенополистирол (продается в любом строительном магазине).
Обрежьте его по размеру вашего ноутбука.
Конструкция кулера не должна соприкасаться с поверхностью стола. Желательно сделать из пенополистирола еще 4 маленькие фигурки, на которые будет опираться изделие.
Это обеспечит лучшую циркуляцию воздуха.
Обратите внимание, что правильное положение кулера подразумевает небольшой наклон в сторону пользователя, поэтому сделайте одну ногу высотой 3 сантиметра, а другой — двумя сантиметрами. Следовательно, первые две части будут опорой для спины
Следовательно, первые две части будут опорой для спины.
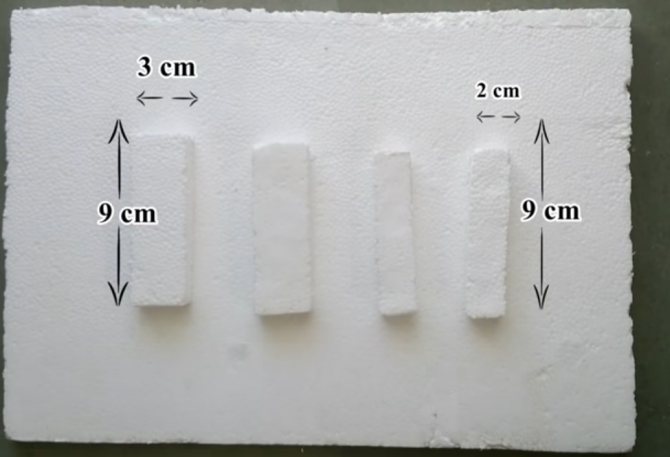
Рис. 6 — создаем каркас для подставки
См. Также: Канатный нож своими руками
Прикрепить детали из пенопласта между собой можно с помощью простого клея ПВА или суперклея
Подождите, пока рама полностью высохнет, прежде чем переходить к следующим рабочим этапам.
Вырежьте еще 4 квадрата и прикрепите их к углам верхней части холодильника, чтобы получился такой вид:

Рисунок 7 — Создание передней части рамы чиллера
Когда вы кладете ноутбук на верхнюю часть продукта, он не будет прилипать к корпусу, создавая больше места для воздушного потока.
Все 4 квадрата должны иметь одинаковую высоту. Как показано на изображении выше.
Теперь нам нужно создать механизм вентиляции. Он будет изготовлен из обычного пластика. Возьмите любую бутылку, отрежьте верхушку и нарисуйте такую деталь:

Рис. 8 — создать веер
Получившийся элемент станет фан-базой. Чтобы лопасти вращались, образуя прямой воздушный поток, необходимо немного изменить форму.
Для этого возьмите свечу и зажгите ее. Доведите вентилятор до тепла и нагрейте основание каждой лопасти, вращая их в одном направлении за раз:

Рис. 9 — формирование лопаток
Просверлите отверстие в центре системы охлаждения в соответствии с размером вентилятора.
Если лезвия слишком длинные, обрежьте их и снова поверните по краям на огне, чтобы разгладить их.
Возьмите 4 палочки мороженого и закрепите их, чтобы они служили опорой для вентиляционного элемента. Скрепить палочки можно обычным малярным скотчем.
Клей лучше не использовать. Установите вентилятор, как показано ниже.

Рис. 10 — создать охлаждающую структуру
Возьмите простой моторизованный механизм (можно купить в любом магазине электроники) и прикрепите к нему крышку от бутылки. Получившуюся деталь поместите в центр лопаток:

Рис. 11 — создать охлаждение
Возьмите USB-кабель и припаяйте его к мотору. Строительство готово. Теперь вы можете оформить, покрасив в любой цвет.

Рис.12 — проверка работы устройства
Как выбрать охлаждающую подставку для ноутбука?
В торговых сетях встречаются данные приспособления нескольких типов, отличающихся дизайном и внутренней комплектацией, которая влияет существенно на функциональность. Решая задание, как выбрать подставку для охлаждения ноутбука, следует учитывать следующие критерии:
- Тип подставки по способу установки – наколенные, настольные, приставки-стойки, трансформеры.
- Место расположения воздуховодов в девайсе.
- Принцип работы – активные или пассивные.
- Возможность регулировки углов наклона.
- Наличие LED-подсветки.
- Количество USB-портов.
- Другие дополнительные преимущества – встроенные колонки, фиксаторы, прорезиненные вставки.
https://youtube.com/watch?v=3LKHXO3g9XY%2520%250D
Охлаждающая подставка для игрового ноутбука
Из-за постоянного желания уменьшить габариты мобильного устройства и улучшить дизайн, конструкторы нередко жертвуют качеством охлаждения. Нагревающиеся в работе детали располагаются все ближе и даже мощные кулеры с проблемой не справляются. Сильнее всего страдают приборы, оснащенные мощными видеокартами, имеющие дело со сложной графикой. Какая подставка под ноутбук с охлаждением самая эффективная:
- Наличие настройки частоты вращения вентилятора в зависимости от ситуации.
- Мощность охлаждающего кулера — максимальная.
- Оптимальный материал корпуса – алюминий.
- Имеется регулировка угла подъема.
- Размер подставки оптимально соответствует габаритам ноутбука.
Охлаждающая подставка для ноутбука с колонками
Наличие колонок в данном предмете необязательно, но этот бонус разрешит прослушивать музыку в хорошем формате, если собственные встроенные в девайс динамики слабенькие и уже не соответствуют вашим требованиям. Охлаждающая подставка под ноутбук, обладающая такими преимуществами, имеет компактные габариты. Колонки чаще расположены на боковых поверхностях и не мешают в работе. В подобных изделиях чаще используется пара динамиков мощностью 3 Вт.
Подставка на колени для ноутбука с охлаждением
Рассматривая лучшие подставки для охлаждения ноутбука, многие пользователи интересуются изделиями, разрешающими заниматься с девайсом, даже сидя в домашнем кресле или на диване. Жесткий корпус устройства давит на ноги, работа с ним становится утомительной и заставляет часто менять положение. Специальные охлаждающие подставки для ноутбука для колен – прекрасная альтернатива. Они оснащены снизу мягкими подушками, из-за чего даже вес габаритных приборов оказывает минимальное давление на тело и ощущается меньше.
Складная подставка для охлаждения ноутбука
Любителям путешествовать и работать с мобильным компьютером в пути, на природе или в командировке больше подойдет охлаждаемая подставка для ноутбука складного типа. Данные изделия состоят из центральной части с одним или двумя кулерами и четырех откидных ножек. В собранном виде они прижимаются к сердцевине, а при установке девайса раздвигаются в стороны, увеличивая площадь опоры примерно до 10 см в разные стороны. Раскладные подставки зачастую лишены дополнительных функций, но компактные размеры и практичный дизайн сделали эти приспособления востребованными на рынке.
Охлаждающая подставка для ноутбука – рейтинг
Ассортимент подставок для мобильных девайсов благодаря работе изобретательных инженеров расширяется, поэтому в имеющемся разнообразии моделей порой непросто подобрать хорошее изделие для дома. Рассмотрев предварительно список достойных новинок последних лет с кратким описанием характеристик, будет несколько легче разобраться при покупке этого полезного приспособления.
Подставка для ноутбука с охлаждением 2018 — рейтинг лучших образцов:
- CROWN CMLC-530T – имеет пару вентиляторов диаметром 140 мм оснащенных LED-подсветкой, разветвитель USB, отдельный переключатель. Из-за наличия металлических элементов вес изделия составляет 800 г.
- Cooler Master NotePal X-Slim – металлопластиковое изделие толщиной 2,4 мм, оптимально подходит для девайсов с диагональю 15.6. Верхняя сторона покрыта прорезиненным слоем, из-за чего фиксация ноутбука очень надежна, подключение вентилятора происходит путем подсоединения сквозного штекера.
- Hama (00053065) – достоинство подставки в минимальном энергопотреблении и малом уровне шума даже при сильной нагрузке. Имеется функции регулировки углов наклона, столешница выполнена из сетчатого и практически нескользкого материала
- Havit HV-F2025 – наклон столешницы регулируемый, имеется 3 кулера, LED-подсветка. Изделие хорошо отводит тепло даже от игровых девайсов.
Запуск вентилятора с помощью BIOS
Итак, начнем с рассмотрения вопроса о принудительном запуске вентилятора с помощью системы БИОС. На практике, при запуске устройства вне зависимости от его модели или марки сперва запускает процесс охлаждения, что можно легко подтвердить наличием соответствующего шума.

Стоит отметить, что в некоторых случаях вентилятор может быть установлен неправильно из-за проблем с подключением полярности. Это можно проверить опять же при запуске системы охлаждения при включении лэптопа. Поднесите нитку или кусок бумаги к вентиляционному отверстию и проследите за тем, чтобы поднесенный объект стал колебаться. В таком случае система работает правильно. В ином случае объект будет прилипать к отверстию, что подтвердит проблемы с охлаждением.
Возможность управления функциями вентилятора посредством команд в БИОСе встречается довольно часто.
- Для перехода в режим настроек в зависимости от модели устройства необходимо будет при запуске системы нажать клавиши «Delete», «Escape» или «F2».






Очевидно, что для более качественного охлаждения ноутбука нужно будет включить режим Турбо. Однако вы также должны понимать, что износостойкость самого вентилятора при постоянной работе будет значительно снижаться и может привести к поломке.
Причины перегрева
Для того чтобы справиться с проблемами перегрева, нужно найти их причину и попытаться её устранить.
- Основная причина перегрева ноутбука кроется в его габаритах, а именно в компактности корпуса. В нём производители помещают все те же комплектующие, которые имеются и в обычном стационарном компьютере. При этом задача заключается в том, чтобы сохранить производительность устройства. Для выполнения этой цели аппаратные элементы довольно плотно упаковываются в корпусе. Свободного места между ними остается совсем мало. Это мешает полноценному движению воздуха, смысл которого заключается в выводе горячих потоков наружу и поступлении холодных внутрь. Компактность ноутбуков не позволяет оснащать их габаритными и мощными кулерами.
- Дополнительным неудобством при использовании ноутбука становится пыль, ворс, волосы, шерсть и иные мелкие лёгкие частицы, которые периодически накапливаются в местах выдува воздуха и на радиаторе. Из-за этого снижаются эксплуатационные характеристики прибора, в частности, теплопроводность. При этом кулер засоряется, а эффективность его работы снижается.

Настала летняя пора, и владельцы портативных компьютеров всё чаще задаются вопросом: «как охладить ноутбук», если он изрядно греется после определённого времени эксплуатации
- Иногда причиной перегрева вашего устройства становятся неполадки в работе вентилятора, вызванные его поломкой или заводским браком. Например, может выясниться, что смазка на нем нанесена в недостаточной мере или неисправен подшипник.
- При длительной работе устройства может высохнуть термопаста, с помощью которой производится лучшая передача тепла на кулер и радиатор, дающая возможность вентилятору функционировать эффективнее.
- Некоторые владельцы ноутбуков неправильно их эксплуатируют. Например, часто можно наблюдать, как в домашних условиях аппарат устанавливается не на твердую поверхность, а на одеяло или кладется прямо на колени. В этих случаях перегрева устройства не избежать, ведь отверстия для выдува нагретого воздуха закрываются, а процессор не имеет возможности полноценно охлаждаться.
Как осуществлять управление вентиляторами компьютера
Охлаждение играет важную роль в производительности компьютера и зачастую слишком большие нагрузки на процессор и видеокарту могут вызывать падение мощности. При перегревах производительность компьютера значительно падает, например, за счет снижения частоты работы процессора, видеокарты или даже оперативной памяти.
Высокая температура просто вынуждает систему снижать “скорости работы”, чтобы избежать перегрева, который может вообще вывести из строя не только комплектующие (центральный процессор, видеоадаптеры, материнскую плату), но и весь компьютер. Такое явление, когда система вынуждена сбросить частоту процессора и начинает работать “не на пике своих возможностей” в силу высокого нагрева, называется троттлингом.
Данный процесс используется в основном для защиты от термического повреждения, но также имеет место и для использования с целью синхронизации работы нескольких компонентов устройства
Поэтому для обеспечения лучшей работы компьютера очень важно заботиться о системе охлаждения и не допускать перегрева
Вентиляторы в большинстве компьютеров используются в качестве основных средств для охлаждения. Обычно скоростью работы винтов каждого вентилятора управляет система. Это удается ей благодаря тому, что на процессоре, материнской плате и других комплектующих установлены специальные температурные датчики, которые отслеживают термическое состояние того или иного компонента в режиме реального времени.
В зависимости от вентилятора может отличаться уровень его шума, скорость работы и, как следствие, эффективность охлаждения. Чем выше скорость, на которой могут работать винты, тем больше будет эффект. Вместе с тем и уровень шума может (именно может, так как количество шума также зависит и от модели вентилятора) отличаться.
Чем быстрее крутятся винты, тем больше может быть шумов. Именно в этом главная причина вручную настраивать скорость работы вентилятора. Хотя, опытные пользователи регулируют работу вентиляторов и по другой причине. Банально система может ошибаться и не всегда правильно управлять работой такой системы охлаждения. И все же, если вы не очень разбираетесь в том, что пытаетесь делать, вручную менять параметры и настройки вентиляторов категорически не рекомендуется.
Существует несколько способов управления вентиляторами компьютера:
- Использование стороннего программного обеспечения;
- Снижение напряжения питания кулеров;
- Регулировка работы кулеров с помощью BIOS;
- Использовать специальное устройство для работы с вентиляторами “Реобас”.
ТОП лучших программ для управления вентилятором
Различные утилиты создаются для того, чтобы не менять систему охлаждения, не вносить изменения в настройки БИОС, не менять никакие элементы в кулере. Большинство выпускаемых приложений бесплатные и не занимают много места на жестком диске. Подобные утилиты управляют кулером, увеличивая скорость его работы.
Регулировать скорость вращения лопастей кулера можно такими программами, как:
-
Приложение SpeedFan.
Утилита бесплатная, нужно скачать и установить на ноутбук, потом запустить. Появится график температурного режима системы. Выбрать нужно элемент ноута, чья температура выше нормы. После этого несколько раз нажать на кнопку «вверх», выбрать оптимальный параметр, который позволить снизить температуру. Программу нельзя закрывать, чтобы процесс регулировки работы вентилятора не завершился. -
Утилита AMD OverDrive.
Устанавливается с основным пакетом программ, который предоставляет компания AMD. Когда пройдет инсталляция, то приложение запускается. В основном меню есть раздел Fan Control, а там – подпункт Performance Control. Здесь располагается ползунки, которые регулируют скорость вращения лопастей вентилятора. Нужно нажать на один ползунок, доведя его значение до отметки от 70% до 100%. Сохранить значение необходимо через кнопку Apply, перейдя потом в раздел Рreferences. Там нужно выбрать «Настройки» и активировать пункт «Мои последние изменения в настройках», нажать на «ок» и закрыть программу. Во время каждой загрузки системы приложение будет регулировать скорость работы вентилятора. -
Riva Tuner.
Это продукт от компании Интел, для которого характерна простота в использовании, удобство в установке и контроле вентилятора. Программа подходит для Виндовс любой версии. Скачав и установив Riva Tuner, пользователь запускает утилиту и переходит в раздел «Расширенные настройки». Далее нужно найти подпункт Fan, передвинув там ползунки до нужных значений, которые выражены в процентах. Когда параметры выбраны, тогда настройки сохраняются посредством нажатия кнопки «ок». После этого все изменения вступят в действие, и кулер станет вращаться на более высоких скоростях. -
MSI Afterburner.
Выпускает компания MSI, утилита предназначена для разгона кулера до нужных скоростей. Приложение используют на технике от AMD и Интел. Преимуществом данной программы является то, что все нужные параметры и настройки расположены в главном меню в первом окне, которое открывается после установки. Скорость работы вентилятора повышается, если в разделе Fan Speed сдвинуть ползунок в правую сторону. Есть и функция автоматической настройки, которая позволяет менять скорость оборотов кулера в зависимости от нагрузок, идущих на видеокарту.
Какой способ выбрать для регулирования скорости вентилятора и снижения уровня нагрева ноутбука, пользователь выбирает самостоятельно. Если вы не разбираетесь в настройках, то вносить изменения в ручном режиме не стоит. Оптимальным вариантом является установка утилиты, которая защитит систему от перегрева.
От компьютера много шума? Это работаю вентиляторы. Их в компьютере может быть от 2 до 5-ти! А без них тоже нельзя. Они охлаждают радиаторы, а последние в свою очередь микросхемы, а также чипсет, жёсткий диск и т.д. Некоторые вентиляторы работают тихо, некоторые шумят очень сильно. Есть бесплатная программа SpeedFan
, которая считывает все данные с датчиков температуры в системном блоке компьютера (температуру чипсета, процессора, жёстких дисков и т.д.), а потом самостоятельно регулирует скорость вентиляторов охлаждения, тем самым снижая шум.
При работе техника нагревается, особенно летом. По статистике в летний период в три раза чаще ломаются компьютеры! Из-за повышенной температуры воздуха и влажности перегревается центральный процессор, блоки питания и другие компоненты компьютера. Необходимо следить за температурой внутри «системника» и вовремя регулировать её.
С мониторингом всё обстоит более или менее просто. Существуют много разных программ для этой цели. А вот регулировать температуру могут далеко не все.
Ниже вы можете скачать бесплатную программу — SpeedFan
.
SpeedFan 4.47
Размер:
2.2 МБИнтерфейс:
Русский/АнглийскийПлатформа:
Windows 2000/XP/Vista/7/8 32&64-bitСайт разработчиков:
http://www.almico.com/sfdownload.php
****************************************************************************************
Выбрать правильное место работы
Система охлаждения в ноутбуках устроена таким образом, чтобы выдувать воздух через боковую часть корпуса, а всасывать его через нижнюю часть. Если вы будете класть прибор на кровать или мягкий диван, воздух не сможет свободно циркулировать снизу. Т.к. все отверстия окажутся плотно перекрытыми.
Кроме того, от ворсистых мягких поверхностей (подушек, ковров, подлокотников диванов и т.д.) через вентиляционные отверстия лопасти системы охлаждения начнут «забирать» ворсинки и пыль. Оседая на лопастях, мельчайшие частички загрязнений способствуют повышению температуры всех рабочих механизмов и элементов ноутбука.

Работать с компьютерным устройством лучше всего за столом. Не допустить перегревания в таком случае помогут, например, несколько пластиковых крышек или брусков. Для свободной циркуляции воздуха, установите их между столиком и нижней частью ноута.
Сегодня даже можно купить недорогие специально созданные под это дело подставки, которые как раз таки и будут препятствовать нарушению циркуляции.
Как увеличить, уменьшить, или отрегулировать скорость кулера на ноутбуке или компьютере, программы для разгона кулера на процессоре, speedfan

Основных причины для разгона вентилятора две. Первая – слишком высокая температура компонентов внутри системного блока, не связанная с загрязнением пылью компьютера или неисправностью систем охлаждения. В этом случае логично поднять скорость вентиляторов охлаждения в пределах допустимой возможности.
Вторая же причина наоборот требует уменьшения этой самой скорости – повышенный шум
Важно найти в этом всем разумный компромисс – максимально тихая работа при достаточном охлаждении элементов комплектующих. Следовательно, нужно каким-то образом изменять частоту вращения вентиляторов. О том, как это сделать будет идти речь далее
Изначально скорость оборотов указывается в настройках BIOS, исходя из которых материнская плата компьютера устанавливает заданные параметры, в частности изменяя напряжение, подаваемое на вентиляторы, контролируя таким образом число оборотов. Однако, управлять этой скоростью можно не на всех кулерах, а только на трёх выводных, двухвыводные будут работать всегда на наибольшей скорости.
Также регулировать можно обороты вентиляторов, установленных на видеоадаптере и центральном процессоре.
Это можно сделать с помощью BIOS (UEFI) либо используя сторонние программы, а некоторые производители выпускают свои фирменные утилиты для контроля охлаждающих систем для ноутбуков.
Увеличиваем скорость через Биос
Для того, чтобы зайти в BIOS при инициализации во время запуска системы нажмите Del или F2 (или другой вариант, смотря какой биос). Находим там опцию, связанную со скоростью кулера, обычно это CPU Fan Speed и меняем значение.
Если же там нет такого пункта или невозможно произвести изменения, то это можно сделать, используя специальный софт.
Логин при регистрации – что это такое
То есть настройка таким образом заключается в установлении ограничивающей температуры либо в простом включении этой функции в биосе.
Используем speedfan
Самой популярной программой для настройки скорости вращения кулеров является SpeedFan. Старая и очень известная утилита, бесплатная и простая в использовании. Найти и скачать её не составит проблем.
Процесс установки показан ниже. Всё интуитивно понятно.
Установив программу увидим следующее окно.
Принцип работы всех версий схожий.
Увидеть загрузку процессора на данный момент можно в поле Cpu Usage. Чтобы включить автоматическую регулировку вращения поставьте галочку Automatic Fan speed.
Ниже показан набор скоростей и температур, установленных у вас вентиляторов, где:
- RPM – количество оборотов в минуту;
- Fan1 – кулер, подключенный к разъему возле чипсета;
- Fan2 – кулер на процессоре еще называют CPUFan,
- Fan4 – второй процессорный вентилятор, если он есть;
- Fan3 – пропеллер, подкинутый к выводам AUX0;
- Fan5 – AUX1;
- PWRFan – кулер в блоке питания;
- GPUFan – вентилятор видеокарты.
Ниже в процентах Вы можете изменять диапазон наименьших и наибольших оборотов, регулируя их, нажимая стрелочки. Это сразу отразится на громкости их работы, что Вы сразу почувствуете. Только не отключайте вентиляторы полностью, есть риск спалить что-нибудь из компонентов.
Регулировка скорости с помощью AMD OverDrive и Riva Tunes
Фирменная утилита AMD OverDrive позволит изменять настройки платформ AMD.
Среди множества прочих возможностей, также тут можно программно управлять частотой вращения кулеров.
Запустить эту программу Вы сможете только на чипсетах, её поддерживаемых AMD 770, 780G, 785G, 790FX/790GX/790X, 890FX/890G//890GX, 970, 990FX/990X, A75, A85X.
Запустив программу нажмите раздел Fan control и выберете необходимые характеристики скоростей вентиляторов.
Еще одной интересной программой с функцией регулирования скорости кулеров является Riva Tuner. В первую очередь ей предпочитают пользоваться владельцы сильногреющихся видеокарт.
Зачем используется файл hosts
Скачиваем и инсталлируем программу. В нашем случае это версия 2.21.
Запустив, находим низкоуровневые системные настройки, после чего открываем закладку Кулер. Перед нами открывается следующее окно.
https://youtube.com/watch?v=oG5OV3p3OP4
Галочку на Включить низкоуровневое управление кулером. Создаем пресет скорости вентилятора, в процентах указывая нужное значения. Создаем несколько пресетов.
Создаем задачу в зависимости от того, когда Вы хотите получить снижение скорости вращения вентиляторов, то есть настраивая расписание, диапазон температур и другие характеристики.
Таким образом можно добиться тонкой настройки скоростей кулеров в зависимости от изменения температуры комплектующий системного блока.
Варианты подставок
пользоваться ноутбуком, держа его на коленях, неудобно. Вы не можете ни комфортно отдыхать, ни нормально работать. Существует достаточное количество интересных вариантов, из которых можно выбрать подходящий и сделать оригинальную и простую подставку своими руками.
Например, сделать стол, только на коротких ножках. Поэтому его можно разместить на кровати, диване или обычном обеденном столе. Удобно и практично. Материал может быть самым разнообразным. Тем, кто предпочитает сохранить общий стиль интерьера, лучше выбрать подходящее дерево. Менее затратный вариант — хорошо сжатый жесткий картон. Главное, следовать чертежам и понятным инструкциям к ним. Такая подставка обязательно должна иметь наклон, чтобы пользователю было удобно смотреть в экран и работать.
Уголок можно сделать подвижным. Это очень удобно, чтобы не манипулировать постоянно крышкой ноутбука. Кстати, самостоятельно распиливать детали необязательно. Любая профильная мастерская быстро справится с этой задачей. Но собирать всегда интереснее для себя. Вы можете настроить и отладить все мелочи, которые индивидуальны для владельца и его верного «помощника».
Кстати, не забываем про вентиляцию. Это основа. Можно просверлить отверстия по кругу в нужных местах, а можно сделать пазы или нишу особого размера с выходами горячего воздуха.
Источники
- https://mahsar.ru/dekor/samodelnoe-ohlazhdenie-dlya-noutbuka.html
- https://asome.ru/diy-cooling-pad/
- https://AllAdvice.ru/488
- https://jamaster.ru/podstavka-dlya-noutbuka-svoimi-rukami/
- [https://nastroyvse.ru/devices/raznoe/kak-sdelat-oxlazhdayushhuyu-podstavku-dlya-noutbuka.html]
Почему происходит перегрев
Компонентом, который нагревается больше всех, является центральный процессор. Также греется графический процессор, если видеокарта дискретная, то есть не встроена в ЦП. Гораздо меньше нагреваются прочие детали — жесткий диск, системная плата и модули оперативной памяти.
Связано это с тем, что электрический ток, проходя по проводникам, нагревает их. Чем больше напряжение, тем выше температура комплектующих, которые потребляют энергию. Процессоры греются сильнее не только потому, что выполняют львиную долю работы и проводят все вычисления. Изготавливаются они на базе кристалла кремния, который нагревается сильнее по сравнению с другими материалами.

Следует учитывать, что бытовая пыль является отличным термоизолятором. Ноутбук, вобравший внутрь ее достаточное количество, со временем начнет нагреваться, даже если система охлаждения работает идеально. По этой причине нужно регулярно чистить устройство от пыли и не забывать менять термопасту.
Еще одна причина — неправильная эксплуатация. Если держать девайс на мягком диване, перекрыв ему вентиляционные отверстия, оттока горячего воздуха не будет, поэтому «начинка» перегреется.


