Как охладить процессор при перегреве разными способами
Содержание:
- Как охладить ноутбук в домашних условиях
- Тесты и впечатления от СВО
- Тесты и общие впечатления от СЖО
- Охлаждаем ПК в холодильнике: долго ли он протянет?
- Проверяем температуру компьютера
- Какой кулер лучше купить для вашего процессора, чтобы не шумел и хорошо охлаждал
- Причины перегрева
- Как разогнать кулер
- Конструкция и материал радиатора
- Что нужно сделать перед настройкой автоматического охлаждения компьютера или ноутбука?
- Чистка системы охлаждения
- Лучшие системы водяного охлаждения для компьютера
- Определяем причину перегрева
Как охладить ноутбук в домашних условиях
Охлаждение компьютера, процесс не из лёгких. Если Вы ещё новичок, в этом деле, лучше всего попросите знакомых или родственников, которые с радостью Вам подскажут как всё сделать правильно. В принципе можно использовать Интернет. Если Вы используете Интернет, то наверняка знаете, что на YouTube есть полно практических видео на данную тему. Там Вам даже подскажут, как разбирать систему охлаждения и охлаждать ноутбук.
Существуют несколько эффективных способов, которые помогут вам охладить ноутбук и спасти его от перегрева:
- Охлаждение ноутбука с использованием программы. В Интернете можно скачать такие программные обеспечения, которые будут сами автоматически включать систему охлаждения.
- Охлаждение компьютера самостоятельно. В данном случае, Вам придётся разобраться, откуда возникла причина перегрева и самим вручную решать данную задачу. Необходимо также проверить компьютер на вирусы, чтобы убедиться есть ли они там на самом деле.
Итак, вот такие способы мы с Вами будем разбирать дальше. Они помогут Вам дать ответ на вопрос — как охладить ноутбук в домашних условиях.
Как охладить ноутбук с помощью программы
Программа на английском языке, и во время установки нужно нажать на кнопку I agree, затем next и install. (Рисунок 1).

Начнётся установочный процесс. Немного подождите, прежде чем её запустить. После завершения установки нажмите close и тогда можете её запускать. Она у Вас появится на рабочем столе компьютера в виде установленного значка.
Жмите на неё один раз левой кнопкой мыши. Если Вам эта программа не понятна в её настройках можно, поменять на русский язык. Для этого зайдите в раздел конфигурация выберете опции и в разделе Language установите русский язык.
После этого, всё поменяется автоматически. А теперь перейдём к охлаждению ноутбука. Прямо на основной панели этой программы установите галочку напротив слова — Авто-скорость вентиляторов. (Рисунок 2).

Это поможет автоматически включать процесс охлаждения ноутбука. Но, чтобы все процессы заработали полностью, перезагрузите свой компьютер.
Как охладить ноутбук от перегрева своими руками
Охладить Ваш ноутбук и спасти его от перегрева Вы сможете сами. Существует один из вариантов охладить ноутбук – заменить термопасту. Обычно, её наносят, между процессором и системой выходом воздуха. Если Вы сами боитесь сделать ремонт, обратитесь к специалистам. Ведь, они точно знают, как отремонтировать Ваш ноутбук. Конечно, за это Вы заплатите, и работа будет выполнена качественно.
Есть также ещё один способ, который может охладить Ваш ноутбук от перегрева. Это специальная подставка для ноутбука. Она имеет встроенные вентиляторы, которые предназначены для охлаждения. Но, у неё есть один минус. Подставку нужно постоянно очищать от пыли. Купить эти охлаждающие подставки можно на Яндекс Маркете.
Если решите их приобрести, то в поиске по указанному адресу укажите название – охлаждающие подставки для ноутбука. Закажите её и после покупки поставьте компьютер на эту подставку. Она действительно может помочь спасти Ваш ноутбук от перегрева, причём на долгий срок сохранит его работоспособность.
Тесты и впечатления от СВО
Температура процессора
в простое (после прогрева) — 46-48 (тишина)
в стресс тесте — 55-57 (отлично и не шумно)
в WOT на максимуме — 60-61с (нормально, вентиляторы на 70%, еще комфортно)
Температура питания
в простое — 50-52
в стресс тесте — 60-62
в WOT на максимуме — 63-65
Он отлично охлаждает и проц и радиатор питания! Не мешает «высокой» оперативе. Можно перевернуть и охлаждать оперативу!
Как вы могли заметить, температура упала не на много, но есть огромный плюс — это шум, т.е. теперь чтобы поддерживать температуру даже меньшую чем было, нужно меньше скорости вентиляторов! Т.к. настройки скорости вентиляторов остались прежними, если их вывести на максимальную скорость, то думаю температура упадет еще больше, но шум выйдет за комфортный предел!
Тесты и общие впечатления от СЖО
Температура процессора
в простое (после прогрева) — 50-52
в стресс тесте — 55-60 (как бы вполне приемлимо)
в WOT на максимуме — 62с (вентиляторы на 100%, взлетаем)
Температура питания(как оказалось вот откуда ноги растут)
в стресс тесте — 65 (как бы вполне приемлимо)
в WOT на максимуме — 69 (вентиляторы на 100%, взлетаем)
По фото выше видно как радиатор питания закрыт со всех сторон и его практически ничего не обдувает! Это и стало первой ластачкой в проблеме охлаждения системника в общем!
Дальше я решил почитать тесты и обзоры вентиляторов для СЖО, как оказалось не все вентиляторы подходят для сот радиаторов СЖО. После получения новой инфы был куплен вентилятор для водянки
Результат такой же как и с 2мя DEEPCOOL UF120. На пару градусов упала температура на питании проца. Звук от системника не изменился, вентиляторы работают на пределе!
Отсюда вывод — изначально купив много лет назад Scythe Katana 3, я сделал нереально грамотный выбор! )) Но это не только по этому, далее расскажу!
Теперь я понял свою ошибку — СЖО подходит не для всех материнок и корпусов!
Далее я задался поиском куллера, который хоть как-то направлен в сторону радиатора питания проца, не долго думал выбрал Scythe Choten
Правда я заменил стоковый кулер и поставил Noiseblocker BlackSilentPro PL-PS, а стоковый от Scythe Choten поставил на выдув!
Охлаждаем ПК в холодильнике: долго ли он протянет?
 Пользователь YouTube Linus Tech Tips предлагает чрезвычайно интересную идею, как охладить компьютерное оборудование наиболее эффективно. По его логике, если холодильник может охладить напитки, он справится и с компьютером.
Пользователь YouTube Linus Tech Tips предлагает чрезвычайно интересную идею, как охладить компьютерное оборудование наиболее эффективно. По его логике, если холодильник может охладить напитки, он справится и с компьютером.
Однако на практике всё оказалось несколько иначе. Уже через 10 минут температура внутри поднялась до 30 градусов по Цельсию. Поскольку в обычных холодильниках нет циркуляции воздуха, то для охлаждения компьютеров они не подходят.
Чисто теоретически, идею можно осуществить с помощью компрессорной холодильной установки. Речь идет о холодильных камерах, температура в которых достигает минус 18 градусов по Цельсию. Но и в этом случае необходимо быть очень осторожными с температурой и настраивать ее в зависимости от того, включен ли компьютер или нет. Если выключить его, но оставить не выключенной холодильную установку, железо просто замерзнет, и скорее всего станет неисправным. Поэтому делаем вывод, что холодильная установка — всё-таки не самая лучшая идея.
Проверяем температуру компьютера
Для начала нужно узнать, какая температура на данный момент у комплектующих. Для этого вы можете использовать множество полезных утилит, либо посмотреть через BIOS. Сам я пользуюсь утилитой AIDA64, но можно воспользоваться инструментом HWMonitor. Программа также показывает и напряжение
Это очень важно, если вы занимаетесь разгоном

Итак, программа показывает температуру центрального процессора, видеокарты, жёстких дисков, это основные компоненты, о которых нам нужно знать. Значения будут непостоянны, поэтому в программе они будут постоянно меняться.
Если вы заметили, что температура многих компонентов очень высока, то следует незамедлительно принять меры, по снижению. Узнать оптимальную температуру для ваших компонентов вы можете в интернете, для процессора она может составлять и 40, и 80 градусов. Но лучше подстраховаться и проверить. Если в незагруженном режиме компоненты перегреваются, это очень плохо.
По теме: Нормальная температура процессора | Снижаем температуру процессора
Какой кулер лучше купить для вашего процессора, чтобы не шумел и хорошо охлаждал
Если у вас проблема перегрева с ноутбуком — то в нём всё рассчитано производителем. Но из-за малого объёма корпуса ноутбука его обязательно надо чистить как только у вас начинаются проблемы с перегревом. И уж не реже, чем раз в два года.
Если ноутбук внизу у процессора стал горячим, значит система охлаждения забилась пылью. Несите в сервис. На охлаждение ноутбука экономить не стоит. Ведь из-за маленького корпуса и забитой системы выдува внутри начнут нагреваться все его компоненты, и первым из строя выйдет жёсткий диск, т.к. он наиболее не приспособлен к перегреву. А вместе с ним и пропадут все ваши данные… Единственный совет — попросите в сервисе использовать хорошую термопасту при чистке, с большим коэффициентом теплопроводности, особенно, если в вашем ноутбуке мощный процессор — I5 или I7.
Если у вас компьютер (обычный системный блок) — то здесь всё намного проще. Вы в него можете установить хороший кулер, пусть он будет дороже, чем за 1000 рублей — но зато будет нормально охлаждать ваш компьютер…
На что надо обратить внимание при покупке нового кулера:
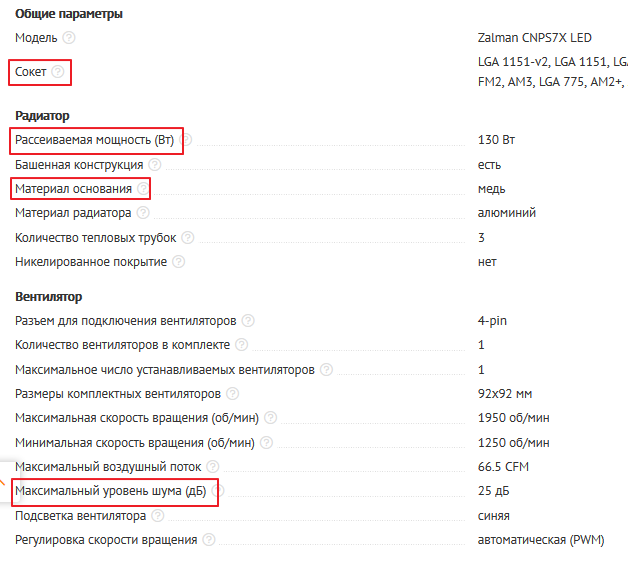 Характеристики кулера
Характеристики кулера
Конечно, в первую очередь — чтобы он подходил к установке на вашу материнскую плату — смотрите, какой сокет.
Далее на габариты — он должен поместиться в корпус вашего системного блока и не мешать другим установленным в нём комплектующим. Но это и так всем понятно.
Далее смотрим на такую характеристику, как «Рассеиваемая мощность». Чем больше, тем кулер лучше будет охлаждать. Рассеиваемая кулером мощность должна быть больше или хотя бы равна TDP процессора.
И не забываем про уровень шума (дБ) — чем меньше, тем тише будет работать системный блок вашего компьютера.
Обычно хороший кулер делается с медным основанием, которым он прилегает к процессору, т.к. медь лучше отводит тепло, чем алюминий.
 хороший медный кулер Zalman
хороший медный кулер Zalman
При установке нового кулера не забываем о хорошей термопасте. В магазине вам продавцы посоветуют, какая термопаста лучше — вам её надо не так много, лучше на ней не экономьте. Главный показатель термопасты — это коэффициент её теплопроводности. У хорошей термопасты он не ниже 4.
Вот пример сравнение разных термопаст:
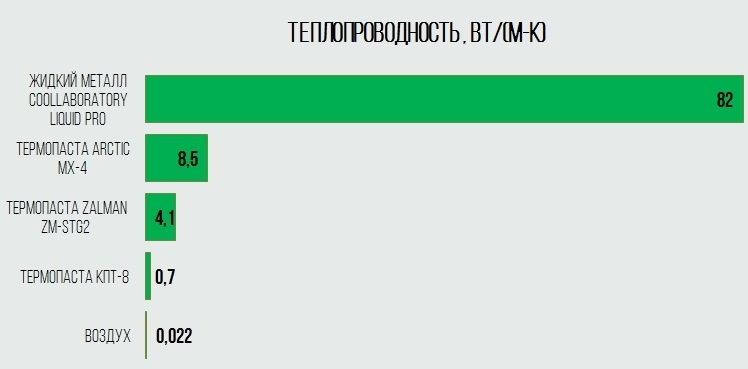 коэффициент теплопроводности термопасты
коэффициент теплопроводности термопасты
Жидкий металл вам не нужен, т.к. если у вас нет опыта в его нанесение — одна уроненная частичка металла на плату может её коротнуть, а вот хорошую термопасту надо брать.
Во время установки нового кулера важно, чтобы не было никаких перекосов и он плотно прижимался к корпусу процессора. Если кулер затягивается винтами — прикручиваем его по системе «крест на крест», постепенно затягивая
Но не переусердствуйте, не раздавите процессор! Во всём надо знать меру.
Ещё один важный момент:
Причины перегрева
Для того чтобы справиться с проблемами перегрева, нужно найти их причину и попытаться её устранить.
- Основная причина перегрева ноутбука кроется в его габаритах, а именно в компактности корпуса. В нём производители помещают все те же комплектующие, которые имеются и в обычном стационарном компьютере. При этом задача заключается в том, чтобы сохранить производительность устройства. Для выполнения этой цели аппаратные элементы довольно плотно упаковываются в корпусе. Свободного места между ними остается совсем мало. Это мешает полноценному движению воздуха, смысл которого заключается в выводе горячих потоков наружу и поступлении холодных внутрь. Компактность ноутбуков не позволяет оснащать их габаритными и мощными кулерами.
- Дополнительным неудобством при использовании ноутбука становится пыль, ворс, волосы, шерсть и иные мелкие лёгкие частицы, которые периодически накапливаются в местах выдува воздуха и на радиаторе. Из-за этого снижаются эксплуатационные характеристики прибора, в частности, теплопроводность. При этом кулер засоряется, а эффективность его работы снижается.
Настала летняя пора, и владельцы портативных компьютеров всё чаще задаются вопросом: «как охладить ноутбук», если он изрядно греется после определённого времени эксплуатации
- Иногда причиной перегрева вашего устройства становятся неполадки в работе вентилятора, вызванные его поломкой или заводским браком. Например, может выясниться, что смазка на нем нанесена в недостаточной мере или неисправен подшипник.
- При длительной работе устройства может высохнуть термопаста, с помощью которой производится лучшая передача тепла на кулер и радиатор, дающая возможность вентилятору функционировать эффективнее.
- Некоторые владельцы ноутбуков неправильно их эксплуатируют. Например, часто можно наблюдать, как в домашних условиях аппарат устанавливается не на твердую поверхность, а на одеяло или кладется прямо на колени. В этих случаях перегрева устройства не избежать, ведь отверстия для выдува нагретого воздуха закрываются, а процессор не имеет возможности полноценно охлаждаться.
Мнение эксперта: как охладить ноутбук в домашних условиях?
Самый эффективный способ снизить температуру внутри – это заменить термопасту. Такую процедуру желательно проводить регулярно. Также стоит помнить, что лучшее средство от перегрева – это профилактика: располагайте ноутбук только на твердых поверхностях (а лучше всего будет приобрести специальную охлаждающую подставку) и не забывайте очищать его от пыли.
Константин Котовский
Как разогнать кулер
Разогнать кулер, как уже было отмечено, можно через БИОС или посредством специальных бесплатных утилит, которые позволят контролировать, управлять скоростью работы вентиляторов. Программы предназначены для различных типов процессоров.
Рассмотрим, как выполнить разгон кулеров через БИОС:
- При включении ноутбука или ПК нажимаем соответствующую клавишу и переходим к настройкам BIOS.
- Открываем вкладку «Power» и выбираем раздел «Hardware Monitor».
- Просматриваем сведения о скорости работы кулера, выставляем необходимые параметры. Можно установить на максимум или выбрать «Интеллектуальный режим».
- Сохраняем настройки, перезагружаем ПК.
Для ноутбуков с процессором AMD рекомендуем скачать программу AMD OverDrive, которая не только контролирует скорость оборотов вентилятора, но и меняет настройки чипсета.
Для процессоров Intel уменьшить или увеличить скорость вращения кулера позволят программы Riva Tuner, SpeedFan. Имеют большой функционал, выбор настроек, понятный интерфейс, не занимают много места, автоматически контролируют работу кулеров.
Если сторонний на ПК софт не позволяет проводить регулировку скорости оборотов вентиляторов, кулер для процессора можно контролировать посредством оригинальных утилит от производителей. К примеру, в лептотах НР есть программа Notebook Fan Control, в Acer — Smart Fan, ACFanControl. В Леново — Fan Control.
К современным «продвинутым» системам охлаждения, которые чаще всего используют в оверклокинге, можно отнести: радиаторные, фреонные, жидкоазотные, жидкогелевые. Принцип действия их основан на циркуляции теплоносителя. Сильно нагревающиеся элементы греют воду, которая охлаждается в радиаторе. Он может находиться снаружи корпуса или быть пассивным, работая без вентилятора.
Конструкция и материал радиатора
От конструкции радиатора и материала, из которого он изготовлен, также сильно зависит эффективность кулера.
7.1. Алюминиевый радиатор
Самые дешевые кулеры имеют радиатор полностью из алюминия, так как этот металл дешевле меди. Но алюминий имеет низкую теплоемкость и неравномерное распределение тепла, что требует более сильного обдува и соответственно шумных вентиляторов.

Кулеры с алюминиевыми радиаторами, имеющими медные вставки чуть более эффективны, но уже не актуальны.

7.3. Медный радиатор
В продаже все еще можно встретить кулеры с радиаторами из медных пластин.

Медь имеет высокую теплоемкость и тепло в ней распределяется равномерно. Это дает возможность стабилизировать температуру процессора на определенном уровне и не требует быстрых шумных вентиляторов. Но эффективность такой системы ограничена из-за того, что медный радиатор имеет большую тепловую инерцию и быстро отвести от него тепло сложно. Но такой кулер может оказаться незаменим в компактных корпусах для медиа центров, так как он достаточно низкий.
7.4. Радиатор из алюминиевых пластин
Наиболее эффективными на сегодня являются кулеры с тепловыми трубками и радиатором из множества тонких алюминиевых пластин.

Тепло от процессора моментально отводится по тепловым трубкам к пластинам, на которых также быстро отводится воздушным потоком вентилятора благодаря высокой площади рассеивания. Такая конструкция имеет очень низкую теплоемкость и тепловую инерцию, поэтому эффективность охлаждения значительно повышается при небольшом увеличении скорости вращения вентилятора.
7.5. Никелевое покрытие
Хорошие брендовые кулеры могут иметь никелевое покрытие тепловых трубок, медного основания и даже алюминиевых пластин радиатора.

Никелевое покрытие предотвращает окисление поверхности. Она всегда остается красивой и блестящей Но самое главное то, что окись не препятствует отводу тепла и кулер не теряет своих свойств. Хотя, по большому счету, разница будет не значительной.
7.6. Размер радиатора
От размера радиатора всегда зависит эффективность кулера. Но кулеры с большими радиаторами не всегда могут поместиться в стандартный корпус компьютера. Высота радиатора башенного типа для стандартного корпуса не должна превышать 160 мм.
Также имеет значение ширина радиатора. Кулер с большим радиатором может не вместиться из-за близко расположенного блока питания. Также нужно учитывать размер и компоновку материнской платы. Может так получиться, что кулер не удастся установить из-за высоко выпирающих радиаторов материнской платы возле процессора, близко расположенных высоких модулей памяти и т.п.

Все это нужно учитывать заранее и при сомнениях замерить нужные расстояния в вашем компьютере. Лучше подстраховаться и взять кулер немного поменьше. Если процессор очень горячий, а корпус маленький или мешают элементы торчащие на материнской плате, то оторвите их вам подойдет горизонтальный кулер с тепловыми трубками и специально сконструированный с достаточным отступом от материнской платы.

7.7. Вес радиатора
Чем радиатор больше, тем он тяжелее и чем радиатор тяжелее, тем он больше Ну а если по существу, то чем выше TDP процессора, тем тяжелее должен быть радиатор. Для процессора с TDP 100-125 Вт хватит радиатора весом 300-400 грамм, для монстра типа AMD FX9xxx с TDP 200-220 Вт нужен радиатор не меньше 1 кг, а то и все 1200-1300 грамм. Я не буду приводить вес радиатора для каждого процессора, так как все это вы увидите в таблице, которую можно скачать в разделе «».
Что нужно сделать перед настройкой автоматического охлаждения компьютера или ноутбука?
Прежде чем перейти к настройке автоматического охлаждения компьютера или ноутбука я вам настоятельно рекомендую прочистить ваше устройство от пыли и сора, что бы процесс охлаждения происходил более интенсивнее.
Данный пример становится частой причиной выходов многих ноутбуков из строя, так как наличие мусора ведет к замыканию и перегреву!

После того, как вы прочистили ваш компьютер или ноутбук от пыли мы переходим к установке и настройке программы SpeedFan.
Для начала распакуем наш архив с нашей программой.
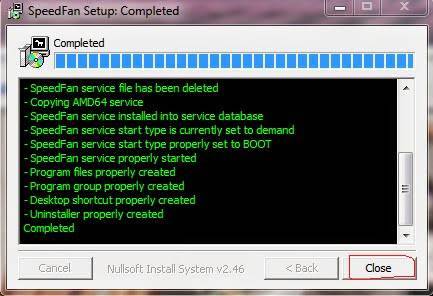
Далее выходим из программы установщика и запускаем нашу программу.
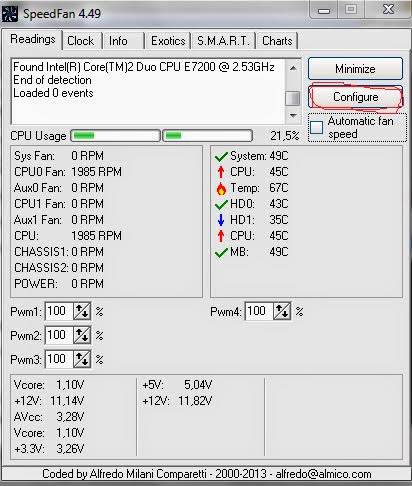
После запуска программы нам необходимо зайти в пункт конфигурация для настройки языковой панели.
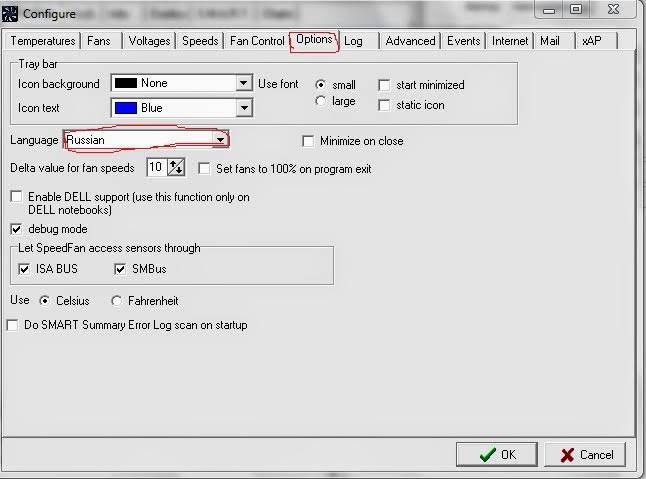
После чего нажимаем кнопочку ОК.
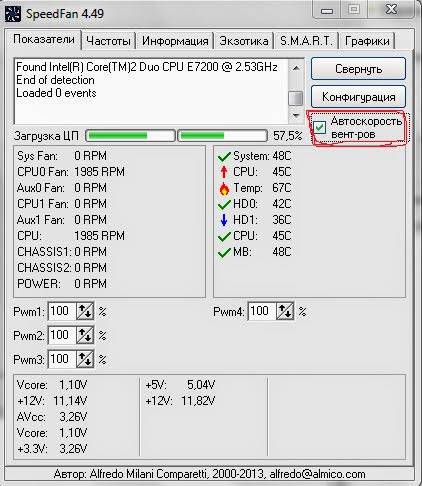
В пункте авто скорость вентиляторов ставим галочку и пользуемся!
Более подробное видео.
Вот таким простым способом можно настроить автоматическое охлаждение на вашем компьютере или ноутбуке.
Итак, вы купили и установили в материнскую плату процессор. Пришла пора выполнить самую сложную часть. Когда процессор установлен в слот, нужно заняться его охлаждением. Если установить радиатор плохо или не установить совсем, процессор будет нагреваться быстрее и сильнее, чем должен. В итоге компьютер выключается, чтобы процессор не сгорел. Таким образом, к установке радиатора нужно подходить максимально тщательно.
Нанесите термопасту(Необязательно) Установите стойки и/или скобки позади материнской платыВыровняйте радиаторЗакрепите радиаторУстановите вентиляторПодключение питания
Чистка системы охлаждения
Если процессор нагревается, проверьте состояние вентилятора, всей системы охлаждения ПК. Пыль — серьезный враг любой техники. Забившись между гранями радиатора, пыль, ворсинки, шерсть домашних питомцев ухудшают циркуляцию воздуха.

Чтобы тщательно выполнить очистку, необходимо отсоединить кулер от питания и разобрать его. Сняв вентилятор, можно также почистить пыль, скопившуюся на радиаторе. Чистку радиатора, лопастей кулера можно выполнить специальной пластиковой лопаточкой, жесткой щеткой. После устранения пыли протрите радиатор влажной салфеткой.

Помимо удаления пыли с радиатора, кулера протрите от пыли провода, находящие в корпусе. Продуйте или протрите вентиляционные отверстия на корпусе.
Лучшие системы водяного охлаждения для компьютера
Основное назначение систем охлаждения ПК – обеспечение бесперебойной и стабильной работы самого компьютера и создание нормальных условий для его пользователя, что подразумевает минимум шума во время эксплуатации.
Эти устройства отводят тепло от таких элементов, как процессор и блок питания, предотвращая их перегрев и последующий выход из строя.
Существует 2 варианта системы охлаждения – пассивное и активное. Второй тип, в свою очередь, делится на воздушное, подходящее для обычных ПК и водяное, которое требуется для систем с очень мощными или разогнанными процессорами.
Жидкостное охлаждение отличается небольшими габаритами, невысоким уровнем создаваемого шума и высокой эффективностью отвода тепла, благодаря чему пользуется большой популярностью.
Для выбора такой системы следует учесть некоторые нюансы, включая:
- Стоимость;
- Совместимость с процессорами или видеокартами;
- Параметры охлаждения.
Ниже приведен список самых популярных систем водяного охлаждения с популярного интернет-каталога Яндекс-маркет.
DeepCool Captain 240
Оригинальная на вид СВО DeepCool Captain 240 оборудована двумя фирменными чёрно-красными вентиляторами с насечками на лопастях. Крыльчатка каждого способна вращаться со скоростью до 2200 об/мин, создавая шум не более 39 дБ.
При этом на системе есть разветвитель, позволяющий установить дополнительно ещё 2 вентилятора. Срок службы, который гарантируется производителем, составляет около 120 тысяч часов.
Вес системы, подходящей для процессоров и AMD и Intel, равен 1,183 кг.
DeepCool Captain 240
Примерная стоимость устройства – от 5500 руб.
Arctic Cooling Liquid Freezer 240
Сравнительно новую систему охлаждения видеокарт Liquid Freezer 240, появившуюся в продаже в конце прошлого года, можно назвать универсальной, так как подходит она для большинства современных процессоров, создавая во время работы уровень шума не более 30 дБ.
Скорость вращения лопастей каждого из 4 вентиляторов – до 1350 об/мин, масса системы – 1,224 кг. Главным достоинством является снижение температуры процессора на 40–50 градусов, а недостатком – лишь громоздкие размеры.
Arctic Cooling Liquid Freezer 240
Покупка такого гаджета обойдётся в 6000 руб.
Cooler Master Nepton 140XL
Эффективная система охлаждения всего системного блока Nepton 140XL отличается увеличенными размерами радиатора и шлангов, а также последовательным, а не параллельным расположением двух вентиляторов.
Благодаря наличию 140-миллиметрового вентилятора JetFlo, обширной площади контакта жидкости с теплосъёмником и высокому качеству обработки последнего она охлаждает достаточно мощные процессоры, включая даже те, которые были разогнаны для увеличения производительности.
При этом эксплуатационный срок устройства, совместимого с процессорами типа Intel (S775, S1150, S1356, S2011) и AMD (AM2, AM3, FM2), достигает 160 тысяч часов. Максимальная скорость вращения лопастей – 2000 об/мин, масса составляет 1,323 кг, а шум при работе не превышает 39 дБ.
Cooler Master Nepton 140XL
DeepCool Maelstrom 240T
Систему Maelstrom 240T, предназначенную для процессоров Intel 1150–1156, S1356/1366 и S2011, а также AMD FM2, AM2 и AM3, отличает синяя подсветка вентиляторов, позволяющая не только охлаждать компьютер, но и сделать его моддинг.
Срок службы устройства – в переделах 120 тысяч часов, вес – 1100 г, создаваемый уровень шума – до 34 дБ.
DeepCool Maelstrom 240T
Купить устройство в Интернете можно за 4400–4800 руб.
Corsair H100i GTX
Универсальную и достаточно простую в компоновке систему Corsair H100i GTX используют для охлаждения большинства выпускающихся в течение последних нескольких лет процессоров AMD и Intel.
Вес оборудования в сборе составляет 900 г, уровень шума – около 38 дБ, а сила вращения вентиляторов – до 2435 об/мин.
Corsair H100i GTX
Средняя стоимость карты составляет в сети около 10 тыс. руб.
Cooler Master Seidon 120V VER.2
Особенностью использования системы Cooler Master Seidon 120V является возможность устанавливать её как внутри, так и снаружи корпуса. При этом вентиляторы, вращающиеся со скоростью до 2400 об/мин, работают очень тихо – с уровнем шума до 27 дБ.
Совместимость устройства – современные процессоры Intel и AMD (до LGA1150 и Socket AM3, соответственно). Система весит всего 958 г и способна проработать 160 тыс. часов.
Cooler Master Seidon 120V VER.2
Определяем причину перегрева
Перед тем как начать снижать температуру процессора, необходимо выявить причину его перегрева. Причины перегрева процессора могут быть такими:
- CPU стационарного ПК или ноутбука перегревается из-за засорения системы охлаждения;
- Теплопроводящая паста между процессором и радиатором высохла, вследствие чего происходит нагрев;
- Постоянный нагрев CPU ноутбука или стационарного ПК происходит из-за вредоносной программы, которая постоянно майнит криптовалюту;
- Сырая прошивка БИОСа не позволяет нормально охлаждать CPU;
- Разгон процессора перегревает его.
Засорение кулера стационарного ПК или системы охлаждения ноутбука пылью является одной из главных причин сильного нагрева процессора. Снизить температуру процессора в этом случае можно путем очистки системы охлаждения. В примерах, которые мы опишем ниже, мы покажем, как понизить температуру в ноутбуке и стационарном ПК.
Теплопроводящая паста является одним из ключевых элементов для понижения температуры CPU. Поэтому после ее замены уровень нагрева процессора должен снизиться. Обычно замену теплопроводящей пасты проводят при очистке системы охлаждения.
Очень часто пользователи жалуются на необъяснимую постоянную 100 процентную загрузку своего ноутбука или стационарного ПК. Эта нагрузка на ядра CPU происходит из-за так называемого вируса — майнера. Целью этого вируса является добыча криптовалюты путем использования вычислительных способностей вашего ПК. Избавиться от этого вируса или не допустить его проникновения в систему можно с помощью хорошего антивируса или переустановкой операционной системы.
Часто сырая прошивка в материнской плате компьютера является виновником нестабильной работы системы в целом. Нередко сырой БИОС является виновником сильного нагрева CPU. Решить данную задачу можно путем установки новой прошивки БИОСа.
Некоторые пользователи добиваются лучшей производительности компьютера путем его разгона. Например, можно настроить БИОС таким образом, чтобы процессор был разогнан. Также настроить его разгон можно с помощью программ, идущих в комплекте с материнской платой. При разгоне система охлаждения может не справиться с охлаждением CPU, вследствие чего происходит его перегрев.
Решить данную проблему может сброс настроек разгона в БИОСе или в специальной программе, а также замена системы охлаждения на более мощную.
Также хочется отметить, что для определения температуры существуют такие замечательные программы, как HWMonitor и HWiNFO. Кроме тепловых показателей ЦПУ, эти программы умеют измерять температуру видеокарты. Также если необходимо выявить перегревающий ЦПУ, советуем использовать программу AIDA64 Extreme. Программа позволяет проводить стресс тест, который позволяет определить перегревающиеся комплектующие. Также программа AIDA64 Extreme может снять температурные показания с датчиков CPU и GPU и вывести их на экране. На изображении ниже показано окно программы HWMonitor с показателями, снятыми с датчиков.



