Топ-3 программ для удалённого администрирования
Содержание:
- Настройка удаленного десктопа средствами Windows
- Ammyy Admin
- Radmin
- Что такое удалённый доступ
- AnyDesk
- Radmin
- Установка и настройка LiteManager — Сервер
- Возможности и функции приложения
- Использование TeamViewer
- TeamViewer
- Использование функции Internet ID в Windows
- Чем опасен доступ несанкционированный доступ к ПК через TeamViewer незнакомому человеку
- Как подключить с компьютера под Windows 7 или 10
- Установка TeamViewer
- Организация удаленного доступа к компьютеру через интернет: что это такое и как получить контроль
- Программы удаленного доступа использующие IP-адрес, или доменное имя
- Использование LiteManager
- Запись видео в TeamViewer
- Microsoft Remote Assistance
- В заключение
Настройка удаленного десктопа средствами Windows
Чтобы компьютеры могли взаимодействовать, они должны быть правильно настроены. Технически задача не выглядит слишком сложной, хотя здесь есть свои нюансы, особенно в случае управления через интернет. Итак, давайте посмотрим, как настроить удаленный рабочий стол средствами системы. Во-первых, на ПК, к которому будет осуществляться доступ, должна быть установлена версия Windows не ниже Pro, управлять же можно и с домашней версии
Второе и очень важно условие – это необходимость наличия статического IP-адреса на удаленном ПК
Конечно, можно попробовать настроить его вручную, но тут есть проблема. Дело в том, что внутренний IP дается ПК DHCP-сервером интернет-центра на определенный срок, по истечении которого компьютеру нужно будет запросить новый IP. Он может оказаться тем же самым, но может и измениться, тогда вы не сможете использовать протокол RDP. Так бывает с серыми, динамическими адресами, и, надо сказать, именно такие адреса выделяют своим клиентам большинство провайдеров. Поэтому самым правильным было бы обращение в службу поддержки провайдера с просьбой выделить вашему компьютеру статический адрес.
Если не хотим платить за белый IP (услуга предоставляется за дополнительную плату), пробуем настроить подключение вручную. Командой control /name Microsoft.NetworkAndSharingCenter откройте «Центр управления сетями и общим доступом», кликните по вашему подключению и нажмите в открывшемся окошке кнопку «Сведения».
Запишите данные IPv4, маски подсети, шлюза по умолчанию и DNS-сервера.
Эти же данные вы можете получить, выполнив в консоли CMD или PowerShell команду ipconfig /all. Закройте окошко сведений и откройте свойства в окне состояния.
Выберите в списке IPv4, перейдите в его свойства и введите полученные данные в соответствующие поля. Сохраните настройки.
Статический адрес у вас есть, теперь нужно включить разрешение доступа подключения. Откройте командой systempropertiesremote вкладку «Удаленный доступ» в свойствах системы и включите радиокнопку «Разрешить удаленные подключения к этому компьютеру».
Если нужно, добавляем юзеров, которым хотим предоставить возможность удаленного подключения.
В Windows 10 1709 получить доступ ко всем этим настройкам можно из подраздела «Удаленный рабочий стол» приложения «Параметры».
При использовании стороннего фаервола откройте в нем порт TCP 3389. На данном этапе общая настройка удаленного рабочего стола завершена.
Если подключение выполняется в локальной сети, можете приступать к работе немедленно. Запустите командой mstsc встроенное приложение RDP, введите в открывшемся окошке IP-адрес или имя удаленного хоста, выберите пользователя и нажмите «Подключить».
Далее вам нужно будет ввести данные учетной записи пользователя удаленного компьютера и нажать «OK». Появится предупреждение «Не удается проверить подлинность…».
Игнорируем его, отключаем запросы на подключение (снять галку) и жмем «Да». В случае удачного соединения вы увидите рабочий стол удаленного хоста.
Настроить удаленный рабочий стол через интернет сложнее, так как здесь придется выполнить проброс порта 3389 на IP-адрес вашего ПК, а затем подключиться к внешнему IP маршрутизатора, что может стать для пользователя настоящей головной болью, так как придется копаться в настройках роутера. Узнать свой публичный IP не составляет труда, достаточно зайти на сайт 2ip.ua/ru либо аналогичный ресурс.
Далее заходим в настройки роутера по адресу 192.168.0.1 или 192.168.1.1. Здесь все у всех может быть по-разному в зависимости от модели роутера и его прошивки.
В случае с TP-Link необходимо зайти в раздел Переадресация – Виртуальные серверы, нажать «Добавить» и ввести в поля «Порт сервера» и «Внутренний порт» 3389, в поле «IP-адрес» указывается используемый компьютером IP, в полях «Протокол» и «Состояние» должно быть выставлено «Все» и «Включено» соответственно. Сохраните настройки.
Теперь можно пробовать подключиться к удаленному десктопу с основного ПК. Запустите командой mstsc программу RDP и введите в поле «Компьютер» ранее полученный внешний IP-адрес с номером порта через двоеточие, например, 141.105.70.253:3389. Далее все точно так же, как и в примере с подключением в локальной сети.
В роутерах D-Link нужные настройки следует поискать в разделе Межсетевой экран – Виртуальные серверы.
Перед пробросом рекомендуется зарезервировать используемый компьютером IP-адрес в настройках TP-Link-роутера DHCP – Резервирование адресов.
Ammyy Admin
Программное обеспечение схоже с TeamViewer. Однако Ammyy Admin отличается более простым интерфейсом, ограниченным функционалом. Утилита бесплатная для некоммерческого использования (до 15 часов в месяц). Для безлимитного доступа к приложению нужно приобрести платную версию. Стоимость ниже, чем у TeamViewer, но и полезных функций в Ammyy Admin намного меньше.
Плюсы ПО:
- понятный интерфейс;
- высокая скорость подключения за счёт оптимизации трафика;
- базовый функционал: возможность управлять файлами, общаться в чате, дистанционно пользоваться устройствами;
- приемлемые цены на платные версии приложения;
- 15 часов работы в месяц в бесплатном тарифе (этого времени вполне достаточно при нечастом пользовании дополнением).
Минусы Ammyy Admin:
- ограниченный функционал, который не подходит для серьёзного администрирования;
- отсутствие мобильной версии;
- неудобное управление несколькими ПК;
- при долгом пользовании происходят обрывы соединения.
Ammyy Admin прост в установке, использовании. Программа работает на высокой скорости. Инструмент подходит для короткого по времени подключения. Например, чтобы помочь непродвинутому пользователю настроить компьютер. Утилита полезна и тем, кому нужен нечастый доступ к ПК.
Radmin
Отметим сразу – программа официально не бесплатная, но у нее есть бесплатный пробный 30-дневный период, так что если на период отпуска, командировки, карантина или выходных надо иметь доступ к рабочему компьютеру, то это решение подходящее. Постоянно пользоваться программой и не платить у вас не получится, но функционал у нее настолько широкий, что без нее наш рейтинг был бы не полным. Radmin – отечественный продукт, причем достаточно старый, появился еще в прошлом веке.
Плюсы:
- широкий функционал. Кроме различных режимов доступа, обмена файлами, голосового и текстового чата, есть возможность настроить защиту от подбора паролей, принудительно завершить работу ПК, подключиться к BIOS уделенного компьютера;
- высокая скорость работы;
- надежность и безопасность;
- отлично подходит для серьезного системного администрирования.
Минусы:
- бесплатно можно использовать только 30 дней, зато без ограничений по функционалу;
- не подходит для неопытных пользователей, так как установка и настройка требует специфических навыков и знаний;
- при работе используется IP-адрес клиента, соединиться по ID практически нет возможности, что несколько усложняет удаленное управление через интернет;
- на некоторых мониторах может мигать изображение при запуске ПО.
Полная, т.е. платная версия программы – это отличный инструмент для системного администратора. Если же столь продвинутый инструмент необходим лишь ненадолго, то его бесплатный тестовый период – отличный выбор.
Что такое удалённый доступ
Удалённый доступ — это технология, позволяющая пользователю подключиться к компьютеру на расстоянии с помощью другого устройства и управлять им так, как если бы он сам сидел за этим компьютером. Это может быть и подключение к рабочей машине из дома, и помощь другу с установкой программ — вариантов много. Главное условие — наличие на обоих устройствах выхода в интернет и специальной программы.
Устройство в сети удалённого доступа может играть две роли:
- хост — компьютер, к которому предоставляется доступ (например, рабочий компьютер, на котором нужно поработать из дома);
- клиент — машина, осуществляющая доступ к другим устройствам.
Один и тот же компьютер в разных ситуациях может использоваться и как хост, и как клиент — но не одновременно.
Каждому устройству присваивается свой идентификатор — метка, с помощью которой устройства «находят» друг друга в сети. В большинстве случаев подключение происходит так: клиенту выдаётся идентификатор хоста, тот находит его в сети и подключается к нему, предоставляя пользователю доступ. В целях защиты также может потребоваться уникальный одноразовый пароль, который виден только хосту: это делается, чтобы к компьютеру не мог подключиться недоверенный человек.
AnyDesk
Программа отличается простым современным интерфейсом и базовым набором возможностей в частной бесплатной версии. Главная особенность – собственная технология передачи изображения с удаленного компьютера. Клиенту фактически передается не вся картинка, а лишь ее меняющиеся части. На функционале это никак не сказывается, зато скорость трансляции будет комфортной даже при не очень быстром подключении.
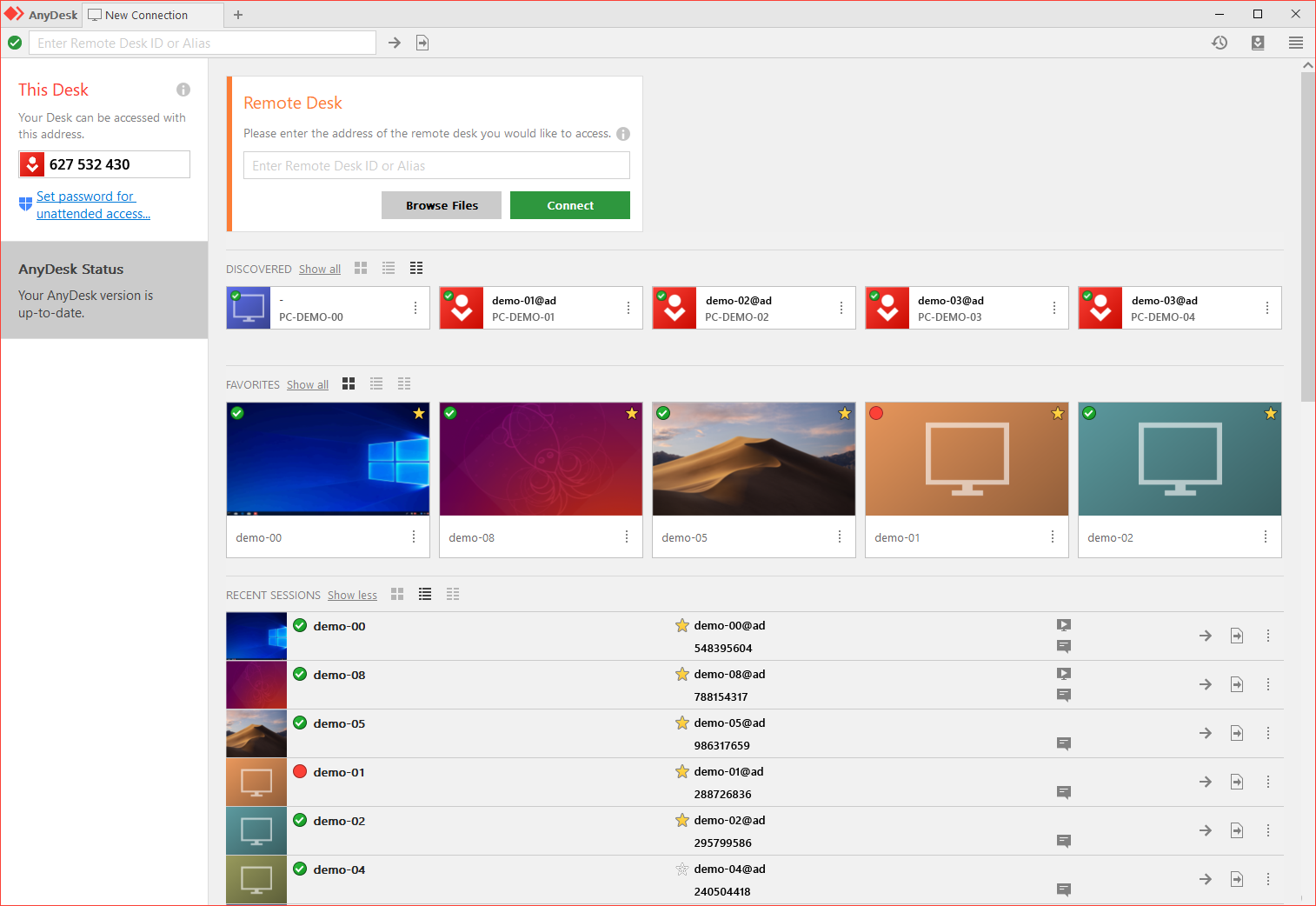
Плюсы:
- скорость трансляции за счет собственного алгоритма передачи изображения;
- простой и современный интерфейс;
- наличие всех базовых возможностей для удаленного управления.
Минусы:
- многие полезные функции доступны только в платной версии. Это, например, возможность блокировать мышь и клавиатуру, записывать удаленный сеанс и т.д.;
- нет собственного чата – придется использовать сторонние программы для общения;
- платная версия стоит дорого – корпоративным клиентам придется заплатить не менее 290 евро.
Этот инструмент, снова-таки, отлично подходит для частного использования – он не перегружен функциями и возможностями, потому быстро подключиться и сделать то, что нужно, на удаленном компьютере у вас легко получится.
Radmin
Radmin – программа для удаленного управления компьютерами, которая была на пике популярности еще лет десять назад. Но несмотря на спад популярности, софт по-прежнему занимает определенное место на рынке и остается одним из лучших в данной сфере. Разработка платная, но разработчики предоставляют возможность воспользоваться 30-дневным пробным периодом.
Сама программа состоит из двух частей: Server и Viewer. Server запускается на компьютере, к которому осуществляется подключение, а Viewer — на том, с которого оно будет происходить. Скачать программу с сайта разработчиков можно полностью или по частям, также есть онлайн-версия Viewer. Еще существует Radmin Server 3.5 NTI — программа для удаленного скрытого управления компьютером.
В отличие от TeamViewer, Radmin отлично справляется с управлением большой компьютерной сетью, и потому отлично подходит для IT-отдела компании. Также к плюсам программы можно отнести высокий уровень безопасности, наличие чата (текстового и голосового), оперативный поиск и устранение неполадок на ПК. Есть и минус: разработка достаточно сложна, так что справится с ней только опытный пользователь.
Как итог, программа Radmin – полная противоположность TeamViewer. Продукт отлично подходит для IT-отделов компаний с филиалами в разных городах, но не совсем удобен для использования частным лицом.
Установка и настройка LiteManager — Сервер
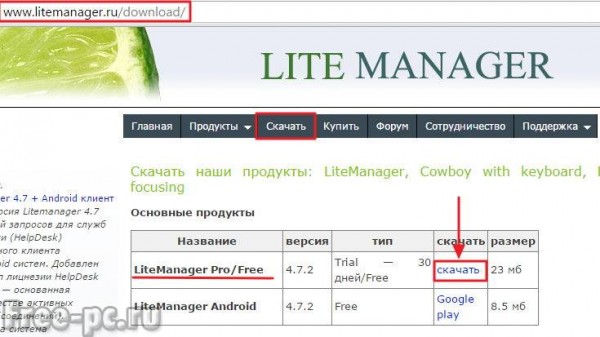
Дистрибутив программы скачивается в архиве. Кликаем 2 раза по архиву программы
Архив открывается в программе архиваторе, установленным у вас по умолчанию.
Программа Litemanager состоит из 2-х частей: серверной части (Server) и просмотрщика (Viewer).
Litemanager Server устанавливается на том компьютере, доступ к которому Вы хотите получить.
Litemanager Viewer устанавливается на том компьютере, с которого Вы хотите управлять другим компьютером.
Надеюсь понятно объяснил … .
Вы в принципе можете установить обе части и с вашего компьютера можно будет управлять и быть управляемым. Во как… замудрил… .
Ну так вот, чтобы установить Litemanager Server, запускаем его для установки

Далее пойдет обычная установка программы, где нужно будет согласиться с лицензионным соглашением, выбрать папку установки и все время нажимать «Next»
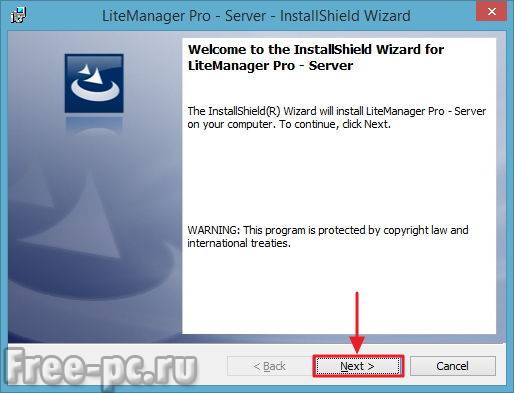
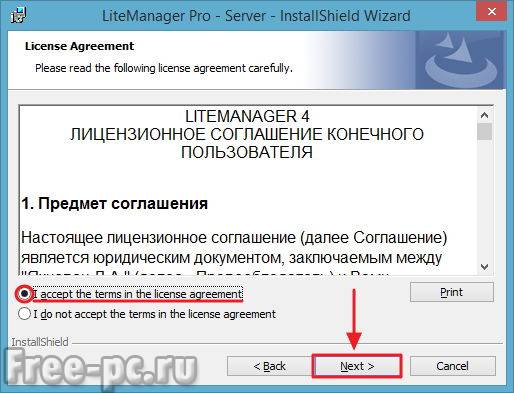
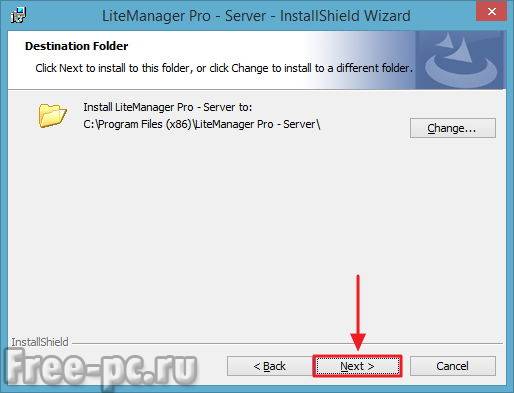
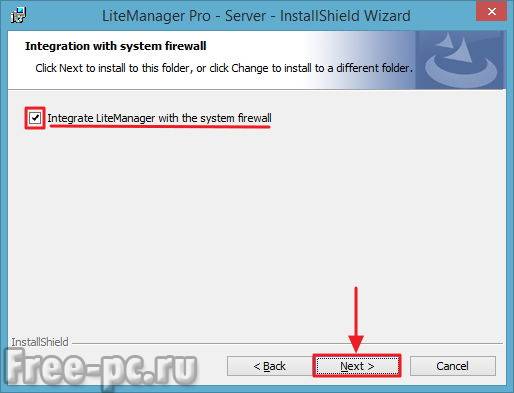
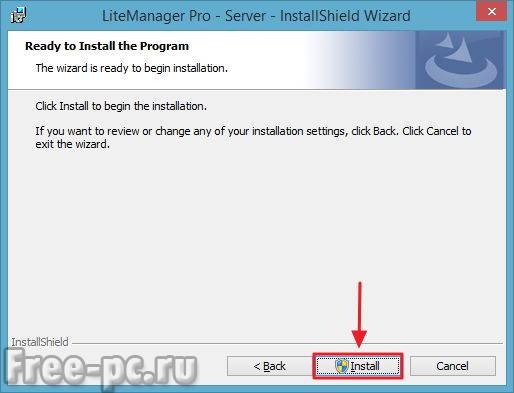
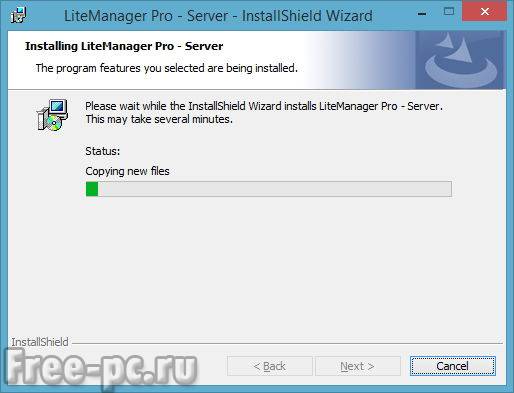
В какой то момент программа попросит ввести пароль для доступа к данному компьютеру, нажимаем «Сменить/установить»
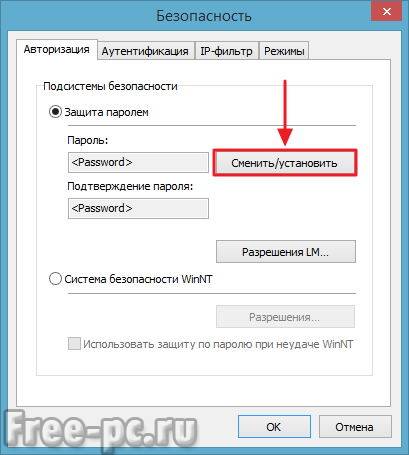
Придумываем и вводим пароль, нажимаем «OK»
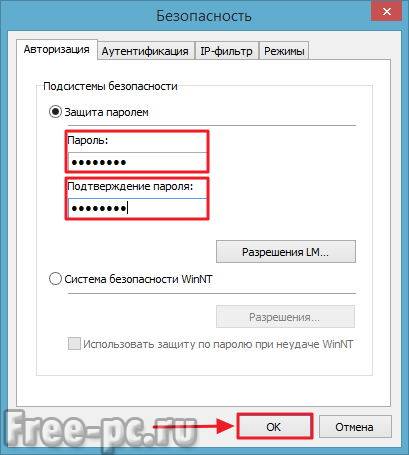
В конце установки оставляем галочку для запуска сервера Litemanager и жмем «Finish»
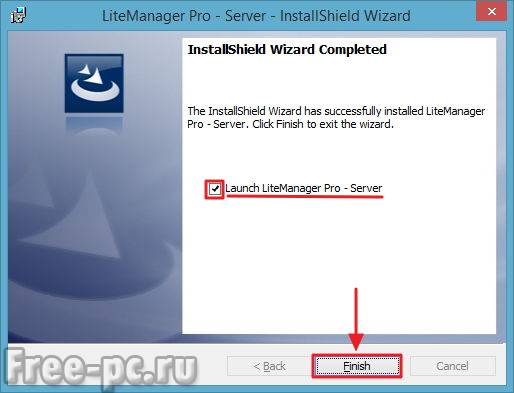
Появится окно соединения по ID, где будет сгенерирован Ваш ID, либо можете ввести свой ID и нажать «Соединить»

В случае успешного соединения появится надпись «Соединен». Нажимаем кнопку «Опции» для изменения опций соединения по ID
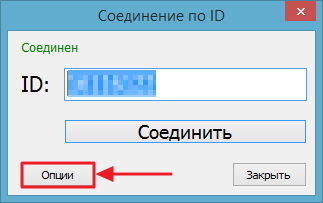
Кстати! У блога есть канал в Телеграм @freepcru в котором я публикую также различные IT-новости. Подпишись, чтобы не пропустить ничего интересного.
Я выставил вот такие вот опции, общий NoIP сервер я поменял на «1_Новый_noip». Вы выставляете на свое усмотрение, т.е. выбираете через какой сервер стабильно подключается Ваш ID

После применения настроек нажимаете «Закрыть»

Для просмотра и изменения других настроек, щелкаем правой клавишей мыши по значку Litemanager в системном трее и выбираем «Настройки LM-сервера…»
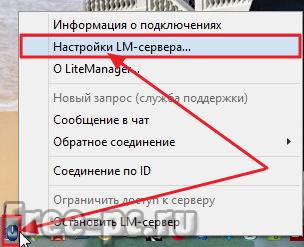
Появится маленькое окно с надписью «Настройки сервера», по щелчку на котором выходит дополнительное меню с выбором настроек LM-сервера, которые Вы можете настроить “под себя”. Скажу лишь, что пункт меню «Соединение по ID» мы уже в Вами настраивали выше…
Возможности и функции приложения
Онлайн-версия TeamViewer по своим функциональным возможностям не уступает стационарной версии. Подключившись через браузер к другому устройству, вам станут доступны следующие функции:
- Полное управление удалённым устройством;
- Удаление и установка программ;
- Передача файлов и синхронизация;
- Запуск документов на печать;
- Демонстрация экрана;
- Создание и сохранение документов;
- Запись видео;
- Организация конференций из нескольких участников;
- Общение через голосовые сообщения.
Также вы сможете получить ряд дополнительных полезных функций с помощью подключения услуги TeamViewer Web Connector. Но под словом «Подключение» подразумевается платная основа, которая предоставляет вам премиум-условия.
Главное преимущество браузерной версии – это то, что её не нужно устанавливать на компьютер и занимать внутреннюю память, для подключения достаточно иметь современный браузер. Но разработчики всё же советуют пользоваться полноценной стационарной версией, которая обеспечивает более надёжную и безопасную работу, а также широкий спектр опций.
Пользоваться программой без установки можно еще одним способом – используя версию программы Teamviewer Portable
Использование TeamViewer
Теперь я покажу некоторые опции программы, которыми Вы можете воспользоваться при удаленном доступе к рабочему столу.
«Меню» — «Общение»
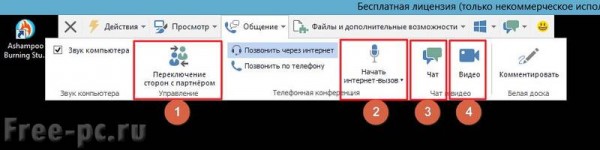
- Переключение сторон с партнером – переключение режима. Теперь партнер сможет управлять Вашим компьютером
- Начать интернет-вызов – голосовая связь с вашим партнером
- Чат – возможность вести чат с партнером
- Видео – видео-связь с вашим партнером
«Меню» – «Файлы и дополнительные возможности»

- Сделать скриншот – скриншот удаленного сеанса
- Начать запись сеанса – видеозапись удаленного сеанса
- Открыть передачу файлов – для двусторонней передачи файлов между партнерами
Для передачи файлов открывается вот такой вот удобный менеджер файлов
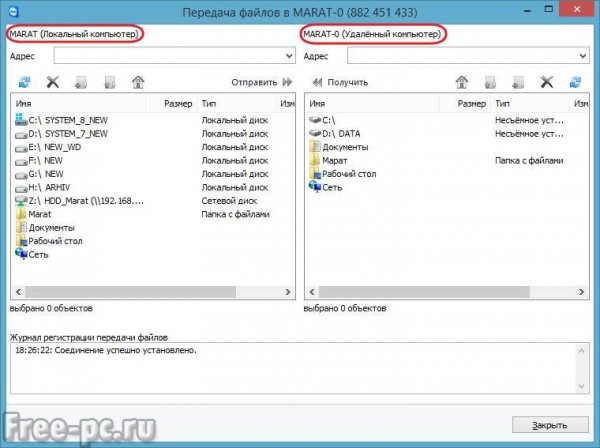
TeamViewer
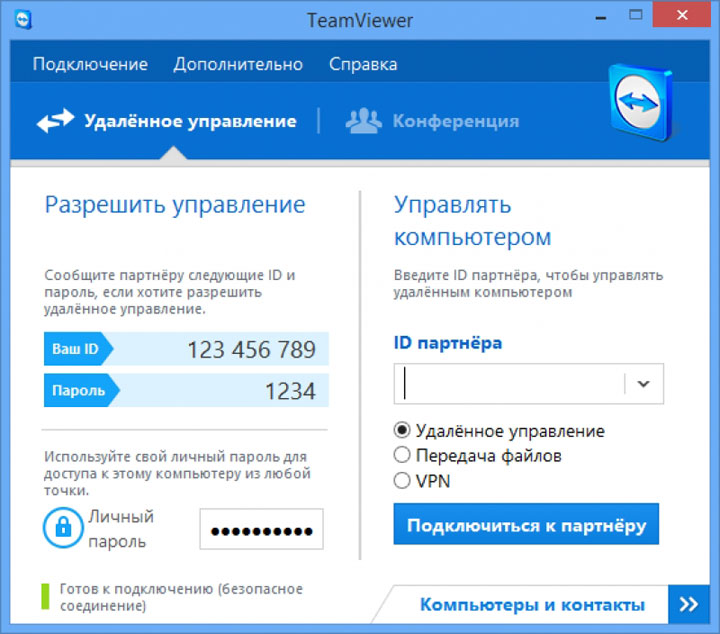
TeamViewer является одной из наиболее популярных программ для осуществления удаленного доступа к другим устройствам у пользователей. Главным преимуществом данной разновидности программ стала ее доступность абсолютно для любых операционных систем. Причем это касается использования данной разновидности программ как в качестве сервера, так и в качестве клиента.
Данная разновидность программ является многофункциональной и поддерживается подавляющим большинством сервисов. При помощи данной разновидности программ можно осуществлять не только удобный удаленный доступ, но и взаимодействовать с другими пользователями посредством чатов. Когда вы подключитесь к этой платформе, у вас сразу появиться появится уникальный шанс и записывать на видео ваше использование сервера. Другие пользователи тоже смогут это сделать.
Если же говорить об интерфейсе данной разновидности программ, то необходимо отметить, прежде всего, факт того, что наполнен очень большим количеством различного рода подсказок, по этой причине подключиться не составит большого труда. Вам достаточно будет вывести ID на сервере, а также ввести пароль как клиент. Теперь подключайтесь и спокойно проводите время на удаленном компьютере.
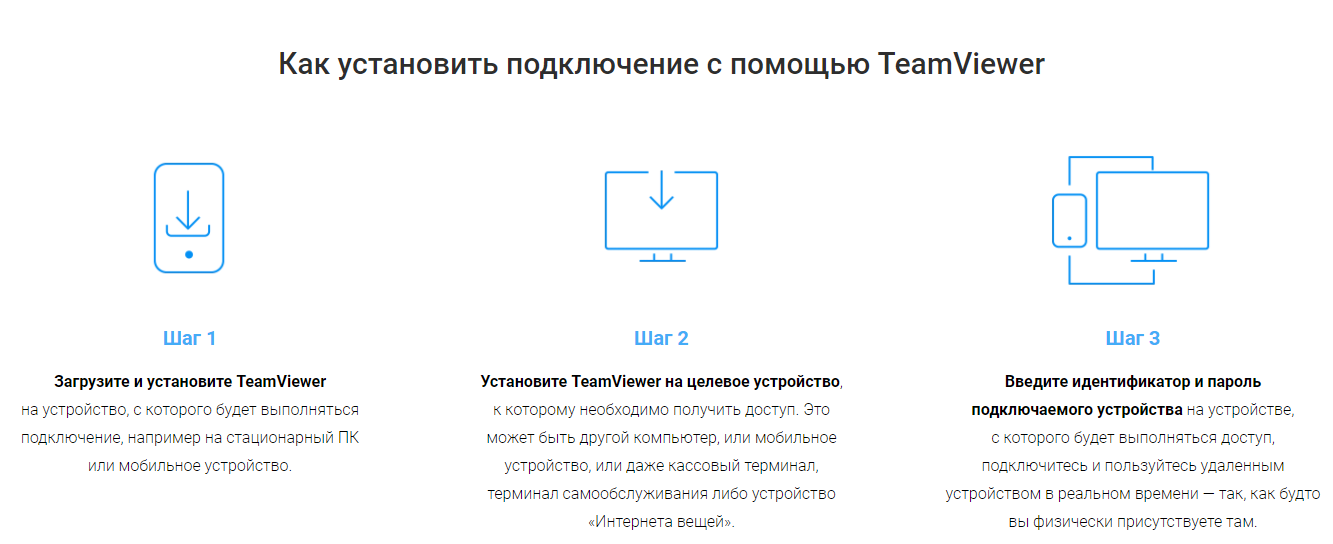
Если вы по каким-либо причинам не захотите полностью устанавливать приложение к себе на стационарный компьютер или же на ноутбук, то есть вариант с использованием такого сервиса QuickSupport. Это портативное устройство, которое можно подсоединить через браузер, например Яндекс. Оно не такое многофункциональное, но основные функции будет поддерживать, а детали использования будут зависеть от вашего устройства.
Использование функции Internet ID в Windows
В операционной системе Windows есть встроенная возможность настройки удаленного соединения между двумя ПК.
Функция называется Internet ID, она позволяет максимально быстро подключиться к нужному Хосту.
При этом все дополнительные сетевые протоколы NAT игнорируются устройствами. Это позволяет обеспечить быстрое и бесперебойное соединение.
Следует учесть, что скорость удаленного соединения напрямую зависит от качества интернет-подключения.
Присвоение уникального идентификационного номера в сети позволяет значительно упростить процесс подключения. Используя эту функцию, у компьютеров отпадает необходимость настраивать каждый раз процесс обратного соединения.
Также Функция интернет ID довольно проста в использовании и настроить ее работу сможет даже обычный пользователь.
Как работает Internet ID? Соединение двух компьютеров происходит благодаря подключению к единому Хосту. Отображение интерфейса происходит за счет протокола NAT или стандартного сетевого экрана.
Схематическое изображение работы удаленного соединения через интернет
Следуйте инструкции ниже, чтобы самостоятельно настроить удаленный доступ к ПК с помощью опции интернет ID:
- Для начала вам необходимо получить идентификатор, с помощью которого два компьютера смогут подключить соединение. Процедура выдачи идентификатора осуществляется хостом бесплатно;
- Установите инструмент на обоих компьютерах и приступайте к работе;
- После инсталляции на панели инструментов рабочего стола появится значок хоста. Кликните по нему правой кнопкой мышки и выберите пункт настройки соединения;
Чем опасен доступ несанкционированный доступ к ПК через TeamViewer незнакомому человеку
К сожалению, при неаккуратном использовании программы TeamViewer возможны непредвиденные подключения к компьютеру незнакомыми людьми.
Такие люди будут иметь доступ к ПК без согласия владельца, смогут просмотреть или передать конфиденциальные и важные файлы, которые хранятся на захваченном устройстве. Это могут быть данные банковских карт и пароли от социальных сетей.
Избежать этого поможет осторожность. Не стоит хранить идентификаторы, пароли, IP-адреса компьютера на рабочих или общественных устройствах
Ни в коем случае нельзя разглашать их незнакомым или малознакомым людям.
Важно! Пароль в программе TeamViewer необходимо периодически менять. Некоторые злоумышленники получают доступ не хитростью, а с помощью программы для входа в чужой комп через интернет
Таким образом, существует множество программ и приложений для получения дистанционного доступа к домашнему или рабочему ПК. Вопрос о том, как настроить удаленный доступ к компьютеру через интернет закрыт. Осталось выбрать вариант, какое ПО для этого использовать. При выборе программного обеспечения необходимо учитывать возможности устройства и сети. Не стоит забывать о безопасности при работе удаленно и следить за сохранностью своих данных.
Как подключить с компьютера под Windows 7 или 10
Специалисты предпочитают пользоваться определенными приложениями для установления связи между оборудованием. Чтобы не задаваться вопросом, как можно подключиться к удаленному рабочему столу Windows 10, достаточно скачать одну из популярных и легко настраиваемых утилит. В список программ входят перечисленные ниже разработки.
«AnyDesk»
Приложение функционирует на многих ОС, отличается простотой в управлении. По утверждению разработчика, используемая в нем технология TLS 1.2 гарантирует максимальную безопасность при проведении дистанционных процедур. Утилита показывает высокую скорость передачи информации, она способна работать без установки — достаточно ее скачать и запустить.
Работа с приложением не вызывает затруднений даже у новичков:
- После скачки программы с официального сайта разработчика, она запускается в тестовом режиме. Если дистанционный доступ нужен постоянно, то лучше провести установку.
- В открытом приложении в строчке «адрес в AnyDesk» появится идентификатор, который вводится с другого оборудования в графу «другое рабочее место». После нажатия «соединиться» система отправит запрос, подтверждающийся кнопкой «принять».
 Программа AnyDesk
Программа AnyDesk
Teamviewer
Утилита считается удобной в использовании, помогает обходить:
- недоступные порты;
- межсетевой экран Виндовс;
- NAT-маршрутизацию.
Помогает обмениваться файлами, канал передачи защищен при помощи шифрования AES. Программа есть в бесплатной и платной версии, существует вариант и для Андроида. Она может функционировать и без установки на аппаратуру.
Отладка приложения проходит стандартно:
- После закачки с официального ресурса ее активизируют и загружают в систему.
- Приложение выведет на экран окно с ID и ключом — они нужны для входа в компьютер.
- Информация вводится в идентификатор партнера, затем нужно кликнуть по блоку «подключить» и в появившемся окне ввести пароль.
Нажатие на значок «вход в систему» позволит перейти на рабочий стол второго аппарата. Приложение позволяет создать личный шифр, помогающий избавиться от необходимости постоянного его ввода. Процедура требует входа в «дополнительно», перемещения из «опций» в «безопасность». В последнем пункте вводятся данные о «личном пароле».
Ammyy Admin
Компактная, небольшая по размеру программа, позволяет работать с посторонним оборудованием на расстоянии. Утилита весит около 754 Кб, не требует полноценной установки, обладает файловым менеджером и голосовым чатом.
После загрузки программы ее нужно запустить, на экране возникнет ключ и идентификатор. Полученная информация водится в подразделе «оператор, создание сеанса». На втором устройстве система выведет запрос на подключение, действие подтверждается клавишей «разрешить».
 Ammyy Admin
Ammyy Admin
LiteManager
В утилите существует легкая и продвинутая версия (бесплатный и платный вариант), первой достаточно для домашнего использования, вторая — подходит для офисных нужд.
Скачанное приложение обязательно устанавливается, оно не требует от владельца компьютера прав администратора.
После закачки архива с официальной страницы разработчика, его нужно распаковать и провести установку на компьютер. В процессе появится графа, в которую вносятся сведения о клиентском модуле. Удаленный вход требует знаний о шифр-ключе и идентификаторе, в противном случае формирование привязки не состоится.
Установка TeamViewer
Для начала установки или запуска программы, необходимо будет кликнуть по исполнительному файлу в формате «.exe».
Далее откроется окно «Установка TeamViewer». В этом окне вы можете выбрать нужный вариант — «Установить», «Установить, чтобы потом удалять этим компьютером удаленно» или «Только запустить».
Для запуска программы без установки выбираете вариант «Только запустить».
Во всех случаях использования программы, необходимо будет отметить пункт «личное/ некоммерческое использование».
Если установить флажок напротив пункта «Показать дополнительные настройки», то тогда при установке программы на компьютер будет открыто несколько дополнительных окон.
После выбора настроек установки TeamViewer, нажимаете на кнопку «Принять – завершить».

Далее происходит копирование файлов. После завершения этого процесса происходит запуск программы TeamViewer. При просто запуске, копирование файлов не происходит.
Сначала откроется окно со справочной информацией, о том, как пользоваться TeamViewer.

Затем открывается главное окно программы TeamViewer во вкладке «Удаленное управление». В центральной части окна программы расположены две панели: «Разрешить управление» и «Управлять компьютером».
В верхней части окна расположены пункты меню программы: «Подключение», «Дополнительно» и «Справка».

Если нажать на кнопку «Компьютеры и контакты» откроется дополнительное окно, откуда вы можете после регистрации в TeamViewer, управлять компьютерами и контактами, без необходимости запоминать ID и пароли.
Организация удаленного доступа к компьютеру через интернет: что это такое и как получить контроль
Удаленный доступ — специальная функция, которая предоставляет пользователям возможность подсоединяться к ПК, используя другое устройство и глобальную сеть Internet. Такое подключение может осуществляться к устройствам, работающим на ОС Windows и Linux.
Удаленное подключение позволяет людям, даже находясь далеко от ПК, получать доступ к его файловой системе. Пользователь сможет работать с программами и файлами так же, если бы он был непосредственно возле этого компьютера. Данная функция очень полезна, особенно для компаний, в которых большая часть сотрудников работает на аутсорсе. Также удаленным доступом пользуются люди, находящиеся в длительных командировках.
Часто работать с удаленным доступом приходится системным администраторам, которые следят за работой ПК и локальных сетей. Руководители крупных организаций и компаний тоже периодически пользуются данной функцией. С ее помощью им удается проконтролировать работу своих подопечных.
 Высокоскоростной интернет нужен для подключения к ПК по глобальной сети
Высокоскоростной интернет нужен для подключения к ПК по глобальной сети
Многих людей интересует, как получить полный контроль над ПК на расстоянии. Чтобы сделать это, понадобится следующее:
- Устройство, через которое будет осуществляться подключение. Подсоединиться к ПК на расстоянии можно разными способами. Для этого можно использовать обычный смартфон, планшет, ноутбук или другой персональный компьютер.
- Высокоскоростной интернет. Чтобы получить контроль над ПК понадобится надежное и быстрое подключение к сети. Если интернет будет слишком медленным, соединиться с ПК не получится.
- Специальное ПО. Подключение осуществляется с помощью стороннего программного обеспечения. Без него организовать удаленный доступ через интернет не получится.
Программы удаленного доступа использующие IP-адрес, или доменное имя
С этой категорией все немного сложнее. Им нужен статический ip-адрес или доменное имя. Подключение по IP-адресу, это классический тип подключения. Он не дает такой гибкости в местонахождении компьютера и чаще всего используется в «офисном пространстве».
Для того, чтобы его использовать, необходимо сделать нижеследующее.
Подключение фиксированного IP-адреса или домена.
Вам необходимо подключить у Вашего провайдера дополнительную услугу — Фиксированный ip-адрес. Данную услугу предоставляют многие провайдеры, в том числе и мобильные. Данная услуга присвоит вашей домашней сети внешний ip-адрес формата 123.123.123.123
Именно этот адрес позволит найти Ваш компьютер из вне.
neoshibka.dyn.com
Далее, Вы просто устанавливаете на компьютер программу, которая при включении будет отслеживать ваш текущий ip-адрес и отправлять его на сервер DynDNS, который в свою очередь сопоставит ваш текущий динамический ip-адрес, с адресом вашлогин.dyn.com
Таким образом, где бы вы не находились, услугами какого бы провайдера не пользовались, как часто бы не менялся ваш «айпишник» — адрес Вашего компьютера — вашлогин.dyn.com
Не возьмемся утверждать, но получить фиксированный ip-адрес у провайдера несколько проще да и дешевле, чем использовать DynDNS. Например на момент написания этой статьи, стоимость выделенного IP-адреса была всего 20 руб. / мес.
Открытие порта на цель — удаленный компьютер.
Даже теперь, зная наш ip-адрес или присвоенный нам DynDNS домен, мы вряд ли можем подключиться к компьютеру — фаервол нас не пропустит. Скорее всего порт 3389 используемый программой Remote Desktop которую мы приручим в этой статье, будет закрыт. Чтобы все работало как надо — нам придется его открыть и перенаправить на нужный компьютер в сети.
Сложно? Ничуть. Давайте попробуем разобраться на практике.
Использование LiteManager
Появится главное окно программы, в основной части которого будут отображаться все созданные подключения, а в правой части вы можете выбрать режим подключения (управление, просмотр, файлы, демонстрация и т.д.)
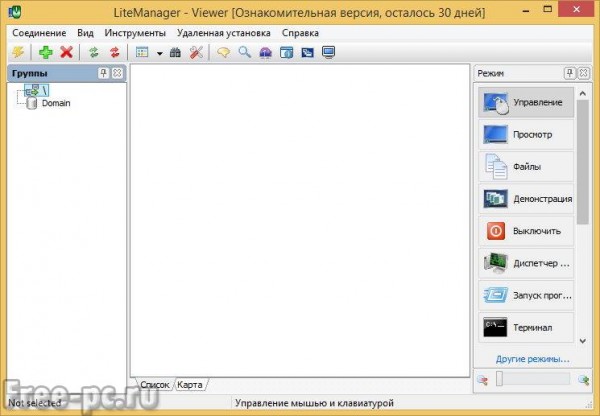
Для создания подключения к другому компьютеру, на котором установлен LiteManager – Server, заходим в меню «Соединение» — «Добавить…»
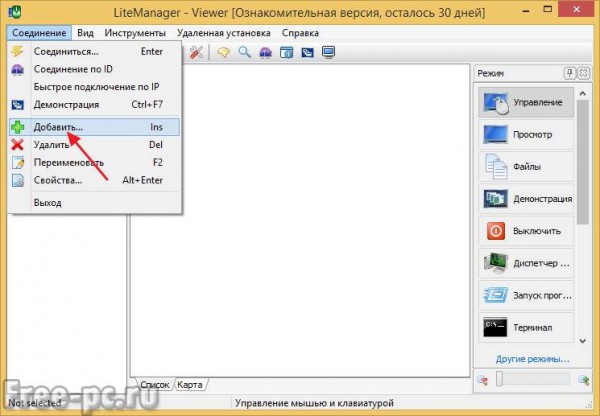
Во вкладке «Соединение» придумываем название соединения. Вводим ID и пароль управляемого компьютера
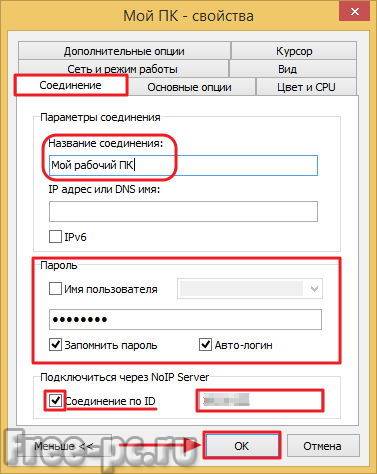
Во вкладке «Сеть и время работы» выбираем «Экономичный режим», если у Вас и (или) у Вашего партнера скорость интернета маленькая. Нажимаем «OK»
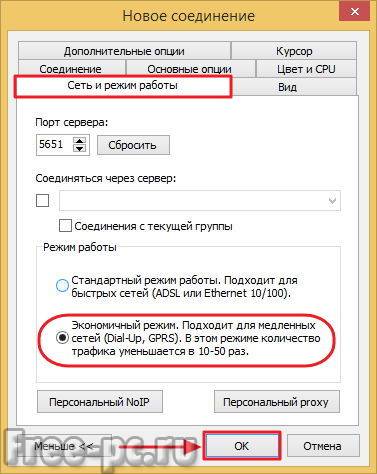
В главном окне программы появится значок созданного соединения. В зависимости от того какой режим выбран в правой половине окна, двойной клик на соединении запустит сеанс связи с удаленным компьютером
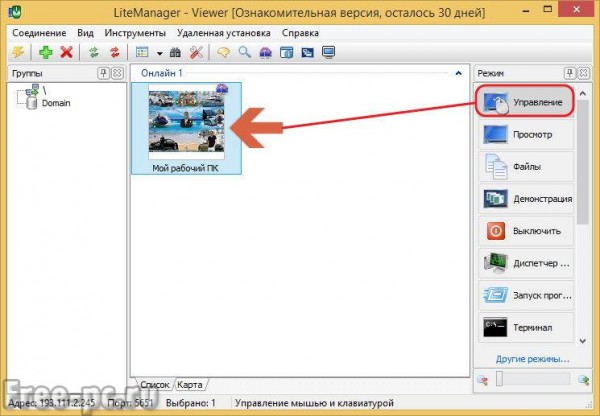
Запускаем сеанс удаленного управления другим компьютером и видим его рабочий стол. Теперь мы можем управлять им у себя за компьютером.
Перечислю названия пиктограмм, которые находятся в верхней части окна удаленного рабочего стола…

- Настройки
- Другие режимы
- Выбор удаленного монитора
- Выбор сессии удаленного пользователя
- Управление мышью и клавиатурой
- Блокировать ввод и экран
- Отправить Alt-Ctrl-Del
- Получить удаленный буфер обмена
- Установить удаленный буфер обмена
- Снимок экрана
- Avi запись
- Закрепить
- Скрыть панель инструментов
- Активные соединения
- Закрыть
При выборе «Другие режимы» выходит меню, где можно задействовать дополнительные опции программы
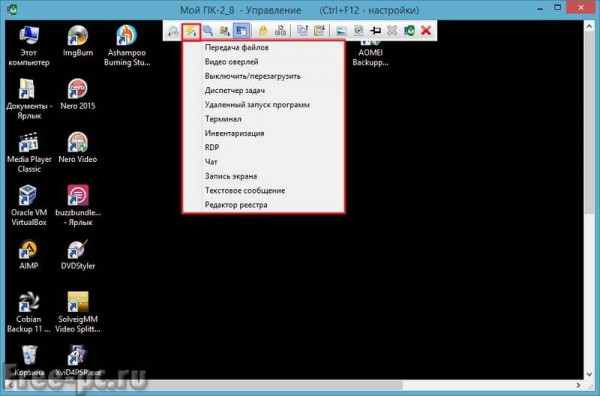
Например, открыть файловый менеджер (Передача файлов) для обмена файлами между компьютерами
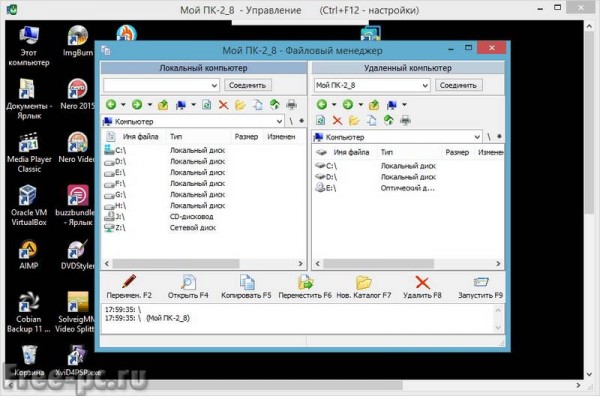
Запись видео в TeamViewer
Для того, чтобы записать видеосеанс нужно войти в меню «Дополнительно», в контекстном меню перейти к пункту «Запись». Здесь находятся пункты для управления записью видео «Пуск», «Пауза» и «Остановить».
Используя эти команды, вы можете записать видео файл, на котором будет отображены ваши действия в окне удаленного компьютера. После окончания записи, видеофайл будет сохранен в формате «.tvs». Этот файл можно будет конвертировать в формат «.avi» для возможности его просмотра на любом компьютере.
Для этого нужно войти в главное окно программы, открыть меню «Дополнительно», а в контекстном меню выбрать пункт «Воспроизвести или конвертировать записанный сеанс…». После этого откроется окно «Открыть», в котором следует выбрать видеофайл с расширением «.tvs».
Далее на верхней панели нажмите на кнопку «Конвертация».
В открывшемся окне «Конвертировать запись сеанса» нажмите на кнопку «Конвертация». Если это необходимо, то вы можете перед началом процесса конвертирования видеофайла, изменить настройки преобразования. Для этого нужно будет нажать на кнопку «Конфигурация…», а затем в открывшемся окне, изменить настройки.
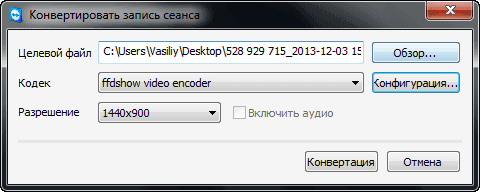
Далее запустится конвертация видеофайла в формат «.avi».
После завершения конвертации вы можете проиграть записанный видео сеанс, при помощи обычного плеера.
Microsoft Remote Assistance
Microsoft Remote Assistance ещё один встроенный инструмент Windows после RDP. Обе утилиты не требуют дополнений, но их сложно настроить обычному пользователю ПК. Программные обеспечения позволяют удалённо управлять устройством, совместно работать и общаться. Отличие RDP в блокировке сервера компьютера подключения, что делает невозможным его использование до конца сеанса. Однако RDP предоставляет доступ к MAC-устройствам, мобильным, позволяет копировать файлы.
Плюсы встроенных инструментов Windows:
- бесплатный доступ;
- отсутствие дополнительных версий (ничего не нужно устанавливать).
Минусы:
- Remote Assistance лишён широкого набора функций;
- RDP не безопасен, так как он перенаправляет порты, что упрощает хакерские атаки;
- настройка RDP сложна, требует специальных знаний в области IT.
Встроенные инструменты Windows сложны для рядовых пользователей. В них нет широкого функционала, высокого уровня безопасности. Поэтому большинство пользователей скачивают сторонние ресурсы для управления компьютером на расстоянии.
В заключение
В данной статье мы рассмотрели множество программ и способов получить дистанционное управление компьютером через интернет. Все они имеют как плюсы, так и минусы, но стоит выделить несколько продуктов по характеру применения.
Для самого рядового малоопытного пользователя идеально подойдут Ammyy admin и Any Desk. Они отлично справляются с установкой соединения точка-точка и имеют простой файловый менеджер. Их настройка занимает несколько секунд и вряд ли вызовет трудности.
Для опытных юзеров и работников офисов отличным выбором станет Teamviewer. Его функционал и красота оформления оставят позади любого конкурента, а возможность администрирования сетей по защищенному каналу понравится любому знатоку.
Для сисадминов, предпринимателей и контролирующих лиц предпочтительно использование LiteManager, которая предоставляет возможность производить контроль по 30 адресам бесплатно. Платные лицензии стоят копейки и это большой плюс в копилку «Лайтменеджера».
Radmin можно посоветовать лишь большим компаниям и корпорациям для массового контроля сетей с чрезвычайно высокой степенью защищенности каналов от взлома. Для частного лица она стоит на уровне остальных программ, но пользование продуктом предполагает существенную плату, что почти не имеет смысла.


