Настройка удаленного доступа к роутеру mikrotik
Содержание:
- TP-Link
- Фиаско
- Подключение модема к телефонной сети
- Как подключиться
- TeamViewer
- Назначение
- Как удаленно подключиться к роутеру через интернет?
- Как подключиться удаленно к роутеру
- Как попасть в интерфейс роутера
- Удаленное управление через облачный сервис (TP-Link ID) и приложение Tether
- Виды подключения
- Роутеры, управляемые с приложения
- Доступ к настройкам роутера TP-Link через интернет (по IP или DDNS)
- Ограничения удалённого доступа
TP-Link
На старой прошивке идём во вкладку «Защита», на некоторых прошивках может ещё называться «Безопасность». Далее «Удалённый доступ». В строке IP-адрес удалённого доступа управления» нужно ввести айпишник того устройства, с которого вы будете пытаться сюда зайти (внешний айпи).
Например, комп на работе. Узнаём адрес и вводим сюда. Тогда доступ будет открыть только для это адреса. Если вы хотите, чтобы все адреса были открыты вводим 255.255.255.255. Если стоит 0.0.0.0, то служба отключена. Для доступа к управлению из интернета вводим внешний адрес интернет-центра. Он указан во вкладке «Состояние». Также в конце пишем порт «:80».
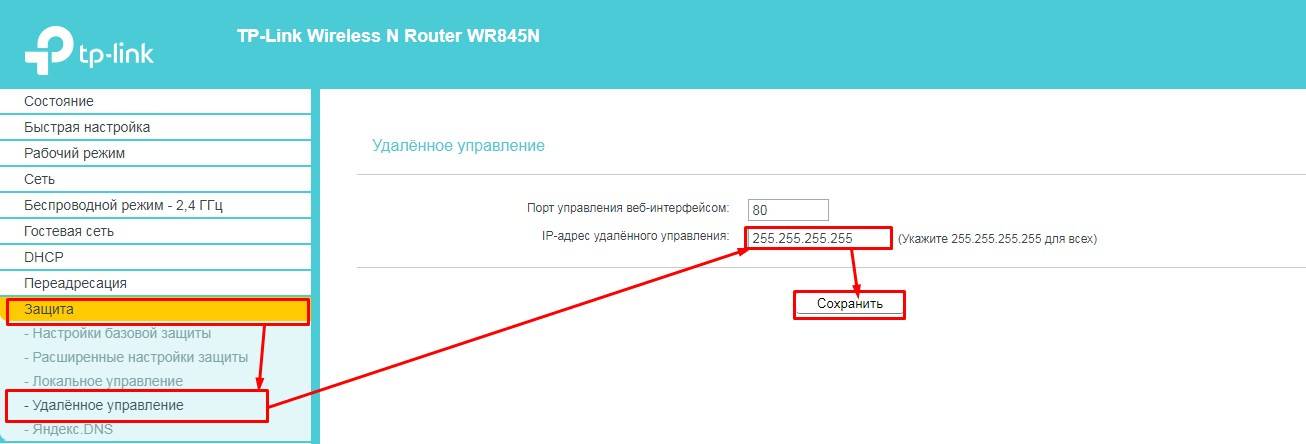
Хоть и не так часто, но требуется удаленный доступ к роутеру извне. Например, с другой подсети, или вообще из Интернета. Посмотреть статистику, что то поднастроить, запретить или наоборот открыть доступ, при это находясь в другом городе.
Или же попасть вовнутрь сети, управляемой нашим роутером, с работы. Все эти вопросы и способы осуществления рассмотрим в данной статье на примере разных моделей маршрутизаторов.
В первой части статьи мы рассмотрим настройки, чтобы иметь возможность удаленно подключиться непосредственно к маршрутизатору, во второй части статьи – как зайти в созданную им локальную сеть извне.
Фиаско
Не получается войти, не открываются настройки – выполните аппаратный сброс маршрутизатора.
- Найдите отверстие Reset.
- Спичкой нажмите кнопку, удерживайте несколько секунд.
- Подождите.
Значения сброшенных параметров находятся на наклейке. Следует открыть браузер, перейти по указанному IP-адресу, ввести логин/пароль, настроить сеть должным образом.
Отказ роутера может возникать после неправильно проведённого обновления программного обеспечения: прервалось питание, либо проблема в Wi-Fi (обновлять следует только через провод). Тогда модуль становится грудой хлама. Имеются общедоступные инструкции восстановления работоспособности.
ASUS
- Выберите нужную версию операционной системы.
- Скачайте ПО, распакуйте архив.
- Подключитесь шнуром к роутеру.
- Выключите маршрутизатор.
- Нажмите кнопку Восстановление.
- Удерживайте 5 секунд.
- Не отпуская, включите прибор.
- Светодиод индикации питания должен начать медленно мигать.
- Откройте Свойства подключения (Центр управления сетями и общим доступом → Свойства адаптера).
- Установите IP-адрес IpV4 равным 192.168.1.10, маску подсети – 255.255.255.0.
- Запустите скачанную утилиту.
- Укажите локальный путь заливаемой прошивки (заблаговременно запаситесь свежей).
- Жмите Upload.
- Терпеливо пейте чай.
- Появится сообщение: Система успешно обновлена. Ждите окончания перезагрузки.
- Светодиод индикации питания начнёт стабильно гореть. Процесс восстановления окончен.
Zyxel поставляет Keenetic recovery utility. Постоянно выявляются новые методики третьих лиц. Настоящие проблемы начнутся у использовавших сотовый 4G…
Подключение модема к телефонной сети
Прежде чем подключать схему ADSL устройства на стороне абонента, специалисты исследуют коммутационный план местной телефонной проводки. При этом определяется общее количество телефонных аппаратов. Чтобы воспользоваться телефоном и получить хороший доступ к интернету, необходимо использовать пассивное устройство разделения частот — сплиттер. Обычно сплиттер входит в комплект с модемом.

ADSL сплиттер является разделителем каналов голоса и данных. Разработка в виде частотного фильтра имеет единственный разъем LINE на входе, а два PHONE/MODEM — на выходе. При помощи разделителя ADSL телефонный аппарат работает в исправном режиме.
Для подключения модема нужно выполнить несколько простых действий:
- Изначально происходит подключение сплиттера.
- Для правильного подсоединения телефона к разъему Phone придется воспользоваться разделителем, а также маршрутизатором через DSL.
- Следующий этап связан с подключением одного или нескольких компьютеров при помощи шнура. Для этого используют специальный маршрутизатор.
- Подключение маршрутизатора осуществляется непосредственно через розетку.
- В конце запускается система.
Обратите внимание! Диагностика сетевого устройства проводится на протяжении 3 минут. Следующий этап — настройка, которая осуществляется в автоматическом режиме
Активация ADSL router не требуется. Для идентификации используются логин с паролем
Следующий этап — настройка, которая осуществляется в автоматическом режиме. Активация ADSL router не требуется. Для идентификации используются логин с паролем.

Как подключиться
Удаленный доступ к роутеру можно выбрать разными способами. Используются настройки маршрутизатора и программы (Telnet, Remote Desktop). Учитывается модель, это может быть Zyxel Keenetic, ASUS, TP-. У них есть свои особенности касательно того, как происходит удаленная настройка роутера.
Zyxel Keenetic
Пользователям интересен вопрос, как получить доступ к компьютеру через роутер Zyxel Keenetic. Первоначально связь заблокирована, это необходимо для безопасности, комфортной работы в локальной сети. Однако интерфейс WAN предоставляет возможность всё поменять, получить доступ к Web конфигуратору.
Важно! Доступ к роутеру через интернет проще проводить со статическим IP адресом. В противном случае используется сервис KeenDNS
План действий:
- Переход в интернет-центр.
- Выбор параметров.
- Веб конфигуратор.
- Командная строка.
- Галочка напротив пункта «обеспечен доступ».
- Закрыть окно.
Для сохранения настроек необходим доступ к учетной записи admin. Пользователи заботятся о безопасности, поэтому устанавливают пароль. В интернет центре требуется перейти в систему и выбрать рубрику «пользователи».
ASUS
Доступ к маршрутизатору ASUS возможен через общие настройки.
Алгоритм работы:
- Настройки роутера.
- Доступ из WAN.
- Администрирование.
- Строка «система».
- Кнопка «применить».
Далее необходимо отключить брандмауэр. Он доступен через общие настройки. В активном поле есть строка «дополнительно», надо установить галочку рядом со словом «да». Применяя настройки, лучше сразу перейти к выбору удалённого доступа. Для этого используется функция DDNS.
План действий:
- Открытие меню Asus.
- Вкладка «интернет».
- Подрубрика DDNS.
- Выбор клиента.
- Уникальное имя сервера.
- Сохранение изменений.
Распространенной ошибкой является использование динамического ip-адреса. Рекомендуется связаться с провайдером и уточнить информацию насчёт параметров беспроводного роутера.
TP-
Интересен вопрос, как подключиться к роутеру по IP, маршрутизатор TP- предоставляет такую возможность. Не стоит забывать про вариант с облачным сервисом. Данный способ является более простым, провайдер предоставляет необходимую информацию по настройке. В результате можно управлять сетью с телефона или домашнего планшета.
Важно! Настройка по IP возможна через меню роутера. Алгоритм работы:
Алгоритм работы:
- Открыть рубрику «защита».
- Подключить удаленное управление.
- Строка IP адрес.
- Настроить параметры.
- Разрешение доступа.
- Соглашение с изменениями.
- Сохранение настроек.
Алгоритм работы несколько изменяется, если рассматривать обновлённые маршрутизаторы TP-. Их легко распознать, поскольку на панели управления появляется рубрика «системные инструменты». При переходе в раздел открыто поле администрирования.
Пользователь вводит IP и прописывает MAC-адрес. Напротив строки «включить» надо поставить галочку, ниже есть кнопка «сохранить». Облачный сервис TP- ID — еще одна возможность удаленного управления роутером. В меню есть вкладка базовых параметров. Чтобы наладить дистанционный доступ, необходимо использовать инструкцию:
- Вкладка «базовые настройки».
- Переход в облако TP-.
- Сайт tpcloud.com.
- Прохождение регистрации.
- Создание аккаунта.
- Авторизация пользователя.
- Привязка к оборудованию.
- Выбор дополнительных настроек.
- Вкладка «сеть».
- Подпункт «динамический DNS».
Важно! Удалённый доступ возможен после перехода в общее меню. Как описывалось ранее, необходимо посетить рубрику администрирования и ввести данные (IP, MAC-адресу)
Приложение Tether также подходит для удалённого управления маршрутизатором. Привязка устройства осуществляется через облако TP-. Необходима авторизация и непосредственно программа Tether. Происходит установка, регистрация нового пользователя
Как описывалось ранее, необходимо посетить рубрику администрирования и ввести данные (IP, MAC-адресу). Приложение Tether также подходит для удалённого управления маршрутизатором. Привязка устройства осуществляется через облако TP-. Необходима авторизация и непосредственно программа Tether. Происходит установка, регистрация нового пользователя.
TeamViewer
Также для передачи данных между компьютерами через интернет идеально подойдет популярная утилита TeamViewer.
Функция передачи файлов
Проще передавать документы c помощью этой функции. Поэтому нужно выбрать данный режим в TeamViewer на обоих ПК. Далее потребуется получить ID компьютера, на который будет передаваться информации. Ввести его на другом ПК и нажать «Подключиться».

После чего программа запросит пароль, который требуется указать для входа в основное меню утилиты. Далее на экране появится окно взаимодействия между устройствами. Oнo будет состоять из 2 блоков: файловая система ПК отправителя и устройства получателя. Требуется просто перетащить требуемый документ из одного окна в другое. После чего внизу появится прогресс-бар показывающий статус передачи данных.

Функция удаленного управления
Передавать информацию можно и в процессе удаленного управления, причем этот вариант выгоден в том случае, когда требуется быстро скинуть какую-либо программу.
Первым делом нужно подключить с помощью утилиты оба ПК. Потом необходимо воспользоваться панелью инструментов TeamViewer, где есть пункт «файлы и дополнительные возможности». Нужно выбрать функцию «открыть передачу».

После чего появится окно перемещения документов. Нужно просто перетаскивать их в каталог назначения. Далее начнется процесс пересылки информации.
Назначение
Обзор и настройка модема D-Link Dir-320
Дистанционное управление роутером через интернет предполагает следующие функции:
- перезагрузка маршрутизатора;
- изменение IP;
- внешний MAC-адрес;
- блокировка сигнала;
- изменение пароля;
- проверка трафика;
- расписание работы;
- ограничение пользователей.
Не всегда есть возможность быстро приехать домой и проверить данные роутера. В отпуске или в командировке возникает потребность контролировать ситуацию с беспроводной сетью. К примеру, дома могут отсутствовать близкие, однако трафик показывает активность.

Необходимо пройти авторизацию и сменить пароль. Другой случай связан с непредвиденным отключением интернета, когда дома находятся люди. Удалённо есть возможность перепроверить данные по IP, MAC-адресу, внести нужные изменения.
Как удаленно подключиться к роутеру через интернет?
Очень часто на роутер нужно попасть не с внутренней сети, а извне, из интернета или из подобной внешней сети. Сегодня мы поговорим – как настроить удаленный доступ ко роутеру через интернет. Особенно это полезно, когда ты куда-то уехал и надо зайти и поменять какие-то настройки в маршрутизаторе.
И так, для начала нам нужно на него зайти. Я думаю, если вы читаете эту статью, то знаете как это сделать. Но я коротенько расскажу. Подключаемся к сети роутера по проводу или по Wi-Fi. Далее в браузерной адресной строке вводим IP или DNS маршрутизатора. После, вас попросят ввести логин и пароль. Кстати, все это данные находятся под корпусом на этикетке. Логин и пароль мог быть поменян при первой настройке. Теперь расскажу про разные модели маршрутизаторов.
- Zyxel Keenetic
- ASUS
- TP-Link
Как подключиться удаленно к роутеру
Сразу отметим, что удаленное управление роутером через Интернет по умолчанию отключено, ведь речь идет о безопасности. Ниже рассмотрим, как активировать опцию и подключиться к маршрутизатору разных производителей сетевых устройств.
ZyXEL Keenetic
В случае с ZyXEL Keenetic наиболее простой путь — удаленное подключение к роутеру с помощью NAT. В таком случае маршрутизатор играет роль некого шлюза между Интернетом и локальной сетью пользователя. При этом сетевое оборудование получает некий внешний IP, к которому можно подключиться.
- Войдите в настройки маршрутизатора. Данные для входа должны быть на коробке с устройством или нижней бирке.
- Перейдите в секцию Безопасность (символ щита).
Для управления Вай Фай роутером внесите данные в предложенные поля.
В разделе Описание укажите любое название
Заполните графу Интерфейс, указав в ней внешнюю сеть Интернет. Чтобы другой человек мог удаленно подключиться и управлять Вай Фай роутером, укажите текущее подключение (актуальное для своего провайдера)
Чаще всего это PPPoE.
Обратите внимание, чтобы прописался протокол. Чаще всего это происходит автоматически
Ставится режим TCP/UDP (все порты) и ICMP.
Кликните на ссылку перенаправления адреса и выберите Другой.
- Введите свой IP оборудования (указан на коробке или нижней бирке).
- Сохраните данные.
Не менее важный вопрос — как из Интернета подключиться к роутеру. Для этого достаточно перейти по IP адресу маршрутизатора с любого другого устройства.
В случае с ASUS начните с обновления прошивки. Это необходимо, чтобы без проблем подключиться к домашнему роутеру через Интернет и удалять им в дистанционном режиме. Если не предпринять такой шаг, возможны трудности с подключением. С такой проблемой часто сталкиваются пользователи, работающие на старых прошивках.
Чтобы в дальнейшем подключиться к сетевому оборудованию через Интернет, сделайте следующие шаги:
- Войдите в настройки роутера путем ввода IP устройства в веб-браузере, указания логина и пароля.
- Перейдите в раздел Администрирование, а далее Система.
- В разделе Интернет пропишите DDNS и включите службу.
- Придумайте имя, по которому будет осуществляться доступ к маршрутизатору.
Теперь остается понять, как управлять WiFi роутером через компьютер удаленно. Для этого достаточно ввести адрес для доступа (тот, что указывался в имени хоста). Если вдруг попасть в устройство не получается, введите в конце номер порта.
Если удаленный доступ через роутер ASUS не открывается, попробуйте другой вариант. Используйте сервис No-IP. Пройдите регистрацию, получите домен, а уже после задействуйте его для АСУС.
TP-Link
Теперь рассмотрим, как подключиться к своему роутеру удаленно, если в распоряжении устройство от компании Tp-Link. Если на девайсе установлена старая прошивка, сделайте следующее:
- Войдите в настройки маршрутизатора по рассмотренному выше принципу.
- Перейдите в раздел Защита или Безопасность.
- Войдите в секцию Удаленный доступ.
- В строчке IP-адрес удаленного доступа управления пропишите IP девайса, с которого вы хотите подключиться к удаленному роутеру через Интернет.
К примеру, если необходимо соединиться с рабочего ПК, узнайте его IP-адрес и введите его упомянутую выше строку.
Если указать только 255.255.255.255, подключиться к маршрутизатору удаленно сможет любой. При установке в этом окне 0.0.0.0, служба отключается вовсе. Для доступа к управлению из Сети введите внешний адрес, указанный в разделе состояние, а в конце пропишите порт 80.
Если в вашем распоряжении TP-Link с новой панелью, для начала войдите в Системные инструменты, а далее Администрирование. Здесь, кроме IP-адреса, можно прописать MAC адрес необходимого устройства. Кроме того, поставьте отметку включить возле функции, открывающей удаленное управление роутером WiFi. Если этого не сделать, дистанционно управлять устройством не получится.
После выполнения указанных выше мероприятий поставьте надежный пароль для защиты настроек маршрутизатора. Также рекомендуется установить другое имя на вход (что-то кроме Admin). Для этого перейдите в раздел Системные инструменты и Пароль. Или войдите в раздел Администрирование на новой прошивке.
Как попасть в интерфейс роутера
Маршрутизатор – это автономное устройство, для которого не требуется установка дополнительных драйверов или другого программного обеспечения на ПК. По сути, это маленький компьютер. В нем есть процессор, оперативная память и даже операционная система.
Компакт-диск, поставляемый некоторыми производителями в комплекте, не содержит драйверов. На нем есть утилита, предназначенная для управления устройством через его интерфейс. Использование такого программного обеспечения не рассматривается в контексте данной статьи. Так как есть более простой и универсальный способ настройки точки доступа.
Вы можете получить доступ к панели управления маршрутизатора через браузер, введя его IP-адрес в адресной строке: 192.168.1.1 или 192.168.0.1. Точный сетевой адрес точки доступа можно найти в нижней части устройства.
Видеоинструкция по входу в интерфейс:
Вы можете изменить параметры оборудования как по проводному, так и по беспроводному соединению.
Вход в админ панель с помощью ПК
Вы можете войти в настройки роутера со своего компьютера, используя кабельное соединение, используя любой браузер, например Google Chrome. После ввода IP-адреса точки доступа в адресной строке откроется страница авторизации пользователя. Данные по умолчанию можно увидеть на наклейке внизу роутера. Чаще всего используется имя пользователя и пароль admin. Они вводятся в соответствующие поля, после чего нужно нажать кнопку «Enter» или «Войти».

Если введенные значения верны, вы будете переведены в личный кабинет панели управления оборудованием.

Беспроводное соединение с мобильных устройств
Не всегда можно проверить параметры точки доступа на компьютере. Например, некогда включать или не хочется искать кабель. При наличии сети Wi-Fi вы можете управлять роутером с ноутбука, планшета или телефона, оснащенного программой для просмотра интернет-сайтов.
Последовательность действий такая же, как и для ПК, разница в способе подключения к сети. Для подключения к сети Wi-Fi новой точки доступа не нужно вводить пароль. Ваш телефон или планшет найдет нужную сеть, после чего останется только получить к ней доступ. Далее необходимо запустить браузер и ввести в его адресной строке IP-адрес роутера, например 192.168.0.1, после чего откроется страница авторизации. На мобильном телефоне Android это выглядит так:

Чтобы открыть панель управления, вам необходимо ввести стандартный логин и пароль.

Настройка оборудования ничем не отличается от того же процесса с использованием кабельного подключения. Через Wi-Fi можно изменить параметры старого устройства или настроить новое. Единственное, чего нельзя делать по беспроводному соединению, – это перепрошивать систему или восстанавливать из файла резервной копии.
Удаленное управление через облачный сервис (TP-Link ID) и приложение Tether
Для начала нужно открыть настройки маршрутизатор и перейти в раздел «Базовые настройки» – «Облако TP-Link». Там нужно перейти на сайт tplinkcloud.com (нажать на кнопку «Зарегистрируйтесь сейчас») и зарегистрировать себе аккаунт. Обязательно сохраните почту и пароль, который вы укажите при регистрации.
В том же разделе «Облако TP-Link», в настройках маршрутизатора, нужно выполнить вход в свой аккаунт TP-LINK Cloud. Чтобы роутер был привязан к вашему аккаунту.
Вот так выглядят настройки после входа в свой аккаунт и привязки роутера.
Можно отвязать аккаунт от роутера. Или привязать еще один, или несколько аккаунтов (для общего удаленного доступа к маршрутизатору).
Дальше нужно перейти в раздел «Дополнительные настройки» — «Сеть» — «Динамический DNS» и зарегистрировать для роутера постоянный адрес в сервисе TP-Link DNS.
Важно! Не забудьте в разделе «Администрирование» включить удаленный доступ. В начале статьи я более подробно об этом рассказывал
Зарегистрированный выше адрес можно использовать для доступа к маршрутизатору с любого устройства через интернет.
Вводим адрес электронной почты и пароль, который был указан при регистрации аккаунта на сайте TP-LINK Cloud и получаем полный доступ к веб-интерфейсу маршрутизатора.
Приложение Tether
Установите на свой телефон, или планшет приложение TP-Link Tether, о котором я рассказывал в этой статье. С его помощью можно управлять большим количеством разных моделей роутеров от TP-Link. Но только по локальной сети (когда ваше устройство подключено к роутеру).
Но, если ваш роутер поддерживает функцию «Облако TP-Link» и вы уже привязали роутер к своему аккаунту, как я показывал выше, то достаточно в приложении Tether войти в свой аккаунт TP-LINK Cloud.
В списке устройств роутер будет отображаться как «Облачное устройство». И управлять этим роутером мы сможем даже когда телефон подключен к интернету через мобильную сеть, или через Wi-Fi сеть в другом месте.
31
Сергей
TP-Link
Виды подключения
Существует несколько способов подключения к роутеру для входа в настройки:
- Самый популярный – соединение с компьютером через кабель (патч-корд). Этот способ удобен тем, что не требует специальных навыков. Достаточно ввести в адресной строке браузера IP-адрес роутера, указать логин и пароль и вы попадаете в веб-интерфейс устройства.
- Второй способ – настройка роутера из командной строки с использованием протокола Telnet. Он позволяет выполнить настройку роутера без входа в веб-интерфейс с помощью команд. Этот способ может показаться сложным для новичков, однако некоторые пользователи предпочитают использовать именно его.
- Третий способ – подключение с помощью console. Доступен не для всех устройств, а только для тех, у которых имеется специальный разъём. Он может иметь вид COM-порта или сетевого разъёма RJ45 под витую пару. Подключение к компьютеру осуществляется через COM-порт.
Рассмотрим каждый из перечисленных выше способов подробно.
Роутеры, управляемые с приложения
Через приложение можно контролировать состояние интернет-соединения и подключенные к нему устройства (ограничив скорость, установив расписание и т.д.), настроить уведомления о событиях и многое другое. Однако функционал очень урезан по сравнению с браузерной админ-панелью.
На сегодняшний день собственные приложения имеют Asus, Xiaomi, TP-Link, D-Link, Zyxel/Keenetic, Tenda. Несмотря на то, что они отличаются, у всех понятный интерфейс, а первоначальная настройка происходит с помощью встроенного помощника. Все производители предоставляют возможность удаленного управления.
Как зайти в роутер через мобильное приложение
- На телефоне подключиться к сети Wi-Fi, которую раздает по умолчанию маршрутизатор. Ввести логин и пароль (данные для коннекта указаны на стикере, приклеенном к нижней части устройства). При этом мобильный интернет должен быть отключен.
- Открыть программу. Ознакомиться с возможностями и кликнуть по кнопке «Начать». Принять лицензионное соглашение.
- При необходимости выбрать тип устройства – в данном случае маршрутизатор.
- Начнется процесс сканирования – обнаружение доступного устройства.
- Если интернет подключен, в списке отобразится название модели. Кликнуть по нему. Используя логин и пароль, войти в интерфейс роутера.
- Следовать подсказкам Мастера настройки.
Если система автоматически не обнаружит устройство, нужно кликнуть по кнопке «Не находите ваше устройство?» (может быть подписана по-другому).
Важно! Названия параметров и последовательность действий отличаются в зависимости от бренда роутера
Какие модели управляются с приложения
Asus Router поддерживает следующие модели:
- Всю линейку ZenWiFi, 802.11ax, ROG Rapture, TUF Gaming.
- Некоторое оборудование
- Lyra/Mini/Trio/Voice (должна быть минимум 3.0.0.4.384 версия).
- 4G-AC53U/
- Blue Cave.
- RT-AC1200G/HP/G+/E/GU.
- RT-AC1300UHP/G+.
- RT-AC1200/AC1750/AC1900.
- RT-AC1750 B1.
- RT-AC1900P/U.
- RT-AC2200/2400/2600/2900/3100/3200.
- RT-AC51U/U+.
- RT-AC52U B1.
- RT-AC56U/R/S.
- RT-AC53/5300/55U/55UHP/57U/58U.
- RT-AC65P/65U/66U-B1/66U+.
- RT-AC66U/R/W.
- RT-AC68U/R/P/W/UF.
- RT-AC85P/85U/86U/87U-R/88U.
- RT-ACRH13/17.
- RT-N12+ B1.
- RT-N12E B1/C1.
- RT-N12D1-N12HP B1.
- RT-N12VP B1.
- RT-N14UHP/18U/19.
- RT-N66U/R/W/C1.
TP-Link Tether поддерживает следующие модели:
- AD7200 V1.
- Archer C5400 V1/C3200 V1/C3150 V1/C2600 V1/C2300 V1/A2300 V1/C1900 V1/C1200 V1.
- Archer C9 V1/C8 V1/C7 V2/C60 V1/C59 V1/C58 V1/C55 V1/C50 V1/C2 V1.
- Archer C900 V1/C25 V1/C20 V1/C20i V1.
- TL-WDR4300 V1/3600 V1/3500 V1.
- TL-WR1045ND V2/1043ND V3/1043N V5/949N V5/945N V1/942N V1/941ND V6.
- TL-WR940N V3/849N V4/845N V1/843N V4/842N V3/841ND V9/841N V9/.
- TL-WR840N V2/749N V6/741ND V5/740N V5/941HP V1/841HP V2/.
- Некоторое оборудование DSL и усилители беспроводного сигнала.
Важно!
D-Link Assistant поддерживает следующие модели:
- DIR-300S/300A/615S/615A/620S/822/853/878/879/882.
- DIR-300/A/D.
- DIR-615/Т
- DIR-615/GF.
- DIR-615/A/N1.
- DIR-806A/B1.
- DIR-806A/C1.
- DIR-815/AC.
- DIR-815/R1.
- DIR-815/S.
- DIR-822/R1.
- DIR-825/AC/E1.
- DIR-825/AC/G1.
- DIR-825/R1.
- DIR-841/R1.
- DIR-842/R1.
- DWR-921/953/956/980.
- DWM-321/321D.
- DVG-N5402G/ACF.
- DVG-N5402SP/1S.
- DVG-N5402SP/2S1U.
Mi Wi-Fi поддерживает следующие модели: Mini WiFi, Mi Router 3, Mi WiFi 3c, Mi WiFi Router 3G, Mi WiFi Router HD, Pro R3P, Mi Nano и большинство других современных роутеров.
My.Keenetic поддерживает устройства c KeeneticOS версии 3.1 и выше (все модели с индексом KN-xxxx, а также Zyxel Keenetic Giga 3/Ultra 2/Air/Extra 2).
Доступ к настройкам роутера TP-Link через интернет (по IP или DDNS)
Чтобы понять, как все это работает и быстро все настроить, нужно сначала выяснить, какой IP-адрес выдает роутеру ваш интернет-провайдер. Белый, или серый. Статический, или динамический. И если проблема с динамическим IP-адресом решается настройкой DDNS, то когда провайдер выдает серый WAN IP-адрес – удаленный доступ никак не настроить.
Дальше действуем в зависимости от полученных результатов:
Откройте настройки роутера TP-Link и перейдите в раздел «Защита» – «Удалённое управление». Нам нужно разрешить удаленный доступ к маршрутизатору.
Порт не меняем, а в поле «IP-адрес удалённого управления» нужно прописать внешний IP-адрес устройства, для которого будет разрешен удаленный доступ к настройкам роутера. Или разрешить доступ для всех устройств.
- 0.0.0.0 – удаленный доступ к маршрутизатору запрещен.
- 255.255.255.255 – общий доступ доступен для всех устройств (с разными адресами).
- Какой-то конкретный IP-адрес. Пример: на работе наш компьютер (с которого мы будем удаленно управлять роутером) имеет статический внешний IP-адрес (например 158.12.63.89). Мы прописываем этот адрес в поле «IP-адрес удалённого управления» и в дальнейшем удаленный доступ к маршрутизатору будет доступен только для устройств с IP-адресом 158.12.63.89.
Если вы не знаете постоянный IP-адрес устройства, с которого будете удаленно управлять роутером (или он постоянно меняется), или вы будете заходить с разных устройств, то пропишите 255.255.255.255.

Не забудьте сохранить настройки кнопкой «Сохранить».
На роутерах с новой панелью управления (которая голубая), нужно зайти в раздел «Системные инструменты» – «Администрирование». Там кроме IP-адреса (с которого можно зайти на роутер через интернет) можно так же прописать MAC-адрес конкретного устройства. Так же обязательно нужно поставить галочку возле «Включить» и сохранить настройки. Пустое поле «IP/MAC-адрес» означает, что доступ будет открыт для всех устройств.
Пустое поле «IP/MAC-адрес» означает, что доступ будет открыт для всех устройств.
Важно! Мы открыли доступ к нашему роутеру из интернета. Чтобы защитить его панель управления, обязательно установите надежный пароль, который будет защищать настройки роутера
Так же рекомендую установить другое имя пользователя (не использовать заводское admin). Это можно сделать в разделе «Системные инструменты» – «Пароль». Или «Системные инструменты» – «Администрирование» (вкладка «Управление учетной записью») на новых прошивках.

Больше информации в статье: как на роутере поменять пароль с admin на другой.
Чтобы открыть настройки роутера TP-Link через интернет с любого устройства, достаточно узнать свой WAN IP-адрес (который провайдер выдал этому роутеру). Его можно посмотреть на главной странице веб-интерфейса роутера, на сайте 2ip.ru и т. д.

Нужно перейти по этому адресу в любом брузере и с любого устройства, которое подключено к интернету (при условии, что в настройках удаленного доступа вы разрешили доступ для вех адресов). Если не сработает, то наберите этот адрес через http:// и в конце добавьте порт (80, если вы не меняли) через двоеточие. Получится примерно так http://188.69.89.45:80
Нужно указать логин и пароль администратора роутера. После чего мы получим доступ к веб-интерфейсу.

Напомню, что если роутер получает от провайдера динамический IP-адрес (то есть, за вашим договором (или адресом вашего дома, квартиры) у провайдера не закреплен постоянный IP-адрес), то он может меняться. Соответственно, после смены IP-адреса доступа к роутеру по старому адресу уже не будет. Это можно решить настройкой функции «Динамический DNS».
После настройки вы получите постоянный интернет адрес, который можно использовать для входа в настройки маршрутизатора через интернет. Так же этот адрес можно использовать для удаленного доступа к FTP-серверу.

Ограничения удалённого доступа
Любой ПК интернета получает уникальный IP. Согласно подсчётам, ограничение протокола IPv4 составляет 4 294 967 296 машин. Конфликт практически исключён. Однако маячит новое требование: маршрутизатор обязан иметь уникальный, видимый извне идентификатор.
Сетевой адрес присваивает владелец. Например, вид IP локальной сети чаще следующий: 168.0.Х
Извне посмотреть идентификатор компьютера прямыми методиками нельзя. Цифры содержит таблица маршрутизации, спрятанная оперативной памятью устройства. Однако пользователь извне легально конфигурацию получить бессилен. Хозяйские компьютеры, посетив специализированный сайт, определяющий IP, увидят идентичную картину. Цифры совпадают!
Аналогичным образом иногда провайдер отказывается давать абонентам уникальные комбинации. Вместо этого используется «серая» адресация. Тогда попасть в меню снаружи невозможно.
Заполучив «белый» адрес, подключаетесь извне, используя известные цифры. Проблема одна: большинство провайдеров после перезагрузки осуществляет повторное присваивание. Следовательно, текущую конфигурацию следует пристально отслеживать.
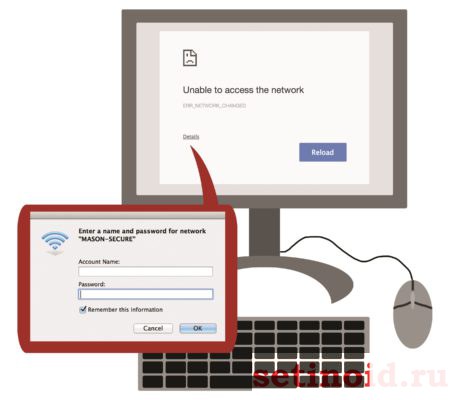
Штатный вариант
Удалённый доступ предварительно разрешают. Приведём список настроек:
- Логин, пароль.
- Порт подключения. Провайдер иногда блокирует самые распространённые порты атак. Часто страдает сервис ftp (21).
- IP-адрес будущего администратора (либо тотальное разрешение всех вариантов путём выбора значения 255.255.255.255).
После этого из любой точки мира открывший браузер, набравший IP-адрес роутера, выставивший (через двоеточие порт) способен подключиться для настройки.
Лазейка
Энтузиасты предлагают обходной путь: установку специализированного обеспечения удалённого управления на ПК (наподобие Удалённого рабочего стола Windows). Например, Team Viewer. Процесс идёт опосредованно:
- Удалённо открываете рабочий стол собственного (включённого) ПК.
- Через браузер можете зайти в настройки.


